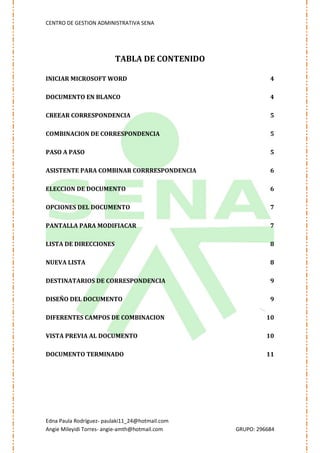
Manual de combinacion de correspondencia correccion
- 1. CENTRO DE GESTION ADMINISTRATIVA SENA TABLA DE CONTENIDO INICIAR MICROSOFT WORD 4 DOCUMENTO EN BLANCO 4 CREEAR CORRESPONDENCIA 5 COMBINACION DE CORRESPONDENCIA 5 PASO A PASO 5 ASISTENTE PARA COMBINAR CORRRESPONDENCIA 6 ELECCION DE DOCUMENTO 6 OPCIONES DEL DOCUMENTO 7 PANTALLA PARA MODIFIACAR 7 LISTA DE DIRECCIONES 8 NUEVA LISTA 8 DESTINATARIOS DE CORRESPONDENCIA 9 DISEÑO DEL DOCUMENTO 9 DIFERENTES CAMPOS DE COMBINACION 10 VISTA PREVIA AL DOCUMENTO 10 DOCUMENTO TERMINADO 11 Edna Paula Rodríguez- paulaki11_24@hotmail.com Angie Mileyidi Torres- angie-amth@hotmail.com GRUPO: 296684
- 2. CENTRO DE GESTION ADMINISTRATIVA SENA TABLA DE ILUSTRACIONES ILUSTRACIÓN 1 INICIO DE MICROFT W ORD .............................................................. 4 ILUSTRACIÓN 2 DOCUMENTO EN BLANCO ................................................................ 4 ILUSTRACIÓN 3 CORRESPONDENCIA ....................................................................... 5 ILUSTRACIÓN 4 COMBINACIÓN DE CORRESPONDENCIA ............................................. 5 ILUSTRACIÓN 5 DOCUMENTO A REALIZAR PASO A PASO ............................................ 5 ILUSTRACIÓN 6 ASISTENTE PARA COMBINACIÓN DE CORRESPONDENCIA .................... 6 ILUSTRACIÓN 7 SELECCIÓN DE DOCUMENTO............................................................ 6 ILUSTRACIÓN 8 OPCIONES DEL DOCUMENTO ........................................................... 7 ILUSTRACIÓN 9 PANTALLA PARA MODIFICAR ............................................................ 7 ILUSTRACIÓN 10 CREACIÓN DE LISTADO ................................................................. 8 ILUSTRACIÓN 11 INGRESO DE DATOS ...................................................................... 8 ILUSTRACIÓN 12 GUARDAR LISTA ........................................................................... 9 ILUSTRACIÓN 13 INSERTAR DESTINATARIOS ............................................................ 9 ILUSTRACIÓN 14 ELEMENTOS DEL DOCUMENTO ..................................................... 10 ILUSTRACIÓN 15 VISTA PREVIA ............................................................................. 10 ILUSTRACIÓN 16 FINALIZACIÓN ............................................................................ 11 Edna Paula Rodríguez- paulaki11_24@hotmail.com Angie Mileyidi Torres- angie-amth@hotmail.com GRUPO: 296684
- 3. CENTRO DE GESTION ADMINISTRATIVA SENA TABLA DE INDICE A M ASISTENTE · 7 MICROSOFT WORD · 5 MODIFIACAR · 8 C O CAMPOS · 11 OPCIONES · 8 COMBINACION · 6 CORRESPONDENCIA · 6 P D PASO · 6 DESTINATARIOS · 10 DIRECCIONES · 9 T DISEÑO · 10 DOCUMENTO · 5 TERMINADO · 12 E V ELECCION · 7 VISTA PREVIA · 11 L LISTA DE DIRECCIONES · 9 Edna Paula Rodríguez- paulaki11_24@hotmail.com Angie Mileyidi Torres- angie-amth@hotmail.com GRUPO: 296684
- 4. CENTRO DE GESTION ADMINISTRATIVA SENA MANUAL DE CORRESPONDENCIA Para poder crear una combinación de correspondencia, es necesario INICIAR MICROSOFT WORD PASO 1: Ir a inicio, buscar programas, ingresar a Microsoft office y seleccionar Microsoft Word Ilustración 1 inicio de Microft Word DOCUMENTO EN BLANCO PASO 2: Se abre la siguiente ventana, que es un documento en blanco Ilustración 2 Documento en blanco Edna Paula Rodríguez- paulaki11_24@hotmail.com Angie Mileyidi Torres- angie-amth@hotmail.com GRUPO: 296684
- 5. CENTRO DE GESTION ADMINISTRATIVA SENA CREEAR CORRESPONDENCIA PASO 3: Se entra a correspondencia. Ilustración 3 Correspondencia COMBINACION DE CORRESPONDENCIA PASO 4: Seleccionas el link, iniciar combinación de correspondencia, que lo encuentras en la parte superior izquierda. Ilustración 4 Combinación de correspondencia PASO A PASO PASO 5: Seleccionas el documento que vas a realizar, en este caso es un sobre, y oprimes el paso a paso por el asistente para combinar correspondencia. Ilustración 5 Documento a realizar paso a paso Edna Paula Rodríguez- paulaki11_24@hotmail.com Angie Mileyidi Torres- angie-amth@hotmail.com GRUPO: 296684
- 6. CENTRO DE GESTION ADMINISTRATIVA SENA ASISTENTE PARA COMBINAR CORRRESPONDENCIA PASO 6: Al seleccionarlo te aparecerá una columna en la mano derecha. Ilustración 6 Asistente para combinación de correspondencia ELECCION DE DOCUMENTO PASO 7: Ya escogido el tipo de documento que desea hacer, en este caso el sobre, lo seleccionas y le das siguiente paso, que se encuentra en la parte inferior del cuadro. Ilustración 7 Selección de documento Edna Paula Rodríguez- paulaki11_24@hotmail.com Angie Mileyidi Torres- angie-amth@hotmail.com GRUPO: 296684
- 7. CENTRO DE GESTION ADMINISTRATIVA SENA OPCIONES DEL DOCUMENTO PASO 8: Nos sale una elección inicial del documento, donde nos sale varias opciones de los sobres. Ilustración 8 Opciones del documento PANTALLA PARA MODIFIACAR PASO 9: Al darle aceptar y pasar el siguiente paso te dará una pantalla así. Ilustración 9 Pantalla para modificar Edna Paula Rodríguez- paulaki11_24@hotmail.com Angie Mileyidi Torres- angie-amth@hotmail.com GRUPO: 296684
- 8. CENTRO DE GESTION ADMINISTRATIVA SENA LISTA DE DIRECCIONES PASO 10: Te pide la información de los destinatarios a las cuales se las vas a enviar, si no tienes una la podrás crear. Le das la opción escribir una lista, y luego crear. Ilustración 10 Creación de listado NUEVA LISTA PASO 11: Se ingresan los datos de destinatario, puede ser uno como pueden ser varios. Ilustración 11 Ingreso de datos Edna Paula Rodríguez- paulaki11_24@hotmail.com Angie Mileyidi Torres- angie-amth@hotmail.com GRUPO: 296684
- 9. CENTRO DE GESTION ADMINISTRATIVA SENA DESTINATARIOS DE CORRESPONDENCIA PASO 12:Te da la opción de guardar la lista, y te aparecerá los destinatarios de combinar correspondencia Ilustración 12 Guardar lista DISEÑO DEL DOCUMENTO PASO 13: Le das aceptar y siguiente paso, puedes elegir cualquiera de las opciones aparecidas en la panel de la derecha, ejemplo, oprimir bloqueo de direccione. Ilustración 13 Insertar destinatarios Edna Paula Rodríguez- paulaki11_24@hotmail.com Angie Mileyidi Torres- angie-amth@hotmail.com GRUPO: 296684
- 10. CENTRO DE GESTION ADMINISTRATIVA SENA DIFERENTES CAMPOS DE COMBINACION PASO 14: Le puedes agregar más elementos al sobre. Ilustración 14 Elementos del documento VISTA PREVIA AL DOCUMENTO PASO 15: Al darle siguiente paso te manda a vista previa, y te deja ver los contenidos ya escritos, como el bloque de direcciones, la línea de saludo y los otros elementos escogidos. Ilustración 15 vista previa Edna Paula Rodríguez- paulaki11_24@hotmail.com Angie Mileyidi Torres- angie-amth@hotmail.com GRUPO: 296684
- 11. CENTRO DE GESTION ADMINISTRATIVA SENA DOCUMENTO TERMINADO PASO 16: Al darle siguiente paso podrás modificar el texto de acuerdo a lo pautado y diferente diseño que escoja, al final después de modificarlo y dejarlo al gusto le quedara un sobre similar. Ilustración 16 Finalización Edna Paula Rodríguez- paulaki11_24@hotmail.com Angie Mileyidi Torres- angie-amth@hotmail.com GRUPO: 296684