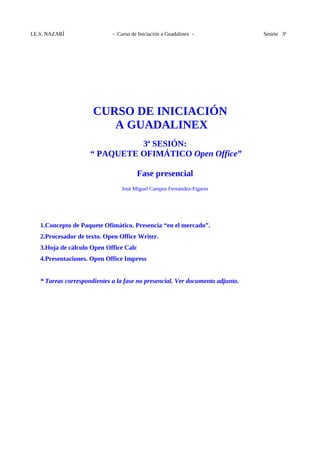
SesióN 3 Paquete Ofimatico Open Office
- 1. I.E.S. NAZARÍ - Curso de Iniciación a Guadalinex - Sesión 3ª CURSO DE INICIACIÓN A GUADALINEX 3ª SESIÓN: “ PAQUETE OFIMÁTICO Open Office” Fase presencial José Miguel Campos Fernández-Figares 1.Concepto de Paquete Ofimático. Presencia “en el mercado”. 2.Procesador de texto. Open Office Writer. 3.Hoja de cálculo Open Office Calc 4.Presentaciones. Open Office Impress * Tareas correspondientes a la fase no presencial. Ver documento adjunto.
- 2. I.E.S. NAZARÍ - Curso de Iniciación a Guadalinex - Sesión 3ª Open Office. Paquete Ofimático Un paquete ofimático o 'suite' es un conjunto de programas de uso común en cualquier oficina. En esta sesión tomaremos contacto con las de uso más común y de mayor utilidad general. Estas son un procesador de textos -Open Office Writer-, una hoja de cálculo -Open Office Calc- y un programa de presentaciones – Open Office Impress-. Estos conceptos se detallarán más en cada uno de los apartados correspondientes. Obtención de Open Office Dado que se trata de software libre, podremos obtenerlo de forma gratuita. Para ello accederemos con nuestro navegador a la página web: www.openoffice.org Llegaremos a una pantalla similar a la siguiente: Eligiendo la segunda opción se llega a la siguiente pantalla, donde señalamos la opción a elegir (download overview): Tras lo cual llegaremos a una pantalla en la cual podremos elegir qué versión y en qué
- 3. I.E.S. NAZARÍ - Curso de Iniciación a Guadalinex - Sesión 3ª idioma queremos de OpenOffice: Tras elegir la opción deseada nos dan la opción de ejecutar directamente o guardar el archivo.Si elegimos GUARDAR podremos emplear el archivo para instalar el paquete en varios ordenadores con una sola descarga. Preste ATENCIÓN a la carpeta en la que guarda el archivo ejecutable descargado. Es recomendable crear una carpeta con el nombre 'descargas' y en ella una subcarpeta con el nombre 'OpenOffice_Instalador' o similar. Una vez hecho esto, se nos ofrece la opción 'ejecutar' para instalar el programa. Si se prefiere instalar en otro momento bastaría con hacer doble click sobre el archivo descargado.
- 4. I.E.S. NAZARÍ - Curso de Iniciación a Guadalinex - Sesión 3ª Procesador de textos Open Office Writer Introducción La herramienta informática de uso más común es quizá el procesador de textos. Aunque inicialmente su objetivo era reemplazar la función de las máquinas de escribir con múltiples ventajas, hoy día se le han añadido una multiplicidad de posibilidades, entre las que están: •Inserción de tablas, listados, imágenes, esquemas y gráficos •Comprobación ortográfica del texto •Gestión de estilos (de carácter, de párrafo, de página, de marco y de lista) •Creación automática de tablas de contenido e índices... Y muchas más que permitirán al usuario llevar a cabo la edición profesional de un texto. Contenidos Primeros pasos: acceso al programa – creación de un nuevo documento – Guardar el documento – Abrir un documento existente – Cerrar el programa. Acceso al programa. Según estemos trabajando en Windows o Linux emplearemos el procedimiento establecido en cada plataforma. En el caso de Windows se accede de dos maneras: Desde el menú de inicio/programas/OpenOffice/Documento de texto: ...o desde el icono correspondiente de la barra de inicio si así lo hemos indicado en la
- 5. I.E.S. NAZARÍ - Curso de Iniciación a Guadalinex - Sesión 3ª instalación (pulsando sobre él con el botón izquierdo): Una vez dentro la ventana que nos encontramos tiene los siguientes elementos: Es en esta ventana donde crearemos, modificaremos y guardaremos nuestros documentos de texto, si bien podremos interactuar con otros programas para incluir en los textos otros elementos generados con ellos (imágenes, tablas de hoja de cálculo, gráficos, etc).
- 6. I.E.S. NAZARÍ - Curso de Iniciación a Guadalinex - Sesión 3ª Conceptos y habilidades básicas en el proceso de textos El area más extensa de la ventana anterior se denomina area de escritura, y es sobre ella sobre la que se sitúa el texto a tratar con el procesador. Para ello haremos click sobre ella con el puntero del ratón y de este modo señalaremos el lugar en el que se insertará el texto, señalado por el cursor, un pequeño segmento vertical intermitente (|) INSERCIÓN DE TEXTO Al pulsar cualquier tecla aparecerá en el cursor el carácter correspondiente. Si queremos insertar o modificar alguna de las palabras ya escritas será necesario llevar al punto a modificar el cursor, bien pulsando en el punto con el botón izquierdo del ratón o bien llevándolo al punto con las teclas de dirección del teclado. Al insertar nuevo texto desplazaremos el texto posterior hacia la derecha, aunque podemos modificar su comportamiento utilizando la tecla 'insert' para cambiar ente los modos 'insertar' y 'sobreescritura'. Este último nos permite ir sustituyendo el texto anterior a medida que escribimos el nuevo (con el riesgo de eliminar información involuntariamente). Para conocer el modo de escritura actual lo comprobaremos en la barra de estado, donde existirá un rótulo 'INSERT' o 'SOBRE', según sea el caso. Para borrar texto, situaremos el cursor junto al texto a borrar y utilizaremos la tecla 'supr' para borrar caracteres hacia la derecha, y la tecla de retroceso para borrar hacia la izquierda. Explorar los siguientes conceptos en la ayuda (F1): Puntero. Cursor. Inserción de texto (modos 'inserción' y 'sobreescritura'). Borrado de texto (en ambas direcciones). Desplazamiento del cursor por el texto. Acceso a los menús. Métodos abreviados. Una vez creado y/o modificado el texto debe ser guardado para su almacenamiento en el soporte que deseemos, normalmente un disco duro o un pen drive. Se hará mediante la secuencia Archivo/Guardar (CTRL+G). La primera vez que se guarda un documento la opción activada es 'Guardar como', que permite asignar nombre al archivo, elegir carpeta en que se guarda y formato utilizado. El documento guardado podrá ser abierto en ocasiones sucesivas para su modificación mediante en comando Archivo / Abrir y podrá guardarse con diferentes nombres y formatos tras su edición (modificación) con la opción 'Archivo / Guardar como...' Para cerrar un documento podremos utilizar diferentes procedimientos: CTRL+F4, comando ARCHIVO/CERRAR... Avanzando... Formato de Página. Una de las primeras tareas al redactar el documento es definir el tipo de página en que se va a a presentar, aunque, como se verá más tarde, podremos cambiar este formato en cualquier momento para adaptarlo a nuestras necesidades. Para ello accederemos a través de FORMATO/PÁGINA...y llegaremos a la siguiente ventana:
- 7. I.E.S. NAZARÍ - Curso de Iniciación a Guadalinex - Sesión 3ª En ella podremos definir, según la solapa que elijamos de la fila superior las siguientes opciones: •Número de columnas, anchos, separadores, etc •Nombre del estilo, estilo al que se vincula, estilo que le sucede, •Formato del papel, orientación, márgenes derecho, izquierdo, superior e inferior, •Encabezamiento y pie de página con sus espacios propios, bordes a plicar la página, formatos de la nota al pie... Escala de Visualización de la página (VER/ESCALA...). Permite visualizar en pantalla el documento a diferentes tamaños, sin que ello altere el aspecto que tendrá el documento al imprimirlo. Seleccionar texto. A veces necesitamos modificar el aspecto de parte del texto del documento, para subrayarlo, ponerlo en negrita, itálica o cursiva, VERSALITAS cambiarle el tamaño,, color, tipo de letra,...u otras opciones que nos ofrece nuestro procesador de texto. Para ello es necesario seleccionar previamente qué porción de texto vamos a modificar. Seleccionar texto es elegir aquella porción del texto sobre la que se va a hacer algún tipo de cambio. Esto se puede hacer mediante en ratón, arrastándolo (paseando el puntero del ratón con el botón izquierdo apretado) desde la primera hasta la última de las palabras o caracteres a modificar. Entonces el texto seleccionado adquiere este aspecto (fondo diferente) y será el que reciba los efectos de los cambios de aspecto que pidamos al procesador. Una vez seleccionado el texto podemos elegir en la barra de herramientas las características que queremos cambiar en cuanto a tipo de letra, tamaño, color, fondo, etc. y en el menú FORMATO/CARÁCTER los demás aspectos antes mencionados, y un gran número de opciones más. Cortar, Copiar y Pegar (menú EDITAR...). Las operaciones de copiar y pegar permiten
- 8. I.E.S. NAZARÍ - Curso de Iniciación a Guadalinex - Sesión 3ª trasladar una copia del texto seleccionado a otro lugar del documento o a otro documento. Para ello el orden de las operaciones es el siguiente: 1.Seleccionar el texto a copiar 2.Pulsar EDITAR/COPIAR (o CTRL+C con el teclado) 3.Situar el cursor en el lugar o documento receptor de la copia 4.Pulsar EDITAR/PEGAR (o CTRL+V con el teclado) Tras lo cual aparecerá una copia del texto seleccionado en el documento y lugar de destino. La operación de cortar funciona de forma similar a la de copiar, con la diferencia de que una vez pegado, el texto seleccionado desaparace del lugar de origen, quedando solamente en el destino. De esta forma moveremos un texto de lugar efectivamente. La secuencia sería la siguiente: 1.Seleccionar el texto a copiar 2.Pulsar EDITAR/CORTAR (o CTRL+X con el teclado) 3.Situar el cursor en el lugar o documento receptor de la copia 4.Pulsar EDITAR/PEGAR (o CTRL+V con el teclado) Tras lo que el texto seleccionado desaparece del lugar de origen para aparecer en el destino. Buscar y reemplazar (menú EDITAR...). A veces necesitamos localizar una cadena de texto (sea una palabra, parte de ella o varias palabras) a lo largo de un documento o de un texto previamente seleccionado. Esta tarea pueder ser realizada de manera senciilla por el ordenador. La opción buscar se ejecuta mediante EDITAR/BUSCAR Y REEMPLAZAR (o CTRL+B), que nos da acceso a la siguiente ventana: Rellenando el recuadro 'BUSCAR' elegimos el texto a localizar en el documento o selección, siempre que a continuación pulsemos el botón BUSCAR. Pero si rellenamos también el recuadro
- 9. I.E.S. NAZARÍ - Curso de Iniciación a Guadalinex - Sesión 3ª 'REEMPLAZAR POR' y luego el botón 'REEMPLAZAR' o 'REEMPLAZAR TODO' sustituiremos la palabra buscada por esta última que la reemplaza. Hay que señalar que en la ventana anterior se ofrecen una serie de opciones avanzadas que merece la pena explorar, pero que exceden lo que pretende esta sesión introductoria, en particular en los apartados 'ATRIBUTOS' y 'FORMATO' que aparecen al pulsar el botón 'MÁS OPCIONES': Deshacer y Restaurar (menú EDITAR...). Estas opciones nos permiten deshacer y rehacer respectivamente la última acción llevada a cabo en el programa que estemos usando. De este modo podemos volver a la situación anterior si hemos cometido un error, haciéndolo reversible. La opción 'RESTAURAR' rehace lo deshecho con la opción 'DESHACER'. Es posible la configuración del número de pasos que podemos deshacer mediante a través de la instrucción HERRAMIENTAS/OPCIONES/OPENOFFICE/MEMORIA DE TRABAJO... Formato de caracteres. Dar formato a los caracteres en la manera más inmediata de modificar el aspecto de un texto. Para ello se debe ejecutar FORMATO/CARÁCTER... y elegir cualesquiera de las opciones que se ofrecen. Se pueedn combinar color, efectos, relieves, subrayados, sobrelineados y tachados, dando lugar a un sinfín de combinaciones. Véase: Fuentes: Arial, Times New Roman... Negrita, Colores, Fondos, Efectos de fuente: MAYÚSCULAS, minúsculas, Título ( Mayúsculas En La Primera Letra De Cada Palabra), VERSALITAS, Relieves saliente y ahondado, sombras, intermitencia,oculto: oculto, sobrelineados de distintos tipos, Tachados de distintos tipos, Subrayados de distintos tipos...y XXX sus combinaciones!.
- 10. I.E.S. NAZARÍ - Curso de Iniciación a Guadalinex - Sesión 3ª Formato de párrafos 1 (FORMATO/PÁRRAFO...) Esta opción nos permite atribuir a un párrafo una serie de características como Sangrías y espacios entre líneas y párrafos, alineación, flujo del texto, características de jerarquización, etc. Otras características a explorar en próximas sesiones son, entre otras las siguientes: Formato de marcos – Formatos de lista, viñetas y numeraciones - Esquemas numerados - Inserción de imágenes y tablas - Corrección ortográfica – Estilos.- Previsualización e impresión de documentos...y tantas otras posibilidades que permiten la edición profesional de documentos de texto. 1 Estas opciones son de enorme utilidad a la hora de dar un formato coherente a lo largo del documento, con un número razonablemente limitado (o no) de tipos de párrafo.
- 11. I.E.S. NAZARÍ - Curso de Iniciación a Guadalinex - Sesión 3ª Hoja de cálculo Open Office Calc Acceso a OpenOffice Calc. Se hace de igual forma que a las demás aplicaciones de openOffice: a traves del menú de inicio, o el icono de openOffice de la barra de tareas (windows), o del menú de aplicaciones/oficina (linux). La pantalla a la que accedemos es la siguiente: Los elementos de esta ventana tienen bastante en común con los de otras aplicaciones y su funcionamiento es análogo. Pero aquí destaca la distribución del área de trabajo en celdas (intersección de las columnas, denominadas por letras o combinaciones de letras, y filas, denominadas por números). El conjunto de celdas constituye una hoja, y las hojas se apilan (véanse las solapas inferiores) formando un libro. CELDAS. Referencias de celdas, absoluta, relativa y mixtas. Contenidos. Apertura, y Guardado de Hojas de Cálculo. Se puede acceder a estos comandos a través del menú Editar, bien mediante el ratón o mediante el teclado (Alt, letra subrayada... o Alt, y navegación por los menús con las flechas de desplazamiento). Guardar – Guardar como. Opciones para guardar un documento. La primera vez que se gurda un documento se ejecuta siempre Guardar como, ya que es necesario decidir el nombre que se le asigna y su ubicación (carpeta). Permite, además, guardar en diferentes formatos para poder abrirlas con otras aplicaciones. El resto de ocasiones el comando Guardar (Ctrl+G) pone a salvo los cambios hechos en la unidad de almacenamiento desde la que
- 12. I.E.S. NAZARÍ - Curso de Iniciación a Guadalinex - Sesión 3ª hemos abierto el documento. La pantalla Guardar como tiene el siguientes aspecto: En este cuadro de dialogo debemos proporcionar un nombre al archivo y una localización en la que será guardado. Existe una barra de botones que es idéntica a la vista en el cuadro de diálogo Abrir Una vez la hoja de cálculo esté guardada, las sucesivas veces que seleccionemos la opción Guardar, automáticamente guardará los cambios en el archivo correspondiente. ATENCIÓN: cuando accedemos a cualquier menú podemos ver con qué icono y combinación de letras podemos acceder a él en próximas ocasiones, con lo que agilizaremos nuestro trabajo (ejemplo: para Archivo/Guardar basta con pulsar Control+G o el icono de disquette que hay en la barra de la barra de herramientas). Véase:
- 13. I.E.S. NAZARÍ - Curso de Iniciación a Guadalinex - Sesión 3ª Gestión de datos. Introducción – barra de fórmulas - modificación – selección de celdas y rangos – Opciones validar, cancelar y deshacer. Tipos de Datos. Números, Textos, Fechas, Horas y FÓRMULAS. Operadores Si se combinan varios operadores en una única fórmula, Calc ejecutará las operaciones en el orden que se indica en la tabla que se muestra a continuación. Si una fórmula contiene operadores con el mismo precedente (por ejemplo, si una fórmula contiene un operador de multiplicación y otro de división) Calc evaluará los operadores de izquierda a derecha. Para cambiar el orden de evaluación, escribiremos entre paréntesis la parte de la fórmula que se calculará en primer lugar. Operador Descripción - Negación (como en -1) % Porcentaje ^ Exponente *y/ Multiplicación y división
- 14. I.E.S. NAZARÍ - Curso de Iniciación a Guadalinex - Sesión 3ª +y- Suma y resta & Conecta dos cadenas de texto (concatenación) = < > <= >= <> Comparación (igual, menor que, mayor que, menor o igual que, mayor o igual que, diferente) Hay que tener en cuenta una serie de reglas a la hora de introducir datos Se pueden incluir puntos (por ejemplo, podemos escribir 1.000.000). Una sola coma en una cifra será considerada como entrada decimal (es decir, podemos escribir 123,50). Los signos de suma delante de los números serán ignorados. Los números negativos deberán tener incorporado el signo de menos (-) o estar entre paréntesis. Si escribimos dos cifras separadas por una barra (/) Calc interpretará que se trata de una fecha (1/2 será el uno de febrero), a no ser que pongamos el signo de igual delante, en cuyo caso se interpretará como una división. También se pueden realizar operaciones matemáticas con fechas y horas. Hay que tener en cuenta una serie de normas en estos casos: las fechas deberán ir siempre entre comillas, separadas por el signo matemático correspondiente y precedida toda la fórmula por el signo de igual (=). Veamos un ejemplo: Podemos apreciar cómo de la operación visible en la barra de fórmulas resulta el número 21. Es decir, entre las fechas introducidas en la fórmula hay una diferencia de 21 días. Creación y Edición de Fórmulas. (barra de fórmulas) –De cálculos directos con valores –De referencia a otras celdas. (tipos de referencia relativas, absolutas, mixtas, internas/externas...) –De cálculo combinado de celdas y funciones
- 15. I.E.S. NAZARÍ - Curso de Iniciación a Guadalinex - Sesión 3ª Tipos de funciones: podemos comprobar los tipos de función pulsando Control+F2, y accederemos a la siguiente ventana: Si activamos la lista desplegable de Categoría (donde se lee “Todos”) encontraremos una gama amplia de tipos de funciones. En el sector derecho de la ventana veremos siempre una descripción de la función que elijamos en el sector izquierdo. Para validar la introducción de la función pulsaremos Aceptar. OTRAS PRESTACIONES A EXPLORAR: Selección de celdas y rangos. - Cortar, Copiar, Pegar - Deshacer y Restaurar (rehacer) - Buscar y Reemplazar - Fórmulas básicas - Inserción – borrado - Pegado especial - El aspecto de las celdas. Alto, Ancho, Ocultar y Mostar, Líneas, Tramas... - El formato de números y textos - Otras opciones más avanzadas (Inserción de imágenes, llenado de series, creación de gráficos, etc.
- 16. I.E.S. NAZARÍ - Curso de Iniciación a Guadalinex - Sesión 3ª Presentaciones con Open Office Impress OpenOffice.org Impress permite crear diapositivas que pueden incluir diagramas, objetos de dibujo, texto, multimedia y muchos otros elementos. Además puede importar y modificar presentaciones de Microsoft Powerpoint. Animaciones, transiciones de diapositivas y efectos multimedia son técnicas que se pueden utilizar para diseñar las presentaciones de modo más atractivo. Crear gráficos vectoriales Muchas de las herramientas para crear gráficos vectoriales en OpenOffice.org Draw se encuentran también en OpenOffice.org Impress. Crear diapositivas OpenOffice.org Impress pone a su disposición plantillas con las que crear diapositivas. También puede asignar efectos a las diapositivas incluyendo animación y efectos de transición. De las distintas vistas, el modo Iniciar presentación se comentó es en el que pueden verse las animaciones y transiciones de página. Una transición es el modo en que una diapositiva es reemplazada con otra. Por ejemplo, podemos hacer que la diapositiva desaparezca moviéndose hacia la derecha y la siguiente aparezca por la izquierda. Existen infinidad de efectos de transición. Desarrollar presentaciones Durante la creación de una presentación hay disponibles diversos modos o diapositivas. Por ejemplo, el modo Clasificador de diapositivas muestra un resumen de las diapositivas en forma de miniaturas, mientras que Página documento contiene tanto la diapositiva como el texto que se distribuirá al público. Impress permite también ensayar los intervalos de tiempo de la presentación. Publicar presentaciones Las presentaciones se pueden proyectar en pantalla, como volantes o como documentos HTML. Proyectar presentaciones
- 17. I.E.S. NAZARÍ - Curso de Iniciación a Guadalinex - Sesión 3ª En OpenOffice.org Impress las diapositivas se pueden proyectar automáticamente o manualmente.
