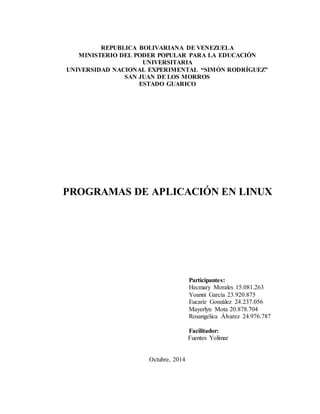
Aplicar
- 1. REPUBLICA BOLIVARIANA DE VENEZUELA MINISTERIO DEL PODER POPULAR PARA LA EDUCACIÓN UNIVERSITARIA UNIVERSIDAD NACIONAL EXPERIMENTAL “SIMÓN RODRÍGUEZ” SAN JUAN DE LOS MORROS ESTADO GUARICO PROGRAMAS DE APLICACIÓN EN LINUX Participantes: Hecmary Morales 15.081.263 Yoanni García 23.920.875 Eucariz González 24.237.056 Mayerlyn Mota 20.878.704 Rosangelica Álvarez 24.976.787 Facilitador: Fuentes Yolimar Octubre, 2014
- 2. Índice General Introducción.................................................................................................................... 3 Procedimiento para manejar el programa de hoja de texto .............................................. 4 Copiar, Pegar, Cortar y Mover Texto ...............................................................................10 Procedimiento para manejar hoja de presentación .........................................................13 Correo electrónico..........................................................................................................20 Transferencia de Archivos entre Ordenadores.................................................................24 Videos Tutoriales ...........................................................................................................25 SlideShare ......................................................................................................................26 Conclusiones ..................................................................................................................27 Referencias Bibliográficas ...............................................................................................28 2
- 3. Introducción El avance de las ciencias, tecnologías ha propiciado hacernos ver el mundo y nuestro entorno más cercano, a través de la visión particular de quienes manejan y tienen acceso a esas tecnologías. El término información, según señalan algunos autores es todo mensaje que logra disminuir la duda. Se define la comunicación como un proceso de intercambios de información e ideas cuyo resultado es la concreción de ideas nuevas o el reforzamiento de las ideas preconcebidas. En el mundo actual, las actividades humanas y las relaciones que subyacen a estas están centradas en la llamada revolución de la información y del conocimiento y tiene como base a las TIC. Estas innovaciones favorecen enormemente el flujo de información y, por supuesto, mejoran las posibilidades de la comunicación humana y, en consecuencia, el desarrollo social. Por otra parte, también es importante reconocer la relación que existe entre los medios de comunicación social (radio, prensa, cine, TV) y las TIC, pues, se debe entender la evolución de la comunicación humana desde la perspectiva tecnológica dado que, históricamente, el hombre ha buscado satisfacer sus necesidades de información y comunicación. En este orden de ideas se tiene el Linux el cual es un sistema operativo diseñado por varios programadores en todo el mundo, pero el principal responsable de esto es Linus Torvald, su objetivo principal fue impulsar el software que es de libre distribución y gratuito, a este se le puede modificar su código fuente entonces se da rienda suelta a la imaginación de cada persona. Linux no requiere grandes prestaciones para funcionar. Debido a la importancia de este tema realizaremos una bibliográfica sobre el procedimiento a tener en cuenta para manejar la hoja de texto y la presentación de diapositivas. Asimismo lo relacionado con el correo electrónico y el slidashare. 3
- 4. Procedimiento para manejar el programa de hoja de texto ¿Cómo abrir OpenOffice Writer o Procesador de texto? Antes de comenzar a utilizar OpenOffice Writer o Procesador de texto es necesario saber cómo abrir la aplicación. La mayoría de las distribuciones Linux (Debian, SuSe, Mandrake, Ubuntu, entre otras) ofrecen el paquete completo de OpenOffice el cual está conformado por el procesador de texto Writer, la hoja de cálculo Calc, la aplicación para presentaciones Impress, entre otras. Práctica: Para abrir OpenOffice Writer o Procesador de texto: Acceda a la barra de tareas de la Distribución Haga click en Aplicaciones y luego en Oficina. Al posicionarse en oficina, se abre un menú desplegable con una serie de aplicaciones, allí haga click en OpenOffice Writer o Procesador de texto. OpenOffice Writer es un procesador de texto que permite la creación de documentos profesionales, reportes, cartas, memos, boletines, entre otros. Muy similar o con las mismas características de los procesadores de texto propietarios como por ejemplo Microsoft Word. OpenOffice Writer o Procesador de texto ofrece la facilidad de integrar imágenes ya sea desde un archivo o de la galería de imágenes que posee la aplicación, además de permitir la creación de gráficos. Los diferentes documentos que se crean con OpenOffice Writer pueden contener diferentes tipos de fuentes tipos de letra, tablas, entre otros. OpenOffice Writer posee herramientas y funciones muy sencillas y de fácil compresión que les permitirán tanto a aquellas personas que estén familiarizadas con un procesador de texto (como es el caso de Microsoft Word) como para las que no lo estén, manejar esta herramienta de software libre sin dificultad alguna. La pantalla de OpenOffice Writer está compuesta por varias barras, cada una con una función específica y según el área de trabajo. Barra de menú: esta barra permite encontrar las opciones de archivo (File), editar (Edit), ver (View), insertar (Insert), formato (Format), herramientas (Tools), ventana (Windows) y ayuda (Help). 4
- 5. Barra de funciones: permite acceder de manera rápida a las opciones que se despliegan en la barra de menú, por ejemplo: abrir documento, guardar, cortar, copiar, pegar, entre otras. Barra de formato: en esta barra se encuentran todas las opciones que se pueden aplicar a la fuente, tales como: tipo, tamaño y estilo de la fuente, alineación del texto, interlineado, entre otras. Barra de herramienta: permite encontrar funciones importantes, algunas de ellas son: insertar tablas, insertar objetos, herramientas de dibujos. Barra de estado: permite visualizar toda la información referente al documento que se está trabajando, es decir, el documento actual. Área de trabajo: es el área o parte del documento donde se puede ingresar la Barra de Título Barra de 5 información que se quiere trabajar. Barra de estado Barra Horizontal Barra de Formato Herramientas Barra Vertical Barra de Menú Barra de Reglas
- 6. Documento Es el elemento a través del cual el usuario introduce, revisa, modifica e imprime el texto que desee. En otras palabras, es un escrito que contiene información. Los documentos pueden contener una o más páginas. Una página es el área útil de escritura, la cual está delimitada por los párrafos son los elementos básicos de edición, éstos a su vez, pueden estar compuestos por múltiples oraciones y no más de ocho líneas de texto. Es importante destacar que al momento de abrir la aplicación, el documento en el que se comenzará a editar el texto aparece de manera automática. Aplicar el proceso para guardar un documento en OpenOffice Writer Práctica Siga estos pasos para guardar el documento que tiene abierto. Haga click en el botón guardar . Como es la primera vez que se guarda un documento, se abrirá la ventana guardar como... para asignarle un nombre al documento. También puede hacer click en el menú archivo y elegir guardar. Verá un cuadro 6 de diálogo similar a éste:
- 7. Escriba el nombre con el que quiere guardar el documento, por ejemplo, deslumbrado, en el campo o recuadro nombre. Observe lo que aparece en el recuadro guardar en, normalmente pondrá mis documentos. Haga clic en el botón guardar . Observe cómo ahora ya aparece en la barra del título (en el extremo superior izquierdo) el nombre que le ha dado al documento. Procedimiento para insertar texto en OpenOffice Writer Inserción de texto Lo primero que se debe aprender es cómo proceder a insertar un texto en el procesador de palabras. Solo basta con fijar o posicionar el cursor en el lugar que se desee insertar el texto y comenzar a escribir a través del teclado. A medida que el usuario escribe el texto, el cursor se desplazará hasta el final de la línea y automáticamente se posicionará en la siguiente, por lo cual el usuario no debe preocuparse. Al momento de finalizar el párrafo que se está escribiendo, se debe pulsar la tecla <ENTER> para hacer un salto de línea y comenzar un nuevo párrafo si se desea. Ejemplo: Una vez iniciado writer o Procesador de texto, el programa abre automáticamente un nuevo documento en blanco y le asigna el nombre sin nombre 1. Copie el texto que ve a continuación y siga las instrucciones para corregir los 7 errores que contiene. “Al asomat la cabeza, quedó deslunbrado. Miró hacia abajo, hacia la penumbra de donde él surgía. Entre sus botas de goma negra, brillantes, vio el rostro de su compañero mal afeitado, prematuramente viejo” Empiece a escribir este texto Al asomat, pulse la tecla retroceso para borrar la letra “t” y escriba la letra “r”.. Escriba: la cabeza, quedó deslunbrado. pulse la flecha para mover el punto de inserción hacia la izquierda hasta que quede entre las letras “u” y “n” de la palabra deslunbrado, ahora pulse la tecla supr y se borrará la letra “n”, escriba la letra “m”.
- 8. Pulse la tecla fin y el cursor irá al final de la palabra deslumbrado, continúe escribiendo y observe cómo salta de línea automáticamente cuando llegue al final de la línea, observe como no corta la última palabra sino que la pasa a la línea siguiente. Escriba Miró hacia abajo, hacia la penumbra de donde el surgía. Entre sus botas de goma negra, brillantes, vio el rostro de su compañero mal afeitado, prematuramente viejo. Ahora se utilizará el ratón para desplazar el punto de inserción. Haga click con el ratón justo detrás de la letra “e” donde dice “el surgía” observe como el punto de inserción se coloca en esa posición. Ahora borre la letra “e” con la tecla retroceso y escríbala con acento “él”. 8 Guarde el documento. Aplicar la selección de texto en el formateo o modificación de su apariencia Selección de texto La selección de texto es quizás una de las herramientas más usadas en los procesadores de texto ya que muchos usuarios prefieren tipear primero el texto que desean y luego darle el formato o modificar su apariencia. Existen dos (2) maneras de seleccionar texto: Por teclado: Para seleccionar texto a través del teclado, se debe posicionar el cursor en el lugar a partir del cual se quiere seleccionar, posteriormente se pulsa y se mantiene presionada la tecla <SHIFT>, mientras se desplaza el cursor con las flechas de direccionamiento. A medida que avanza el cursor el texto se va resaltando. Por ratón: Al igual que por teclado se debe posicionar el cursor en el lugar a partir del cual se quiere seleccionar, luego mantener presionado el botón izquierdo del ratón y arrastrar hasta donde se quiera seleccionar. Una vez seleccionado el texto, el usuario podrá realizar cualquier modificación que desee, por ejemplo: cambiar el tipo de letra, el color, el tamaño, además de copiar, cortar o suprimir el texto seleccionado, entre otras opciones.
- 9. Procedimiento para cerrar un documento en OpenOffice Writer Cuando se termina de trabajar con un documento hay que cerrarlo, así desaparece de la pantalla de Writer, y se libera la memoria del computador. 9 Ejemplo Realice el siguiente paso para cerrar el documento que tiene abierto. Haga click en el menú archivo y elija cerrar. Otra forma de cerrar es hacer click en la Equis que hay en la parte superior derecha de la pantalla (debajo del botón ). Si quiere cerrar el documento y además salir de Writer puede elegir directamente el comando terminar, o hacer click en el botón de la parte superior derecha de la pantalla. Si al intentar cerrar un documento, Writer detecta que ha sido modificado desde la última vez que se guardó le mostrará una ventana de advertencia para que elija entre cerrar sin guardar los cambios o guardando los cambios. Formas de crear un nuevo documento Crear un nuevo documento Una vez iniciado Writer, el programa abre automáticamente un nuevo documento en blanco y le asigna el nombre sin nombre 1. Con la pantalla en blanco, teclear el siguiente texto: Mi primer documento se llamará corto, obviamente. Hacer click en el botón guardar , como es la primera vez que se guarda el documento, se abrirá la ventana guardar como... para darle un nombre al documento. Escriba el nombre que quiere dar al documento: corto. Hacer click sobre guardar. Observe como en la barra del título aparece el nombre “corto”. Ya está guardado. Crear un nuevo documento partiendo del que ya se tiene Como se tiene abierto el documento sólo tendrá que escribir una línea más: Mi primer documento se llamará corto, obviamente. Este sigue siendo corto pero se llamará Lucas. Ahora irá al menú archivo, opción guardar como... en la casilla nombre del documento escriba Lucas. Haga clic en el botón guardar.
- 10. Dar formato al texto Formato de Carácter OpenOffice Writer o Procesador de texto permite dar formato a un carácter específico sin necesidad de modificar todo el documento. Para realizar este tipo de formato debe seleccionar el o los caracteres que se desean modificar y posterior mente hacer clic en la opción de menú Formato >> Carácter... Aparecerá una ventana que da las opciones de modificar el tamaño, el tipo y el estilo de la fuente o letra, además del idioma en el cual está trabajando el corrector ortográfico. También se pueden modificar los efectos de la fuente, los hiperenlaces, el fondo y la posición. Formato de Párrafo Con esta opción se puede dar formato al párrafo con respecto a la alineación las sangrías, los interlineados, los espacios, los tabuladores, el color de fondo, entre otras opciones. Para realizar estos cambios solo hay que hacer clic en Formato >> Párrafo..., hay que recordar que el párrafo debe seleccionarse antes de realizar cualquier modificación. Copiar, Pegar, Cortar y Mover Texto Copiar: En algunas ocasiones, se tiene la necesidad de duplicar algún texto que 10 forme parte del documento. OpenOffice Writer ofrece la posibilidad de copiar textos de manera sencilla. 1. Seleccionar el texto que se desea copiar. 2. Posicionarse sobre el área marcada y presionar el botón derecho del ratón. Aparecerá un menú contextual en el cual se debe seleccionar la opción copiar. También se puede realizar esta acción haciendo click en el botón copiar de la barra de herramientas. Pegar: luego de realizar la acción de copiar, el usuario debe posicionarse en el lugar donde se desea insertar el texto y nuevamente presionar el botón derecho del ratón, ahora se seleccionará la opción pegar del menú contextual. O en su defecto se debe hacer click sobre el botón pegar de la barra de herramientas.
- 11. Cortar: al igual que en la opción de copiar, el usuario puede cortar un texto seleccionado y ubicarlo en otro lugar del documento o transportarlo a otra aplicación. Lo primero que debe hacer es seleccionar el texto que desea cortar. Luego de seleccionar, el usuario debe posicionarse sobre el texto marcado y presionar el botón derecho del ratón, al aparecer el menú contextual seleccionar la opción cortar. Finalmente se procede a pegar el texto en el lugar elegido. También se puede realizar haciendo click sobre el botón pegar ubicado en la barra de herramientas. Mover: el usuario puede mover un texto sin necesidad de cortar y pegar. Lo puede hacer con sólo arrastrar el texto con el ratón al lugar deseado. Es conveniente señalar que para lograr esto se debe seleccionar el texto que se desea mover y mantener presionado el botón izquierdo del ratón todo el tiempo mientras se está movilizando el texto. Crear una Tabla Colocar el cursor en la posición donde se desea insertar la imagen. Hacer click en el menú de opción Insertar >> Tabla o en el botón de Insertar 11 ubicado en la barra de herramientas. Aparece una ventana en la cual se puede definir el nombre de la tabla, el tamaño número de filas y columnas, encabezado, borde y la opción de dividir la tabla en el caso de que ocupe más una hoja. Cuenta, además, con un botón de Formateado Automático que permite definir un formato predefinido por la aplicación, allí se puede establecer formato numérico, bordes, fuentes, colores, entre otros.
- 12. Ejemplo Crear la tabla siguiente utilizando las opciones adecuadas Descripción Cantidad PVP Total Plátanos 2 35 70 Peras 10 31 310 Manzanas 5 55 275 Suma Total 655 12 Vamos a ver cómo hacerlo. Haga click en el menú insertar tabla número de filas 5, número de columnas 4, lo demás déjalo igual y aceptar. El cursor se colocará en la primera casilla y ya puede empezar a teclear los datos. Para pasar a la casilla siguiente pulse la tecla tabulación. No se preocupe si las columnas no tienen el ancho adecuado. No rellene el último dato 655 (lo hará más adelante) Para ajustar el ancho de las columnas hay que seleccionar toda la tabla, arrastrar (con el botón izquierdo presionado) desde la primera hasta la última fila, y verá cómo se van coloreando todas las filas de color negro, suelte el botón y ya está seleccionada la tabla. Una vez seleccionada la tabla haga click con el botón derecho y en el menú flotante haga click sobre tabla. En la pestaña columnas se puede modificar el ancho de las columnas. Seleccione la primera fila y colóquela en negrita como si fuese un texto normal. Posiciónese en la última celda y pulse el icono Σ de la barra tabla, seleccione las celdas que quiere totalizar y pulse el icono de verificación. Ahora queda combinar las dos primeras celdas de la última fila:
- 13. Seleccione las dos celdas y haga click en el icono . Imprimir Documento Todo usuario después de haber finalizado su documento desea verlo impreso y evaluar su diseño en físico (papel). Es importante recordar que previo a la impresión del documento, se debe configurar la página, esto garantiza que el documento tenga la apariencia deseada por el usuario. Para verificarlo el usuario puede acceder a una vista preliminar del documento haciendo click en el menú de opción archivo >> vista preliminar, de esta manera puede corregir su documento si presenta algún error. 13 Procedimiento de impresión Hacer click en el menú de opción Archivo >> Imprimir o hacer click en el botón de imprimir que aparece en la barra de herramientas. Se desplegará una ventana que presentará una serie de opciones, tales como: seleccionar si desea imprimir todo el documento o alguna página en particular, establecer el número de copias a imprimir, entre otras. Procedimiento para manejar hoja de presentación OpenOffice.org Impress es un programa de presentaciones proyectadas a través de diapositivas pantallas completas que un orador o ponente puede utilizar para presentar imágenes y textos juntos en un formato atractivo e interesante, aunque existe la posibilidad de incluir vídeos, animaciones, sonidos, etc. Igualmente, permite la posibilidad de incluir acciones interactivas, es decir, en las que el usuario puede decidir qué camino sigue en la exploración de la serie de diapositivas navegar ante un menú de opciones, por ejemplo. Sin embargo, puede ser utilizado para más cosas, en función de las necesidades y aplicaciones que se quieran realizar: transparencias, composiciones de textos e imágenes para imprimir, etc. Incluso permite la posibilidad de crear páginas Web que después pueden ser traducidas automáticamente a lenguaje HTML para su publicación en la red. Su manejo es sencillo e intuitivo, ofreciendo muchas posibilidades, tanto de diseño como de manejo.
- 14. 14 Ejemplo Para comenzar se debe abrir la aplicación OpenOffice Impress a través de la barra de aplicaciones del sistema operativo. Luego seleccione el menú oficina y haga click en la aplicación OpenOffice.org Impress una vez que arranca la presentación aparecerá el cuadro emergente en el que se puede observar el piloto automático de presentación. Posteriormente aparecerán tres posibilidades: 1. Presentación Vacía: indica la posibilidad de crear una presentación partiendo de cero, siendo totalmente diseñada por el usuario. 2. De plantilla: puede ser usada como referencia las primeras veces ofrece la posibilidad de elegir un formato de presentación entre un amplio menú de diseños. 3. Abrir una presentación existente: abre una presentación que ya ha sido creada. A continuación se explicarán las posibles variantes para cada una de estas tres posibilidades. Observación: Para crear la presentación más rápida seleccione la opción crear.
- 15. Práctica Si el usuario selecciona la opción Presentación vacía Hacer un click en el botón siguiente. Inmediatamente se desplegará una ventana en la cual obtendrá una guía para dar formato a la presentación. Aparecerán otras dos pantallas en las que se pueden ir definiendo asuntos como el fondo que se desea para la diapositiva o los efectos de transición entre ellas. Por último aparecerá una pantalla en la cual se puede seleccionar el diseño que se creará automáticamente en la diapositiva que se va a trabajar puede variar entre una diapositiva vacía y una diapositiva título, etc. En este caso se selecciona con un click la diapositiva en blanco (Diapositiva vacía) y luego le damos al botón Aceptar. Una vez ejecutada la acción nos aparecerá el escritorio de la aplicación OpenOffice Impress totalmente abierto. Si el usuario selecciona la opción abrir una presentación existente Hacer un click en el botón siguiente. Se desplegará un cuadro de diálogo para que seleccione la presentación 15 que desea abrir. Posteriormente se abrirá la misma. Si el usuario selecciona la opción de Plantilla Hacer un click en el botón siguiente. Inmediatamente se desplegará una ventana en la cual, se obtendrá una guía para dar formato a la presentación.
- 16. Aparecerán otras dos pantallas en las que pueden ir definiendo asuntos como el fondo que desea para las diapositivas o los efectos de transición entre éstas. Se debe colocar algún valor en alguna de las casillas. Hacer un click en el botón siguiente. Aparecerán unos formatos adicionales (que no aparecen en la presentación vacía), coloque la información que requiera según el trabajo que esté realizando. Diseñar una diapositiva Una diapositiva de OpenOffice Impress se compone de dos capas: Profunda y superficial La capa profunda puede ser usada como un fondo en el que se pueden incluir elementos que se quieren ver en todas las diapositivas que se van a crear (se denomina fondo y puede ser usado para colocar encabezamientos, números de diapositivas, fechas, imágenes o logotipos, etc.) La capa superficial (se denomina modo página) es la que se ve normalmente, en la que se crean objetos, textos, etc., que sólo son vistos en esa diapositiva. Para acceder a una u otra posibilidad existen varias posibilidades. 16 Práctica En la barra de menú seleccione la opción Ver>Fondo. Para acceder a la capa profunda, o si quiere trabajar en la parte superficial de esa diapositiva. Puede realizar la acción: En la barra de menú seleccione la opción Ver>Página. El primer paso que debe realizar es el de dar color al fondo de la diapositiva. Se realiza mediante los siguientes pasos: En la barra de menú, seleccionar la opción Formato>Página. Observe las posibilidades de elegir el color que desea. Los colores pueden ser los básicos o bien toda la gama que ofrece el computador dependerá de la configuración de pantalla el hecho de verlos mejor o peor se pueden incluir otras
- 17. posibilidades si da un click sobre las demás opciones del menú, como color, trama, bitmap, degradado de colores, etc. Aplicar los procedimientos para insertar objetos en la diapositiva Práctica Insertar cuadro de texto Para crear un cuadro de texto: Seleccionar en la barra de herramientas izquierda la opción de cuadro de texto Automáticamente la flecha del ratón cambiará por un cursor que se debe colocar en el lugar que se desea de la diapositiva y crear, de esta manera, un cuadro de texto a su gusto. Una vez insertado el texto que desea puede darle formato usando el procedimiento habitual de cualquier procesador de textos cambiar el tipo de fuente, su tamaño, justificarlo de alguna manera, ponerla en negrita o cursiva, etc. Mediante los botones de la barra de herramientas de la parte superior. Para acceder a todos los aspectos relacionados con el formato del texto puede hacerlo rápidamente mediante la acción: barra de menú seleccionar la opción Formato>Párrafo. Inmediatamente se desplegará una ventana en las que podrá configurar opciones tales como sangrías y espacios, alineación del texto, etc. Insertar imágenes Para insertar imágenes se hace exactamente igual a la opción de insertar cuadro de texto, pero en este caso, realice la siguiente acción: En la barra de menú seleccionar la opción Insertar>Imagen. Se desplegará un menú que pide información sobre la imagen que quiere insertar, según sea ésta procedente de un archivo (imágenes que quiere guardar en alguna carpeta, etc.) o de la galería de imágenes de OpenOffice. 17
- 18. Posteriormente puede cambiar su ubicación sobre la diapositiva dando un click sobre ella una vez y moviéndola con el ratón. Igual ocurre con su tamaño. Insertar figuras, líneas o conectores De la misma manera, puede insertar todo tipo de figuras geométricas o tridimensionales, líneas o conectores. Les puede cambiar el aspecto de la manera habitual en cualquier programa, dando click siempre sobre el botón específico y dándole luego el formato deseado con los botones de color, línea, etc., de la barra superior de herramientas. Es conveniente señalar que si deja presionado el botón izquierdo del ratón sobre la opción que desea trabajar: rectángulos, elipses, objetos 3D, curvas, líneas y flechas o conectores se desplegarán las demás opciones que contiene cada una de las anteriores. Insertar efectos visuales Igualmente, es posible realizar sorprendentes efectos visuales con el texto mediante la posibilidad FontWork (se accede a ella mediante la acción Formato>Fontwork) o incluso, darle efectos tridimensionales mediante el botón de la barra lateral. Inmediatamente se desplegará una ventana en la cual puede configurar los efectos visuales a su gusto y los más adecuados para la diapositiva que esté trabajando. Aplicar los procedimientos para insertar nuevas diapositivas Práctica Insertar diapositivas nuevas es muy sencillo. Se realiza mediante la acción: En la Barra de Menú seleccionar la opción Insertar>Nueva Diapositiva. Una vez insertada aparecerá un nuevo el cuadro emergente que nos solicita el tipo de diapositiva que queremos insertar. Dependiendo de 18
- 19. nuestras necesidades, elegimos uno u otro y podemos dar nombre a cada página. Observaremos, ahora, que en las solapas de la barra inferior aparecen ya dos diapositivas, o bien el número que hayamos creado. Para ir de una a otra basta con un click con el ratón sobre la que queramos. Siempre aparecerá en primer plano la diapositiva que en ese momento tengamos en pantalla. Pero, a la hora de insertar diapositivas, es posible que queramos duplicar una ya existente. Para ello debemos realizar la siguiente acción: En la Barra de Menú seleccionamos la opción Insertar>Duplicar Diapositiva. Ver presentación de diapositivas Práctica Si desea ver el aspecto de la presentación puede elegir la acción: En la barra de menú seleccione la opción Presentación>Presentación 19 ò bien Pulsar la tecla Control+F2 o Pulsar la tecla F9 Aparecerá la presentación a pantalla completa tal y como se verá en otro computador o a través de un Vídeo Beam. Para pasar de una diapositiva a otra bastará con dar un click con el ratón sobre el Escritorio, o con las flechas de desplazamiento o pulsar ENTER. Guardar el Documento (Diapositivas) Práctica Una vez diseñada la presentación, puede guardarla en cualquier fuente o carpeta del computador. Se realiza de la manera habitual: En la barra de menú selecciona la opción Archivo>Guardar como..., En el menú emergente que aparece observe que puede guardar el documento de muchas
- 20. maneras y formatos. También existe la posibilidad de guardar el archivo en formato. pdf . En este caso debe realizar la acción: En la barra de menú seleccione la opción Archivo>Exportar. Observará que también puede exportar sus diapositivas como imágenes GIF o JPEG. La extensión de un documento creado con Impress de OpenOffice es .sxi o .sdd, dependiendo de las versiones. Correo electrónico Es un sistema de mensajería que funciona a través de un computador. Gracias a éste se pueden enviar y recibir mensajes escritos, además de documentos adjuntos de usuarios de cualquier parte del mundo que dispongan de dirección de correo, llamada también dirección e-mail. E-mail es la abreviatura de inglés de “Electronic mail” (en español, “correo electrónico”). En muchos aspectos, el correo electrónico o e-mail es similar al correo postal. Al igual que éste, se utiliza para enviar cartas u otra información a gente conocida. Sin embargo, el correo electrónico en lugar de ser repartido a domicilio por un servicio postal, se envía a través de una red de computadoras. ¿De qué partes se compone un mensaje? Un mensaje de correo electrónico consta de dos partes; La primera se denominada ENCABEZADO y la que contiene el mensaje en sí 20 se denomina el CUERPO del mensaje. El encabezado posee información sobre el remitente, los destinatarios, la fecha de envío, el tema del mensaje, etc. Las líneas más importantes del encabezado son: De: es la dirección del remitente. Sólo puede haber una línea de este tipo en el encabezado. Para: el o los destinatarios del mensaje. Esta línea puede especificar más de una dirección de destino.
- 21. Cc: copia a destinatarios. Ésta equivale a la copia en papel carbón en el caso del correo de papel. Se envía a los destinatarios indicados una copia de la carta. Cco: copia oculta. Se enviará una copia a la dirección aquí indicada sin que los otros destinatarios tengan conocimiento de ello. Asunto: tema del mensaje. El texto s libre, pero es conveniente elegir uno que sea breve y que describa el contenido del mensaje. Fecha. Indica la fecha y hora en que el mensaje fue enviado. Identificador del mensaje (Message-Id): es un identificador de cada mensaje. El mismo es único y es insertado por la computadora que lo envía. Remitente (resent-from): dirección de la persona o programa desde donde llega el mensaje. El hecho de decir “reenviado” le notifica a usted que el mensaje le ha llegado a la persona que se indica en este campo, y ella a su vez le envía una copia. Dirección de respuesta (reply-to): la dirección a la que se debe contestar. No tiene que ser la misma desde donde se ha enviado el mensaje. Sintaxis de una dirección de correo electrónico. Un ejemplo de los tres formatos posibles con que puede aparecer una dirección 21 electrónica es: De: Pedro Pérez De: pedro_2006@yahoo.com De: pedro_2006@yahoo.com <Pedro Pérez> Aunque la cadena de caracteres “Pedro Pérez” es especifica el nombre del remitente, ésta no forma parte de la dirección utilizada por el sistema que distribuye los mensajes. El sistema tratará por igual estos tres hipotéticos mensajes, ya que sólo mira la cadena pedro_2006@yahoo.com. Ésta es la llamada dirección de correo, y corresponde al “buzón electrónico” en el que se deposita el correo destinado a esa dirección. La parte a la izquierda del carácter “@” se llama buzón local, mientras que la parte a la derecha se llama “dominio”. Si no es específica ni el carácter @ ni el dominio, por ejemplo:
- 22. De: Pedro Pérez Esto corresponde a una dirección local desde la que se envía el mensaje. En este caso, este deberá ser “yahoo.com” para que el mensaje llegue. Nombre de un buzón Un buzón puede pertenecer a un usuario o a un grupo de usuarios, o puede ser el lugar donde se acumula el correo de alguien con una función específica. No hay convención estándar sobre cómo es o debe ser el nombre de un buzón de correo para un usuario en particular. Normalmente, éste suele ser el identificado con el que el usuario accede a la máquina que gestiona el correo. Suele estar formado por las siglas de su nombre o alguna combinación de las letras que identifica su apellido y nombre. Sin embargo, existe una especia de acuerdo estándar sobre el nombre de un buzón cuando se le va a destinar a algún tipo de servicio especial como “postmaster” que es para resolver los problemas o dudas que puedan surgir en cuando al sistema de correo. Por ejemplo: postmaster@gmail.com o jefedecorreo@cnti.gov.ve ¿Cómo se interpretan los DOMINIOS de una dirección de correo 22 electrónico? La parte que está a la derecha del símbolo “@” es el “dominio” y denota a menudo una computadora en particular que normalmente pertenece a alguna organización. Para saber cuál, se divide esa cadena situada a la derecha del símbolo “@” en “subdominios” separados por puntos. Aquel que está situado más a la derecha se llama “dominio de más alto nivel” y en la mayor parte del mundo este dominio corresponde: País: (ve en el caso de Venezuela) Gobierno: (gob) Tipo de institución (edu para centros educativos, mil para instilaciones militares, etc.). La sintaxis de una dirección de correo electrónico es en general:
- 23. buzón@subdominio.subdominio2.subdominio1.dominio-de-mas-alto.nivel Ejemplo: pedro_2006@cnti.gob.ve Se interpretaría como: Nombre del buzón: pedro_2006@cnti Subdominio2: cnti Subdominio1: gob Dominio-de-mas-alto-nivel: ve En este caso la dirección describe el buzón de correo de un usuario cuyo identificador es “pedro_2006”, dicho buzón se encuentra ubicado en una máquina llamada “CNTI”, que pertenece al “Centro Nacional de Tecnologías de información”, institución que a su vez se encuentra dentro del “Gobierno de la República Bolivariana de Venezuela”, que se halla dentro del dominio-de-más-alto-nivel, que en este caso es el de Venezuela, “ve”. 23 Pasos para enviar un Email. Enciende tu computadora y conéctate a Internet. Escribe la dirección de tu proveedor de correo electrónico en la barra de direcciones y conéctate a tu cuenta de correo. Haz clic en "Componer" para escribir un nuevo correo. Selecciona el icono para adjuntar archivos. Este icono tiene el aspecto de un clip sujetapapeles en la mayoría de los programas de correo. Una vez hayas seleccionado el icono para adjuntar archivos, aparecerá una ventana emergente en tu pantalla. Navega por la información de tu computadora seleccionando la carpeta que contiene el archivo que quieras adjuntar. Cuando encuentres el archivo que necesitas, selecciónalo y haz clic en "Abrir". Empezará el proceso para adjuntar el archivo a tu mensaje de correo saliente. Lee los mensajes en la pantalla de tu computadora. Seguramente dirá que el archivo se ha adjuntado satisfactoriamente.
- 24. Escribe el texto de tu correo, introduce la dirección de correo del destinatario y pulsa "Enviar". Transferencia de Archivos entre Ordenadores A menudo (especialmente si tenemos un Linux arrancado en “Live”) es preciso llevarse los ficheros en los que se está trabajando del ordenador en el que están almacenados a otro ordenador. Hay múltiples formas de realizar esta transferencia, y todas ellas tienen sus ventajas e inconvenientes. A continuación se enumeran las más comunes. Memorias USB: Estos dispositivos se conectan al puerto USB del ordenador y son capaces de almacenar ficheros en su memoria interna. No necesitan ser formateados y tanto Linux como Windows pueden leer y escribir en ellos sin problemas. Dependiendo del escritorio en el que estemos, su utilización en Linux puede ser muy simple o requerir comandos especiales lanzados como administrador, pues antes de ser utilizados necesitan ser montados (incorporados) en el sistema de ficheros. Los sistemas Linux más modernos son capaces de automontar estos dispositivos nada más son insertados en el puerto USB. En cualquier caso, una vez transferidos los ficheros, deben ser correctamente desmontados para que sus datos no queden corruptos al ser extraídos. Consultar con los administradores de sistemas la posibilidad de utilizar estos dispositivos. Correo electrónico: El correo permite el intercambio de ficheros entre dos ordenadores mediante su inclusión como adjuntos en un mensaje. Este sistema tiene el inconveniente de que los ficheros de gran tamaño suelen dar problemas al estar limitada la cantidad de información que se almacena en una cuenta de correo. Para el intercambio de ficheros de texto pequeños es un sistema válido. Programas de transferencias de ficheros: Existen programas específicamente diseñados para depositar ficheros en máquinas remotas (también para descargarlos de ellas). ésta es una de las formas más efectivas 24
- 25. de transferir datos entre dos equipos, pero a su vez es la que más requisitos tiene. Los programas requieren que el ordenador remoto esté encendido en el momento de la transmisión y que tenga funcionando un programa servidor al que nos podamos conectar para realizar las transferencias, de forma similar a una sesión de trabajo remota. Esto implica que se debe poder acceder a un ordenador desde el exterior con un código de usuario y clave. Debemos tener cuidado de que esa clave no vaya desencriptada por la red para evitar que otros usuarios se conecten en nuestro lugar. En todos los casos, salvo quizá en el último, conviene compactar y comprimir los ficheros a transferir en un fichero zip o tgz, transferir ese único fichero, y descomprimirlo en la máquina destino. Las máquinas origen y destino pueden funcionar con Windows o Linux indistintamente. Videos Tutoriales Un tutorial normalmente consiste en una serie de pasos que van aumentando el nivel de dificultad y entendimiento. Por este motivo, es mejor seguir los tutoriales en su secuencia lógica para que el usuario entienda todos los componentes. El término tutorial, muy de moda en los círculos informáticos, es un neologismo de origen inglés. Aunque en los últimos tiempos y con la facilidad de las nuevas tecnologías, están apareciendo los video tutoriales los cuales son utilizados para e-learning de muchas academias en línea. Además existen webs totalmente gratuitas que ofrecen estos tutoriales en video. Un tutorial es una lección educacional que conduce al usuario a través de la características y funciones más importantes de cosas como aplicaciones de software, dispositivos de hardware, procesos, diseños de sistema y lenguajes de programación. Normalmente consiste en una serie de pasos que van aumentando el nivel de dificultad y entendimiento. Por este motivo, es mejor seguir los tutoriales en su secuencia lógica para que el usuario entienda todos los componentes. El término se utiliza mucho en Internet, ya que hay muchos sitios web que ofrecen tutoriales, desde cómo codificar en html a cómo hacer que una tarjeta gráfica 25
- 26. funcione más rápido (overclocking). Aunque un tutorial también puede presentarse en impreso en papel, el término se utiliza normalmente para referirse a los programas de aprendizaje online. SlideShare es un sitio web 2.0 de alojamiento de diapositivas que ofrece a los usuarios la posibilidad de subir y compartir en público o en privado presentaciones de diapositivas en PowerPoint (.ppt, .pps, .pptx, .ppsx, .pot y .potx), OpenOffice (.odp); presentaciones e infografías PDF (.pdf); documentos en Adobe PDF (.pdf), Microsoft Word (.doc, .docx y .rtf) y OpenOffice (.odt) y la mayoría de documentos de texto sin formato (.txt), e incluso algunos formatos de audio y vídeo Originalmente el sitio web estaba destinado para los empleados del ámbito empresarial con la intención de que compartieran con más facilidad diapositivas entre ellos, pero luego el público objetivo se amplió para convertirse también en un entretenimiento. 26
- 27. Conclusiones El sistema operativo Linux, al igual que otros sistemas, pone al alcance de los usuarios los programas y aplicaciones necesarias para utilizar un ordenador de forma eficiente. La primera pantalla que nos ofrece el sistema es la de entrada o login. Antes incluso de introducir nuestro nombre de usuario y palabra clave, el sistema operativo ya está gestionando todos los dispositivos del ordenador. La razón por la que se debe introducir el usuario y la clave es porque en Linux se asume que dicho equipo va a ser compartido por una comunidad de usuarios distintos. Aunque todos ellos tienen ciertos datos y aplicaciones que comparten, otros ficheros y configuraciones son particulares de cada usuario. Una vez que se termina la sesión de trabajo, es muy importante que se notifique al sistema. A este proceso se le conoce comúnmente con el nombre de logout y hace que la máquina pase a estar disponible para que pueda trabajar otro usuario. Linux tiene como objetivo principal fue impulsar el software que es de libre distribución y gratuito, a este se le puede modificar su codigo fuente entonces se da rienda suelta a la imaginación de cada persona. Linux no requiere grandes prestaciones para funcionar. Entre las funciones tiene ejecutar varias programas al mismo tiempo, varios usuarios pueden acceder aplicaciones y recursos de Linux al mismo tiempo, y por supuesto a varios programas a la vez. Asimismo conecta las ordenes del usuario con el núcleo del sistema operativo, esto es útil para adaptarlo a las necesidades del usuario. Dentro de este contexto se tiene el OpenOffice.org, el cual el es un proyecto basado en el código abierto para crear una suite ofimática. Este consta de varios módulos que comparten un interfaz de usuario común, lo que facilita el intercambio de información entre ellos, y a los que se pueden acceder individualmente. Por otro lado, OpenOffice.org Impress es una herramienta ofimática muy útil y potente para la creación de presentaciones multimedia. A través de este programa se puede dotar las presentaciones de efectos especiales con gran espectacularidad, añadiendo a las diferentes diapositivas de tu presentación elementos suficientes para hacerlas más dinámicas y atractivas. 27
- 28. Referencias Bibliográficas Arena, H. (2001) Sitios Web bajo Linux con CD-ROM: Usuarios Expertos. MP 28 Ediciones. Maran R.(2001) Aprenda Red Hat Linux Visualmente (Serie Tridimensional). ST Editorial. Morrill, D.(2002) Configuración de sistemas Linux. Ed. Anaya Multimedia Ziegler R. y Sánchez, J.(2001) Guía Avanzada Firewalls Linux. Prentice Hall PTR, 1.ª edición.
