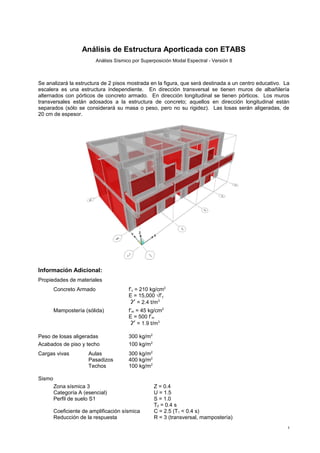
Análisis Estructura Aporticada ETABS
- 1. Análisis de Estructura Aporticada con ETABS Análisis Sísmico por Superposición Modal Espectral - Versión 8 Se analizará la estructura de 2 pisos mostrada en la figura, que será destinada a un centro educativo. La escalera es una estructura independiente. En dirección transversal se tienen muros de albañilería alternados con pórticos de concreto armado. En dirección longitudinal se tienen pórticos. Los muros transversales están adosados a la estructura de concreto; aquellos en dirección longitudinal están separados (sólo se considerará su masa o peso, pero no su rigidez). Las losas serán aligeradas, de 20 cm de espesor. Información Adicional: Propiedades de materiales Concreto Armado f’c = 210 kg/cm2 E = 15,000 √f’c g = 2.4 t/m3 Mampostería (sólida) f’m = 45 kg/cm2 E = 500 f’m g = 1.9 t/m3 Peso de losas aligeradas 300 kg/m2 Acabados de piso y techo 100 kg/m2 Cargas vivas Aulas 300 kg/m2 Pasadizos 400 kg/m2 Techos 100 kg/m2 Sismo Zona sísmica 3 Z = 0.4 Categoría A (esencial) U = 1.5 Perfil de suelo S1 S = 1.0 T0 = 0.4 s Coeficiente de amplificación sísmica C = 2.5 (T1 < 0.4 s) Reducción de la respuesta R = 3 (transversal, mampostería) 1
- 2. R = 8 (longitudinal, pórticos) Para iniciar el programa: 1. Haga doble click en el icono de ETABS en el escritorio o busque la carpeta donde se instaló el programa y haga click en ETABS.exe. 2. En la lista desplegable de la esquina inferior derecha seleccione las unidades Ton-m - °C. 3. Si fuera necesario modificar la barra de herramientas, coloque el ratón sobre el área gris en la parte superior de la pantalla y haga click con el botón derecho del ratón. Las barras de herramientas no son indispensables, pero simplifican la entrada de datos. Ejes de Referencia 4. Menú FILE – New Model (o botón New Model en la barra de herramientas) 5. En el formulario New Model Initialization indique NO 6. En el formulario Building Plan Grid System and Story Data Definition: · No se requiere modificar las unidades que se indican al centro, hacia el lado derecho. · Estando marcado el botón Uniform Grid Spacing: - Number Lines in X Direction = 5 - Number Lines in Y Direction = 3 - Spacing in X Direction = 3.875 - Spacing in Y Direction = 7.65 · Marcar Custom Grid Spacing · Con el botón Grid Labels puede modificar los nombres de los ejes: - Escriba 1 en la casilla Beginning X ID - Escriba A en Beginning Y ID - Marque Top to Bottom para la dirección Y, luego OK · Haga click en Edit Grid … - Escoja la opción Display Grid as Spacing - Modifique Bubble Size a 1 - En el cuadro Y Grid Data, modifique el valor 7.65 en la línea que corresponde al eje C por 2.1 - OK · En el cuadro Story Dimensions verifique que esté marcado Simple Story Data y luego: - Number of Stories = 2 - Typical Story Height = 3 - Bottom Story Height = 3.4 · Marque la opción Custom Story Data y haga click en Edit Story Data. En el cuadro Story Data no se requieren cambios. Cancel. · Cierre el formulario Building Plan … haciendo click en OK Se abren dos ventanas, una con una vista tridimensional y otra plana. Para poner en foco una ventana haga click en cualquier lugar de la ventana. Use los botones XY, XZ, YZ y 3D, así como aquellos con una flecha hacia arriba o hacia abajo, para cambiar la vista. 7. Menú File – Save As ... Seleccione la carpeta donde guardará su trabajo. Escriba el nombre del trabajo (sin extensión) y haga click en Guardar. Materiales 8. Menú DEFINE – Material Properties 9. En el cuadro Define Materials marque CONC y luego haga click en Modify/Show Material. 2
- 3. 10. En el cuadro Material Property Data indique (todas las unidades son toneladas y metros): · Mass per unit Volume = 0.245 · Weight per unit Volume = 2.40 · Modulus of Elasticity = 2.E6 · Poisson’s ratio = 0.20 · Coeff of thermal expansion = 1.E-5 · Reinforcing yield stress = 42000 · Concrete strength = 2100 · Shear steel yield stress = 28000 · En el cuadro Color escoja un gris claro. · OK. 11. En el cuadro Define Materials haga click en Add New Material 12. En el cuadro Material Property Data indique (t,m): · Material Name: MAMP · Type of Design: None · Mass per unit Volume = 0.194 · Weight per unit Volume = 1.90 · Modulus of Elasticity = 200000 (t/m2) · Poisson’s ratio = 0.25 · Coeff of thermal expansion = 1.E-5 · Type of Design: None · En el cuadro color escoja un color similar al del ladrillo de arcilla. · OK. 13. Haga nuevamente OK para cerrar el cuadro Define Materials. 14. Haga click en el botón Guardar (el que tiene dibujado un diskette). Secciones de Elementos Lineales 15. Menú DEFINE – Frame Sections. 16. En la segunda lista desplegable del cuadro Define Frame Sections escoja Add Rectangular: 17. En el cuadro Rectangular Section: · Modifique el nombre de la sección a V25x65 · Despliegue la lista de materiales y seleccione CONC (esto es muy importante). · Depth = 0.65 · Width = 0.25 · Haga click en Reinforcement – Marque Beam y OK · OK (regresa al cuadro Define Frame Sections) 18. Puede borrar todas las otras secciones, seleccionándolas con ayuda de la tecla Shift (mayúsculas) y luego haciendo click en Delete Property. 19. Agregue en forma similar las secciones rectangulares V30x65 y V15x20 20. En la segunda lista desplegable escoja Add Rectangular: 21. En el cuadro Rectangular Section: · Modifique el nombre de la sección a C25x60 · Despliegue la lista de materiales y seleccione CONC. 3
- 4. · Depth = 0.60 · Width = 0.25 · Haga click en Reinforcement – Marque Column y OK · OK (regresa al cuadro Define Frame Sections) 22. Repita para definir las sección C25x90 23. En la segunda lista desplegable seleccione Add Tee. 24. En el cuadro “Tee Section”: · Modifique el nombre de la sección a T90x45 · Despliegue la lista de materiales y seleccione CONC. · Outside stem t3 = 0.45 · Outside Flange t2 = 0.90 · Flange thickness tf = 0.25 · Stem thickness tw = 0.30 · OK (regresa al cuadro Define Frame Sections) 25. Al terminar con todas las secciones requeridas, vuelva a hacer OK para cerrar el cuadro Define Frame Sections. 26. Haga click en el botón Guardar (el que tiene dibujado un diskette). Secciones de Elementos de Area 27. Menú DEFINE – Wall / Slab / Deck Sections 28. En la ventana Define Wall / Slab / Deck Sections borrar SLAB1 y PLANK1 con el botón Delete Section. 29. Seleccionar WALL1 y hacer click en Modify/Show Section… En el cuadro Wall/Slab Section: · Modifique el nombre a MURO25 · En la lista desplegable escoja el material MAMP. · Asegúrese que el espesor está indicado como 0.25, tanto en el cuadro “Membrane” como en “Bending”. · OK. 30. Seleccionar DECK1 y hacer click en Modify/Show Section… En el cuadro Wall/Slab Section: · Modifique el nombre a LOSA20 · Marque la opción Filled Deck. · En la lista desplegable escoja el material CONC. · Slab Depth (tc) = 0.05 · Deck Depth (hr) = 0.15 · Rib Width (wr) = 0.10 · Rib Spacing (Sr) =0.40 · Unit Weight/Area = 0.09. Esto es el peso de los ladrillos del aligerado. · Ignore el cuadro Composite Deck Studs · OK (regresa a la ventana Define Wall / Slab / Deck Sections) 31. OK (cierra la ventana) Dibujo de Elementos Lineales 32. Ponga en foco la ventana “Plan View”. En la parte inferior derecha, despliegue la lista donde se indica el modo “One Story”, cambiandolo por “Similar Stories” 4
- 5. 33. Haga click en el botón “Create Columns in Region or at Clicks” (un perfil W de color celeste con punto rojo al centro) o bien menú DRAW - Draw Line Objects - Create Columns in Region or at Clicks. 34. En la ventana “Properties of Objects” escoja la sección C25x90; luego haga click en las posiciones A3 y B3. 35. En la ventana “Properties of Objects” escoja C25x60 y haga click en las posiciones A1, B1, A5, B5. Para colocar las columnas en la posición correcta puede usar “Plan Offset X”, igual a +.175 en el eje 1 e igual a -.175 en el eje 5. 36. Escoja T90x45, Angle 90 y haga click en A2, A4. 37. Nuevamente T90x45, Angle -90 y haga click en B2, B4. 38. Cambie la modalidad de dibujo haciendo click en el botón “Create Lines in Region or at Clicks” (botón sobre el anteriormente usado) o use el menú DRAW - Draw Line Objects - Create Lines in Region or at Clicks. 39. Escoja la sección V25x65 y haga click sobre las líneas de retícula en los ejes A y B (un total de 8 veces). Continúe con los ejes 1, 3 y 5, entre los ejes A y B. 40. Cambie la sección a V30x65 y haga click en las vigas de los ejes 2 y 4, entre los ejes A y B (es decir, dibuje 2 elementos x 2 niveles). 41. Cambie el modo “Similar Stories” por “One Story”. 42. Desplace la vista en planta al techo del nivel 1, empleando el botón con flecha hacia abajo. 43. Cambie la sección a V25x65 y haga click sobre los volados, entre los ejes B y C, en los ejes 1 a 5. 44. Cambie la sección a V15x20 y haga click en los 4 tramos del eje C. 45. Con la tecla ESC salga de esta modalidad de dibujo. 46. Haga click en el botón Guardar (el que tiene dibujado un diskette). Agregando Losas 47. Haga click en el botón “Create Areas at Clicks” (un cuadro celeste con punto rojo al centro) o bien menú DRAW - Draw Area Objects - Create Areas at Clicks. 48. En la ventana “Properties of Objects” seleccionar LOSA20 49. Verifique que está en modo “One Story” y que la vista en planta corresponde al nivel 1. 50. Haga click en los 4 paños en la zona del pasadizo, entre ejes 1 y 5, B y C. 51. En la esquina inferior derecha escoja el modo “Similar Stories”. 52. Haga click en los 4 paños entre ejes A y B. 53. Salga de esta modalidad de dibujo con la tecla ESC. 54. Ponga en foco la ventana con la vista 3D y haga click en el botón para refrescar la ventana (un lápiz amarillo sobre fondo gris). 55. Haga click en el botón Guardar (el que tiene dibujado un diskette). Agregando Muros 56. Vuelva a poner en foco la ventana con la vista en planta. Verifique que está en modo “Similar Stories” 57. Haga click en el botón “Create Walls in Region or at Clicks” (barra horizontal celeste con punto rojo al centro) o use el menú DRAW - Draw Area Objects - Create Walls in Region or at Clicks. 58. En la ventana “Properties of Objects” seleccionar MURO25 59. Haga click en los ejes 1, 3 y 5, entre los ejes A y B. 60. Presione la tecla ESC. 5
- 6. 61. Seleccione cada uno de los elementos de muro recientemente agregados. Puede hacerse con menú SELECT - by Area Object Type - Wall - OK. La selección se evidencia por rectángulos con líneas segmentadas. 62. Menú EDIT - Mesh Areas 63. En el cuadro Mesh Selected Areas: Mesh Quads/Triangles into 4 by 2 – OK 64. Seleccionar todo con el botón ALL 65. Menú EDIT - Divide Lines 66. En el cuadro Divide Selected Lines, marcar la opción “Break at intersections with selected Lines and Points” - OK. Las vigas y columnas quedarán divididas en forma consistente con los muros. 67. Ponga en foco la ventana con la vista 3D y haga click en el botón Set Building View Options (cuadrado celeste con un check). 68. En la ventana Set Building View Options: · En el cuadro “View by Colors of” marque “Materials” · En el cuadro “Special Effects” marque “Extrusion”. · OK 69. Haga click en el botón Guardar (el que tiene dibujado un diskette). Apoyos 70. Ponga en foco la ventana con la vista en planta y haga click en el botón flecha hacia abajo, mostrando el plano Z = 0. 71. Seleccione todos los nudos del plano con una ventana extendible. 72. Haga click en el botón Assign Restraints (Supports) o menú ASSIGN - Joint - Restraints. Se abre el cuadro “Joint Restraints”. 73. En el cuadro “Joint Restraints”: · Marque las casillas correspondientes a los seis grados de libertad. Lo mismo se consigue más fácilmente haciendo click sobre el botón que muestra un empotramiento. · OK. Declaración de Sistemas de Carga Estáticos 74. Menú DEFINE – Static Load Cases 75. En el cuadro Define Static Load Cases: · Seleccione DEAD y cámbielo por D. · Mantenga el tipo DEAD y 1 en Self Weight Multiplier · Haga click en Modify Load · Seleccione LIVE y cámbielo por L1. · Mantenga el tipo LIVE y 0 en Self Weight Multiplier · Haga click en Modify Load · Escriba L2 en lugar de L1 · Haga click en Add new Load · Escriba L3 en lugar de L2 · Haga click en Add new Load · OK 76. Haga click en el botón Guardar (el que tiene dibujado un diskette). Acciones de Sismo 77. Menú DEFINE – Response Spectrum Functions 6
- 7. 78. En el cuadro Define Response Spectrum Functions, escoja Add User Spectrum. En el nuevo cuadro: · Indique E030R8 (o cualquier otro nombre) en Function Name. · Escriba en Time y Value los pares de valores que definen el espectro de seudo aceleraciones. Después de ingresar cada par de valores haga click en Add: 0 1.839 0.40 1.839 0.50 1.472 0.60 1.226 … El espectro debe darse en m/s2. Sin embargo, podrían ingresarse aquí los valores en g’s indicándose más adelante un factor de escala 9.81 · OK 79. Repita los pasos anteriores para definir otro espectro E030R3 - OK · Escriba en Time y Value los pares de valores: 0 4.905 0.40 4.905 0.50 3.925 0.60 3.269 … · OK 80. Menú DEFINE – Response Spectrum Cases 81. En el cuadro Define Response Spectrum presione el botón Add New Spectra. · En el cuadro Response Spectrum Case Data: · Escriba SX en Spectrum Case Name · Observe que esté seleccionada la opción de combinación CQC · Escriba 0.05 en la casilla Damping · Despliegue la lista en el cuadro U1 y seleccione E030R8 · Ingrese 1 (u otro factor, según sea necesario) en la casilla Scale Factor · OK 82. Presione nuevamente el botón Add New Spectra. 83. En el cuadro Response Spectrum Case Data: · Escriba SY en Spectrum Case Name · Despliegue la lista en el cuadro U1 y seleccione el espacio en blanco · Despliegue la lista en el cuadro U2 y seleccione E030R3 · Ingrese 1 (u otro factor, según sea necesario) en la casilla Scale Factor · Mantenga los otros datos - OK 84. Nuevamente OK para cerrar el cuadro Define Response Spectrum. 85. Menú DEFINE - Mass Source. 86. En la ventana “Define Mass Source” · Marque “From Loads” · Haga click en el botón ADD · Despliegue la lista Load y escoja L1 · A la derecha escriba 0.5 · Haga click en el botón Add. · Cambie L1 por L2 y nuevamente Add. 7
- 8. · Cambie L2 por L3, escriba 0.25 en lugar de 0.5, y nuevamente Add. · OK 87. Haga click en el botón Guardar (el que tiene dibujado un diskette). Combinaciones 88. Menú DEFINE –Combinations 89. En el cuadro Define Response Combinations, Click en Add New Combo 90. En el cuadro Response Combination Data: 91. Click en Add New Combo (COMB1) y en el cuadro Load Combination Data: · Desplegar la lista Combination Type y seleccionar Add. · Desplegar la lista Case Name y escoger D. En la casilla Scale Factor escribir 1.5. Add. · Desplegar la lista Case Name y escoger L1. En la casilla Scale Factor escribir 1.8. Add. · Desplegar la lista Case Name y escoger L3. Add. · OK 92. Repita definiendo las restantes combinaciones: · COMB2 = 1.5 D + 1.8 L2 · COMB3 = 1.5 D + 1.8 (L1 + L2 + L3) · COMB4 = 1.25 (D + L1 + L2 + L3) + SX · COMB5 = 1.25 (D + L1 + L2 + L3) + SY · COMB6 = 0.9 D + SX · COMB7 = 0.9 D + SY 93. Finalmente, Add New Combo y en el cuadro Response Combination Data: · Combination Name: E · Desplegar la lista Load Combination Type y seleccionar Envelope · Desplegar la lista Case Name y escoger COMB1. En la casilla Scale Factor escribir 1. Add. · Repetir para agregar COMB2 … hasta COMB11, siempre con factor 1. · OK 94. Termine la definición de combinaciones haciendo OK y haga click en el botón Guardar. Cargas 95. Verifique que esté en foco la ventana donde se muestra una vista en planta del nivel 1 (puede usarse el botón “Plan View”). 96. Seleccione las vigas de los ejes A y C. 97. Haga click en el botón Assign Frame Distributed Loading (tiene el dibujo de una viga con cargas) o bien menú ASSIGN – Frame/Line Loads – Distributed. 98. En el cuadro Frame Distributed Loads: · Asegúrese que se indica D en la casilla Load Case Name. · Escoger Gravity en la lista desplegable para Direction. · En la casilla Unit Load ingresar 0.285 · OK, con lo que se cierra el cuadro y se borra la selección. 99. Repetir para las vigas del eje B, con la carga 0.513 100. Menú Select - By Area Object Type - Floor - OK 101. Haga click en el botón Assign Uniform Load o menú ASSIGN - Shell/Area Loads - Uniform. 8
- 9. 102. En la ventana Uniform Surface Loads escribir 0.1 en la casilla “Loads”. OK. 103. Seleccione los cuatro elementos de losa entre los ejes B y C. 104. Haga click en el botón Assign Uniform Load o menú ASSIGN - Shell/Area Loads - Uniform. 105. En la ventana Uniform Surface Loads: · En “load Case Name” escoja L1 · Escriba 0.4 en la casilla “Loads” · Mantenga “Gravity” en el cuadro “Direction”. · OK. 106. Seleccione los cuatro elementos de losa entre los ejes A y B e indique la carga 0.3 (t/m2) en el conjunto de cargas L2. 107. Con la tecla de flecha hacia arriba, desplace la vista a Z = 6.4 y seleccione los cuatro elementos de losa entre A y B. 108. Nuevamente haga click en el botón Assign Uniform Load o menú ASSIGN - Shell/Area Loads - Uniform. 109. En la ventana Uniform Surface Loads: · En “load Case Name” escoja L3 · Escriba 0.1 en la casilla “Loads” · Mantenga “Gravity” en el cuadro “Direction”. · OK y click en el botón Guardar Análisis 110. Menú ANALIZE – Set Options 111. Marque la opción “Dynamic Analysis” y haga click en “Set Dynamic Parameters”. 112. Escriba 9 en number of modes y luego haga OK. 113. Marque la opción “Include P-Delta” y haga click en “Set P-Delta Parameters”. 114. En la ventana “P-Delta Parameters” indique 3 en el cuadro iterations, luego haga OK (aceptando lo estándar del programa ) y nuevamente OK. 115. Botón Run (es similar a la tecla Play de una grabadora) – Run Now 116. Al finalizar: OK. Se muestra la deformada para el sistema de cargas D. Use los botones en la parte inferior derecha para mostrar otros casos. 117. Botón Display Static Deformed Shape (un pórtico con desplazamiento lateral). Alternativa: menú DISPLAY – Show Deformed Shape 118. En cuadro Deformed Shape – Seleccionar SX – Marcar Wire Shadow – OK 119. Botón Show Forces Frames/Cables (pórtico con diagrama de momentos flectores) . Alternativa: menú DISPLAY – Show Forces/Stresses - Frames/Cables. 120. En el cuadro: Seleccionar E en lista desplegable – Marcar Moment 33 - OK 121. Hacer click con el botón derecho sobre cualquier viga. pedante Diseño 122. Menú OPTIONS – Preferences – Concrete Frame Design – Verifique que se usará ACI-318 - OK 123. Menú OPTIONS – Windows – One 124. Menú DESIGN – Concrete Frame Design - Start Design/Check … 125. Cambie unidades a Ton-cm. Refrescar las ventanas. 126. Haga click sobre una viga con el botón derecho del ratón – Observar tabla que indica el refuerzo para cada combinación y sección. 9
- 10. 127. Seleccione una combinación para una sección - Haga click en el botón “Details” – Después de observar los resultados, cierre el cuadro haciendo click en la esquina superior derecha. 128. Haga click sobre una columna con el botón derecho del ratón – Observe la tabla. 129. Haga click en “Flex. Details” – Cierre la ventana. Tablas de Datos y de Resultados, Gráficas 130. Para imprimir resultados use el menú FILE – Print Tables - Analysis Results. También puede usar el menú DISPLAY - Output Tables. 131. Las gráficas pueden imprimirse directamente. Sin embargo, es mejor preparar un archivo gráfico en formato jpg. Con tal fin, use el menú FILE - Capture Picture - Current Window w/o Title Bar - Indicar nombre y carpeta -OK. En versión 7 puede copiar la pantalla al portapapeles (ImprPant) y pegarla en otro documento. Para cambiar colores de fondo y otros use el menú OPTIONS – Colors. PARA UN ANÁLISIS ESTÁTICO: 1.- Establecer New Model con sus respectivas unidades. 2.- Editar grillas, según sea el caso 3.- Definición de materiales y secciones 4.- Asignación de secciones (vigas y columnas) al modelo 5.- Asignación del centro de masa 6.- Definir apoyos 7.- Definición de diafragmas rigídos 8.- Establecer casos de carga (muerta, viva, sismo) 9.- Distribución de carga Muerta y Viva en Vigas (en cada piso). 10.- Asignación de fuerza sísmica en los centros de masa 11.- Asignar combinaciones de carga según norma. 12.- Definir factor de multiplicación para carga muerta y viva. por ejemplo para edificaciones comunes la norma estipula 100% de la carga Muerta y 25% de la Carga Viva. 13.- Análisis (Analysis cases) 10