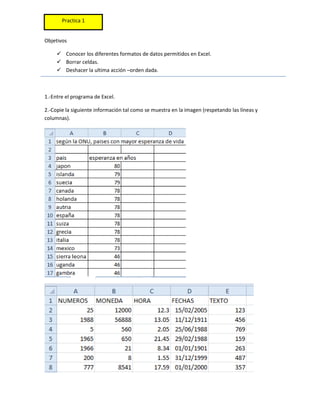
Formato de datos en Excel
- 1. -3810-547370Practica 1Practica 1Objetivos <br />Conocer los diferentes formatos de datos permitidos en Excel.<br />Borrar celdas.<br />-89536241935Deshacer la ultima acción –orden dada.<br />1.-Entre el programa de Excel.<br />2.-Copie la siguiente información tal como se muestra en la imagen (respetando las líneas y columnas).<br /> 6.-dar formato de numero a las celdas A2 hasta A8.<br />Procedimiento:<br />Selecciones las celdas A2 hasta A8<br />Dar clic en el menú formato, escoga la opción celdas. <br />En la caja de dialogo que aparece, dar clic en la pestaña número.<br />En el área categoría seleccione la opción numero y dar clic enel botón aceptar.<br />7.- aplicar formato de moneda a las celdas B2:B8<br />Procedimiento:<br />Seleccione el rango de las celdas (B2 hasta B8)<br />Dar clic en el menú formato, escoja la opción celdas.<br />En la caja de dialogo aparece, dar clic en la pestaña número. <br />En el área de categoría, selecciona la opcion moneda y dar clic en el botón aceptar.<br />8.- aplicar formato de hora desde la cela C2 hasta C8.<br />Procedimiento:<br />Seleccione desde C2 hasta C8.<br />Dar clic en el menú formato, escoja la opción celdas.<br />En la caja de dialogo, que aparece dar clic en la pestaña números.<br />En el área de categoría, seleccione la opción hora.<br />En el área de tipo seleccione 1:30 pm y dar clic en el botón aceptar.<br />9.- aplicar formato de diferentes fechas a varias celdas de la columna D.<br />Procedimiento:<br />Dar clic en una celda de la columna D.<br />Dar clic en el menú formato, escoja la opción celdas.<br />En la caja de dialogo que aparece, dar clic en la pestaña numero.<br />En el área de categoría, seleccione la opción fecha.<br />En el área de tipo seleccione el tipo de fecha (el que usted quiera) y dar clic en el botón aceptar.<br />Realice el mismo procedimiento para las demás celdas de la columna D, escogiendo diferentes formatos de fecha. <br />10.-aplicar formato de texto a las celdas E2 hasta E8.<br />Procedimiento:<br />Seleccione las celdas E2 hasta E8.<br />Dar clic en el formato, escoja la opción de celdas.<br />En la caja de dialogo aparece, dar clic en la pestaña numero.<br />En el área de categoría, seleccione la opción texto y dar clic en el botón aceptar.<br />Nota: observe que los números que hay en esas celdas permanecen permanecen a lado izquierdo de columna.<br />11.- guardar el archivo como XL01.<br />Procedimiento:<br />Dar clic en el menú archivo.<br />Escoger la opción guardar como.<br />En la caja de dialogo que aparece, escoger la unidad 3 ½ A<br />En el área de nombre, escribir XL01 y dar clic en el botón aceptar.<br />5715167005PRACTICA No. 2PRACTICA No. 2967740-547370MICROSOFT EXCEL – HOJA DE PRACTICASMICROSOFT EXCEL – HOJA DE PRACTICAS<br />Objetivo de la practica<br />Guardar documentos como: libros de trabajo, plantillas, paginas web.<br />Abrir un libro de trabajo.<br />57151962150 <br />1.-Entra a Excel <br />2.-escriba la siguiente información a partir de la celda A2 respetando líneas y columnas.<br />3.- Utilizar la función de autosuma, para completar la columna de TOTAL.<br />Procedimiento:<br />Seleccione el rango B5 hasta F5.<br />Dar clic en este icono .<br />4.- guardar el archivo en su disquete con el nombre XLO2.<br />Procedimiento:<br />Dar clic en menú archivo.<br />Escoger la opción guardar como..<br />En la caja de dialogo que aparece, escoger la unidad 3 ½ A<br />En el área de nombre, escribir XL02 y dar clic en el botón guardar.<br />5.- agregue su nombre y departamento a que pertenece en la celda A13.<br />628653676656.- vuelva aguardar el libro de trabajo con el nombre lana web, pero ahora utilice la opción guardar como pagina WEB…” del menú archivo.<br /> <br />691515-547370MICROSOFT EXCEL- HOJA DE PRÁCTICAS00MICROSOFT EXCEL- HOJA DE PRÁCTICAS7.- Cierre el libro de trabajo actual (lana web) dando clic en el menú archivo y en la opción cerrar.<br />8.- ahora que el libro que se llama XL02.<br />Procedimiento:<br />Escoja el menú archivo.<br />Dar clic en la opción abrir.<br />En la caja de dialogo que aparece 3 ½ A.<br />Seleccione el archivo llamado XL02<br />Dar clic en el botón abrir.<br />9.- este mismo archivo ahora guárdelo como plantilla.<br />Procedimiento:<br />Dar clic en el menú archivo.<br />Escoger la opción guardar como.<br />En la caja de dialogo que aparece 3 ½ A<br />En el área de nombre, escribir XL02.<br />en el área guardar como tipo escoja la opción plantilla (*.xlt)<br />dar clic en el botón guardar.<br />10.- los nombres de los países cámbielos a color rojo y los años a color azul con un fondo de relleno de color amarillo.<br />Procedimiento:<br />seleccione la celda B4 hasta F4 <br />escoja el menú formato, dar clic en la pestaña fuente.<br />En el área color da clic y escoger el color rojo, dar clic en el botón aceptar.<br />Seleccione A5 hasta A11.<br />Escoja el menú formato. dar clic en la pestaña fuente.<br />En el área color dar clic y escoger el color azul.<br />Dar clic en la pestaña tramas.<br />Escoger el color amarillo.<br />Dar clic en el botón aceptar.<br />11.- cambie de color los datos de las columnas B, D y F color café con fondo azul.<br />Procedimiento:<br />Seleccione con el mouse las celdas B5 hasta B11 mantenga presionada la tecla ‘’control’’ y sin soltarla seleccione con el mouse las celdas D5 hasta D11 mantenga presionada la tecla control y sin soltarla seleccione con el mouse las celdas F5 hasta F11 (una ves que selecciono dichas columnas suelte la tecla control)<br />Escoja el menú formato, dar clic en la pestaña fuente.<br />En el área color dar clic y escoger el color café.<br />Dar clic en la pestaña tramas.<br />Escoger el color azul.<br />Dar clic en el botón aceptar.<br />12.- Cambie de color los datos de las columnas C y E a color morado con fondo ROJO.<br />Procedimiento:<br />Seleccione con el mouse las celdas C5 hasta C11 mantenga presionada la tecla control y soltarla seleccione con el mouse de las celdas E5 hasta E11 ( una ves que selecciono dichas columnas, suelte la tecla control)<br />Escoja el menú formato, dar clic en la pestaña fuente.<br />en el área color dar clic y escoger el color morado.<br />Dar clic en las pestañas tramas.<br />Escoger el color rojo.<br />Dar clic en el botón aceptar.<br />34290262255MICROSOFT EXCEL- HOJAS DE CALCULOMICROSOFT EXCEL- HOJAS DE CALCULO-184785-328295PRACTICA 3PRACTICA 31.- CREA LA SIGUIENTE HOJA DE CALCULO.<br />2.- CALCULA TODOS LOS TOTALES UTILIZANDO EN FILAS EL METODO MANUAL Y EN LAS COLUMNAS LA FUNCION ‘’AUTOSUMA’’ .<br />3.-MODIFICA EL ANCHO DE LAS COLUMNAS PARA QUE SE AJUSTE AUTOMATICAMENTE EL CONTENIDO DE LAS MISMAS.<br />4.-MODIFICA EL ALTO DE LA FILA DONDE TENEMOS EL TITULO.<br />5.- IR A LA CELDA DE ‘’SIETE PICOS’’ Y MODIFICARLA POR ‘’OCHOS PICOS’’ <br />6.-ENVENTAR UNA LINEA DE DATOS N LA FILA 12 Y OBSERVA COMO CAMBIA EL RESULTADO DE LA SUMA.CALCULA TAMBIEN LA SUMA DE ESA FILA.<br />7.-GRABAR LA PRACTICA CON EL NOMBRE ‘’TRABAJO Y SALIR DE EXCEL Y RECUPERAR LA PRACTICA.<br />8.-CERRAR LA HOJA Y SITUARSE EN UNA HOJA NUEVA.<br />-175260-223520PRACTICA No.400PRACTICA No.4 <br />EJERCICIO<br />Una empresa conocida conocida como HNOS ROJAS, ha presentado los siguientes INGRESOS y GASTOS durante los dos primeros meses del año.<br />1.-OBTENER LOS VALORES DE INGRESO Y GASTOS PARA LOS RESTANTES MESES DEL AÑO, TENIENDO EN CUENTA QUE EL INCREMENTO MENSUAL PARA CADA CONCEPTO S EL MISMO DURANTE TODOS LOS MESES (ENERO-DICIEMBRE).<br />2.-HALLAR LOS TOTALES MENSUALES, ASI COMO LOS CORRESPONDIENTES BENEFICIOS. REALIZAR VARIOS CAMBIOS AL AZAR Y OBSERVA EL RECALCULO.<br />3.- CALCULAR LA MEDIA ARITMETICA DE CADA UNO DE LOS CONCEPTOS (VENTAS, ALQUILERES, SALARIOS, BENEFICIOS) Y SUS VALORES MAXIMOS Y MINIMOS.<br />-381062230PRACTICA No.5PRACTICA No.5<br />EJERCICIO<br />1.-COPIAR LA SIGUIENTE HOJA DE CALCULO, TAL COMO APARECE A CONTINUACION.<br />2.-CALCULA LOS SIGUIENTES DATOS.<br />COMISION PESOS: venta * comisión base /100<br />SUPLEMENTO PESOS: venta* porcentaje adicional /100<br />SUMA COMISIONES: comisión pesos +suplemento pesos<br />3.- calcula también los totales de cada una de las columnas.<br />4.- modifica la venta del vendedor EDUARDO por 5.600.000.<br />5.-pon el formato millares a la columna venta.<br />6.-pon el formato monetario a la columna suma de comisiones.<br />7.- insertar una fila entre TERESA Y BEATRIZ. Llenar dicha fila con los siguientes datos.<br />ANTONIO 8,365,000 2%<br />Cacula el resto de los datos que faltan copiando las formulas de la fila superior.<br />8.-nombra el rango de la columna venta con el nombre ventas y calcula la media aritmética en la celda A15.<br />9.-mejora el aspecto de la hoja añadiendo, bordes sombreados, y cambiando el color de las letras del texto.<br />571529210PRACTICA No. 6PRACTICA No. 6 <br />Realizar los siguientes graficos con la tabla.<br /> FUERA DE VIVIENDA<br /> PORCENTAJES <br /> EN VIVEINDA<br />-3238594615PRACTICA No.7PRACTICA No.7<br />EJERCICIO<br />1.-COPIA LA SIGUIENTE HOJA DE CALCULO.<br />-381043180PRACTICA No.8PRACTICA No.8<br />EJERCICIO.<br />1.- COPIA LA SIGUIENTE HOJA DE CALCULO.<br />5715-61595PRACTICA 9PRACTICA 9<br /> <br />REALIZA EL SIGUIENTE FORMATO.<br />COPA DEL MUNDO<br />FIFA<br />9 DE JUNIO-9 DE JULIO 2011<br />-3810-42545PRACTICA 10PRACTICA 10<br />Haz la siguiente tabla en un libro nuevo.<br />1.-544,667<br />2.-503,333<br />3.-245,233<br />4,.189,333<br />