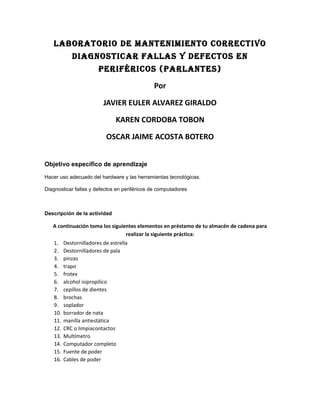
SENA - Laboratorio de parlantes y bafles
- 1. LABORATORIO DE MANTENIMIENTO CORRECTIVO DIAGNOSTICAR FALLAS Y DEFECTOS EN PERIFÉRICOS (PARLANTES) Por JAVIER EULER ALVAREZ GIRALDO KAREN CORDOBA TOBON OSCAR JAIME ACOSTA BOTERO Objetivo especifico de aprendizaje Hacer uso adecuado del hardware y las herramientas tecnológicas. Diagnosticar fallas y defectos en periféricos de computadores Descripción de la actividad A continuación toma los siguientes elementos en préstamo de tu almacén de cadena para realizar la siguiente práctica: 1. Destornilladores de estrella 2. Destornilladores de pala 3. pinzas 4. trapo 5. frotex 6. alcohol isipropilico 7. cepillos de dientes 8. brochas 9. soplador 10. borrador de nata 11. manilla antiestática 12. CRC o limpiacontactos 13. Multímetro 14. Computador completo 15. Fuente de poder 16. Cables de poder
- 2. Destornillador de Pala Destornillador de Estrella Pinzas
- 5. Siguiendo los manuales y procedimientos técnicos vistos en clase procede a realizar un diagnóstico y mantenimiento preventivo del siguiente periférico (PARLANTES) Procedimiento: -Toma el periférico y conéctalo a La torre asignada por tu instructor Se conecta el parlante en el panel frontal de la torre donde esta la entrada de audio y micrófono, y el parlante funciona normal enciende y apaga normal, el diodo led alumbra normal, y da volumen, pero se detecta que el potenciómetro tiene alguna suciedad o falla ya que que cuando se le pone al máximo el volumen empieza a sonar como gangoso. Verificación de parlantes antes de empezar el mantenimiento:
- 6. -Realicé un chequeo a los elementos electrónicos de la tarjeta lógica: Respuesta: Se procede a retirar todos los tornillos del chasis de los parlates, para poder revisar internamente sus componentes. Se revisa la tarjeta lógica y se ve en buen estado no tienen puntos de soldadura flojos o cristalizados, se revisa los condensadores y no se evidencia de que no tiene están inflados, estallados, sulfatados o abiertos están en buen estado,
- 7. Tiene 4 resistencias, 2 diodos zener, un diodo emisor led, 4 diodos, 3 transistores, 1 botón de pulsación de encendido y apagado (swiche), 1 potenciometro, una salida de audio y bobina (transformador), la etrada es de 110 y la salida es de 9 voltios. 2 amp.
- 8. Se coloca el multímetro en la escala de homios para medir las resistencias Resistencias y colores: verde, rojo, roja, dorado mide 2.28 k marron,negro,verde, dorado mide 01.5 homios verde,verde,negro, dorado mide 01.6 homios verde,gris,marron, dorado mide 666 homios al medir los diodos en la escala de continuidad marcan : 632, 681, 680, 682
- 9. Para medir los condensadores electrolíticos se pone el multímetro en la escala de continuidad y todos están en buen estado ya que arrojan continuidad, ya para una medida exacta se tendría que hacer quitando los condensadores, desoldándolos pero en este caso no se hace por que están en buen estado. Se chequea el diodo led y esta en buen estado muestra continuidad.
- 10. -Realice un chequeo al bus del periférico tanto visual como de continuidad Respuesta: Se revisa la tarjeta lógica y está en buen estado, se revisa el bus de datos y no presenta fallas, de buses abiertos, quemados o en corto, hay continuidad normal en los buses de datos. Se colocó el multímetro en la escala de continuidad y se toma las 2 puntas del multímetro y se colocan e ambos extremos del bus de datos y nos arroja continuidad, está en buen estado.
- 11. Realice un chequeo al sistema de pulsaciones en el periférico (botón de encendido, potenciómetro) Respuesta:
- 12. Se coloca el multímetro en la escala de continuidad, Se oprime varias veces el botón de encendio para verificar la continuidad y contacto diagnosticando su buen estado. Para chequear el potenciómetro se pone el multímetro en la escala de ohmios ya que es una resistencia variables, al chequearlo las pruebas arrojaron que esta en buen estado. - Realice una verificación al cono del parlante Respuesta: Se revisa los conos de los parlantes observando que están en buen estado, no están rotos, los puntos de soldadura están en buen estado, los parlantes no se ven reventados, ni rajados. Todo está en buen estado
- 13. Los parlantes tienen una referencia de 8 ohmios y 0.5 w. -Realice una verificación de los Jack y plug Respuesta: Revisamos el plug y está en buen estado, no tiene oxido en el conector, no está despegado de la base, no presenta alambres rotos o flojos, se mide la continuidad desde el plug a la tarjeta lógica y mide continuidad está en buen estado.
- 14. -Realice una verificación de los controladores de sonido en el sistema
- 16. Realice un informe del estado del periférico y socialízalo con tu grupo e instructor.
- 17. Se procede hacerle un mantenimiento preventivo, se limpia las impurezas que habían dentro de los parlantes, se saca el polvo, la grasa, se limpia la tarjeta lógica con alcohol isopropilico, se revisa el estado de los elementos e integrados que estén en buen estado. También se le hace un mantenimiento correctivo al potenciómetro el cual presentaba fallas al graduar el audio de los parlantes ya que empezaba a tener intermitencias o escucharse gangoso, como con ruido, con una jeringa a presión se procede a inyectarle alcohol por dentro del potenciómetro y gradúalo varias veces hasta que este quede bien suelto y dando vueltas normales sin problemas.
- 18. Luego de hacer todo esto se procede nuevamente a tapar los parlantes y ensayarlos nuevamente un equipo para ver como quedaron funcionando y vemos como resultado que el problema
- 19. que se presentaba ya quedo corregido y ya se escucha normal sin problema ni ruidos. ESTADO FINAL PARLANTES.
- 20. VIDEO CONFIGURAR AUDIO EN WINDOWS XP
- 21. VIDEO CONFIGURAR AUDIO EN WINDOWS 7 VIDEO ARREGLAR PARLANTES PARA PC
- 22. VIDEO CONFIGURAR AUDIO EN WINDOWS 8 Solución de problemas de configuración de altavoces Si los altavoces están correctamente conectados y no se escucha sonido a través de los altavoces incorporados, siga estos pasos para verificar si los controladores de sonido y dispositivos son los apropiados y si están bien instalados y configurados. 1. Haga clic en Inicio , Panel de control y en Hardware y sonido . 2. Haga clic en Administrar dispositivos de audio bajo Sonido para abrir la ventana de Sonido.
- 23. 3. En la ficha Reproducción en la ventana Sonido, haga clic en el ícono de Altavoces para activar el botón Configurar , y luego haga clic en Configurar para abrir la ventana de Configuración de altavoces. figura 3: Configuración de altavoces 4. Seleccione la opción que representa su configuración de altavoces en el campo Canales de audio, y luego haga clic en Probar . 5. Si se escucha sonido desde cada altavoz, o si se cambió el tipo de configuración, haga clic en Siguiente para continuar con la configuración de altavoces, y luego siga las instrucciones que aparecen en la pantalla para completar la configuración. figura 4: Configuración de altavoces frontales izquierdo y derecho
- 24. 6. Si el sonido: • se escucha desde cada altavoz - ha terminado. • no se escucha y los problemas continúan - compruebe la conexión de los auriculares y los altavoces externos para continuar con la resolución de los problemas de sonido. Solución de problemas de conexión de auriculares y altavoces externos Si utiliza altavoces externos o auriculares, verifique que los cables de sonido estén correctamente conectados al equipo. Los conectores de cable y los enchufes correspondientes normalmente siguen un código de colores que ayuda a conectarlos. Para verificar las conexiones de los auriculares y los altavoces externos, siga los pasos a continuación. 1. Desconecte el cable del altavoz del equipo.
- 25. 2. Enchufe los auriculares directamente en el conector de salida de altavoces del equipo. El conector está marcado con un ícono de altavoz o con un ícono de auriculares . 3. Para comprobar el sonido en el equipo, siga los pasos a continuación. NOTA: Los siguientes pasos presuponen que no usa la Vista clásica del Panel de Control. • Haga clic en Inicio , Panel de control y en Hardware y sonido . • Haga clic en Cambiar sonidos del sistema bajo Sonido para abrir la ventana de Sonido. • Desde la ficha Sonidos, seleccione cualquier opción bajo Programa que tenga un ícono de sonido al lado, tal como Asterisco , haga clic en Probar , y luego en Aceptar . 4. Determine si se escucha el sonido a través de los auriculares. • Si se oye el sonido a través de los auriculares, el hardware de sonido del equipo funciona y el problema debe estar relacionado con los altavoces o los cables de los altavoces. Vaya al paso 5 . • Si no se escucha sonido con los auriculares, vaya al paso 6 . 5. Desconecte los auriculares, vuelva a conectar los altavoces, y luego pruebe el sonido nuevamente. Si aún no se escucha el sonido, reemplace el cable del altavoz o realice la prueba nuevamente con otros altavoces. 6. Asegúrese de haber conectado los auriculares al conector apropiado e inténtelo nuevamente. Si aún no se escucha el sonido, continúe con otra prueba de este documento. Identificación del tipo de altavoces
- 26. Es importante saber qué tipos de altavoces son compatibles con su equipo. La mayoría de los equipos fabricados después de 2000 requieren altavoces con alimentación. Cuando se utilizan los altavoces sin alimentación eléctrica con un conector de salida de línea del equipo, el volumen será mucho más bajo que el usual. Los altavoces con alimentación utilizan un adaptador de energía o baterías para amplificar el volumen. Pueden enchufarse en el conector de salida de línea del equipo. figura 2: Altavoces con alimentación eléctrica (sus altavoces pueden ser diferentes) Dos pruebas rápidas Si se queda sin sonido repentinamente, debe verificar dos ajustes que con frecuencia se pasan por alto: • Verifique que el sonido no esté desactivado (silencio). • Verifique si está seleccionado el dispositivo de salida de audio correcto. Seleccione los altavoces o dispositivos de sonido deseados Windows envía sonido a un solo dispositivo a la vez. Puede seleccionar el dispositivo que desea usar configurándolo como predeterminado. Windows enviará sonido
- 27. automáticamente a los auriculares cuando estén conectados, o cambiará a salida HDMI si hay un cable HDMI conectado. Haga clic en Inicio , Panel de control y en Hardware y sonido . Haga clic en Sonido y seleccione Altavoces y auriculares . Haga clic en Establecer predeterminado y luego haga clic en Aceptar . figura 1: Ficha Reproducción de Sonido NOTA:Según el sistema operativo instalado y el tipo de chip de audio en uso, las imágenes de los controles de sonido que se muestran en este documento pueden ser diferentes de lo que ve en su sistema. Windows debería cambiar automáticamente de Altavoces y auriculares a otro dispositivo externo, como HDMI, cuando los cables están conectados a su equipo. Si el cambio no ocurre automáticamente en pocos segundos, seleccione manualmente el dispositivo de salida deseado en la ventana de Reproducción de dispositivos de audio que se muestra arriba.
- 28. WINDOWS XP TODA LA CONFIGURACION DE SONIDO Este documento se aplica a las desktops HP y Compaq que utilizan Windows, 98, Me y XP. Los pasos en este documento lo ayudarán a resolver los problemas relacionados a la falta de sonido de los altavoces. Paso 1: Verifique la configuración de volumen y silencio La configuración de volumen para uno o más dispositivos de sonido puede estar desactivada o demasiado baja. Siga estos pasos para ajustar el volumen y controlar la configuración de silencio: Vea cómo hacer 1. Si tiene altavoces con alimentación eléctrica, asegúrese de que estén bien conectados y encendidos. 2. Si tienen un botón para controlar el volumen, ajústelo en el punto medio. figura 1: Ejemplo de una perilla de control de volumen de los altavoces (sus altavoces pueden ser diferentes)
- 29. 3. Si está usando los altavoces incorporados en el monitor, suba el volumen hasta la mitad. Ajuste la configuración de sonido para el monitor utilizando los botones del monitor y/o el menú en pantalla. Para obtener información más específica acerca del uso y el ajuste de la configuración de los altavoces del monitor, consulte la documentación de soporte que vino con el monitor. figura 2: Ejemplo de botones de volumen y de menú en un monitor (su monitor puede ser diferente) 4. En la PC, haga doble clic en el ícono de volumen de la barra de tareas de Windows (cerca del reloj) . NOTA:Si no hay ningún ícono de volumen en la barra de tareas, haga clic en Inicio ,Ejecutar y escriba lo siguiente en el campo Abrir: expand c:i386sndvol32.ex_ c:windowssystem32sndvol32.exeLuego de introducir el texto, reinicie el equipo y mire una película o escuche música para probar el sonido. 5. Elimine todas las marcas de verificación de los cuadros Silencio en la parte inferior de la ventana Volumen general y ajuste los controles de volumen a los niveles máximos. figura 3: Ventana Volumen general o Control de volumen
- 30. 6. Los altavoces deberían emitir un sonido cada vez que haga clic en el control deslizante de Volumen general o Control de volumen. • Si puede oír sonido al hacer clic en el control deslizante del volumen general, el problema debe estar resuelto. Si tiene problemas de sonido sólo con una aplicación de software específica, visite el sitio web del fabricante del software para consultar sobre problemas conocidos, o continúe con el próximo paso. • Si aún no hay sonido cuando se hace clic en el control deslizante de Volumen general o Control de volumen, vaya al próximo paso. Paso 2: Verifique las conexiones Siga estos pasos para verificar que los cables de sonido entre los altavoces y el equipo estén bien conectados. Vea cómo hacer NOTA:Algunos monitores tienen altavoces incorporados. Su altavoz puede ser parte del monitor. 1. Verifique si hay cables de audio conectados a la parte posterior del equipo y desenchúfelos.
- 31. 2. Conecte los auriculares directamente al conector de salida de los altavoces en la parte posterior del equipo. Es posible que el conector de salida de los altavoces tenga un símbolo de un altavoz o un círculo con una flecha apuntando hacia afuera, o que esté identificado como "OUT". 3. Para probar el sonido en Windows, haga doble clic en el ícono de volumen de la barra de tareas y luego haga clic en el control deslizante de volumen de la sección de volumen general. Debería oírse un sonido proveniente de los auriculares cada vez que se hace clic en el control deslizante de volumen. Si se oye el sonido a través de los auriculares, el hardware de sonido del equipo funciona y el problema debe estar relacionado con los altavoces o con los cables de los altavoces. Desconecte los auriculares y vuelva a conectar los altavoces. Luego, vuelva a probar el sonido siguiendo los mismos pasos ya mencionados con los controles deslizantes de volumen. Si todavía no hay sonido tras volver a conectar los altavoces, pruebe reemplazar el cable (de ser posible) o elfusible de los altavoces . Si no escucha sonido a través de los auriculares, asegúrese de que estén enchufados en el conector correcto y vuélvalo a intentar. Consulte las siguientes ilustraciones si precisa ayuda. Si aún no hay sonido, avance al siguiente paso una vez que confirme que los auriculares estén enchufados en el conector de audio adecuado de la parte posterior del equipo. figura 4: Ejemplo de equipo con 3 conectores posteriores para audio 1 - Conector del micrófono 2 - Conector de salida de línea (para altavoces frontales con alimentación o auriculares - use este para conectar los auriculares)
- 32. 3 - Conector de entrada de línea NOTA:En algunos equipos, el conector para micrófono del equipo se puede configurar como salida de Altavoz central/Subwoofer y el conector de entrada de línea se puede configurar como salida de Altavoces posteriores mediante el software Sound Manager. figura 5: Ejemplo de equipo con 6 conectores posteriores para audio 1 - Salida de altavoces laterales 2 - Salida de altavoces posteriores 3 - Salida central y de subwoofer 4 - Micrófono 5 - Salida de línea (para altavoces frontales con alimentación o auriculares - use este para conectar los auriculares) 6 - Entrada de línea Paso 3: Active el Servicio de audio de Windows en Windows XP Si el equipo no tiene Windows XP, salte este paso. Si no tiene audio, quizás el Servicio de audio de Windows esté desactivado o configurado en modo manual. Es posible que también vea el mensaje No hay dispositivo de audio o No hay dispositivos mezcladores activos disponibles . Para
- 33. corregir estos mensajes, active el Servicio de audio de Windows utilizando estos pasos: Vea cómo hacer 1. Haga clic en Inicio , Ejecutar y escriba services.msc en el campo Abrir. Se abrirá la ventana de Servicios. 2. Desplácese por la lista de servicios y ubique Audio de Windows. 3. Haga clic con el botón derecho en Audio de Windows y seleccione Propiedades . figura 6: Selección de Propiedades de Audio de Windows 4. Seleccione Automático (si está disponible) en la lista desplegable de Tipo de inicio y haga clic enIniciar (si está disponible) para iniciar el servicio de audio. Si el botón Iniciar está gris (no disponible), el Servicio ya se inició. figura 7: Tipo de inicio y Estado del servicio
- 34. 5. Haga clic en Aceptar y pruebe el sonido. Si ahora se recuperó el sonido, es posible que un programa de software haya desactivado el Audio de Windows o no le permita iniciarse de manera automática al abrir Windows. Si una vez reiniciado, su equipo sigue sin sonido, repita estos pasos para reactivar el Servicio de audio de Windows. Continúe con el próximo paso si aún no escucha ningún sonido luego de activar el Audio de Windows. Paso 4: Restaure el controlador de audio original Si cambió a una versión diferente de Windows, por ejemplo, de Vista a XP, salte este paso. Utilice el proceso de recuperación de controladores de HP o Compaq para restaurar el controlador de audio. Puede encontrar el programa de software en el menú Inicio en Herramientas de HP , Ayuda y herramientas de HP o
- 35. en Compaq , Herramientas de Compaq . Para obtener más información, consulte Uso de la herramienta Application Recovery (Windows 9x, Me y XP) . Reinicie el equipo después de restablecer el software del controlador de audio y pruebe el sonido. Si aún no hay sonido, continúe con el siguiente paso. Paso 5: Actualice el controlador de audio Si el equipo está experimentando problemas de sonido, especialmente después de cambiar a una versión diferente de Windows, un controlador de audio actualizado puede resolver el problema. Busque e instale software de audio para su equipo HP o Compaq. Después de instalar correctamente la actualización del controlador de audio, haga una prueba de sonido. Si el equipo todavía presenta problemas de sonido, vaya al Paso 7. 1. Vaya a la Página de descargas de software de HP . 2. Si aparece una página donde se solicita que introduzca el número del modelo, hágalo. Por ejemplo, Pavilion p6230f o Presario CQ5210IT. 3. Seleccione la versión de Windows que usa el equipo. 4. Haga clic en el enlace Controlador - Audio . 5. Si hay una actualización de HP disponible, siga las instrucciones de la página de descarga para descargar el controlador e instalarlo. 6. Verifique el sonido después de instalar el software. 7. Si no hay una actualización de audio disponible o si el problema continúa después de instalar la actualización, vaya a la siguiente sección y utilice el Administrador de dispositivos para actualizar el controlador de audio. NOTA:Si se produce un error de UAA al tratar de actualizar un controlador de audio en Windows XP, descargue e instale la Actualización QFE de Microsoft (KB835221) para soporte del controlador del bus UAA (en inglés). Instale primero el controlador del
- 36. bus UAA, reinicie el equipo y luego instale el controlador de audio actualizado. 8. Descargue e instale un controlador de audio actualizado del proveedor de la tecnología de audio. Su equipo probablemente usa software Realtek Audio Codec o Creative Audigy. Descargue e instale los controladores de audio desde uno de los siguientes sitios: • Soporte de Creative: http://es.creative.com/support/downloads/ • Sitio de soporte de Realtek: http://www.realtek.com.tw/downloads/ (en inglés) 9. Si aún así no logra encontrar o instalar un controlador, siga los pasos a continuación para encontrar el nombre de su hardware de sonido y su controlador: ATENCIÓN:Estos pasos implican instalar software que quizás HP no haya probado. Descargar e instalar software de otros sitios web puede resolver el problema, pero también existe el riesgo de que no funcione bien con su sistema HP. • Haga clic en Inicio , Ejecutar y escriba msinfo32 en el campo Abrir. • Haga clic en el signo más ubicado junto a Componentes . • Seleccione Dispositivo de sonido y anote en un papel el nombre del dispositivo y del fabricante. figura 8: Información del sistema: Nombre del dispositivo de sonido
- 37. • Abra el software navegador de Internet (Internet Explorer, Netscape, Firefox o similar) y vaya a su sitio de búsqueda preferido. • Busque en Internet los términos "sonido", "controlador", y las palabras clave del nombre del dispositivo y del fabricante. Por ejemplo, si busca en Internet un dispositivo de sonido Creative Audigy con las palabras "sonido", "controlador", "creative" y "audigy", quizás encuentre una página de "Atención al cliente: Descargas" donde se pueda descargar e instalar el último software para dispositivos de sonido Creative. • Visite las páginas web de la lista de resultados que correspondan al fabricante del dispositivo de sonido. • Instale el controlador de sonido actualizado de acuerdo con las instrucciones del fabricante y pruebe el sonido. Si el problema de sonido persiste o no logra instalar un controlador actualizado, avance al siguiente paso. Paso 6: Configure el audio integrado en el BIOS Es posible que su equipo tenga sonido incorporado en la placa base (audio integrado), o una tarjeta de sonido, o que tenga ambos. La configuración del audio integrado en el BIOS debe coincidir con la configuración del hardware de audio usada por su equipo. Siga las instrucciones de uno de los siguientes pasos, según desee restablecer las configuraciones predeterminadas de fábrica del BIOS o sólo ajustar la configuración del sonido integrado:
- 38. Paso 6a: Restablezca el BIOS Este paso restablece la configuración de audio integrado como Automática para la mayoría de las desktops HP y Compaq. Si desea mantener la configuración actual del BIOS o, si restablecer la configuración predeterminada del BIOS no ayuda a solucionar el problema, avance al Paso 6b: Cambie la configuración del sonido integrado en el BIOS . 1. Para ingresar al BIOS, encienda el equipo y presione la tecla F1 repetidamente hasta que se abra la pantalla Configuración del BIOS. NOTA:En algunos equipos Compaq Presario (anteriores al 2002) hay que presionar F10 en vez de F1. 2. En la pantalla Configuración del BIOS, presione la tecla F5 . 3. Seleccione Yes (Sí) u OK (Aceptar) presionando la tecla Intro . Presione la tecla F10 . Seleccione Yes (Sí) u OK (Aceptar) para guardar la configuración predeterminada (pulse la tecla Intro ). 4. Inicie Windows y pruebe el sonido. Si aún no hay sonido, continúe con el siguiente paso. Paso 6b: Cambie la configuración del sonido integrado en el BIOS Siga este paso para asegurarse de que la configuración del audio integrado en el BIOS coincida con la requerida por la configuración del hardware de sonido. 1. Mire la parte posterior del equipo y use alguno de estos tres ejemplos de configuración para determinar su configuración de sonido y la requerida en el BIOS. Lea las tres opciones antes de decidir. • Configuración A (audio integrado): Si los conectores de sonido para los altavoces y micrófonos se ubican al lado de los puertos paralelos, seriales o USB, el equipo tiene audio integrado. La configuración del audio integrado en el BIOS debe ser Enabled (Activado). figura 9: Configuración del audio integrado
- 39. • Configuración B (tarjeta de sonido): Si los conectores de sonido para los altavoces y el micrófono se encuentran lejos de los puertos paralelos, seriales o USB, el equipo tiene una tarjeta de sonido. Si el BIOS tiene una configuración de audio integrado disponible, debería ser Disabled (Desactivado) . Si el BIOS no tiene configuración de audio integrado, no es necesario cambiar ninguna configuración del BIOS. Vaya al Paso 8: Elimine los controladores de sonido en Modo seguro. figura 10: Configuración de la tarjeta de sonido • Configuración C: Si el equipo tiene conectores de sonido en ambos lugares, la configuración de sonido integrado del BIOS debe ser Disabled (Desactivado). 2. Para ingresar al BIOS, encienda el equipo y presione la tecla F1 repetidamente hasta que se abra la pantalla Configuración del BIOS. 3. Use las teclas de flecha izquierda y derecha para seleccionar la ficha Advanced(Avanzadas). 4. Ubique y seleccione los elementos del menú Advanced que correspondan al audio. Este puede ser uno de los siguientes: • On-board Audio (Audio integrado) • On-board Audio Options (Opciones de audio integrado) • I/O Device Configuration (Configuración de dispositivos de E/S) • On-Board Sound (Audio integrado) • Audio
- 40. • Audio Codec (Códec de audio) figura 11: Ejemplo de menú de audio integrado 5. Seleccione Enabled (Activado) o Disabled (Desactivado) de acuerdo con su configuración, y pulseIntro . figura 12: Ejemplo: Audio integrado activado 6. Pulse la tecla F10 y luego pulse Intro para guardar y salir. Se abrirá Windows.
- 41. 7. Pruebe el sonido. • Si puede escuchar sonido, el problema está solucionado. • Si aún no hay sonido, apague el equipo y siga con estas instrucciones. 8. Una vez que el equipo esté totalmente apagado, desconecte el cable de alimentación y pulse el botón de encendido durante 20 segundos. 9. Vuelva a conectar el cable de alimentación. 10. Para ingresar al BIOS, encienda el equipo y presione la tecla F1 repetidamente hasta que se abra la pantalla Configuración del BIOS. 11. Pulse la tecla F5 y seleccione Yes (Sí). 12. Pulse la tecla F10 y luego pulse Intro para guardar y salir. Se abrirá Windows. 13. Pruebe el sonido. Si aún no hay sonido, continúe con el siguiente paso. Paso 7: Elimine los controladores de sonido en Modo seguro 1. Encienda el equipo y pulse la tecla F8 varias veces hasta que aparezca un menú. 2. Seleccione Modo seguro y presione la tecla Intro . 3. En Windows XP, haga clic en Inicio y haga clic con el botón derecho en Mi PC . En Windows 98 y Me, haga clic con el botón derecho en el ícono Mi PC en el escritorio de Windows. 4. Haga clic en Propiedades en la lista que aparece.
- 42. 5. En Windows XP, haga clic en la ficha Hardware y luego en el botón Administrador de dispositivos . En Windows 98 y Me, haga clic en la ficha Administrador de dispositivos . 6. Haga clic en el signo más (+ ) que se encuentra junto a Controladores de sonido, video y juegos. figura 13: Dispositivo de sonido en el Administrador de dispositivos 7. Haga clic con el botón derecho en el nombre de un dispositivo de sonido para eliminarlo de la lista. No elimine Códecs de audio, Códecs de video ni Controladores de audio heredados . 8. Seleccione Desinstalar o Eliminar . 9. Continúe eliminando dispositivos de sonido hasta eliminar todos excepto Códecs de audio, Códecs de video y Controladores de audio heredados.
- 43. NOTA: Si el dispositivo de audio es una combinación de tarjeta de sonido-módem (denominada Combo Conexant o Riptide en la lista), elimine los elementos con Riptide o Conexant en la sección Módem. 10. Haga clic en Aceptar . 11. Cierre todos los programas, reinicie el equipo y siga con el próximo paso. Paso 8: Reinstale los controladores de sonido 1. Windows debe encontrar nuevo hardware de sonido. Si Windows no encuentra el nuevo hardware, consulte: Restauración de controladores y software originales para reinstalar los controladores originales. 2. Si aparece una ventana que dice que se necesita encontrar un archivo en particular, explore para seleccionar el archivo utilizando cada uno de los nombres de ruta siguientes hasta que encuentre el archivo: • C:Windowsinf • C:Windowsoptionscabs • C:Windowssystem • C:Windowssystem32 • C:WindowsI386 3. Haga clic en Continuar de todos modos en todas las ventanas de Verificación de la firma digital que aparezcan. 4. Reinicie el equipo y pruebe el sonido. Si no hay sonido, retire la tarjeta de sonido y colóquela en una ranura diferente. Consulte Cómo agregar o sustituir una tarjeta de sonido para encontrar ayuda. Paso 9: Compruebe los altavoces y los fusibles Si posee altavoces con alimentación, verifique que el cable de alimentación esté conectado y que los altavoces estén recibiendo energía. Muchos altavoces con alimentación eléctrica, en especial los sistemas de altavoces con subwoofers, tienen fusibles. Si los altavoces no emiten ningún sonido, ni siquiera un zumbido, reemplace el fusible. Aunque no crea que haya
- 44. saltado el fusible, es mejor cambiarlo para asegurarse. Si el fusible funciona bien, tendrá un fusible de repuesto en caso de que uno salte. 1. Apague la corriente que va al subwoofer y desenchufe los altavoces de la corriente. 2. Quite la cubierta del fusible y a continuación, el fusible. Revise el tubo de vidrio. Si ve un cable suelto adentro, manchas oscuras o marcas de quemaduras, el fusible ha saltado y debe cambiarse por uno nuevo. Si el fusible parece en buen estado, igualmente cámbielo por uno nuevo y guarde el usado como repuesto. 3. Se aconseja llevar el fusible antiguo a la tienda de artículos de electrónica para comprar el fusible nuevo. Así, podrá comparar el fusible usado con los de la tienda y asegurarse de comprar el tipo correcto de fusible. 4. Instale el fusible nuevo, vuelva a colocar la cubierta del fusible, conecte la alimentación, encienda los altavoces y pruebe el sonido. Para evitar daños en los altavoces y para evitar que el fusible salte en el futuro, recuerde lo siguiente al usar el equipo: • Apague el control de volumen de los altavoces antes de conectar los altavoces a la corriente. • Al igual que sucede con los buenos sistemas estéreo, no es recomendable subir el volumen más de la mitad de la perilla de control. Aumentar mucho el volumen reduce la calidad de sonido y sobrecarga los altavoces. Esto sucede porque los niveles de sonido más bajos se elevan a un nivel máximo. Demasiado sonido al nivel máximo exige mucho a los altavoces y genera superposición de sonidos. NOTA:Si los pasos de este documento no resuelven su problema, puede haber un problema con la tarjeta de sonido. Si adquirió el equipo después de 2001, posiblemente contiene un software denominado PC Doctor. Utilice PC Doctor para verificar las fallas en la tarjeta de sonido antes de llamar a la asistencia técnica o reparar el equipo. Use el documento de soporte de HP " Utilización de PC-Doctor para verificar problemas de hardware " para obtener más información sobre la prueba de fallas de la tarjeta de sonido. Si recibe un código de error después de realizar una prueba, tendrá quecomunicarse con el Soporte de HP para obtener
- 45. más ayuda. Tome nota del número del código de error para poder informárselo al agente de soporte.
