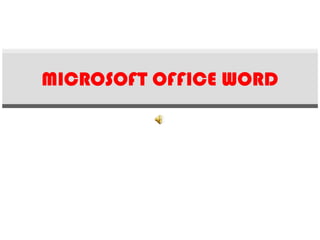
Microsoft office word, power point, excel
- 2. BOTÓN OFFICCE Y LA BARRA DE HERRAMIENTAS Botón Office, el cual comprende acciones como crear un documento, abrir uno existente, guardar e imprimir, entre otras. El Botón Office se encuentra en la esquina superior izquierda de la pantalla, siendo este la imagen presentada a continuación.
- 3. Al pulsar este botón se desplegará un menú que mostrará las funciones comprendidas en él. Acá es donde se encuentran las funciones principales, y acezamos a cada una de ellas posicionándonos sobre la que nos interesa y pulsando Enter en el teclado.
- 4. BARRA DE ACCESO RAPIDO Y HOJA DE TRABAJO. Barra de Acceso Rápido Como su nombre lo indica es utilizada para tener un acceso rápido a funciones que nosotros consideramos claves. Veamos, cuál es esta barra?
- 5. LA HOJA DE TRABAJO.
- 6. PARTES PRINCIPALES: La Regla, permite visualizar el tamaño de la página y donde están ubicados los márgenes que estaremos utilizando en nuestro documento.
- 7. Botones de movilización de la hoja o documento. Los cuales se encuentran en el lateral derecho de la pantalla. Son dos botones:
- 8. Botones para navegar entre las páginas de un documento. Si observamos esta en la esquina inferior derecha de la pantalla, y muestran dos pares de flechitas. Si pulsamos las flechitas hacia arriba nos moveremos hacia la página anterior de un documento. Y si pulsamos las flechitas hacia abajo nos moveremos hacia la página posterior.
- 9. VISUALIZACIÓN DEL DOCUMENTO Se puede visualizar de diferentes maneras como las siguientes: Diseño de Impresión: muestra el documento tal y como saldrá en la impresión. Lectura de Pantalla Completa: muestra el documento en vista de lectura a pantalla completa, de tal forma de maximizar el espacio disponible para leerlo y realizar comentarios.
- 10. Diseño Web: muestra el documento como sería como página web. Ya que Word permite crear documentos con extensión HTML que podemos muy bien colgar en internet. Esquema: Muestra el documento como esquema y las herramientas de esquema. Para ello solo muestra los títulos de cada uno de los contenidos de las diferentes páginas del documento.
- 11. Borrador: Muestra el documento como un borrador para editar el texto rápidamente; aunque algunos elementos como encabezados y pies de página no estarán visibles en esta vista.
- 12. HERRAMIENTA ZOOM EN WORD La herramienta o función Zoom en Word, permite ampliar o disminuir la zona de la página o el documento que estemos trabajando. Para ello deberemos ingresar a la pestaña Vista de la barra de herramientas. Una vez posicionados en Vista, ubicamos la sección denominada Zoom que contiene las funciones para este fin.
- 13. VISTA PRELIMINAR La Vista Preliminar es utilizada para obtener como su nombre lo indica una vista previa de las páginas de un documento, con la idea de revisar y editar el documento si fuera necesario antes de ser impreso o guardado. En este caso hay dos formas en las que podemos acceder a esta función: Primera forma: Pulsamos nuestro ícono Vista Preliminar en la barra y ya accederemos. Segunda forma: Pulsamos el Botón Office que esta en la esquina superior izquierda de la pantalla.
- 14. Al pulsar el botón, se desplegarán las funciones principales de Word. Pulsamos Imprimir, y se abrirá un menú pequeño con ciertas funciones, entre ellas seleccionamos Vista preliminar.
- 15. DESHACER O BORRAR A medida que vamos escribiendo el documento, podría darse el caso que nos equivoquemos y sea necesario recuperar el paso anterior al de la equivocación. Para ello Word presenta una función muy útil denominada Deshacer, que ciertamente realiza lo que su nombre indica y nos facilita regresar a la situación que deseamos. Esta función la encontramos en la barra de acceso rápido y se representa por una flechita curva hacia la izquierda.
- 16. OPCION BORRAR: Primero se tiene q seleccionar con ayuda del ratón presionamos la tecla derecha y sin soltarla recorremos hacia la izquierda después se utiliza el icono cortar.
- 17. GUARDAR Para Guardar seguimos los siguientes pasos: 1. Pulsamos el Botón Office. 2. Abrimos el cuadro de opciones y seleccionamos Guardar como.
- 18. 3. Al seleccionar esta función, se abrirá un cuadro de controles.
- 19. 4. La primera cosa que debemos de hacer en el cuadro de controles de Guardar como es seleccionar el directorio o carpeta donde guardaremos nuestro documento. Para ver cuales son los directorios y seleccionar, simplemente pulsamos la pequeña flechita que tiene en el lado derecho y se tendrá una visualización de las opciones de carpetas o directorios donde queremos archivar nuestro documento.
- 20. 5-.despues de ponerle nombre al archivo le das en la opción guardar.
- 21. ABRIR UN DOCUMENTO. Podemos seguir los siguientes pasos para abrir un documento ya existente. 1.Pulsamos el Botón Office. 2. Buscamos y seleccionamos la función Abrir.
- 22. 3. Se abrirá el cuadro de controles de esta función, donde deberemos seleccionar que archivo necesitamos abrir.
- 23. 4. En la parte izquierda de esta pantalla se pueden ver diferentes directorios en los que puede buscarse el documento. Si quisieranos abrir un documento dentro de alguno de estos, solo pulsamos el directorio requerido e inmediatamente aparecerá en el espacio superior de la pantallita donde podremos seleccionar el archivo que deseamos abrir.
- 24. 5. Cuando hayamos seleccionado el documento, simplemente pulsamos Abrir y ya aparecerá en nuestra pantalla el archivo que deseamos ver.
- 25. SELECCIONAR TEXTO Si es un párrafo el que queremos seleccionar, nos ubicamos en el margen izquierdo y damos doble clic; de esta manera habremos sombreado todo el párrafo. Otra manera es con ayuda del ratón, con clic derecho sin dejar de apachurrar desplazar hacia la derecha.
- 26. FORMATO DEL TEXTO Aprendamos como dar formato al texto. Sigamos los siguientes pasos para cambiar el tipo de fuente. 1. Sombreamos la porción del texto a la que queremos cambiar tipo de fuente. 2. Nos posicionamos en la pestaña Inicio de la barra de herramientas.
- 27. 3. Nos ubicamos en la sección Fuente, y desplegamos la venta de los tipos de letras pulsando la flechita de la izquierda y seleccionamos el tipo de fuente que mas nos agrade.
- 28. 4. Para cambiar el tamaño de la fuente abrimos la ventana correspondiente y seleccionamos el tamaño deseado. En este ejemplo será 8. EXISTEN OTRAS FUNCIONES COMO: * Negrita: aplica el formato de negrita al texto seleccionado, se representa por el siguiente ícono. Cursiva: aplica el formato cursiva al texto seleccionado, se representa por el siguiente ícono.
- 29. Subrayado: subraya el texto seleccionado, representándose por el siguiente ícono. COPIAR Y PEGAR Las funciones más utilizadas en Word, sin duda son copiar y pegar. Ambas y otras dos más las encontramos en la viñeta Inicio de la barra de herramientas, bajo la sección denominada Portapapeles, tal como lo muestra la figura siguiente.
- 30. FORMATO DE LA PÁGINA Para dar formato a una página o a todo el documento que estemos trabajando, deberemos de considerar que la viñeta a utilizar es Diseño de página de la barra de herramientas.
- 31. MARGENES: 1. Para cambiar o editar los márgenes de la página, pulsamos el ícono para tal fin de la barra de herramientas. 2. Desplegamos la ventana de opciones y veremos todas las que están habilitadas.
- 32. ENCABEZADO Y PIE DE PÁGINA 1. Buscamos y seleccionamos en la barra de herramientas 2. Nos ubicamos en la sección Encabezado y pie de página 3. Pulsamos Encabezado
- 33. 4.-Se abrirá la ventada de opciones Seleccionamos el q mas se ajuste al archivo.
- 34. IMPRIMIR EN WORD Para imprimir un documento, seguimos los pasos a continuación descritos: 1. Pulsamos el botón Office 2. Se desplegará la ventana con las principales funciones. Seleccionamos Imprimir.
- 35. 3. Se abrirá la ventana de controles de la función Imprimir.
- 36. MICROSOFT POWER POINT. Una vez abierto el Programa, se encontrará la barra de herramientas con sus diferentes opciones. 1. Botón de la barra de herramientas: Inicio. En este botón se encuentran las funciones asociadas con: copiar, pegar, cortar y copiar formato; agregar o eliminar diapositiva y su diseño; aplicar formato de la fuente y de párrafos; dibujar formas y organizarlas; buscar, reemplazar y seleccionar texto u objetos.
- 37. 2. Botón de la barra de herramientas: Insertar. En este botón se encuentran las funciones asociadas con: insertar o dibujar tablas; insertar imágenes, formas y gráficos prediseñados; vínculos con páginas web, imágenes, direccione de correo electrónico o programas; insertar cuadros de texto, encabezado y pie de página, fecha y hora, numeración de diapositiva, símbolo u objetos; funciones multimedia con las que se pueden insertar imágenes prediseñadas con animación y sonido o música.
- 38. 3. Botón de la barra de herramientas: Diseño. En este botón se encuentran las funciones de configuración de páginas y orientación de diapositivas; diseño de temas con el que se puede cambiar formato, colores, fuente y efectos; y, selección de estilos de fondo de diapositiva. 4. Botón de barra de herramientas: Animaciones. En este botón se encuentran las funciones con las que se crean y personalizan las animaciones de las diapositivas, y los efectos con los que se da la transición a una determinada diapositiva.
- 39. 5. Botón de barra de herramientas: Presentación de Diapositivas. Acá se encuentran las funciones asociadas con la configuración y personalización de las presentaciones. 6. Botón de barra de herramientas: Revisar. Con las funciones de esta barra se puede revisar ortografía, incluir referencias, traducir, sugerir sinónimos, insertar comentarios y proteger la presentación restringiendo su modo de acceso.
- 40. 7. Botón de barra de herramientas: Vista Con esta barra se manejan los diferentes tipos de vista de la presentación o diapositiva, la regla o cuadrícula, se controla el zoom para acercar o alejar el documento, se puede mostrar a color o escala de grises la presentación, organizar y moverse entre las ventanas utilizadas, y manejo de los macros.
- 41. BARRA DE ACCESO RÁPIDO Y BOTÓN OFFICE La barra de acceso rápido de PowerPoint permite tener acceso a funciones consideradas claves por el usuario, sin tener que abrir el menú de la barra de herramientas donde se encuentre. Esta barra como su nombre lo indica permite el acceso rápido a estas funciones y puede personalizarse de acuerdo al gusto del usuario.
- 42. Por ejemplo en la barra de acceso rápido mostrada en la figura anterior, se han colocado cuatro funciones: guardar, deshacer, repetir y abrir. Si se posiciona en la flechita del extremo derecho, se abrirá el menú para poder personalizar esta barra de acceso rápido como el usuario guste. Por otra parte, en la parte superior izquierda de la pantalla se encuentra el botón Office, al ubicarse sobre él se abrirá el menú principal.
- 43. CREAR UNA PRESENTACIÓN NUEVA En primer lugar para iniciar una nueva presentación con PowerPoint 2007, se posiciona en el Botón de Office y se hace clic en la opción Nuevo. Inmediatamente se abrirá el menú correspondiente, el cual muestra las diferentes alternativas de plantilla para basar una presentación nueva, entre las cuales se encuentra: - Plantilla en presentación en blanco, que es la más básica; - Una serie de plantillas que se encuentran creadas e instaladas en PowerPoint; - Plantillas existentes y de acceso a través de Office Online, que comprenden diseños predeterminados
- 45. DIAPOSITIVA SENCILLA CON TEXTO La primera diapositiva que se visualiza una vez creado el documento contiene dos rectángulos de texto que son utilizados para escribir en ellos el tema de la presentación.
- 46. GUARDAR LA DIAPOSITIVA Una vez que se ha introducido el texto a la diapositiva sencilla que se quiere realizar, y se ha terminado de digitar la información. Resulta en este momento importante, guardar lo que se ha trabajado. Para archivar la diapositiva, se busca en el botón de Office la opción "Guardar como"
- 47. EDICIÓN DE CUADROS DE TEXTO El texto que se introduce en las diapositivas que se trabajan, puede ser editado en su formato conforme a se requiera. En primer lugar se posiciona en el cuadro de texto que se desea cambiar su formato: En el botón de office, se sitúa en "Inicio" y se busca el cuadro de funciones correspondiente a "Fuente". Una vez en esta sección, se posiciona en el tipo y se selecciona, por ejemplo "Arial Black"
- 48. Si también se quiere cambiar tamaño, color o estilo de la fuente del cuadro de texto, aquí puede realizarse. Así por ejemplo, si se desea la fuente con un tamaño de 14, color azul y subrayada. La secuencia de selección que se debe realizar es la siguiente: - tamaño fuente: - estilo: - color: El resultado del formato que se ha dado, es
- 49. MÁS FUNCIONES DE FUENTE Ya en las lecciones anteriores se han visto algunas funciones que presenta la sección "Fuente", de la barra de herramienta para dar formato a los cuadros de texto. A continuación se visualizan todas las funciones. - Tipo de fuente. Ya se ha utilizado en una lección anterior y presenta una lista variada de tipos de letra.
- 50. - tamaño de fuente. - controles rápidos para aumentar o disminuir tamaño: El de la izquierda aumenta el tamaño del texto y el de la derecha lo disminuye. - estilo del texto: Negrita, cursiva, subrayada, delineada a la mitad, sombreada.
- 51. - espaciado entre caracteres, que ajuste el espacio entre cada carácter. - cambiar mayúsculas a minúsculas. - selección de color de fuente
- 52. FORMATOS DE UN PARRAFO Una vez ampliado el cuadro de texto que contiene el párrafo, se puede dar una nueva alineación que permita una mejor presentación. Se posiciona sobre el cuadro de texto. En el botón de office "Inicio", buscar la sección "Párrafo", si se quiere tener el texto justificado, se realiza lo siguiente:
- 53. Y quedara así: Si ahora se le quiere insertar viñetas para resaltar el párrafo en los puntos que sean relevantes. Se sombrea la sección del párrafo deseado y se posiciona en la sección "Párrafo", y se cliquea "viñetas"
- 54. Quedando el cuadro de texto de la siguiente forma: Puede también cambiarse el interlineado del párrafo, para ello se posiciona el cuadro de texto y se selecciona la opción "Interlineado" de la sección "Párrafo de la barra de herramientas.
- 55. Para cambiar la dirección del cuadro de texto, se cliquea "Dirección del Texto" de la sección Párrafo. y para alinear el texto verticalmente, se posiciona en "Alinear Texto".
- 56. FUNCIONES DE COPIAR, PEGAR, CORTAR EN POWERPOINT En PowerPoint como en el resto de aplicaciones de Microsoft Office, pueden ser realizadas las funciones de cortar, copiar, pegar y copiar formato. Si se quiere cortar una sección del texto que se ha escrito, se deberá realizar lo siguiente: a) se sombrea la sección de texto que se quiera cortar.
- 57. b) se ubica en la barra de herramientas de "Inicio", se busca la sección destinada para las funciones de "Portapapeles", y se cliquea "Cortar" (representado por una tijerita) c) quedando un cuadro de texto como se muestra a continuación. Para copiar una frase, palabra o sección de texto específica en PowerPoint. Para este ejemplo se hará con la frase " la generación de idea" 1) se sombrea la sección que es requerida del párrafo
- 58. 2) se ubica en la barra de herramientas de "Inicio", en las funciones cde la sección "Portapapeles", y se cliquea "Copiar" (representado con un par de hojas superpuestas). Ya se encuentra listo el segmento que se requiere copiar. Es importante mencionar a este nivel del curso, que estas funciones no solo sirven para cuadros de texto, sino también para imágenes u objetos, que más adelante se repasarán. Para pegar una frase, palabra, sección de un párrafo u otro tipo de objeto, que previamente ha sido seleccionado con la función copiar o cortar. Se siguen los siguientes pasos: a) se ubica donde se desea pegar el objeto.
- 59. se puede observar que el cursor está seguidamente a los dos puntos en el cuadro de texto b) se ubica en la opción Pegar de la sección Portapapeles de la barra de herramientas de Inicio y se da clic. ya aparecerá en el cuadro de texto la frase que antes habíamos copiado.
- 60. USO DE BARRA DIBUJO En la barra de herramientas correspondiente a el botón Inicio, se encuentra la barra Dibujo, con la cual se podrán insertar formas pre- establecidas o crear otras a partir de plantillas básicas. Esta barra se puede ver en la parte superior de la pantalla.
- 61. A primera vista se observan las diferentes opciones que presenta, entre las que se encuentra el cuadro de texto con el que se ha trabajado en lecciones anteriores. Por ejemplo, puede ser observada una de las secciones donde se encuentran una gran cantidad de figuras. Como lo son flechas en varias direcciones, líneas, rectángulos, corchetes, llaves, etc., que ayudarán a crear diferentes esquemas, flujos o dibujos. Para insertar una forma sencilla en la diapositiva, como por ejemplo una elipse. 1. se ubica en la figurita dentro del recuadro que representa esta forma y se le da clic.
- 62. 2. luego se ubica en la diapositiva, se marca y comienza a dibujar la figura, quedando así: la figura queda del tamaño que se le ha querido dar, pero luego también se puede ampliar o disminuir. Para ello se posiciona en una de las esquinas, se aprieta el botón izquierdo del ratón y sin soltarlo se realiza el desplazamiento con el mismo ratón.
- 63. INSERTAR TEXTO EN FIGURAS Hay dos formas de insertar texto, una más sencilla que otra, depende del usuario. Primera forma: 1. se ubica en la forma donde quiere insertar el texto 2. sobre ella se pulsa el botón derecho del ratón y aparecerá una serie de opciones.
- 64. 3. para introducir el texto se ubica en Modificar Texto, aparecerá el curso dentro de la figura y ya se podrá escribir. Por ejemplo, se escribe vida Segunda Forma a) una vez posicionado en la figura, se pulsa insertar cuadro de texto de la sección Dibujo de la barra de herramientas b) se dibuja el cuadro de texto dentro del rectángulo morado
- 65. c) y se escribe la palabra vida Luego puede cambiarse la línea de contorno de esta figura, como se explicó en la lección anterior. Así se selecciona un color morado del contorno para que no se visualice en recuadro de la palabra.
- 66. AÑADIR TABLAS Para añadir una tabla sencilla, se siguen los siguientes pasos: 1. en la barra de herramientas del botón Insertar, se ubica en la sección de Tablas. 2. se pulsa la tablita y se abre la cuadrícula donde se selecciona el número de columnas y de filas de la tabla que se quiere crear. 3. por ejemplo si se quiere una tabla de tres filas por dos columnas, se sombrean los cuadritos correspondientes.
- 67. Ya la tabla ha sido creada con igual número de filas y columnas. Para cambiar las propiedades de la tabla. se ubica en la tabla, se pulsa el botón derecho del ratón y aparecerá un cuadro de controles para modificar propiedades de la tabla
- 68. Si por ejemplo se quiere cambiar el tipo de relleno de las celdas. a) se selecciona Relleno y se abrirá un nuevo cuadro de controles b) se selecciona Relleno sólido y se cambia el Color de línea a uno verde
- 69. Quedando las celdas de la tabla en color verde.
- 70. CREAR UN GRÁFICO Para crear gráficos en PowerPoint se siguen los siguientes pasos: 1. se posiciona en el menú de Insertar, se busca el ícono de Gráfico dentro de Ilustraciones 2. se pulsa Gráfico y se abrirá un menú conteniendo las opciones de esta aplicación
- 71. 3. por ejemplo si se escoge un gráfico por Columna, aparecerá uno por defecto, conteniendo series predeterminadas en una hoja de Excel
- 72. 4. para realizar el gráfico que interesa, se podrán cambiar las cifras de la hoja de Excel y se tendrá actualizado con la información que se necesita Por ejemplo si se quieren graficar la ventas de tres países en los últimos años en miles de euros. Se colocan las cifras correctas en la hoja base de Excel y se delimita la nueva información. Inmediatamente se actualizará el gráfico de columnas en PowerPoint
- 73. FONDO DE LAS DIAPOSITIVAS Se le aplica el fondo de la siguiente manera: 1. se ubica en la barra de herramientas "Diseño", luego en la sección referente a "Fondo" 2. se pulsa Estilos de fondo y se abrirá un menú con las opciones.
- 74. 3. si se observa el fondo que está señalado es el blanco, sin embargo se puede cambiar para darle mayor luminosidad a la diapositiva. Por ejemplo se puede seleccionar una de las azules y el fondo de la transparencia será de este color. Los primeros que se visualizan son como predeterminados, pero también puede seleccionarse entre una amplia gamma. Para ello se entra en la parte de abajito del recuadro de opciones de fondo, donde dice Formato del fondo.
- 75. se abrirá un menú que permite cambiar a otro fondo. Por ejemplo, Relleno con imagen o textura y se selecciona una textura determinada, en este caso salmoncito. Quedaría la transparencia con este fondo.
- 76. DISEÑO DE LA DIAPOSITIVA Puede cambiarse el diseño de acuerdo a la estructura que se quiera de la diapositiva. a) para ello se ubica en Inicio, luego en la sección denominada Diapositivas y se busca el ícono Diseño.
- 77. b) se pulsa y aparecerá desplegado el menú de opciones para diseño
- 78. c) Por ejemplo si se selecciona el diseño "Título y objetos", aparecerá esta estructura Y se podrá escribir la información deseada.
- 79. MÁS SOBRE DISEÑO 1. se posiciona en el botón Diseño de la barra de herramientas, y se busca el segmento que presenta las opciones de Tema 2. todas estas plantillas pueden servir para dar un nuevo diseño a la diapositiva. Seleccionamos una que tenga varios colorcitos para ver el cambio
- 80. tal como se ve no tiene muchos colorcitos, pero se pueden cambiar. Para ello se pulsa el ícono colores por ejemplo se puede escoger de los estilos predeterminados la nombrada Office y así quedara la diapositiva con todos los cambios que se han realizado
- 81. Pero como el color de la letra del tema no se visualiza bien, se puede cambiar el color de la fuente. Sombreando el texto y buscando en el botón Inició el comando para cambiar color de fuente (que ya se ha aprendido en una lección anterior)
- 82. ANIMACIÓN DE DIAPOSITIVAS 1. Para que se haga más fácil la visualización de todas las diapositivas, ubicarse en Clasificador de diapositivas dentro del botón Vista de la barra de herramientas. 2. Escogemos una diapositiva para aplicarle la animación. Por ejemplo, la primera, así que se posiciona en esta. Y se busca dentro del botón Animaciones, el ícono Transición a esta diapositiva. 3. Se selecciona el efecto que se desea de las alternativas. Por ejemplo, el efecto Disolver
- 83. 4. Si se observa nuevamente el Clasificador de diapositivas, se verá en la parte inferior de la transparencia uno que hay un dibujito que muestra que ha sido aplicada una animación (es la estrellita) Así se pueden aplicar animaciones a cada una de las diapositivas. Finalmente hacer funcionar la presentación y se verá el efecto de esta animación que se ha creado.
- 84. CREAR ORGANIGRAMAS PowerPoint puede ser utilizado para realizar una presentación de la estructura de una empresa o entidad en general, a través de la cración de Organigramas. Se va a utilizar el siguiente organigrama y poco a poco se irá creando en PowerPoint. 1) Se busca en el botón Insertar de la barra de herramientas el íconoSmartArt
- 85. Se pulsa y aparecerá un menú de opciones 2) De todas las alternativas presentadas, escoger Jerarquía y aparecerá otro cuadrito con opciones
- 86. Seleccionar Organigrama, que es la primera gráfica mostrada 3) Al pulsar esta opción, aparecerá en la transparencia un organigrama pre-establecido
- 88. BARRA DE INICIO
- 89. Fuente: cambia el tipo de letra utilizado Tamaño de la fuente: cambia el tamaño de la fuente Agrandar fuente: agranda el tamaño de la fuente. Encoger fuente: reduce el tamaño de la fuente. Negrita: aplica el formato de negrita al texto seleccionado. Cursiva: aplica el formato de cursiva al texto seleccionado. K Subrayado: subraya el texto seleccionado
- 90. Sombreado: colorea el fondo del texto o párrafo seleccionado. Borde inferior: personaliza los bordes del as celdas o texto seleccionado. Color de fuente: cambia le color del texto.
- 91. NUMERO Formato de numero: elige la manera en que se mostraran los valores en una celda: porcentaje, moneda fecha, hora etc. Formato de numero de contabilidad: selecciona un formato de moneda alternativo para la celda seleccionada. Estilo porcentual: muestra el valor de la celda como un porcentaje. Estilo millares: muestra el valor de la celda como separador de miles. Aumentar y disminuir decimales: muestra valores mas y menos
- 92. ALINEACION. Alinear en la parte superior, media o inferior: Alinea el texto en cualquiera de esas partes. Alinear texto a la izquierda: alinea el texto a la izquierda. Centrar: centra le texto. Alinear texto a la derecha: alinea el texto a la derecha.
- 93. Orientación: gira el texto a un ángulo diagonal o a una orientación vertical. Aumentar y disminuir sangría: aumenta o reduce le margen entre le borde y el texto de la celda. Ajustar texto: hace que todo el contenido se a visible dentro de una celda mostrándolo en varias líneas Combinar y centrar: una las celdas seleccionadas en una celda de mayor tamaño y centra el contenido en una nueva celda.
- 94. CELDAS Insertar o eliminar celdas: inserta o elimina celdas de la filas o columnas de la tabla o la hoja. Formato: cambia el alto de las filas o el ancho de las columnas, organiza las hojas, o protege y oculta las celdas.
- 95. ESTILOS Formato condicional: resalta celdas interesantes, enfatiza valores poco usuales y visualiza datos usando barras de datos, escalas de color y conjuntos de icono basados en criterios. Dar formato como tabla: da formato rápidamente a un conjunto de celdas y lo convierte en una tabla seleccionando un estilo de tabla predefinido. Estilos de celda: aplica rápidamente un formato a una celda con los estilos predefinidos.
- 96. MODIFICAR Autosuma: muestra la suma de las celdas seleccionadas directamente después de la celdas seleccionadas. Rellenar: continua un modelo en una o más celdas adyacentes. Borrar: elimina todo de la celda o quita de manera selectiva el formato, el contenido o los comentarios. Ordenar y filtrar: organiza los datos para facilitar el análisis. Buscar y seleccionar: busca y selecciona un texto, un formato o un tipo de información especifico dentro del documento.
- 97. TABLAS Tabla dinámica: estas hacen fácil organizar y resumir datos complicados y profundizar en los detalles. Tabla: crea una tabla para administrar y analizar datos relacionados.
- 98. FILTRO Segmentación: inserta una segmentación de datos para filtrar datos de manera interactiva.(la segmentación de datos agiliza y facilita el filtrado de las funciones de cubos o tablas dinámicas)
- 99. MINIGRÁFICOS Línea, columna y ganancia o perdida: inserta un grafico de estos en una sola celda GRÁFICOS HIPERVÍNCULOS: crea un vinculo a una pagina web, una imagen, una dirección de correo electrónico o un programa
- 100. BARRA DE INSERTAR
- 101. OPCIONES DE LA HOJA Líneas de la cuadricula: Ver: muestra las líneas entre filas y columnas de la hoja para facilitar la edición y la lectura. Imprimir: imprime las líneas entre filas y columnas en la hoja para facilitar la lectura. Encabezados Ver: muestra los encabezados de fila y columna Imprimir: imprime los encabezados de fila y columna.
- 102. CONFIGURAR PAGINA Márgenes: selecciona le tamaño de los márgenes para todo el documento o para la sección actual Orientación: cambia el diseño de la pagina entre horizontal y vertical. Tamaño: elige un tamaño de papel para la sección actual. Área de impresión: marca una área especifica para imprimirla Saltos: especifica el inicio de una nueva pagina en la copia impresa. Imprimir títulos: especifica las filas y columnas que se repetirán en cada pagina impresa.
- 103. AJUSTAR ÁREA DE IMPRESIÓN Ancho, alto: resultado del ancho y alto del resultado de impresión para ajustarlo a un numero máximo de paginas. Escala: aumenta o disminuye le resultado de impresión de un porcentaje de su tamaño real.
- 104. OPCIONES DE LA HOJA. Líneas de la cuadricula: Ver: muestra las líneas entre filas y columnas de la hoja para facilitar la edición y la lectura. Imprimir: imprime las líneas entre filas y columnas en la hoja para facilitar la lectura. Encabezados Ver: muestra los encabezados de fila y columna Imprimir: imprime los encabezados de fila y columna.
- 105. ORGANIZAR: Traer adelante y enviar atrás : trae o envía el objeto seleccionado hacia delante o atrás de forma que quede oculto detrás o adelante de menos o mas objetos. Panel de selección: muestra el panel de selección para ayudar a seleccionar objetos individuales y para cambiar el orden y la visibilidad. Alinear: alinea los bordes de varios objetos seleccionados. Agrupar: agrupa los objetos juntos para que se puedan considerar como un solo objeto. Girar: gira o voltea el objeto seleccionado
- 106. PESTAÑA DE DISEÑO DE PAGINA:
- 107. NOMBRES DEFINIDOS Administrador de nombres: crea, edita, elimina y busca todos los nombres usados en le libro(los nombres se pueden usar en formulas como sustitutos para referencias a celdas). Asignar nombre: asigna nombres a celdas para referirse a ellas por sus nombres en las formulas. Utilizar en la formula: elige un nombre utiliza en este libro y lo inserta en la formula actual. Crear desde la selección: genera automáticamente nombres de las celdas seleccionadas.
- 108. BIBLIOTECA DE FUNCIONES Insertar función: edita la formula de la celda actual seleccionando las funciones y editando los argumentos Autosuma: muestra la suma de las celdas seleccionadas directamente después de la celdas seleccionadas. Recientes: busca y selecciona de las lista de funciones usadas recientemente.
- 109. CALCULO Opciones de calculo: especifica cuando se calcularan las formulas. Calcular ahora: calcula todo el libro. Calcular la hoja actual ahora: calcula la hoja actual.
- 110. AUDITORIA DE FORMULAS Rastrear procedente y pendientes: muestra flechas que indiquen las celdas afectadas que afectan y están afectadas por el valor de la celda seleccionada actualmente. Quitar flechas: quita la flechas trazadas pro rastrear precedentes o rastrear dependientes. Mostrar formulas: muestra la formula en cada celda en lugar del valor resultante. Comprobación de errores: busca errores comunes en formulas. Evaluar formula: depura una formula evaluando cada una de sus partes. Ventana inspección: supervisa los valores de la celdas.
- 111. ORDENAR Y FILTRAR Ordenar de A-Z y Z-A: ordena la selección para que los valores mas altos y mas bajos se encuentren en la parte superior de la columna. Ordenar: muestra el cuadro de dialogo de Ordenar. Filtro: habilita el filtro de las celdas seleccionadas. Borrar: borra el filtro y el estado de ordenación del rango actual de datos. Volver a aplicar: vual a aplicar el filtro y ordenar en el intervalo actual. Avanzadas: especifica criterios complejos para limitar los registros que se incluirán en le conjunto de resultados de una consulta.
- 112. CONEXIONES Actualizar todo: actualiza toda la información que provenga de un origen de datos. Conexiones: muestra todas la conexiones de datos para el libro. Propiedades: especifica la manera en que se actualizaran las celdas conectadas aun origen de datos. Editar vínculos: muestra todos los archivos a los que esta vinculado esta hoja de calculo para que actualice o quite los vínculos.
- 113. ESQUEMA Agrupar: agrupa un rango de celdas para expandirlas o contraerlas. Desagrupar: desagrupa un rango de celdas agrupadas anteriormente. Subtotal: obtiene el total de varias filas de datos relacionados insertando automáticamente subtotales y totales para las celdas seleccionadas. Mostrar y ocultar detalle: contar o expande un grupo de celdas.
- 114. HERRAMIENTAS DE DATOS Texto en columnas: divide el contenido de una celda Excel en varias columnas. Quitar duplicados: elimina filas duplicadas de una hoja. Validación de datos: evita la entrada de datos validos en una celda. Consolidar: combina valores de varios rangos en u nuevo rango. Análisis y si: prueba varios valores para las formulas de la hoja.
- 115. CAMBIOS Proteger hoja y libro: impide que otros usuarios modifiquen los mismos. Compartir libro: permita que varias personas trabajen en un mismo libro a la vez. Proteger y compartir libro: lo comparte y lo protege con una contraseña. Permitir que los usuarios modifiquen rangos: Permite que editen las celdas protegidas. Control de cambios: controla todos los cambios hechos en el trabajo.