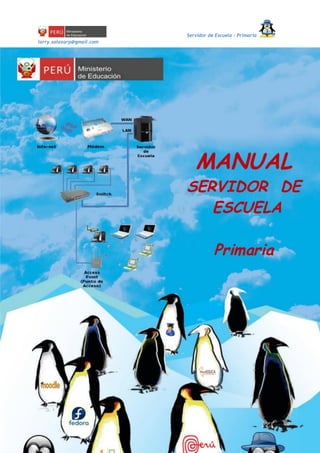
Manualdel servidordeescuela primaria
- 1. Servidor de Escuela - Primaria larry.salazarp@gmail.com - 1 -
- 2. Servidor de Escuela - Primaria larry.salazarp@gmail.com - 2 - Manual “Servidor de Escuela - Primaria” Prólogo 1. Bienvenida a. Acerca de Linux b. Acerca del Proyecto Fedora c. Acerca de la Fundación One Laptop Per Child d. Buscando Ayuda Adicional 2. Acerca de este documento a. Objetivos b. Audiencia Capitulo 1: Arranque Rápido 1.1 Vistazo 1.2 Descarga de Archivos 1.3 Preparación para la Instalación 1.4 Instalar el Servidor Parte 1: Preparación para la Instalación Capitulo 2: Obteniendo el Instalador 2.1 Descargando el Instalador 2.1.1. ¿Cómo Descargo los Archivos de Instalación? 2.1.1.1 Desde un espejo 2.1.2. ¿Qué arquitectura tiene mi computador? 2.2 Cómo obtener el Instalador Capitulo 3: Arrancando el Instalador 3.1. El Menú Boot Parte 2: La Instalación Capitulo 4: Requisitos Mínimos de Hardware para Instalar el Servidor 4.1. Características Principales del Servidor
- 3. Servidor de Escuela - Primaria larry.salazarp@gmail.com - 3 - 4.1.1 Servicios de Red que se ejecutan en el Servidor 4.2. Arquitectura del Servidor 4.2.1. El Servidor 4.2.2. El Acceso a Internet 4.2.3. La Red Local o LAN 4.2.4. Los Clientes Capitulo 5: Escenarios 5.1. Escenario 1 5.2. Escenario 2 5.3. Escenario 3 Capitulo 6: El proceso de Instalación 6.1. Instalación del Sistema 6.2. Iniciar desde el Disco Duro 6.3. Test de Memoría Física Capitulo 7: Configuración y Administración del Servidor 7.1. Configurando el Acceso a Internet 7.1.1. Interfaz del Usuario 7.1.2. Configurando el Servidor DNS 7.2. Filtro de Contenidos 7.2.1. Configurando el Filtro de Contenidos 7.2.2. Añadir sitios web Permitidos 7.2.3. Añadir sitios web NO Permitidos 7.2.4. Bloqueo de Messenger 7.3. Activación de actualizaciones automáticas Parte 3. e-Learning Capitulo 8: Creación de Cursos en Plataforma e-Learning 8.1. Registro de Usuarios 8.2. Administrando Moodle 8.3. Creación de usuarios nuevos 8.4. Acceso a las copias de Seguridad de Diario Anexo 1: Rango de Direcciones IP Estáticas Anexo 2: Configuración Básica del Access Point D-Link 3200AP para Utilizarse con el servidor de escuela
- 4. Servidor de Escuela - Primaria larry.salazarp@gmail.com - 4 - Prólogo 1.- Bienvenida La presente documentación esta basada en los trabajos realizados por el Proyecto Fedora, la Fundación OLPC y un equipo de expertos en Unix/Linux de Perú. A continuación se describe como instalar, configurar y usar el “Servidor de Escuela - Primaria” al cuál denominaremos de ahora en adelante “Servidor” El “Servidor” está diseñado para ofrecer servicios de computación a través de una intranet y puede ser instalado en servidores genéricos de baja gama. Describiremos en términos generales las recomendaciones de hardware. El “Servidor” proporciona la infraestructura adicional para que las estaciones de trabajo (desktops, notebooks, netbooks, smartphones, etc) puedan compartir recursos dentro de la intranet del colegio, y sobre todo extender las capacidades de las laptops XO. El sistema de instalación es lo suficientemente flexible como para ser usado incluso si usted no tiene experiencia previa ni conocimientos de Linux o redes de computación. a. Acerca de Linux GNU/Linux es uno de los términos empleados para referirse a la combinación del núcleo o kernel libre similar a Unix denominado Linux, que es usado con herramientas de sistema GNU. Su desarrollo es uno de los ejemplos más prominentes de software libre; todo su código fuente puede ser utilizado, modificado y redistribuido libremente por cualquiera bajo los términos de la GPL (Licencia Pública General de GNU, en inglés: General Public License) y otra serie de licencias libres. Según un informe de IDC, GNU/Linux es utilizado por el 78% de los principales 500 servidores del mundo, otro informe le da una cuota de mercado de 89% en los 500 mayores supercomputadores. Linux tiene tras de sí +30 años de desarrollo en Unix, el cual tiene la reputación de ser el más confiable de todos, y no es una reputación gratuita, muchos servidores han estado en operación durante años sin tener que ser arrancados de nuevo por alguna falla. Dado el avance tecnológico en las telecomunicaciones, hoy día los sistemas de cómputo trabajan en un ambiente de intercomunicación global, por lo tanto la seguridad en los sistemas operativos es un aspecto de máxima importancia. A este respecto, Unix es el sistema operativo más seguro que existe. Generalmente se cree que en Unix la administración de la seguridad es un rol de todo o nada, sin embargo sobran ejemplos que
- 5. Servidor de Escuela - Primaria larry.salazarp@gmail.com - 5 - demuestran que la seguridad en Unix puede se configurada de acuerdo a necesidades particulares. Esta capacidad se debe a que la seguridad en Unix viene implementada desde el kernel, de modo que es posible configurarla a nivel de sistema de archivos, de servicios de red, de facilidades en el host y de capacidades de usuario. En Conclusión: Linux es totalmente confiable, Linux es altamente seguro, Linux posee las más poderosa funcionalidad, Linux es fácil de administrar, Linux tiene el mejor desempeño Para conocer más acerca de Linux, diríjase a http://www.linuxfoundation.org/ b. Acerca del Proyecto Fedora Fedora es una distribución Linux para propósitos generales basada en RPM, que se mantiene gracias a una comunidad internacional de ingenieros, diseñadores gráficos y usuarios que informan de fallos y prueban nuevas tecnologías. Cuenta con el respaldo y la promoción de Red Hat. Para conocer más acerca de Fedora, diríjase a http://fedoraproject.org/. c. Acerca de la Fundación OLPC La fundación One Laptop Per Child - OLPC, es una organización que busca la transformación de la educación. Se trata de darle una oportunidad de aprender a niños que carecen de ella. Es una cuestión de acceso, de equidad, y de darle a la próxima generación de niños en el mundo en desarrollo un futuro brillante y abierto. Para conocer más acerca de OLPC, diríjase a http://one.laptop.org/ d. Buscando Ayuda Adicional Para obtener información acerca de recursos adicionales del Servidor, visite: http://sites.google.com/site/nuestrocrt
- 6. Servidor de Escuela - Primaria larry.salazarp@gmail.com - 6 - 2. Acerca de este Documento a. Objetivos Esta documento ayuda al lector a: 1. Comprender cómo localizar el medio de Instalación del “Servidor de Escuela - Primaria” 2. Crear los datos de configuración que le permitirán a su computadora arrancar el “Servidor de Escuela - Primaria” 3. Comprender e interactuar con el programa de instalación del “Servidor de Escuela - Primaria” 4. Completar la configuración básica post-instalación del “Servidor de Escuela - Primaria” b. Audiencia Esta documento está destinado a los administradores del Servidor con cualquier nivel de experiencia. Sin embargo, describe el proceso de instalación y configuración con sus numerosas opciones con mucho mayor detalle del que la mayoría de los usuarios iniciales generalmente está buscando. No es necesario leer y comprender la totalidad de este documento para poder instalar el Servidor en una computadora. El objetivo principal de este documento (y por supuesto, no el único) es el de poder ayudar a los administradores experimentados a realizar instalaciones.
- 7. Servidor de Escuela - Primaria larry.salazarp@gmail.com - 7 - Capítulo 1. Arranque Rápido Esta sección ofrece un vistazo rápido de las tareas de instalación para los administradores expertos que están ansiosos por comenzar. Note que aparecen muchas notas explicativas y útiles en los siguientes capítulos de este documento. Si surge un problema durante el proceso de instalación, busque ayuda en http://ayuda.perueduca.edu.pe/ 1.1. Vistazo El proceso de instalación es bastante simple y consiste de unos pocos pasos: 1. Descargar archivos para hacer los medios o cualquier otra configuración arrancable. 2. Preparar el sistema para la Instalación. 3. Arrancar la computadora e iniciar el proceso de Instalación. 4. Reiniciar y realizar la configuración post-Instalación. 1.2. Descarga de Archivos Haga uno de los siguientes pasos: Verifique sus descargas Las descargas pueden fallar por muchas razones. Siempre verifique el sha256sum de los archivos descargados. 1. Descargue la imagen ISO del Servidor. Cree el medio Cd-Rom o DVD a partir del archivo ISO utilizando su aplicación preferida. 1.3. Preparación para la Instalación Respalde cualquier dato que necesite preservar. 1.4. Instalar el “Servidor” Arrancar desde el medio deseado, con las opciones adecuadas para el hardware y el modo de Instalación. Proceda con todos los pasos del instalador. El programa instalador no cambia su sistema hasta que haya dado su confirmación final para proceder. Cuando termine la instalación, reinicie su sistema.
- 8. Servidor de Escuela - Primaria larry.salazarp@gmail.com - 8 - Parte I. Preparación para la Instalación Esta parte, trata acerca de las decisiones que debería tomar y de los recursos con los que debería contar antes de Instalar el “Servidor”, incluyendo: ● La decisión entre actualizar una Instalación existente, o Instalar una nueva copia del “Servidor”. ● Consideraciones acerca del hardware, y acerca de algunos detalles que debería necesitar durante la Instalación. Capítulo 2. Obteniendo el Instalador Este capítulo explica como obtener los archivos que necesita para poder instalar y ejecutar el Servidor, en su computadora. Si es la primera vez que utiliza un sistema operativo libre y de código abierto, es posible que algunos de los conceptos en este capítulo le resulten novedoso. Si tiene problemas con este capítulo, puede encontrar ayuda visitando http://sites.google.com/site/nuestrocrt. El medio DVD contendrá todos los paquetes necesarios para la instalación y configuración del “Servidor”. Los usuarios con una conexión de banda ancha a Internet pueden bajar las imágenes ISO en CD-Rom o DVD. Una imagen ISO es una copia de un disco entero en un formato adecuado para ser escrito directamente al CD-Rom o DVD. 2.1. Descargando el Instalador 2.1.1. ¿Cómo Descargo los Archivos de Instalación? El software “Servidor” está disponible para su descarga sin costo en una amplia variedad de formas. 2.1.1.1. Desde un Espejo Los archivos de instalación del “Servidor” se encuentra disponible para ser descargado en forma gratuita, desde: ftp://ftp.perueduca.edu.pe/E-SERVER/Primaria/ Sólo se encuentra disponible para arquitecturas i386. 2.1.2. ¿Qué Arquitectura Tiene Mi Computadora? La imagen del “Servidor” se ejecuta actualmente en una sola arquitectura o un tipo de Computador según su procesador. Utilice la siguiente tabla para determinar la arquitectura de su computador de acuerdo al tipo de procesador. Consulte la documentación del fabricante para detalles de su procesador, de ser necesario.
- 9. Servidor de Escuela - Primaria larry.salazarp@gmail.com - 9 - Fabricante y Modelo del Procesador Tipos de Arquitecturas para el Servidor de Escuela - Primaria Intel (excepto Atom 230, Atom 330, Core 2 Duo, Centrino Core2 Duo, y la reciente familia Xeon); AMD (excepto Athlon 64, Athlon x2, Sempron 64, y Opteron); VIA C3, C7 i386 Intel Atom 230, Atom 330, Core 2 Duo, Centrino Core 2 Duo, y Xeon; AMD Athlon 64, Athlon x2, Sempron64, y Opteron; Apple MacBook, MacBook Pro, y MacBook Air x86_64 Apple Macintosh G3, G4, G5, PowerBook, y otros modelos no-Intel ppc Tabla 2.1. Tipos de Procesadores y Arquitecturas i386 Funciona para la mayoría de las computadoras compatibles Windows Si no está seguro del tipo de procesador de su computadora, elija i386. La excepción es si su computadora es una Apple Macintosh no basada en Intel. 2.2. Cómo obtener el Instalador Si usted no tiene una conexión rápida a Internet, o si tiene problemas creando el medio de arranque, el descargar puede que no sea una opción beneficiosa. Los medios instalables del “Servidor” en DVD, los encuentra disponibles a través de los Docentes de Apoyo Tecnológico - DATs a nivel nacional. Capítulo 3. Arrancando el Instalador 3.1. El Menú Boot Para iniciar el programa de instalación desde un CD/DVD, siga este procedimiento: 1. Desconecte cualquier disco externo Firewire o USB que no necesite para la instalación. 2. Encienda su computadora. 3. Inserte el medio CD/DVD en su computadora. 4. Apague su computadora sin retirar el medio de arranque. 5. Encienda su computadora. Puede que necesite presionar alguna tecla específica o combinación de teclas para que arranque desde el medio deseado. En la mayoría de las computadoras, un mensaje breve aparece en la pantalla inmediatamente después de encenderla. Típicamente, dice algo como Press F10 to select boot device, aunque el mensaje exacto y la tecla a presionar puede variar mucho de computadora en computadora. Consulte la documentación de la placa principal de su computadora, o busque soporte desde el fabricante o vendedor del
- 10. Servidor de Escuela - Primaria larry.salazarp@gmail.com - 10 - hardware. Para cambiar los parámetros de la BIOS en su sistema x86 o AMD, observe las instrucciones que se muestran en la pantalla apenas el computador es encendido. Una línea de texto aparece informando las teclas a presionar para entrar en la configuración de la BIOS. Una vez que haya entrado en su programa de configuración de la BIOS, localice la sección donde puede alterar la secuencia de arranque. Por defecto, ésta suele ser C, A o A, C (dependiendo de si arranca desde su disco duro, unidad [C], o si lo hace desde una unidad de disco flexible o disquetera, unidad [A]). Cambie esta secuencia para que el CD-ROM / DVD sea el primero en el orden de inicio y C o A (cualquiera que sea su unidad de arranque por defecto) esté en segundo lugar. Esto hará que su computador utilice como unidad de arranque la unidad de CD-ROM / DVD; si no encuentra nada allí, mirará en el disco duro o en la disquetera. Guarde sus cambios antes de salir de la BIOS. Para obtener mayor información, consulte la documentación que se suministra con el sistema. Note — Cancelando la instalación Para abortar la instalación, presione Ctrl +Alt+Supr o bien apague su computadora desde el interruptor. Puede abortar el proceso de instalación sin consecuencias en cualquier momento previo a elegir Grabar los cambios en el disco en la pantalla de Escritura del particionado en el disco. Fedora no hace cambios permanentes a su computadora hasta ese momento. Por favor, tenga en cuenta que detener la instalación después de que el particionado ha comenzado puede dejar inutilizada su computadora. El medio de arranque muestra un menú gráfico de arranque con varias opciones. Si no se presiona alguna tecla en 60 segundos, se cargan las opciones de arranque por omisión. Para escoger los valores por omisión, puede esperar que se venza el tiempo o puede presionar la tecla Intro en su teclado. Para selecciona una opción diferente a los valores por omisión, use las teclas de flecha en su teclado y presione la tecla Intro cuando se resalte la opción deseada. Si desea personalizar las opciones de arranque para una opción en particular, presione la tecla Tab. Presione cualquier tecla durante la cuenta regresiva inicial de arranque, y poder así obtener el menú de Opciones de arranque.
- 11. Servidor de Escuela - Primaria larry.salazarp@gmail.com - 11 - Figura 3.1. La pantalla de arranque Si arranca desde el CD-ROM o DVD, las opciones del menú boot incluyen a: Instalar el Sistema Esta opción es la opción por omisión. Escoja esta opción para instalar el “Servidor” en su computador utilizando el programa gráfico de instalación. Iniciar desde el Disco Duro Esta opción arranca el sistema desde el primer disco instalado. Si arrancó este disco accidentalmente, use esta opción para arrancar desde el disco duro inmediatamente sin iniciar el instalador.
- 12. Servidor de Escuela - Primaria larry.salazarp@gmail.com - 12 - Parte 2: La Instalación Capitulo 4: Requisitos Mínimos de Hardware para Instalar el Servidor El computador necesitará contar cómo mínimo con la siguiente configuración de Hardware: ● Procesador Pentium III 1Ghz de velocidad o superior. ● Memoria RAM de 1GB o superior ● 1 Disco duro de 20 GB o superior ● 1 Unidad lectora de DVD ● 2 tarjetas de red ethernet 10/100 o superior ● 2 ventiladores ● 1 Monitor CRT o LCD compatible con la tarjeta de video del CPU. ● Teclado y mouse 4.1 Caracteristicas Principales del Servidor ● Proporciona la arquitectura de red para la escuela ● Si una conexión de red está disponible, actua como un gateway de Internet, facilitando el acceso a internet para las computadoras (desktop, laptop, netbook, XO, smartphone, etc) que se encuentren dentro de la red ● Proporciona un filtro de contenido, para controlar el acceso a páginas o servicios no permitidos por la Institución Educativa ● Proporciona el acceso al Portal Perueduca versión Primaria, de modo off-line, es decir, sin conexión a Internet. ● Permite la asignación automática de direcciones IPs a las computadoras que se conecten al Servidor de Escuela - Primaria. ● Contiene un proxy-cache, lo cuál permite un rápido y fácil acceso a páginas web visitadas con anterioridad, optimizando de esta manera el ancho de banda de internet. ● Proporciona un servicio de presencia y colaboración entre laptops XO, permitiendo una mayor colaboración en malla de las laptops XO. ● Provee comunicación flexible de colaboración y herramientas de colaboración, basados en eLearning (moodle)
- 13. Servidor de Escuela - Primaria larry.salazarp@gmail.com - 13 - 4.1.1 Servicios de Red que se ejecutan en el Servidor ● DHCP Server ● HTTP Server ● Proxy Server ● Moodle Server ● eJabber Server ● School Identity Manager ● Firewall Server ● DNS Server ● NTP Server 4.2. Arquitectura del Servidor 4.2.1. El Servidor Un servidor es una computadora que, formando parte de una red, provee servicios a otras computadoras denominadas clientes. Entre los requisitos de hardware se encuentra que el Servidor de Escuela debe tener dos tarjetas de red ethernet 10/100 BASE-T. Esto es para que el servidor pueda comunicar la red local interna con la red externa que podría ser Internet.
- 14. Servidor de Escuela - Primaria larry.salazarp@gmail.com - 14 - Figura 4.1. Interfases de red del servidor de Escuela WAN y LAN. 4.2.2. El Acceso a Internet El acceso a Internet puede ser, en la mayoría de los colegios, de dos tipos: ● Mediante una línea telefónica. En este caso se utiliza un módem DSL del proveedor de Internet que sirve para transmitir y recibir información digital a través de una línea telefónica. Figura 4.2. Acceso a Internet mediante una línea telefónica. ● Mediante un enlace satelital. En este caso se utiliza un módem satelital que sirve para transmitir y recibir información digital a través de un enlace satelital. Figura 4.3. Acceso a Internet mediante una línea satelital.
- 15. Servidor de Escuela - Primaria larry.salazarp@gmail.com - 15 - 4.2.3. La Red Local o LAN. Una red de área local, red local o LAN (del inglés local area network) es la interconexión de varias computadoras y periféricos. La red local en la mayoría de los colegios pueden ser de dos tipos: ● Red Cableada Figura 4.4. Red local cableada. ● Red Inalámbrica Figura 4.5. Red local inalámbrica.
- 16. Servidor de Escuela - Primaria larry.salazarp@gmail.com - 16 - 4.2.4. Los Clientes. Son computadoras que aprovechan o tienen a su disposición los recursos que ofrece la red así como los servicios que proporcionan los servidores a los cuales pueden acceder. Los clientes según su conexión a la red local pueden ser los siguientes: ● Sin conexión inalámbrica. Se conectan a través de un cable de red con conector RJ-45. Figura 4.6. Conexión de clientes a la red cableada mediante cables de red. ● Con conexión inalámbrica. Se conecta a través de una tarjeta de red inalámbrica o adaptador de red inalámbrico WIFI. Las portátiles, incluyendo las laptops XO poseen conexión inalámbrica integrada. ● Figura 4.7. Conexión de clientes a la red inalámbrica mediante WIFI
- 17. Servidor de Escuela - Primaria larry.salazarp@gmail.com - 17 - Capitulo 5: ESCENARIOS De acuerdo a la red local podemos tener hasta 3 escenarios: 5.1. Escenario 1 ● Conexión a Internet, ya sea a través de una línea telefónica o vía satelite. ● Sólo computadoras con conexión cableada. Figura 5.1. Esquema de conexión del Servidor de Escuela en una red cableada.
- 18. Servidor de Escuela - Primaria larry.salazarp@gmail.com - 18 - 5.2. Escenario 2 Conexión a Internet, ya sea a través de una línea telefónica o vía satelite. ● Sólo computadoras con conexión inalámbrica. Figura 5.2. Esquema de conexión del Servidor de Escuela en una red inalámbrica.
- 19. Servidor de Escuela - Primaria larry.salazarp@gmail.com - 19 - 5.3. Escenario 3 ● Conexión a Internet, ya sea a través de una línea telefónica o vía satelite. ● Computadoras sin conexión inalámbrica y otras con conexión inalámbrica. Figura 5.3. Esquema de conexión del Servidor de Escuela en una red mixta.
- 20. Servidor de Escuela - Primaria larry.salazarp@gmail.com - 20 - Capitulo 6. El Proceso de Instalación El CD-ROM o DVD Instalador del “Servidor” contiene los siguientes métodos de arranque:: 6.1. Instalación del Sistema 6.2. Iniciar desde el Disco Duro 6.3. Test de Memoria Física A continuación se describe cada uno de los métodos de aranque: 6.1. Instalación del Sistema El CD-ROM o DVD de instalación contiene toda la configuración de los servicios de red. El proceso de instalación solicitará los datos específicos para cada Instalación del Servidor, tales como direcciones de red y nombre de dominio a usar. El instalador del Servidor, realizará un borrado de toda la data contenida en el disco duro. Paso 1. Insertar el disco de instalación para iniciar su PC desde la unidad de CD-ROM o DVD. Paso 2. El sistema cargará la pantalla de bienvenida y le solicitará elegir una de las siguientes opciones. Elegir Instalar el sistema. Figura 6.1. Inicio de la instalación.
- 21. Servidor de Escuela - Primaria larry.salazarp@gmail.com - 21 - Paso 3: Se le solicitará confirmación para empezar la configuración. Figura 6.2. Advertencia de la instalación. Paso 4: Configuración del Acceso a Internet: Si la configuración IP puede obtenerla automáticamente desde un equipo con servidor DHCP, como un router de telefónica, entonces seleccione Configuración Automática. Si desea configurar los valores manualmente seleccione Configuración Manual. Para desplazarse la selección que usted desee, presione la tecla TAB hasta posicionarse en el botón OK, tal como se aprecia en la figura. Figura 6.3. Configuración de la interfaz de Acceso a Internet.
- 22. Servidor de Escuela - Primaria larry.salazarp@gmail.com - 22 - Paso 5. Si seleccionó la configuración manual especificar la Dirección IP, la Máscara de Red y la Puerta de Enlace. Por ejemplo: Figura 6.4. Configuración manual de Acceso a Internet. Paso 6. Elegir un servidor DNS externo. Si la Institución Educativa pertenece a la red del Ministerio de Educación, elegir Minedu. Si la Institución Educativa no pertenece a la red del Ministerio de Educación y desea utlizar OpenDNS como un filtro de contenidos externo, seleccione OpenDNS. Si la Institución Educativa no pertenece a la red del Ministerio de Educación y no desea utilizar OpenDNS como un filtro de contenidos externo, seleccione Otros e ingrese las direcciones IP de los DNS de su proveedor de internet. Figura 6.5. Configuración de servidores DNS.
- 23. Servidor de Escuela - Primaria larry.salazarp@gmail.com - 23 - Paso 7. Ahora se le solicitará el nombre de dominio para la institución educativa. El nombre de dominio sólo tendrá validez para las computadoras conectadas al Servidor. Ingrese el nombre abreviado para el Dominio, utilizando la primera letra del nombre y el primer apellido, de la Institución Educativa. Por ejemplo, para Juana Alarco de Dummert ingresará jalarco. El programa añadirá la extensión .perueduca.edu.pe, dando como resultado el dominio: jalarco.perueduca.edu.pe. Figura 6.6. Configuración de Dominio. Paso 8. El programa le solicitará la confirmación de los datos ingresados. Si elige Si, el sistema empezará la instalación, teniendo como premisa los datos ingresados en la configuración realizada. Si elige No, el programa volverá al inicio de la configuración. Figura 6.7. Confirmación de los datos ingresados.
- 24. Servidor de Escuela - Primaria larry.salazarp@gmail.com - 24 - Paso 9. Terminada la configuración. El sistema empezará la instalación: Figura 6.8. Formateo de archivos. Paso 10. Al terminar la Instalación del Servidor, la máquina se reiniciará. Luego del reinicio se aplicará la configuración y se reiniciará nuevamente. Finalmente estará listo para usarse. Figura 6.9. Reiniciando el sistema.
- 25. Servidor de Escuela - Primaria larry.salazarp@gmail.com - 25 - Paso 11. Identificación de las interfaces Terminada la instalación del sistema se deberá identificar las interfaces LAN y WAN. Para indentificar la interfaz LAN: ● Conectar un cable de red directo (no crossover) desde el switch de la red LAN a una de las interfaces del servidor. ● Conectar una PC de cliente al switch para probar la conexión. La PC cliente debe configurarse para obtener la configuración de red automática. El servidor enviará la configuración de red a través de su interface LAN utilizando el protocolo DHCP. Figura 6.10. Propiedades de Protocolo Internet - Windows XP. ● Si la PC cliente recibe dicha configuración, entonces se habrá identificado la interfaz LAN, de lo contrario, se estará usando la interfaz WAN la cual no provee ninguna configuración. Conecte el cable de red a la otra interfaz y pruebe nuevamente. En caso que no reciba ninguna configuración de red.
- 26. Servidor de Escuela - Primaria larry.salazarp@gmail.com - 26 - Figura 6.11. Estado de Conexión de área local - Windows XP. El servidor le asignará una dirección IP del rango 172.18.96.2 - 172.18.125.254. Paso 12. Si configuró correctamente el servidor podrá utilizar los servicios, caso contrario necesitará revisar los siguientes capítulos de este documento para corregir la configuración. Como último recurso realice una nueva Instalación. Para comprobar los servicios: Desde una computadora cliente conectada a la red del Servidor, abrá un navegador y coloque la siguiente dirección: http://escuela, usted deberá apreciar en su navegador la página de inicio del servidor: Figura 6.12. Página de inicio del Servidor de Escuela.
- 27. Servidor de Escuela - Primaria larry.salazarp@gmail.com - 27 - 6.2 Iniciar desde el Disco Duro Esta opción arranca el sistema desde el primer disco instalado. Si arrancó este disco accidentalmente, use esta opción para arrancar desde el disco duro inmediatamente sin iniciar el instalador. 6.3 Test de Memoria Física En la mayoría de los casos, un simple y sencillo análisis realizado con esta herramienta es lo único que usted necesita para verificar que su RAM se encuentre en buenas condiciones. Capitulo 7. Configuración y Administración del Servidor Para ingresar al portal de administración del servidor digitar en el navegador la siguiente dirección: http://escuela/administracion Aparecerá la siguiente página: Figura 7.1. Página de ingreso al Portal de Administración del Servidor de Escuela. Para ingresar digitar los siguientes datos: Usuario: administrador Password: webmedadmin
- 28. Servidor de Escuela - Primaria larry.salazarp@gmail.com - 28 - 7.1. Configurando el Acceso a Internet Configurando la conexión a Internet. Figura 7.2. Configuración de la interfaz de usuario para el acceso a internet. 7.1.1. Interfaz del Usuario Configuración: Manual: Se usará la configuración especificada en el formulario. Automática: Se usará la configuración proporcionada por un Servidor DHCP de un dispositivo externo que puede ser un Modem-Router, Access Point, etc. Dirección IP: Dirección IP: Dirección que usará el servidor para conectarse a la red del Dispositivo Externo. Máscara de Red: Combinación de bits para delimitar el ámbito de la red. Debe ser la misma del Dispositivo Externo. Puerta de Enlace: Dirección IP del Dispositivo Externo.
- 29. Servidor de Escuela - Primaria larry.salazarp@gmail.com - 29 - 7.1.2. Configurando el Servidor DNS Permite configurar la conexión del Servidor DNS interno instalado en el servidor de escuela a uno externo. Figura 7.3. Configuración del Servidor DNS Forwarders: Selector para indicar las direcciones IP de los Servidores DNS externos a usar. Pueden ser: MED (192.168.1.14, 192.168.1.15) Direcciones IP de los servidores DNS del DATA CENTER del Ministerio de Educación OPENDNS (200.67.220.220, 208.67.222.222) Direcciones IP de los servidores DNS públicos con la opción de filtrado. Otros (Opción para especificar otros servidores DNS). DNS 1: Dirección DNS del primer servidor DNS. DNS 2: Dirección DNS del segundo servidor DNS.
- 30. Servidor de Escuela - Primaria larry.salazarp@gmail.com - 30 - 7.2. Filtro de Contenidos El filtro de contenidos permitirá bloquear o permitir el acceso a diversas páginas web de acuerdo a las listas Permitidos y No permitidos. Si desea puede deshabilitar el filtro de contenidos y volver a habilitarlo cuando lo necesite. Además, podrá bloquear el acceso al Messenger. Figura 7.4. Opciones del filtro de contenidos. 7.2.1. Configurando el Filtro de Contenidos Figura 7.5. Configuración del estado del filtro de contenidos. Estado: Opción para habilitar o deshabilitar el filtro de contenidos. Esta configuración no debería afectar el Bloqueo de Messenger.
- 31. Servidor de Escuela - Primaria larry.salazarp@gmail.com - 31 - 7.2.2. Añadir sitios web permitidas Lista de categorias y lugares permitidos por el filtro. Aquí se habilitará el acceso a las páginas web con las categorías y lugares especificados. Por defecto, se permiten todas las páginas web menos las páginas para adultos. Marque con un check si desea permitir algún tipo de información. Agregue a la lista personalizada un dominio que desea que se permita. Hacer clic en el botón Apply. Figura 7.6. Filtro de contenidos - Lista de Permitidos. 7.2.3. Añadir Sitios Web No Permitidas Lista de categorias y lugares no permitidos por el filtro. Aqui se deshabilitará el acceso a las páginas web con las categorías y dominios especificados. Marque con un check si desea no permitir algún tipo de información. Agregue a la lista personalizada un dominio que desea que no se permita. Hacer click en el botón Apply.
- 32. Servidor de Escuela - Primaria larry.salazarp@gmail.com - 32 - Figura 7.7. Filtro de contenidos - Lista de No Permitidos. Nota: Un dominio es solo una parte de una dirección URL que aparece en la barra de direcciones de su navegador. El dominio esta delimitado por los caracteres // y /.Por ejemplo, en la dirección URL http://bandaancha.eu/generador-claves-wifi el dominio será solamente bandaancha.eu. Sólo deberá agregar dominios al filtro de contenidos. No se deben agregar direcciones URL. 7.2.4. Bloqueo de Messenger Opción que permite habilitar o deshabilitar el acceso al Messenger de Microsoft, ya sea desde el programa instalado (Windows Live Messenger) o desde la página web del correo de hotmail. Figura 7.8. Configuración del bloqueo de messenger. 7.3. Activación de las actualizaciones automáticas
- 33. Servidor de Escuela - Primaria larry.salazarp@gmail.com - 33 - Para activar las actualizaciones automáticas deberá ingresar al terminal del servidor e iniciar sesión como superusuario: login: root password: sermedadmin Luego, ejecutar el comando: yum -y install xs-peru Con este comando, el servidor descargará un o más paquetes desde Internet y activará la actualización automática. La búsqueda de actualizaciones se realizará cada 24 horas. Nota: Algunas redes puede tener una conexión de red demasiada lenta y puede que tarde demasiado o incluso falle al ejecutar el comando. En esos casos puede cancelar el comando anterior CTRL+C. Luego, ejecute el comando: yum -y install xs-peru --disablerepo=fedora,updates-newkey Si el procedimiento es exitoso, en la pantalla se mostrará un mensaje Complete! similar al mostrado en la imagen inferior. Figura 7.9. Activación de actualizaciones automáticas. Parte 3. e-Learning
- 34. Servidor de Escuela - Primaria larry.salazarp@gmail.com - 34 - Capitulo 8: Creación de Cursos en plataforma e- Learning 'Moodle' es un Ambiente Educativo Virtual (e-Learning) instalada en el Servidor de Escuela, que permite la gestión de cursos y ayuda a los educadores a crear comunidades de aprendizaje en línea a través de un navegador web. 8.1. Registro de usuarios Para tener acceso a Moodle necesitará de un usuario y una clave. Las laptops XO pueden registrarse en el Servidor de Escuela para tener un acceso automático, sin la necesidad de digitar una clave. Las computadoras convencionales como PC’s de escritorio o portátiles pueden acceder al Moodle, pero mediante la creación de usuarios de manera manual. Ver Creación de usuarios nuevos. El registro de una laptop XO en el servidor se realiza mediante los siguientes pasos: - Ir a la vista vecindario y conectarse a la red del servidor mediante un Punto de Acceso (Access Point) de la I.E. Figura 8.1. Conexión de una laptop XO a una red inalámbrica. - Ir a la vista Hogar y colocar el puntero sobre el icono central. Clic en el botón Registrar. Aparecerá un mensaje en la parte superior indicando que el registro ha sido Exitoso o ha sido Fallido. En caso de obtener un registro fallido, reinicie su laptop XO y vuelva a intentarlo. De no poder hacerlo revise su conexión con el servidor. Figura 8.2. Mensaje de registro exitoso de una laptop XO en el Servidor de Escuela.
- 35. Servidor de Escuela - Primaria larry.salazarp@gmail.com - 35 - Figura 8.3. Registro de una laptop XO en el Servidor de Escuela. - Iniciar la actividad Navegar. Figura 8.4. Iniciando la actividad Navegar en una laptop XO. - Ubicar el enlace Cursos E-Learning Moodle Figura 8.5. Acceso a la plataforma Moodle desde la actividad Navegar.
- 36. Servidor de Escuela - Primaria larry.salazarp@gmail.com - 36 - o digitar en la barra de direcciones del navegador: http://escuela/moodle - El navegador debería ingresar a Moodle sin solicitar el ingreso de usuario. - Las laptops que no se encuentren registradas o hayan sido mal registradas mostrarán la página de ingreso al Moodle: Figura 8.6. Página web de ingreso a la plataforma Moodle en el Servidor de Escuela. - La primera laptop XO registrada será la que actúe como administrador básico, llamado creador de cursos, que generalmente será usado por el encargado del aula de innovación o centro de recursos tecnológicos para agregar o quitar cursos y cuentas de usuarios del servidor.
- 37. Servidor de Escuela - Primaria larry.salazarp@gmail.com - 37 - Figura 8.7. Página web de inicio del creador de cursos de la plataforma Moodle. 8.2. Administrador de Moodle El administrador tiene todos los privilegios para modificar las opciones del moodle. Desde un navegador web de una XO debe ir a: http://escuela/moodle/login y logearse como admin Login: admin password: digete
- 38. Servidor de Escuela - Primaria larry.salazarp@gmail.com - 38 - Figura 8.8. Página web de inicio del administrador de la plataforma Moodle.
- 39. Servidor de Escuela - Primaria larry.salazarp@gmail.com - 39 - 8.3. Creación de usuarios nuevos Sólo el creador de cursos o el administrador podrá agregar nuevos usuarios y/o roles a cada usuario. En la pantalla de inicio ir a: Administración del sitio-Usuarios-Cuentas-Agregar Usuario Si desea asignar roles a los usuarios ir a: Administración del sitio-Usuarios-Permisos-Asignar roles globales 8.4. Acceso a las copias de seguridad del Diario - Ir al menú principal. - Hacer clic en el nombre del usuario. - Ir a la pestaña Copias de seguridad. Figura 8.9. Accediendo a las copias de seguridad del Diario en una laptop XO registrada.
- 40. Servidor de Escuela - Primaria larry.salazarp@gmail.com - 40 - ANEXO 1 RANGO DE DIRECCIONES IP ESTÁTICAS. En caso necesite asignar direcciones IP fijas utilice el rango de direcciónes estáticas reservadas para Access Points, impresoras u otras computadoras que se muestra en la tabla siguiente: DIRECCION IP Cualquier dirección del rango: 172.18.126.1 - 172.18.126.255 MASCARA DE RED 255.255.224.0 PUERTA DE ENLACE 172.18.96.1 DNS 172.18.0.1
- 41. Servidor de Escuela - Primaria larry.salazarp@gmail.com - 41 - ANEXO 2 CONFIGURACION BÁSICA DEL ACCESS POINT DLINK-3200AP PARA UTILIZARSE CON EL SERVIDOR DE ESCUELA. Este procedimiento nos permite configurar un access point (punto de acceso) para ser usado en la red de un Servidor de Escuela. Resetear el Access Point. - Enchufe la fuente de energía del Access Point. - Con un lapicero o un objeto punteagudo insertar en el orificio del botón reset. Acceder a la configuración desde una computadora. - Conectar directamente el cable de red del Access Point a una computadora. - Fijar la dirección IP de la computadora a 192.168.0.10 con máscara 255.255.255.0 - Ingresar en el navegador web y digitar los siguiente en la barra de direcciones: 192.168.0.50 Esta es la dirección IP por defecto del Access Point DLink-3200AP. - Aparecerá una ventana de autenticacion solicitando el ingreso del nombre de usuario y su contraseña. Completar el campo usuario con admin y dejar la contraseña en blanco. Presionar Enter. Use siempre estos datos cada vez que se le solicite un usuario y contraseña para ingresar a la configuración. - El navegador mostrará la página web de configuración del Access Point. Modificando la configuración. Ahora deberá modificar sólo los valores que aparecen en las siguientes tablas: BASIC SETTINGS - LAN Estas opciones permiten al usuario acceder a la configuración del Access Point desde cualquier punto de la red cableada o inalámbrica del Servidor de Escuela. IP Address 172.18.126.10 Netmask 255.255.224.0 Default Gateway 172.18.96.1 IP Address es la dirección desde la cual se tendrá acceso al Access Point. En caso de tener más de un Access Point revise el rango de direcciones IP estáticas en el ANEXO 1. Nunca utilice la misma dirección IP para dos o más dispositivos en red. Netmask es el delimitador de ámbito de red. Todos los clientes del servidor deben poseer esta máscara de red para que puedan comunicarse entre ellos.
- 42. Servidor de Escuela - Primaria larry.salazarp@gmail.com - 42 - Default Gateway es la puerta de enlace. No se usa por defecto pero se deberá establecer un valor para que se pueda completar la configuración. Figura A2.1. Configuración de LAN del Access Point. Para aplicar los cambios hacer clic en el botón Apply. Ahora tendrá acceso a la configuración sólo desde la red local del servidor. Se ingresará digitando en la barra de direcciones de su navegador la siguiente dirección: 172.16.126.1 BASIC SETTINGS - WIRELESS Estas opciones permiten configurar las opciones der red inalámbrica del Access Point. Channel 11 Wireless Network Name (SSID) Servidor de Escuela Autochannel Desactivado (Sin el check) Channel es el canal por el cual se comunicarán todos los clientes que se conecten al Access Point. Los canales pueden ser del 1 al 11, pero para lograr una comunicación eficiente deberá elegir entre los canales 1, 6 y 11. Wireless Network Name (SSID) es el nombre con el que podrán acceder los clientes a la red inalámbrica del Servidor de Escuela. En el ejemplo se ha utlizado el nombre Servidor de Escuela para identificar a la red inalámbrica. Autochannel es una opción que permite al Access Point elegir automáticamente el canal adecuado para establecer comunicación con los clientes. Se han reportado problemas con esta opción en la comunicación con laptops XO. Se recomienda deshabilitarlo quitando el check de esta opción.
- 43. Servidor de Escuela - Primaria larry.salazarp@gmail.com - 43 - Figura A2.2. Configuración básica de red inalámbrica del Access Point. Guardar la configuración. Para que la configuración sea permanente deberá guardar los cambios desde el botón Guardar. Luego de guardar la configuración, el Access Point se reiniciará y aplicará la configuración. Espere a que aparezca nuevamente la página de ingreso. Comprobando la configuración. Para comprobar la configuración: - Reinicie su Access Point retirando por unos segundos el cable de energía del mismo. - Digite en la barra de direcciones la dirección IP asignada al Access Point. En nuestro ejemplo hemos colocado la dirección IP 172.18.126.1. - En caso de no tener acceso a la página de configuración tendrá que resetearlo nuevamente para volver a realizar la configuración correcta. CONFIGURACIÓN DE SEGURIDAD BÁSICA DEL ACCESS POINT DLINK-3200AP Esta configuración es opcional y permite establecer una una seguridad básica en la red inalámbrica para que la red no se encuentre disponible a cualquier usuario sino que cada usuario tenga que usar un clave de seguridad para conectarse. Se recomienda mantener en reserva dicha clave. Generalmente la clave queda almacenada en los equipos incluyendo laptops XO, por ello no es necesario que los usuarios la conozcan sino que los administradores las digiten una vez en sus computadoras. Antes de aplicar la configuración de seguridad debe aplicar la configuración básica.
- 44. Servidor de Escuela - Primaria larry.salazarp@gmail.com - 44 - Modificando la configuración Modificar solo la configuración que aparece en la siguiente tabla: BASIC SETTINGS - WIRELESS Encryption Enabled Key Type ASCII First Key diget Encryption permite habilitar o deshabilitar la seguridad inalambrica. Key Type permite elegir el modo en que se ingresará la clave de la red inalámbrica. First Key campo de ingreso de la clave del servidor. Tenga cuidado de digitar correctamente la clave del servidor. La clave puede ser cualquier combinacion de 5 caracteres entre numeros y letras. En este ejemplo la clave de acceso a la red es diget. Figura A2.3. Configuración de seguridad de la red inalámbrica del Access Point. Guardar la configuración. Para que la configuración sea permanente deberá guardar los cambios desde el botón Guardar. Luego de guardar la configuración, el Access Point se reiniciará y aplicará la configuración. Espere a que aparezca nuevamente la página de ingreso. Comprobando la configuración.
- 45. Servidor de Escuela - Primaria larry.salazarp@gmail.com - 45 - Para comprobar la configuración: - Conectese mediante una laptop XO u otro cliente a la red inalámbrica. - El sistema le solicitará que ingrese una clave. En las laptops XO es necesario cambiar la opción Type: Hexadecimal a ASCII en la ventana de ingreso de clave. ANEXO 3. Revisiones de este documento 8-Nov-2011: Se agrega el número de página y se inicia el control de revisiones del documento.
