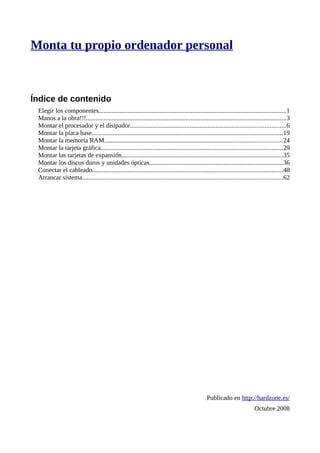
Guía sobre cómo montar tu propio ordenador personal
- 1. Monta tu propio ordenador personal Índice de contenido Elegir los componentes....................................................................................................................1 Manos a la obra!!!............................................................................................................................3 Montar el procesador y el disipador................................................................................................6 Montar la placa base......................................................................................................................19 Montar la memoria RAM..............................................................................................................24 Montar la tarjeta gráfica.................................................................................................................29 Montar las tarjetas de expansión....................................................................................................35 Montar los discos duros y unidades ópticas...................................................................................36 Conectar el cableado......................................................................................................................48 Arrancar sistema............................................................................................................................62 Publicado en http://hardzone.es/ Octubre 2008
- 2. La mayoría de usuarios ven sus ordenadores como una cosa mística por completo: Se aprieta un botón, suena un pitido y, oh milagro!, aparece una imagen en la pantalla y podemos empezar a usarlo. Ninguno de ellos se atrevería a hurgar en su interior (ni siquiera para limpiarlo), dado que para ellos es lo más semejante a la guarida de un monstruo. El problema es que estos usuarios no se esfuerzan en aprender nada sobre la composición y funcionamiento de su sistema y, a la larga, son los que más sufren las consecuencias de su desconocimiento. Nada más lejos de la realidad. Un ordenador tiene los mísmos misterios que una bolsa de pipas (cáscara arriba, cáscara abajo) y el montaje del mísmo es bastante sencillo. En realidad, son los propios fabricantes los que se han encargado con el tiempo de facilitar el montaje de componentes, de manera que cometer errores es complicado (aunque siempre habrá quien los cometa, por supuesto). Con este tutorial quiero enseñaros a ensamblar vuestro propio sistema para que comprobéis como con paciencia y buen hacer, las cosas no son nada complicadas. Elegir los componentes Conocer los componentes básicos de un PC para elegirlos de la manera más adecuada suele ser cosa de frikis; sin embargo, cada día más y más gente se da cuenta que las famosas ofertas de las tiendas de informática son auténticas tomaduras de pelo, destinadas en principal medida a venderte el ordenador por los ojos y no con la cabeza. El usuario básico no tiene ni idea de qué es la placa madre o la tarjeta gráfica y sus diferentes modelos, virtudes y defectos. Estos aspectos los trataré en su momento en otro tuturial que estoy escribiendo en paralelo a éste. Lo principal a la hora de comprar los componentes de un ordenador es saber qué necesitamos para que éste funcione. Lo básico es: –Un procesador(CPU, Central Processing Unit) –Una placa baseque sea compatible con el procesador que queremos (MB, MotherBoard). –Memoria RAMcompatible con la placa (RAM, Random Access Memory). –Tarjeta gráfica, compatible con la placa (VGA). –Un disco duro(HDD, Hard Disk Drive). –Un lector y/o grabadora de DVDs –Una fuente de alimentación(PSU, Power Supply Unit). –Una caja o carcasa. Con estos elementos básicos ya podríamos tener un PC. Faltarían, por supuesto, el monitor, teclado y ratón pero éstos no entran en el alcance de este tutorial. la disquetera no se incluye dado que hace ya tiempo que dejó de tener utilidad. A la hora de configurar la composición del que será nuestro nuevo ordenador habrá que tener en cuenta que éste ha de ser lo más equilibrado posible: Si le ponemos un procesador salvaje pero una tarjeta gráfica pequeña, no moveremos los juegos porque tendremos un cuello de botella en el que la VGA no dará más de sí y nos ralentizará todo el sistema (esta es la configuración más habitual de las tiendas de ordenadores). Es, por tanto, necesario que tengamos muy claro a qué vamos a dedicar nuestro ordenador: –Edición de video: CPU media-alta (mejor dos si se puede), VGA media, RAM alta-muy alta. –Aplicaciones de oficina: CPU media, VGA baja (o integrada en la MB), RAM media. –Juegos: CPU media-alta, VGA media-alta, RAM media. –Diseño gráfico: CPU alta-muy alta (mejor dos si se puede), VGA alta-muy alta, RAM alta-muy alta. Por supuesto, estos términos son absolutos y nadie tiene en casa 3 PC dedicados cada uno a una actividad distinta, por tanto (y por curioso que parezca) la configuración que mejor se adapta a la mayoría de necesidades básicas de un usuario corriente es la de juegos.
- 3. Otra cuestión que muchos usuarios se plantean es lo relativa al ciclo tecnológico del hardware de informática (referido como “dentro de 6 meses mi ordenador está anticuado”). Es verdad que los fabricantes están metidos en una dinámica de competitividad salvaje, pero bien elegidos los componentes, estos nos permitirían que nuestro ordenador dure fácilmente, sin perder muchas prestaciones, cerca de dos años. Quiero también que quede claro que estoy absolutamente en contra de los ordenadores de marca, sean estos de la marca que sean (HP o Carrefour). A parte de pagar el premium por la marca, un ensamblador usará componentes que intenten ser lo más estables posibles y no permiten que el usuario los trastee (por buenas y obvias razones) ni los exprima. Si tienes pensado comprarte un ordenador de marca, prepárate a soltar un buen chorro de dinero por una configuaración media-baja o un chorro todavía mayor por una configuración (supuestamente) de gama alta. Por último, el presupuesto. Mucha gente cree que en informática dan duros por pesetas y que por 600€ se pueden comprar un ordenador último modelo. Quitaos esa idea de la cabeza: Un PC actual en configuración media cuesta al rededor de 900€ sin incluir monitor, ratón y teclado. Un PC que salga por menos suele ser de una o dos generaciones anteriores, con lo que ya está anticuado cuando sale de la tienda, o bien emplea componentes de gama muy baja. De la misma manera, olvidaos de compraros un PC tope de gama pues suelen costar 2.000/3.000€ y ese tipo de público no necesita mis consejos jejeje. Dicho ésto, y tras un breve descanso, comenzaremos en el capítulo siguiente el montaje de nuestro nuevo ordenador. Manos a la obra!!! Una vez hemos recibido todos los componentes y creemos tener valor para la enorme tarea que se nos avecina, lo primero a hacer será buscar un lugar con bastante luz, mucho espacio y bien ventilado (para los que fumamos). Generalmente, yo trabajo en el suelo de mi salón, que reune de sobra estas condiciones. Otro dato a tener en cuenta es ponernos a tierra. Como sabeis, el cuerpo se carga de electricidad estática con el roce con la mayoría de tejidos (ropa, moqueta, etc) y dicha carga eléctrica, aunque para nosotros suele ser insignificante, para los chips de ordenador no lo suele ser. El método más correcto para eliminar la electricidad estática es usar una pulsera que se conecta al chasis del ordenador mediante una pinza, de manera que éste actue de tierra. Otra manera, si teneis suelo de piedra como mármol es, simplemente, andar descalzo: De esta manera nos ponemos a tierra con el suelo. Yo suelo emplear esta manera puesto que he descubierto que la pulsera suele restringir bastante mis movimientos (aunque, ya os digo, la pulsera es el método correcto para hacerlo). Ya aposentados, comenzaremos a desembalar los diferentes componentes, cuidando mucho de no dejarlos caer ni de apilarlos unos encima de otro. Ciertos componentes como la placa madre y la tarjeta gráfica suelen venir protegidos en bolsas de plástico anti estáticas y no deberemos de sacarlos de ellas hasta el momento en que vayamos a montarlas en el ordenador.
- 4. Es conveniente dejar los componentes a mano para no tener que estar constántemente levantándonos para cojerlos (otra de las ventajas de trabajar en el suelo ). Para el montaje del ordenador necesitaremos: Destornilladores de cabeza plana y en estrella.
- 5. Masilla térmica, ya sea de la marca Artic (que es más conocida) o bien de otras marcas como Tuniq o Artic Cooling. Aunque los fabricantes de disipadores ya suelen incluir una bolsita con masilla, ésta no suele ser tan buena como la de las marcas anteriormente citadas. Los elementos anteriores más una tarjeta de usuario registrado de Microsoft que es ideal para extender la masilla térmica. En su defecto, también vale la del Club Nokia o el DNI (el DNI, por ser más flexible, es más práctico). RTFM:Read The Fucking Manual (Lee El Jodido Manual). Aplicable a todos los componentes y, especialmente, a la placa madre. Aunque hay tendencia a creer que los fabricantes ponen los
- 6. manuales solo para aumentar el peso de la caja en que venden los componentes, nada más lejos de la verdad. Un manual, por muy básico que sea, está destinado a que montes los componentes y los configures sin demasiados problemas. Aunque el manual principal esté en inglés, si el fabricante es medio bueno, como mínimo vendrá una guía rápida en español que permitirá el montaje. Por lo tanto: RTFM!!! Un dato más: Montar un ordenador es una tarea relatívamente larga, dependiendo de la destreza y experiencia de cada persona. Tomaos las cosas con calma y pensad siempre bien lo que vais a hacer antes de hacerlo, más si no habeis montado nunca un ordenador; no teneis absolutamente ninguna prisa, y las prisas suelen conducir a errores. Montar el procesador y el disipador El montaje del procesador es la parte más delicada de todo el proceso de montar el ordenador. Es un componente que no admite errores al manejarlo y al instalarlo. Sin embargo, su instalación es de lo más sencilla. Veamos cómo se hace. Veremos que en la placa madre hay un zócalo blanco con muchos agujeros pequeños: Ahí es donde deberemos instalar el procesador y se le llama socket. El número de agujeros que tiene determina el procesador para el que es válido, de tal manera que: –Socket 370:Intel Pentium III FC-PPGA y Via. –Socket 462:AMD Athlon, Duron, AthlonXP, Sempron hasta 3.000+. –Socket 478:Intel Pentium IV con núcleos Northwood y Prescott (antiguo). –Socket LGA775:Intel Pentium IV núcleo Prescott (el montaje es diferente al resto), Pentium D y Core2. –Socket 754:AMD Athlon64 núcleos ClawHammer y Newcastle, y AMD Sempron. –Socket 939:AMD Athlon64 núcleos Winchester, Venice y San Diego. También Athlon64 X2. –Socket AM2 y AM2+:Nuevos AMD Athlon64 X2 y Phenom X3 y X4.
- 7. Comenzaremos la instalación extrayendo el procesador de la caja en la que nos lo han vendido, en caso de haber comprado lo que se llama, versión boxed. Si hemos comprado una versión OEM (Original Equipement Manufacturer) porque ya tengamos un disipador que queramos usar con el procesador o, como en mi caso, queramos instalar un mejor disipador, nos venderán sólo la cajita de plástico, sin las garantías del fabricante. Mi consejo es que compreis siempre la versión Boxed, ya que la diferencia de precio con la OEM suele no llegar a los 15€ y el disipador extra merece la pena para un apuro.
- 9. Aquí podeis ver cómo es la caja de la versión Boxed de un Athlon64 X2 4.800+. En el recuadro de arriba se aprecia el procesador. En la siguiente imágen podeis ver cómo es por dentro la caja. Como vereis, viene en un cartón biodegradable (y que se degrada demasiado por desgracia), en la parte superior va el procesador en el blister de plástico y en la parte inferior va el disipador de serie de AMD. Aunque no es precísamente silencioso a altas revoluciones, es un disipador bastante capaz para lo que era habitual en AMD con sus antiguos modelos Athlon. Este disipador es el mísmo para toda la gama de AMD excepto los Athlon64 FX y X2 a partir del modelo 4.200+. Vamos a mirar ahora cómo es el procesador. En la mayoría de los casos (a no ser que tengais un Athlon antiguo) el procesador viene cubierto por un disipador integrado de calor (Integrated Heat Spreader) que permite repartir el calor del núcleo en una mayor superficie, lo que facilita su evacuación. En dicho disipador vienen grabadas con laser la marca y el modelo de procesador, al igual que la semana de fabricación, el año, la memoria caché que tiene y el voltaje que utiliza, todo mediante un código de letras (que no pienso explicar).
- 10. La parte inferior del procesador, en el caso de ser de AMD, está compuesta por delicados pines que son los que entran en el zócalo y transmiten la infomación entre el procesador y el resto de los componentes del ordenador. ATENCIÓN:Si rompeis o doblais uno cualquiera de estos pines, el procesador queda inservible y lo podeis tirar a la basura, no tiene arreglo.
- 11. En el caso de los procesadores Intel, la disposición es diferente dado que los pines no se hayan localizados en el procesador si no en el propio socket de la placa base, siendo plana la parte inferior del procesador. Aunque el sistema de Intel es más seguro a la hora de manipular el procesador, el socket es más delicado y soporta bastante peor los abusos y los cambios frecuentes de procesador. El procesador lleva posición, es decir, entra en el zócalo solamente de una manera. Ésta posición viene indicada por un triángulo dorado en el caso de los modelos con los pines en el propio procesador o de un par de muescas en los bordes del procesador en los modelos sin pines. Para insertarlo, lo primero que haremos será levantar la leva de sujección a lo máximo que de el
- 12. recorrido (algo más de 90º). En el caso de procesadores para socket LGA775, también deberéis de levantar la parte superior del sistema de retención.
- 13. Una vez hecho ésto, posicionaremos el procesador encima del socket cuidando de mirar la marca dorada, que es el indicador de posición. A no ser que en el manual de la placa se especique lo contrario (estoy hablando para AMD), dicha señal deberá ir tal y como se muestra, en el extremo inferior izquierdo del socket:
- 14. En el caso de procesadores para socket LGA 775, haremos coincidir las muescas que habéis visto en las fotos anteriores con los resaltes del zócalo Sabremos que el procesador está correctamente insertado cuando quede con todos los pines dentro del sockety completamente plano. Si creeis que habeis situado bien el procesador pero este no acaba de entrar en su sitio, podeis jugar un poco con la leva de sujección haciendo ligeros movimientos hacia alante y atrás hasta que entre bién. Repito: Nunca forcéis el procesador para que entre; si no está entrando bien tienes un 99% de posibilidades de haberlo situado mal. Para finalizar la instalación, bajaremos la palanca (y la parte superior del sistema de retención en el caso de procesadores para socket LGA 775) y el procesador quedará correctamente sujeto al socket.
- 15. Una vez anclado el procesador al socket, procederemos a extender una fina capa de masilla térmica por encima del disipador integrado de éste para mejorar la conducción de calor entre el procesador y el disipador. La cantidad a echar es la que se muestra en la foto:
- 16. Y una vez extendida ha de quedar así:
- 17. Como veréis, la cantidad que uso es muy pequeña y la extiendo muy bien hasta que forme una película muy fina. Ello es debido a que si se pone mucha pasta se dificulta el asiento del disipador (y la transmisión de temperatura) y el exceso rebosa por los bordes, creando un auténtica guarringa en la zona del socket. Para comprobar si hemos extendido bien la masilla, colocaremos encima el disipador sin sujetarlo a la placa, apretaremos un poco y, con cuidado, lo levantaremos; el resultado debe de ser algo similar a lo siguiente:
- 18. Los disipadores de gama baja y los que vienen en la caja junto al procesador suelen llevar un cuadrado de TIM (Thermal Interface Material), que tiene la consistencia del chicle duro y que se ablanda al calentarse, el cual hace las veces de silicona térmica aunque con bastantes peores resultados en cuanto a temperatura. Otro problema del TIM es que, una vez se ha fundido con el calor resulta harto complicado de quitar porque deja pegados el disipador al procesador (se puede despegar calentándolo todo con un secador hasta que noteis que se empieza a mover el disipador). La diferencia entre una buena masilla térmica y el TIM suele rondar los 7ºC en favor de la primera. Pasaremos ahora a montar el disipador, siguiendo las instrucciones que encontraréis en el manual de la placa base. En este tutorial no he querido mostrar cómo se instalan disipadores a parte de los que vienen de serie con el procesador porque en la mayoría de casos, los disipadores de otros fabricantes se anclan cada uno de una manera a la placa base y sería imposible cubrirlos todos. En el caso de los disipadores de AMD, éstos se suelen anclar al sistema de retención que hay al rededor del socket mediante lengüetas y una leva, y en los de intel, mediante push pins en unos agujeros a través de la placa base.
- 19. Montar la placa base Comenzaremos desmontando por completo los laterales de la caja para poder acceder a su interior. Dentro encontrareis una bolsa o caja con tornillos de distinto tamaño y tipo, así como bridas para sujetar cables y accesorios diversos de tu carcasa. La cantidad y calidad de los accesorios depende en gran medida del fabricante, así que como es lógico, en una caja barata encontrareis los justitos para montar un ordenador con pocos componentes, mientras que en cajas de mayor calidad encontrareis un número bastante grande, a parte de otros accesorios como rejillas, soportes para instalación sin herramientas, ruedas, etc. Yo siempre he creido que merece la pena gastarse el dinero en una caja de calidad que te evite cortes en las manos al montarla, tenga accesorios suficientes y de calidad y cuente con una buena ventilación, que es casi lo primordial de una caja, ya que una caja con mala ventilación hará que los componentes de nuestro ordenador funcionen a mayor temperatura que en una buena ya que el aire caliente que desprenden éstos al refrigerarse no es evacuado del interior de la caja.
- 20. También deberemos quitar, en la trasera de la carcasa el soporte para los puertos de entrada y salida de periféricos y sustituirlo por el que nos vendrá en la caja de la nueva placa madre. Este suele ser una lámina de chapa de acero muy fina y brillante con varios agujeros perforados en ella que representan la posición de los puertos de entrada/salida de la placa.
- 21. La placa madre se sujeta a la carcasa mediante unos soportes de latón que llevan por un extremo una rosca macho y por el extremo opuesto, un agujero con rosca hembra. Son de latón porque dicho metal es mal conductor de la electricidad y evitan que se produzca un cortocircuito en caso de contacto entre la placa y la carcasa, descargando poco a poco la placa base de corriente.
- 22. Generalmente, la plancha sobre la que irá la placa madre suele llevar muchos agujeros, más de los que necesita la placa por lo general; ello es debido a que no todas las placas siguen el mísmo estandar de tamaños (existen varios estandar: AT, ATX, micro ATX y E-ATX, el más usado es el ATX). La manera más sencilla de identificar los agujeros en los que deberás instalar los soportes es colocando encima la placa y marcando con un lápiz dónde caen los agujeros de ésta. Cuando levantes la placa verás que en su mayoría las señales están cerca de algún agujero de la plancha: Ahí será donde tienes que roscar los soportes. Mucho ojo al hacerlo porque el latón es un metal blando y, si los aprietas demasiado, podrías pasarlos de rosca y dejarlos inútiles. Si el disipador que vamos a usar para nuestra CPU requiere un montaje diferente al del disipador original, deberemos montarlo en la placa, junto con el procesador, antes de atornillar ésta a la
- 23. carcasa, puesto que de otra manera sería extremádamente difícil. Una vez atornillados los soportes, colocaremos la placa con suavidad encima, procurando meter antes la parte trasera donde se hayan los puertos de entrada y salida de periféricos a través de la plaquita que hemos colocado previamente en la carcasa. Cuando tengamos colocada la placa, procederemos a atornillarla. Lo mejor es colocar primero uno de los tornillos centrales, a la derecha de la placa, de manera que sea éste el que nos la sujete mientras vamos colocando el resto de tornillos.
- 24. Sed cuidadosos al atornillar la placa. Si haceis mucha fuerza y se os escapa el destornillador, con seguridad acabará haciendo una raya sobre la placa que, con toda probabilidad, dejará a ésta inutilizada por cortar algunas de las líneas de transmisión (vías) de datos. Tampoco conviene apretar mucho los tornillos, puesto que el giro se transmite a los soportes de latón y, como ya comenté antes, se pueden pasar de rosca y luego quitarlos es una maldición, creedme. Montar la memoria RAM La RAM es la memoria volátil del ordenador. Ello quiere decir que los datos se almacenan en ella mientras el ordenador está encendido, una vez que éste se apaga, dichos datos desaparecen. Es también donde se almacenan los programas que están en ejecución en cualquier momento en el ordenador, ya sea el antivirus como el Doom III. Generalmente, a mayor cantidad de RAM, mejor rendimiento del sistema, sobre todo en entornos Windows caracterizados por su consumo ingente de memoria. Aunque cualquier Windows funcionará con 512MB de RAM, lo aconsejable es instalar 2GB para que determinadas aplicaciones con alto consumo de RAM (como los juegos) no dejen “seco” al sistema al estar ejecutándose, aunque cada vez se va estandarizando más el uso de kits de 4 GB.
- 25. Los modelos principales de RAM hoy en día son la DDR, la DDR2 y la más moderna DDR3. Otra cosa a tener en cuenta es que las memorias DDR y DDR2 no son compatibles entre sí, usando modelos de ranuras diferentes; de la mísma manera, no conviene colocar en un sistema RAM de diferentes velocidades ya que el sistema, por defecto, hará funcionar todos los módulos de memoria a la velocidad del más lento (a parte de posibles problemas de estabilidad). Actualmente, la RAM se coloca en las placas base de manera que se pueda aprovechar el dual channel del controlador de memoria. En estos casos, las ranuras vienen coloreadas en dos colores que indican dónde deberemos de colocar los módulos.
- 26. En la primera foto podemos ver una disposición típica de ranuras para memorias en single channel mientras que en la segunda vemos que las ranuras vienen en dos colores, indicando el dual channel que soporta la placa base. Las características principales de la RAM suelen venir indicadas en una pegatina como ésta: En la pegatina podemos leer: Kingston Value RAM (KVR) DDR-400 (400) en módulos de 64 MB (X64) con una latencia CAS 3 (C3) y con un tamaño de 512 MB (/512). Algo a tener en cuenta a la hora de comprar RAM es que no deberemos de llenar, si es posible, todas las ranuras de memoria; ello es debido a que dicha situación sobrecarga el controlador de memoria y puede ocurrir que, de manera automática, nos baje la velocidad de la mísma para que el
- 27. sistema pueda trabajar (de 400Mhz a 333Mhz es el caso más corriente). Este es un problema que se ha solucionado en la última revisión del núcleo de los AMD64 (sigue siendo necesario pasar el Command Rate a 2T para que la memoria funcione), aunque persiste en la gama antígua del Pentium IV, no así en la moderna que sí lo permite. Todos los módulos de memoria llevan algún tipo de muesca que marca la posición correcta de instalación. El montaje de los módulos de RAM es muy sencillo: Antes de insertar el módulo en la ranura, nos aseguraremos que la posición de la muesca coincida con el resalte de la ranura y abriremos las retenciones de los costados:
- 28. Cuando veamos que la situación es correcta, procederemos a empujar el módulo por los dos lados con suavidad y firmeza hasta que oigamos un “clack” y veamos como se cierran las retenciones: En ese momento sabremos que el módulo está correctamente instalado y seguro en su soporte.
- 29. Repetiremos este proceso tantas veces como módulos de memoria tengamos. En las placas con doble canal, deberemos buscar en el manual qué ranuras debemos llenar para se active dicha característica; en las de canal único llenaremos las ranuras en orden ascendente (primero la ranura 1, luego la 2, etc). Montar la tarjeta gráfica La tarjeta gráfica (VGA: Video Graphics Array) es el elemento del ordenador que se encarga de traducir ciertas instrucciones del procesador en imágenes; sin embargo, todos los cálculos de posición, dirección, dimensión y texturizado los hace la propia tarjeta gráfica (a no ser que tengais una muy antigua) en la GPU (Graphics Processing Unit) que es, de manera simple, un procesador optimizado para gráficos. La instalación es tan sencilla como la de la RAM y, en muchos aspectos, muy similar; así mísmo, el procedimiento de instalación es el mísmo tanto para puerto AGP como para puerto PCIe.
- 30. En las imágenes anteriores podeis ver dos tarjetas gráficas, la de arriba una 6.800GT AGP y la de abajo una 7.800GTX PCIe. Como podeisver, las ranuras de inserción son completamente distintas entre ambas, de manera que es imposible equivocarse y colocar una tarjeta AGP en una ranura PCIe y viceversa. Para comenzar la instalación, localizaremos la posición de la ranura AGP o PCIe, que tiene un color y dimensiones diferente a las del resto de la placa:
- 32. En la primera foto podéis ver una ranura AGP, en la segunda, una ranura PCIe x16 y en la tercera una disposición típica en una placa base moderna con dos ranuras PCIe x16, una PCIe x1 (debajo de la primera PCIe x16) y, finalmente, dos ranuras PCI tradicionales. Sabiendo dónde va a ir la tarjeta, procederemos a quitar la tapa de la ranura de expansión trasera correspondiente a la futura posición de la tarjeta. El quitar dicha tapa puede ser algo tan sencillo como quitar un tornillo o levantar un pasador hasta algo tan complicado como tener que romperla a base de destornillador hasta que afloje el metal, depende como entendereis en gran medida de lo que decida el fabricante de la caja, pero contad con que las cajas más baratas serán generalmente las más complicadas en este aspecto. Tambien tened en cuenta que en las cajas que usan el sistema de “arrancado” de tapas, éstas suelen quedar inutilizables, de manera que si algún día quitaráis el componente, ese hueco quedaría libre.
- 33. Una vez localizado el puerto que necesitemos, abriremos el sistema de retención y, con cuidado, insertaremos la tarjeta, haciendo presión por la parte superior de ésta y asegurándonos que entre recta y asiente perfectamente en la ranura. Hecho ésto, cerraremos el sistema de retención con un dedo y atornillaremos la parte delantera de la tarjeta a la carcasa para evitar que se mueva.
- 35. Montar las tarjetas de expansión La instalación de las posibles tarjetas de expansión que tengáis (tarjetas de sonido dedicadas, tarjetas de televisión, controladoras, etc) se realiza exactamente igual que en el caso de las tarjetas gráficas: Colocamos en el tipo de ranura que requiera la tarjeta, atornillamos y listo. Una vez hayamos colocado las tarjetas, la placa base quedará así:
- 36. Ya hemos acabado, por el momento, con la placa madre;en el siguiente capítulo empezaremos con los discos duros. Montar los discos duros y unidades ópticas Los discos duros del ordenador son la memoria no volátil de éste, de tal manera que cuando lo apagamos, los datos en ellos grabados no se pierden, salvo desgracia. A diferencia de la RAM, los discos duros solo sirven para el almacenamiento de datos, no se cargan en ellos los programas cuando se ejecutan. Los dos estándares más comunes en el mercado de ordenadores de sobremesa son el PATA (Parallel Advanced Technology Attachment, mal denominado IDE) y el SATA (Serial Advanced Technology Attachment). A la hora del conexionado deberemos de tener claro qué estándar siguen nuestros dispositivos dado que se conectan de manera diferente. A la hora de conectar un dispositivo PATA, habremos de tener en cuenta su posición como Maestro (Master), Esclavo (Slave) o dejar a la Bios decidir su función por su posición en el cable de datos (Cable Select). Para cambiar dicha configuración, los dispositivos llevan un jumper en la parte trasera, junto a la conexión del cable de datos y a la toma de alimentación, cuya posición determina la función del dispositivo.
- 37. Para determinar la posición correcta de dicho jumper habrá que tener en cuenta lo siguiente: –Disco duro único en canal IDE: Posición Master. –Segundo disco duro en canal IDE: Posición Slave. –Grabadora+Lectora en canal IDE: Grabadora Master, lectora Slave. –Disco duro+grabadora en canal IDE: Disco duro Master, grabadora Slave. No recomiendo la posición Cable Select porque un despiste en la conexión del dispositivo suele dar lugar a muchos e innecesarios quebraderos de cabeza. Para aquellos que deseen hacerlo mediante CS, la primera toma de datos del cable según sale éste de la placa madre es para el dispositivo Master, mientras que la segunda toma de datos es para el dispositivo Slave.
- 38. La colocación del jumper es preferible hacerla antes de instalar los dispositivos, puesto que una vez instalados, por su posición suele ser bastante engorrosa dicha tarea. Para sacar el jumper no hace falta más que tener un poco de uñas (pero no como una harpía jejeje) y el pulso medio firme. Una vez extraído (si era necesario cambiarlo de posición), comprobaremos en las instrucciones cual será su nueva posición y lo intruduciremos en los pines de acuerdo a éstas. Los dispositivos SATA no llevan jumper, puesto que todos funcionan como Master al usar un solo canal SATA cada uno, aunque sí es cierto que algunas marcas como Seagate emplean un jumper cuya función es limitar la tasa de transferencia del disco duro a 150 MB/s frente a los 300 MB/s normales. El montaje de los discos duros es muy sencillo, aunque puede variar de una caja a otra. Lo nomal es usar 4 tornillos laterales para asegurarlos a las bahías para dispositivos de 3½” del frontal inferior de la carcasa. Repetiremos este proceso tantas veces como discos duros tengamos, cuidando de dejar un espacio entre ellos para mejorar la eliminación de calor. En otros casos, los discos van asegurados mediante railes de plástico a la caja o se atornillan a bandejas que luego son extraibles:
- 41. Acordáos de dejar siempre que podais espacio entre los discos duros para mejorar la ventilación de éstos, aunque este espacio también se suele usar para esconder los cables de datos o de alimentación de los mísmos para que el interior de la caja quede más limpio. También es importante que, si vuestra caja lo permite, instaleis un ventilador en el frontal de ésta para que sople aire fresco sobre los discos duros ya que se suelen calentar bastante. Como dato a tener en cuenta, los discos duros funcionan bien hasta 55ºC, pero a partir de esa temperatura empiezan a dar problemas de corrupción de datos y si alcanzan los 65ºC se queman.
- 42. La colocación de los dispositivos ópticos es similar a la de los discos duros. Comenzaremos quitando el frontal de la caja para acceder a las tapaderas de metal de las bahías de 5¼” (las de la parte superior de la caja) y las quitaremos, ya sea desatornillándolas o bién girándolas hasta que el metal se rompa. Una vez quitadas las tapas de metal, volveremos a colocar el frontal de la carcasa y quitaremos las tapas de plástico que protejen las ranuras del exterior. Generalmente, estas tapas salen con facilidad con meter un destornillador de cabeza plana y hacer palanca con suavidad (no hagais mucha fuerza porque marcareis el plástico y luego no queda muy bonito que digamos).
- 44. Con las tapas quitadas, procederemos a introducir las unidades en las ranuras hasta que queden a ras del frontal, tras lo cual las atornillaremos a la carcasa mediante 8 tornillos (si tenemos ese número disponible, lo que en las carcasas de gama baja no suele ocurrir; en caso contrario, usaremos 4). Repetiremos el proceso tantas veces como unidades ópticas tengamos.En otras cajas, el procedimiento es ligéramente distinto porque las unidades van sobre railes que se deslizan dentro de las bahías de 5¼” o bien llevan soportes externos que las sujetan. Como en el caso de los discos duros, la inventiva de los fabricantes no tiene límites (y agradecidos de ello debemos de estar).
- 47. La instalación de la disketera de 3½” (para los que todavía la usan) es idéntica a la de los discos duros. Lo único que deberemos asegurarnos es de que quede a ras de frontal, al igual que las unidades de 5¼”. Finalizado todo el proceso, el frontal de la carcasa queda así:
- 48. En el siguiente capítulo, comenzaremos a conectar los cables, tanto de alimentación como de datos. Conectar el cableado Poco a poco hemos ido montando nuestro ordenador y ya estamos a punto de terminar. Comenzaremos identificando el tipo de conectores que vamos a usar para los cables de datos: -Cables de datos para IDE. -Cables de datos para SATA. -Cable de datos para los puertos USB de la carcasa. -Cable de datos para el puerto FireWire de la carcasa. Lo normal es que en la caja de la placa base vengan, como mínimo, un cable IDE y un cable de disquetera, generalmente planos (aunque en las placas de gama alta suelen venir redondos). Yo siempre recomiendo el uso de cable redondo porque, a parte de mejorar el flujo de aire en el interior de la carcasa, són más fáciles de disimular que los de cinta. Ya que te has dejado los € en el ordenador, gástate algo más en ponerle unos cables curiosos ;). Comenzaremos localizando los puertos para USB y FireWire en la placa, con ayuda del manual.
- 49. Dependiendo del modelo de ésta y del chipset que use, su número podrá ser mayor o menor. La mayoría vienen con cuatro o seis puertos USB traseros y, como mínimo, dos en la placa madre para conectar a los que lleva incorporado la caja (cada conector USB en placa da servicio a dos puertos USB). Como norma general, los conectores para USB en la placa base suelen tener color azul y el conector firewire, color rojo. Ojo que ambos conectores son físicamente idénticos y podéis llegar a confundirlos a la hora de conectarlos, así que estad seguros de lo que hacéis. Otros conectores que podéis encontrar en la placa base es el de audio frontal (da servicio a los conectores mini jack del frontal de la caja) que suele tener color verde claro y uno para puerto COM. Varias cajas actuales están incorporando ya conectores eSATA en el frontal, pero su conector es un simple cable SATA a conectar en un puerto SATA que te quede libre en la placa base. La conexión de estos conectores es muy sencilla: Simplemente os fijáis en la posición correcta de inserción y lo colocáis. Tras conectar estos cables, pasaremos a conectar los interruptores y leds de la carcasa. Este procedimiento suele ser tedioso porque hay que identificar primero cual es el cable negativo (generalmente el único color que se repite en los cables de los conectores) e insertar dichos conectores en sus correspondientes pines. Si os equivocais, no va a pasar nada; los interruptores da igual en qué posición se conecten (siempre que sea en su lugar) y los leds, si veis que no se iluminan, es que están al revés: Los invertís y ya está.
- 50. En la imagen anterior, el cable que es común a todos los conectores es el blanco por tanto ello nos indica que ese es el polo negativo o el cable de tierra. El conector de la placa base suele estar situado en la parte inferior derecha de la placa base, cerca del extremo, pero su ubicación depende en gran medida del fabricante de la placa.
- 51. En las fotos anteriores podéis ver la disposición de conectores USB/Firewire/panel frontal en un par de placas base. Una vez conectados estos cables, pasaremos a la conexión de los cables de datos IDE. Primero, localizaremos los puertos IDE en la placa: Como vereis, los conectores tienen una muesca que permite que el cable de datos entre en una sola posición. La mísma muesca se encuentra en la toma de datos de los dispositivos:
- 52. Conectaremos los discos duros al canal IDE primario (mirad el manual de la placa para saber dónde está) y las unidades ópticas al canal IDE secundario. Si vuestra placa viene con un solo canal IDE, conectaremos en éste las unidades ópticas y los discos duros segúramente sean SATA, del cual nos ocuparemos a continuación. En caso de no serlo, mirad el capítulo sobre instalación de discos duros. La instalación de los discos duros SATA es similar, localizaremos los puertos SATA en la placa madre y, con el cable apropiado, los conectaremos a los discos duros.
- 53. En la primera imagen podéis ver los cables SATA ya conectados. Los cables SATA son bastante más finos que los antiguos PATA, lo cual hace su manejo bastante más sencillo. La segunda imagen es una vista cenital de una DFI LanParty donde podéis apreciar en el centro el ventilador para el MCP de Nvidia y, abajo, los 4 puertos SATA, justo al lado del puerto para la disquetera (que en este modelo de placa base está girado 90º). Observad que tienen forma de “L”. Como curiosidad, a la izquierda de la foto, bajo la toma de alimentación de ventiladores, se pueden observar un par de interruptores que cumplen las funciones de ”encendido” y “reset” igual que los del frontal de la caja. DFI ha ubicado estos dos interruptures en ese lugar para cuando estamos haciendo pruebas con el ordenador y no tenemos los cables frontales conectado, poder encender éste. Resulta práctico que en esta etapa, a medida que vamos conectando los componentes, vayamos intentando ocultar los cables de datos/alimentación de alguna manera para que el interior de la caja quede ordenado. Aunque parezca una tontería, un interior ordenado nos permitirá trabajar sin problemas dentro de la caja y mejorará la circulación de aire en la mísma. La fuente de alimentación (PSU, Power Supply Unit) es la encargada de suministrar voltaje a la placa, discos duros, dispositivos varios, tarjeta gráfica (en algunos casos), etc. Aunque en algunos diseños avanzados de caja la fuente se localiza en la parte inferior de la ésta y a veces va aislada del resto del ordenador, lo normal es que se encuentre en la parte superior trasera de ésta. Aunque el montaje en la parte superior de la caja ayuda (muy poco) en la ventilación, el montaje en la parte inferior de la caja permite que la fuente funcione a menor temperatura, aumentando su eficiéncia y prolongando su vida útil.
- 54. Otra de las ventajas del montaje de la fuente en la parte inferior es que la parte superior de la caja queda libre, lo cual aprovechan varios fabricantes para incluir ventiladores extra que aumenten la circulación de aire dentro del sistema. Las fuentes llevan varios tipos de conectores: -20 (o 24 en PCIe) pines, a conectar en la placa madre (toma principal de corriente de la placa).
- 55. -4 u 8 pines, a conectar en la placa madre (toma de corriente del procesador). -6 u 8 pines, a conectar en la tarjeta gráfica (sólo PCIe, toma adicional de corriente de la tarjeta gráfica).
- 56. -4 pines molex grande, a conectar en diversos dispositivos. -4 pines molex pequeño, a conectar a la disquetera (si aún la usais). -conector SATA.
- 57. De un tiempo a esta parte se han popularizado las fuentes de alimentación modulares, caracterizadas por no llevar los cables de alimentación conectados permanentemente a la fuente; se conectan en sockets unicamente los que vayamos a utilizar, lo cual da un aspecto más ordenado al sistema ya que no quedan cables colgando sin usar.
- 58. Los conectores de alimentación llevan todos posición, definida ésta sea por lengüetas de sujección, forma o tamaño. Si no entran en una posición, aseguraos de estar introduciéndolos bién. No los forceis porque si por mal uso se suelta uno de los cables podeis generar un cortocircuito que os dañe el sistema de manera irreparable. También es aconsejable, cuando haya tormenta, apagar el ordenador y desconectarlo de la toma de la pared porque si cae un rayo en la casa, se os freirá absolútamente el ordenador.
- 62. Ya tenemos montado el ordenador. Parecía difícil, verdad?? Sin embargo, no lo es tanto si se va con cuidado, sabiendo lo que se está haciendo y por qué. Arrancar sistema Ahora que ya hemos acabado el montaje de nuestro nuevo ordenador y, tras quedarnos unos segundos (o minutos, si quereis) mirándolo embobados, vamos a arrancarlo por primera vez. Antes que nada, vamos a hacer unas comprobaciones finales sin tener el ordenador conectado a la toma de corriente: -Nos aseguraremos que el cable de alimentación del ventilador del disipador del procesador está conectado a su toma correspondiente en la placa madre (generalmente se llama CPU_Fan). -Conectaremos los ventiladores de la carcasa a sus correspondientes tomas de corriente, ya sean éstas en la placa o mediante molex grande de 4 contactos. -Volveremos a comprobar que las tomas de datos y de corriente de todos los componentes que las requieren son firmes y están en correcta posición. Una vez hemos hecho estas comprobaciones, procederemos a conectar el monitor a la salida de la tarjeta gráfica, el teclado, el ratón y el cable de corriente a la toma de la fuente de alimentación, asegurándonos que el interruptor trasero está apagado. Terminado ésto, encenderemos el interruptor del monitor, el trasero de la fuente y comprobaremos que le llega corriente a la placa madre (si podemos; algunas placas llevan leds que se iluminan cuando a la placa le llega corriente y se apagan cuando no). Y llega el momento tan ansiado después de tanto trabajo; con mano temblorosa, accionamos el interruptor delantero y: –No se mueve nada: Que no cunda el pánico!!! Chequead otra vez todas las conexiones, especialmente las relativas al conexionado de los interruptores frontales de la carcasa: es probale que estén mal conectados. –Se enciende pero la placa comienza a pitar: Ello indica que a la placa le falta algún elemento para funcionar correctamente, así que asegúrate que has insertado bien los módulos de memoria y la tarjeta gráfica. –Se enciende perfectamente: Sois unos genios!!!
- 63. Aún os quedaría el set up de la Bios de la placa pero, a no ser que sepais lo que haceis u os querais arriesgar a investigar qué hacen y controlan los diferentes comandos que en ella hay, no toqueis nada. Y si vais a investigar, leeos y entended el manual: Un mal comando en la Bios es capaz de desestabilizar todo el sistema. Ha llegado el momento, ahora que todo funciona parece que correctamente, de volver a poner las cubiertas laterales al ordenador. No se las hemos puesto antes porque suelen producirse algunos problemas al arrancar la primera vez (incluso a mí, después de tantos ordenadores montados, me pasan) y tener que estar quitando y volviendo a poner las tapas laterales es bastante coñazo. Ya teneis vuestro nuevo ordenador montado y funcionando. Lo habeis hecho vosotros solos!!! Exige trabajo, pero nada que no se pueda hacer en una tarde tranquila. Espero que este tutorial os haya gustado y servido de ayuda.