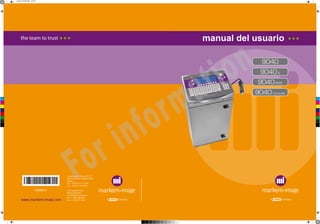
Manual de usuario Markem-Imaje 9040
- 1. www.markem-imaje.com 9, rue Gaspard Monge B.P. 110 26501 Bourg-lès-Valence Cedex France Tél. : +33 (0) 4 75 75 55 00 Fax : +33 (0) 4 75 82 98 10 150 Congress Street Keene, NH 03431 United States of America Tel.: +1 800-258-5356 Fax: +1 603-357-1835 the team to trustthe team to trust manual del usuario A36952-C C M J CM MJ CJ CMJ N test.pdf 03/06/2008 15:29:07test.pdf 03/06/2008 15:29:07 For information
- 2. Sumario A36952-C.doc 3/236 Generalidades 11 ■ Introducción 13 ■ Actualización 13 ■ Utilización del manual 13 ■ Contacto 13 ■ Certificación y homologaciones 14 ■ Instrucciones preliminares / Seguridad 15 Responsabilidad 15 Salud / Higiene 15 Prevención de incendio 15 Entorno 16 Instalación 16 Utilización 16 Manipulación 16 Mantenimiento - Reparación 16 ■ Reciclaje 17 Descripción de las impresoras 19 ■ Visión de conjunto 21 ■ Compartimento electrónico 22 ■ Compartimento hidráulico 23 Circuito de tinta - - 24 Circuito de tinta 25 ■ Vista trasera 26 ■ Cabezales de impresión 27 For information
- 3. Sumario A36952-C.doc 4/236 Descripción de la interfaz del operario 29 ■ Descripción 31 Zona de servicio 32 Pantalla 33 Zona de navegación 34 Zona de edición 35 ■ Navegación 36 Pantalla de inicio 36 Acceso a los menús 37 Presentación de los menús 38 Descripción de los iconos 39 Acceso a las funciones del teclado numérico 41 Teclado abreviado 42 Utilización cotidiana 43 ■ Arrancar la impresora 45 ■ Detener la impresora 46 Detener la impresora - - 46 Detener la impresora 47 ■ Seleccionar un mensaje 48 ■ Imprimir un mensaje 49 Detener / Volver a poner en marcha la impresión 49 Cargar un mensaje en impresión 49 ■ Modificar un mensaje 50 Modificar el mensaje en producción 50 Modificar un mensaje 52 ■ Crear un mensaje 53 ■ Visualizar los parámetros de la impresora 54 Visualizar los parámetros de funcionamiento 54 Visualizar los parámetros del circuito de tinta 54 Visualizar los parámetros de programación 55 ■ Añadir consumibles 56 For information
- 4. Sumario A36952-C.doc 5/236 Edición de un mensaje 57 ■ Generalidades 59 ■ Administrar el mensaje 60 Guardar un mensaje 60 Eliminar un mensaje 60 Cerrar un mensaje 61 ■ Definir los parámetros de impresión 62 Modificar los parámetros del mensaje en producción 62 Modificar los parámetros de un mensaje 62 Definir la resolución de impresión 66 ■ Definir las características de los caracteres 67 Seleccionar una fuente 67 Dilatar un carácter 68 Utilizar la tabulación 69 ■ Utilizar la fecha y la hora 71 Configurar la fecha y la hora 71 Crear e insertar la fecha 72 Crear e insertar la hora 73 ■ Utilizar un contador 74 Visualizar e inicializar los contadores 74 Configurar un contador 74 Insertar un contador 76 ■ Utilizar un campo de usuario 77 Definir un campo de usuario 77 Insertar un campo de usuario 77 Modificar un campo de usuario 77 ■ Utilizar una caducidad 78 Configurar una caducidad 78 Crear una caducidad 79 Insertar una caducidad 79 ■ Utilizar un código de barras 80 Configurar un código de barras 80 Crear un código de barras 82 Insertar un código de barras 83 Características de los códigos de barras 84 ■ Utilizar un turno de trabajo 88 For information
- 5. Sumario A36952-C.doc 6/236 Configurar un turno de trabajo 88 Insertar un turno de trabajo 89 ■ Utilizar una variable externa 90 Definir una variable externa 90 Insertar una variable externa 90 ■ Utilizar la tabla de fecha auto 91 COnfigurar un elemento de fecha auto 91 Crear una variable de fecha auto 93 Insertar una variable de fecha auto 93 ■ Utilizar símbolos 94 Seleccionar un símbolo 94 Crear un logo 95 Modificar un logo 100 Suprimir un logo o una fuente 101 ■ Ejemplo de programación 102 Mantenimiento preventivo 9040, 9040 IP65, 9040S111 ■ Parada de larga duración 113 Parada de la impresora entre 8 y 15 días 113 Parada de la impresora superior a 15 días 113 ■ Arranque después de una parada de larga duración 114 Arranque de la impresora después de una parada de entre 8 y 15 días 114 Arranque después de un paro superior a 15 días 114 ■ Mantenimiento 115 Limpiar un cabezal 115 Mantenimiento cada 3.600 horas 117 ■ Vaciar / Aclarar la impresora en automático 118 ■ Vaciar el circuito de tinta 121 ■ Aclarar el conducto y el cabezal 122 ■ Aclarar el circuito de tinta 123 ■ Volver a encender la impresora con tinta 124 For information
- 6. Sumario A36952-C.doc 7/236 Mantenimiento preventivo 9040 Contrast 125 ■ Parada de larga duración 127 Parada de impresora comprendida entre 2 horas y 4 días 127 Parada de la impresora superior o equivalente a 4 días 128 ■ Arranque después de una parada de larga duración 129 Arranque de la impresora después de una parada comprendida entre 2 horas y 4 días 129 Arranque de la impresora después de una parada superior o equivalente a 4 días 129 ■ Mantenimiento 131 Limpiar el cabezal 131 Mantenimiento cada 2.000 horas 133 ■ Vaciar / aclarar la impresora 134 Mantenimiento 137 ■ Arrancar / Detener el/los chorro(s) 139 Detener el/los chorro(s) 139 Configurar el modo de arranque 139 Detener el/los chorro(s) 140 ■ Mantenimiento de los chorros 141 Arranque difícil 141 Operación previa a un ajuste 142 Orientar los chorros 143 Ajustar el chorro en el recuperador 144 Ajustar el punto de ruptura 148 ■ Ajustar la velocidad del motor de presión de - - 150 ■ Ajustar el kit de aire de fábrica 152 Localización de los componentes 152 Características 152 Esquema hidráulico 153 Ajustar la presión de entrada 154 Ajustar la aspiración 154 Comprobar el puente divisor 155 For information
- 7. Sumario A36952-C.doc 8/236 ■ Sustituir el fusible de la red 156 ■ Cambiar el cartucho del filtro de aire de presurización - - 157 ■ Cambiar cartucho del filtro de tinta - - 158 ■ Cambiar el cartucho del filtro de tinta 159 ■ Cambiar un filtro de coalescencia 160 ■ Cambiar la tinta 162 ■ Comprobar las electroválvulas 163 Impresora 9040-9040 IP65-9040 S 163 Impresora 9040 Contrast 163 ■ Esquemas hidráulicos 165 - - - 1 cabezal - Opción kit presur. de cabezal 165 - - 166 167 Alarmas y defectos 169 ■ Introducción 171 ■ Anular los defectos de la tapa y de recuperación 171 ■ Verificación de los parámetros de la impresora 172 Verificar los parámetros generales de funcionamiento 172 Visualizar el historial de los parámetros de funcionamiento 173 ■ Verificaciones previas 174 ■ Ayuda al diagnóstico 175 Introducción 175 Durante la puesta en servicio de la impresora 175 Durante la puesta en servicio de los chorros 177 Durante la impresión 178 Defectos específicos en la impresora 9040 Contrast 180 For information
- 8. Sumario A36952-C.doc 9/236 Instalación y configuración 183 ■ Instalar la impresora 185 Particularidades de la impresora 9040 IP65 186 ■ Inicializar / Configurar la impresora 188 Seleccionar el idioma de diálogo 188 Inicializar la fecha y la hora 188 Definir la distancia cabezal / objeto 188 Seleccionar las opciones del equipo 189 Bloquear los accesos 190 Configura la biblioteca de mensajes 191 Utilizar la conexión Ethernet 192 Configurar el enlace de comunicación de serie 194 Comunicación externa 195 ■ Intercambiar datos 197 Conectar los soportes 197 Cargar datos 198 ■ Conexiones entradas / salidas 200 Conexión de los elementos 200 Localización de las tomas 201 Tarjeta de interfaz industrial: localización de los elementos 202 Señales: entradas y salidas 206 ■ Las entradas 210 Características eléctricas de los optoacopladores 210 Célula de detección de objetos 210 Anulación del detector de objetos 210 Generador tacométrico 210 Transmisión de datos mediante la Interfaz paralela 211 Otras entradas 211 ■ Las Salidas 212 Características eléctricas de los optoacopladores 212 Salida Señal inicio impresión 212 Salida Valor final contador 1 212 Salidas Alarmas 212 ■ Enlaces Serie 213 For information
- 9. Sumario A36952-C.doc 10/236 Especificaciones técnicas 215 Descripciones físicas 217 Condiciones de instalación 217 Fuentes de energía 217 Límites de utilización 218 Accesorios usuales 218 Principales características de funcionamiento 218 Prestaciones 219 Respeto de las normas y homologaciones 219 Nivel máximo de ruido 219 Dimensiones 220 Lista de fuentes 223 Lista de algoritmos 224 Los consumibles 227 ■ Definición 229 Etiquetado 230 ■ Los consumibles y la aplicación 230 ■ Los consumibles y la impresora 231 Especificaciones de utilización de una tinta 231 Consumos 231 ■ Los consumibles y la seguridad 231 ■ Los consumibles, la garantía y la responsabilidad civil 232 For information
- 12. Generalidades A36952-C.doc 13/236 ■ Introducción Agradecemos que haya seleccionado un producto Markem-Imaje para responder a sus necesidades de marcado y codificación. Por su estructura, esta impresora puede cubrir numerosas configuraciones. Un concepto optimizado, una excelente calidad de arranque / parada y un mantenimiento facilitado permiten disponer de una impresora fácil de instalar, de utilizar y de mantener. ■ Actualización La información presentada en este documento puede no ser contractual. Markem-Imaje se reserva el derecho de modificar, sin previo aviso, las características indicadas en el presente documento, texto e ilustraciones. El contenido de este documento no puede copiarse, total o parcialmente, sin la autorización de Markem-Imaje. ■ Utilización del manual El camino de acceso a una función o control en la arborescencia de los menús se representa como en el siguiente ejemplo: Para acceder a la función Selección mensajes: ■ Desde el menú de producción Mensaje/Selección mensaje ■ Desde el menú de iconos (Acceso directo: activación del icono pulsando la tecla ) ■ Contacto Para estudiar sus necesidades, póngase en contacto con el representante de Markem- Imaje más cercano. Domicilio social Ramón Llull, 46-48 08203 Sabadell (Barcelona) ESPAÑA Tel.: 937 123 990 Fax: 937 124 472 http://www.markem-imaje.es For information
- 13. Generalidades A36952-C.doc 14/236 ■ Certificación y homologaciones Consultar la placa de identificación de su equipo y el certificado de conformidad entregado con el mismo. En la siguiente figura, se muestra la placa a modo de ejemplo y no corresponde a un equipo en particular. Nuestra voluntad de satisfacer mejor sus exigencias se traduce en una búsqueda permanente de calidad. La certificación ISO 9001 versión 2000 de los sistemas de gestión de la calidad de nuestras plantas industriales, así como de la mayoría de nuestras filiales comerciales, demuestra claramente este compromiso. Conscientes de la importancia del medio ambiente, fuimos la primera empresa de nuestro ámbito en obtener la certificación ISO 14001, que poseen las plantas de Bourg les Valence, Goteborg y Shanghai. For information
- 14. Generalidades A36952-C.doc 15/236 ■ Instrucciones preliminares / Seguridad Antes de realizar cualquier intervención, lea este manual de instrucciones y la ficha de datos de seguridad (MSDS) de los consumibles utilizados. Desconectar la impresora de la red eléctrica antes de realizar cualquier intervención que necesite que se desmonte o se cambie un componente. Responsabilidad Markem-Imaje declina cualquier responsabilidad en caso de incumplimiento de las instrucciones de seguridad y, en general, de no respeto de las normas de seguridad elementales relativas al uso y el mantenimiento de sus materiales. Este equipo ha sido declarado conforme con la normativa del Ministerio de Trabajo en la fecha de su fabricación. Cualquier modificación o intervención implica la responsabilidad de su autor en lo que se refiere a sus posibles consecuencias. Lo mismo ocurre en caso de utilización no conforme a las indicaciones de Markem-Imaje. Las impresoras Markem-Imaje han obtenido los certificados de seguridad que responden a las normas de seguridad cuando se utilizan según las recomendaciones de Markem-Imaje. Toda modificación aportada puede poner en tela de juicio la conformidad de las impresoras a estas normas de seguridad. A partir de este momento la responsabilidad de Markem-Imaje no se podrá invocar en caso de fallo de funcionamiento o de daño resultante a la modificación aportada o en caso de incidentes consecutivos a la utilización de la impresora para otros fines que no sean aquéllos para los que ha sido diseñada. Corresponde al usuario la responsabilidad de las precauciones relacionadas con el uso que hace de la impresora. Salud / Higiene Leer atentamente la ficha de datos de seguridad (MSDS) de los consumibles utilizados. Para algunos consumibles: □ Está terminantemente prohibido utilizar lentes de contacto durante la manipulación de estos consumibles. □ Se recomienda utilizar guantes resistentes a la tinta y gafas de seguridad durante las operaciones de llenado y limpieza. Nivel de ruido máx. < à 60 dB A. Prevención de incendio Respetar rigurosamente las instrucciones de la ficha de datos de seguridad (MSDS) de los consumibles utilizados. ATENCIÓN: Para garantizar una protección continua contra eventuales riesgos de incendio, deben utilizarse únicamente las parejas de tinta/aditivo recomendadas por Markem-Imaje. Si su impresora utiliza tinta o aditivos inflamables: □ No deje nunca cerca de la impresora recipientes que contengan tinta, aditivos o productos utilizados para la limpieza de la impresora, ni trapos impregnados de tinta, aunque estén secos. □ Coloque un extintor de espuma, de CO2 o de polvo en proximidad de la impresora (a 10 metros, como máximo). □ No fume en proximidad de la impresora. Coloque cerca de la misma un rótulo con el mensaje «PROHIBIDO FUMAR, TINTA INFLAMABLE». □ Procure mantener limpia la impresora dado que los depósitos de tinta son altamente inflamables. □ Los bidones de tinta, aditivo y solución de limpieza deben almacenarse cerrados y en una sala ventilada. es For information
- 15. Generalidades A36952-C.doc 16/236 Entorno Temperatura de funcionamiento: En las gamas S7, S8 y 9040: de +5°C a +45°C (de +41°F a +113°F) En la impresora 9020-9030: de +5°C a +40°C (de +41°F a +104°F). Humedad: de 0 a 90 % HR sin condensación. El empleo de ciertas tintas puede limitar los límites de temperatura y humedad (ver la ficha de especificación de utilización de la tinta). Está prohibido utilizar la impresora en una atmósfera explosiva. Instalación La impresora y el cabezal de impresión deben estar sujetos mediante dispositivos de fijación que garanticen una perfecta estabilidad de los mismos. 9040: la impresora debe fijarse al suelo mediante el sistema previsto a dicho efecto (4 tornillos Ø 6 mín.+ arandelas clase 5.6 mín., resistencia al desgarro de 300 DaN mín.). Si no es posible fijar el equipo al suelo, debe instalarse en la impresora el kit de estabilidad Markem-Imaje. Los cabezales de impresión deben fijarse mediante dispositivos de fijación que garanticen una perfecta estabilidad de los mismos. Se debe instalar la impresora en un lugar ventilado y alejado de cualquier fuente de calor, llama o chispa. La instalación de la impresora en la cadena de producción no debe provocar riesgos para el personal. El puesto de trabajo del operario debe estar situado frente a la impresora. La conexión a la red eléctrica monofásica con tierra debe realizarse con ayuda de un cable suministrado con la impresora. Debe poder accederse con facilidad al enchufe normalizado que equipa dicho cable. La instalación eléctrica y la neumática antes de la impresora deben ser conformes a las normas vigentes. Características eléctricas de la máquina: consulte la placa indentificativa de la impresora, situada cerca de la toma de corriente en las gamas S7, S8 y 9040, o en la parte interior de la puerta del lado de los consumibles en las impresoras 9020-9030. Cuando se fije la impresora o una parte de la impresora a un soporte, este debe estar conectado a tierra. Conectar a tierra las piezas conductoras no referenciadas con un potencial y que se encuentren en relación con la impresora o cercanas a ella (chasis metálicos, tapas protectoras, etc.). Para la fijación de los accesorios Markem-Imaje, consulte el manual de montaje facilitado junto con el accesorio. Utilización La impresora está diseñada para marcar, sin contacto, por proyección de tinta. Está prohibida cualquier otra utilización que se haga de la impresora, ello comprometería la responsabilidad de su autor en lo que se refiere a las posibles consecuencias que se deriven de ello. Está prohibido utilizar consumibles (tinta, aditivo, producto de limpieza o producto de mantenimiento) que no sean los consumibles de Markem-Imaje, ello comprometería la responsabilidad de su autor en lo que se refiere a las posibles consecuencias que se deriven de ello. Está prohibido utilizar otro tipo de consumible Markem-Imaje, sin el acuerdo por escrito de Markem-Imaje, ello comprometería la responsabilidad de su autor en lo que se refiere a las posibles consecuencias que se deriven de ello. Manipulación Cuando la impresora contenga consumibles, no deberá volcarse y sólo se podrá desplazar en posición vertical. Vaciar totalmente la impresora antes de desplazarla en otra posición que no sea vertical. Mantenimiento - Reparación Desconectar la impresora de la red eléctrica antes de realizar cualquier intervención que necesite montar o cambiar componentes. Emplear herramientas adecuadas para realizar cualquier intervención en el circuito eléctrico y el hidráulico. Después de cada intervención de mantenimiento, vaciar y limpiar los recipientes empleados y no utilizar trapos con consumibles cerca de la impresora. Se recomienda que las intervenciones sean llevadas a cabo por personas que hayan seguido la formación técnica que ofrece Markem-Imaje. For information
- 16. Generalidades A36952-C.doc 17/236 ■ Reciclaje El equipo descrito a continuación es industrial. Por este motivo, no puede reciclarse ni revalorizarse en lugares de residuos domésticos, sino en lugares especializados como indica este logo: Los lugares mencionados a continuación permiten tener una visión no exhaustiva sobre la revalorización del equipo al final de su vida. Se muestran a título indicativo. También pueden utilizarse otros más especializados en lugar de los indicados. Para más información, no dude en ponerse en contacto con su representante de Markem-Imaje. Los acumuladores y pilas del equipo deben depositarse en los lugares especializados. En caso de que el desmontaje no se lleve a cabo en el emplazamiento, deberá transmitir esta información al suministrador que quede a cargo de dicha operación. Elementos reciclados Tramitación 1 Consola en acero inoxidable. Material reciclable al 100% en todas las vías metalúrgicas. 2 Bidones de consumibles y circuitos de tinta Esta unidad está constituida por materiales plásticos, metálicos, compuestos impregnados o que contengan tinta. Tramitación recomendada: □ revalorización energética 3 Conducto y cabezal de impresión. □ revalorización energética, □ recuperación de material eléctrico, □ recuperación de metales. ATENCIÓN: Presencia de una tarjeta electrónica (Cf. 4). 4 Tarjetas electrónicas, pantalla y cables eléctricos. Tramitación recomendada: □ recuperación y tratamiento de residuos electrónicos (ordenador, televisión,…) For information
- 18. A36952-C.doc 19/236 Descripción de las impresoras For information
- 19. Descripción de las impresoras A36952-C.doc 20/236 For information
- 20. Descripción de las impresoras A36952-C.doc 21/236 ■ Visión de conjunto La impresora 9040 se presenta en 4 modelos. Modelo Número de cabezales Número de chorros Tipo de cabezal 1 ó 2 1 ó 2 Cabezal G – Cabezal M - Cabezal P 1 ó 2 1 ó 2 Cabezal G – Cabezal M 1 1 ó 2 Cabezal G – Cabezal M 1 2 Cabezal S 1 Consola 2 Interfaz Operador 3 Cabezal(es) impresión 4 ConductoFor information
- 21. Descripción de las impresoras A36952-C.doc 22/236 ■ Compartimento electrónico 1 Tarjeta PC 2 Tarjeta alimentación 3 Tarjeta interfaz industrial 4 Tarjeta principal For information
- 22. Descripción de las impresoras A36952-C.doc 23/236 ■ Compartimento hidráulico 1 Circuito de tinta 2 Kit presurización de cabezal (9040 – 9040 IP65) For information
- 23. Descripción de las impresoras A36952-C.doc 24/236 Circuito de tinta - - 1 Depósito de tinta 2 Depósito de aditivo 3 Grupo Bomba presión 4 Condensador 5 Electroválvula(s) 6 Filtro tinta Vista trasera Vista delantera 7 Grupo Bombas recuperación 8 Viscosímetro For information
- 24. Descripción de las impresoras A36952-C.doc 25/236 Circuito de tinta Vista trasera Vista delantera 1 Depósito de tinta 2 Depósito de aditivo 3 Filtro(s) coalescente(s) 4 Conexión aire red 5 Sensor de presión 6 Electroválvula(s) 7 Acumulador 8 Depósito de recuperación 9 Viscosímetro For information
- 25. Descripción de las impresoras A36952-C.doc 26/236 ■ Vista trasera 1 Toma conexión red 2 Interfaz de conexión 3 Salida conducto módulo de impresión For information
- 26. Descripción de las impresoras A36952-C.doc 27/236 ■ Cabezales de impresión 1 Identificación Cabezal P 2 Identificación Cabezal M 3 Identificación Cabezal G 4 Monochorro 5 Bichorro 6 Cañón 7 Electrodo de carga 8 Electrodo de detección 9 Placas de deflexión 10 Recuperador 11 Tapa del cabezal 12 Cierre recuperador For information
- 28. A36952-C.doc 29/236 Descripción de la interfaz del operario For information
- 29. Descripción de la interfaz del operario A36952-C.doc 30/236 For information
- 30. Descripción de la interfaz del operario A36952-C.doc 31/236 ■ Descripción Zonas 1 Servicio 2 Pantalla 3 Navegación 4 Edición For information
- 31. Descripción de la interfaz del operario A36952-C.doc 32/236 Zona de servicio Indicador: Impresora bajo tensión. Marcha / Parada. Indicadores: Estado de los cabezales. fijo: listo para imprimir. intermitente: defecto. apagado: paro. Visualizar los parámetros de la impresora y acceder al mantenimiento de los chorros. Indicador: Detección de defectos y alarmas. Visualizar y resolver las alarmas o defectos detectados. Indicador: nivel bajo. Aditivo Tinta For information
- 32. Descripción de la interfaz del operario A36952-C.doc 33/236 Pantalla Pantalla amplia de cristal líquido (LCD) que permite la visualización de los mensajes en WYSIWYG (lo que se ve es lo que se obtiene). Barra de menú Estado de la impresora Nombre del menú Zona de edición Estado teclado: Menú de iconos asociado a las teclas de funciones «Shift» bloqueado: Tabulación bloqueada: Mensaje en producción For information
- 33. Descripción de la interfaz del operario A36952-C.doc 34/236 Zona de navegación Las teclas F1 a F8 asociadas con el menú de iconos permiten un acceso directo a las principales funciones utilizadas a diario. Flechas de navegación: Desplazarse por los menús o el mensaje editado. Abandonar una acción o acceder a la barra de menú edición de mensajes. Validar una acción o selección. - Abrir un cuadro de selección. - Entrar en un cuadro de introducción de datos. - Marcar / desmarcar un campo. For information
- 34. Descripción de la interfaz del operario A36952-C.doc 35/236 Zona de edición El teclado comprende el alfabeto latino, la puntuación, los números, caracteres especiales y varias herramientas necesarias para la edición: Bloquear / desbloquear el modo tabulación. Bloquear / desbloquear la tecla «shift» (mayúsculas). Suprimir caracteres. Bloquear / desbloquear el teclado numérico. Manteniéndola, esta tecla permite: - Escribir en mayúscula o minúscula según el bloqueo. - Acceder a las funciones inscritas en violeta sobre las teclas. Insertar un espacio o tabulación según el modo. Asociadas a otras teclas, permiten un acceso directo a ciertas funciones. (abreviadas) Validar una acción o selección.For information
- 35. Descripción de la interfaz del operario A36952-C.doc 36/236 ■ Navegación Pantalla de inicio Se encuentra directamente en el menú de producción. El menú de iconos permite un acceso privilegiado al mensaje en producción y a los demás menús. Seleccionar y enviar un mensaje en producción Crear un mensaje Modificar el mensaje en producción u otro mensaje Acceder a los parámetros de impresión del mensaje en producción Visualizar e iniciar los contadores del mensaje en producción Acceso a los campos de usuario (si existen) Pausa/ reanudaci ón de impresión Acceso a los demás menúsFor information
- 36. Descripción de la interfaz del operario A36952-C.doc 37/236 Acceso a los menús MENÚPRODUCCIÓN MENÚEDICIÓNDEMENSAJES MENÚEDICIÓNDELOGOS ACCESOAOTROSMENÚS MENÚPREPARACIÓNIMPRESORA MODIFICARMENSAJE For information
- 37. Descripción de la interfaz del operario A36952-C.doc 38/236 Presentación de los menús PRODUCCIÓN Impresora Mensaje Estado / Cabezal(es) de impresión Mantenimiento Arranque Paro Arranque chorro(s) Paro chorro(s) Modo de arranque Selección mensajes Creación de la biblioteca Visua / Inic. contador Campo usuario Estado chorro DEFECTOS Velocidad motor* Anulación defectos Modificación estado ELV Vaciado SAV EDICIÓN DE MENSAJES Mensaje Fuente Variables Parámetros Nuevo Abrir Guardar Guardar como Eliminar Cargar impresora Cerrar Selección Fuente Selección Símbolo de la fuente Dilatación Tabulación Código de barras Contador Contador 2 Reloj Fecha Caducidad Caducidad 2 Tabla Fecha Auto Turno de trabajo Externa Usuario Mensaje Contador Contador 2 Caducidad Caducidad 2 Turno de trabajo Código de barras PREPARACIÓN DE IMPRESORA + Inicialización Parámetros Opciones Código de acceso Idioma Impresora Reloj automático Orientación chorros Comunicación V24 Comunicación ETHERNET Carga a Pcmcia/USB/SD Carga de fuente(s) Mensaje Contador Contador 2 Caducidad Caducidad 2 Turno de trabajo Tabla Fecha Auto Código de barras Selección Fuente Versiones Contador horario Opciones equipo Teclado Seguridad EDICIÓN DE LOGOS + Logo Formato Nuevo Abrir Guardar Guardar como Eliminar Cerrar Formato logo * Según el modelo For information
- 38. Descripción de la interfaz del operario A36952-C.doc 39/236 Descripción de los iconos Los iconos se presentan según su aparición en los diferentes menús de iconos. Crear un mensaje o modificar un mensaje. Abrir un mensaje. Seleccionar fuente. Acceder al cuadro de composición de la variable precedida por el cursor. Acceder a los parámetros de la variable precedida por el cursor. Modificar los parámetros del mensaje en edición. Acceder a los campos de usuario. Cargar el mensaje en producción y guardarlo. Guardar el mensaje. Volver al menú de Producción. For information
- 39. Descripción de la interfaz del operario A36952-C.doc 40/236 Menú Edición de mensajes. Acceder al submenú Edición de Mensajes/Mensaje. Acceder al submenú Edición de Mensajes/Fuente. Acceder al submenú Edición de Mensajes/Variables. Acceder al submenú Edición de Mensajes/Parámetros. Acceso a los demás menús. Acceder al menú Preparación de impresora. Acceder al menú Edición de logos. For information
- 40. Descripción de la interfaz del operario A36952-C.doc 41/236 Acceso a las funciones del teclado numérico Indicador encendido: acceso a los caracteres azules. Indicador apagado: acceso a los caracteres violetas. Teclado bloqueado: + Esta función permite: □ en edición de mensaje, volver al inicio del mensaje desde cualquier posición. □ volver al primer elemento de una lista (ejemplo: biblioteca, fuente, etc.). □ volver al primer campo de un cuadro de diálogo. + Esta función permite: □ en edición de mensaje, ir al final del mensaje desde cualquier posición. □ volver al último elemento de una lista (ejemplo: biblioteca, fuente, etc.). □ volver al último campo de un cuadro de diálogo. + Visualizar directamente la "lista siguiente". + Visualizar directamente la "lista anterior". + Suprimir el elemento (carácter, tabulación o variable) señalado por el cursor en modo de supresión. En modo de inserción, se suprime el elemento a la derecha del cursor. + En Edición de mensaje, esta tecla permite seleccionar el modo: □ Inserción: el cursor es vertical y se introducen modificaciones en el mensaje sin borrar el contenido. Ej.: TE│ST □ Supresión: el cursor es horizontal y se introducen modificaciones en el contenido del mensaje suprimiendo los caracteres señalados por el cursor. Ej.: TEST For information
- 41. Descripción de la interfaz del operario A36952-C.doc 42/236 Teclado abreviado Teclas abreviadas utilizando : +Letra Permite acceder rápidamente a los distintos menús con la ayuda de la letra mayúscula del título de dicho menú. Ejemplo + para una Fuente. Teclas abreviadas utilizando : + + Ajustar el contraste de la pantalla. + En Edición de mensaje, permite visualizar y seleccionar las fuentes ya utilizadas en este mensaje. + En los cuadros de diálogo y permite desactivar una impresión manual. + En Edición de mensaje, permite visualizar el contenido del código de barras si el cursor se sitúa delante del mismo. + En Edición de mensaje, permite visualizar los espacios (aparecen puntos en la pantalla). + Invertir el modo de visualización de la pantalla. + En edición de mensaje, permite salir del modo edición y volver al menú Producción. For information
- 44. Utilización cotidiana A36952-C.doc 45/236 ■ Arrancar la impresora 1. Verificar que la impresora esté bajo tensión: se enciende el indicador . 2. Pulsar para arrancar la impresora. ( Producción/Impresora/Arranque impresora) 3. Esperar unos 3 minutos. 4. Cuando la impresora esté lista: □ Se visualiza ON □ El indicador se enciende de forma fija. Se encuentra en el menú de producción; el último mensaje seleccionado está listo para imprimir. OBSERVACIÓN Los procedimientos de arranque después de apagar la impresora durante mucho tiempo se explican en la sección de “Mantenimiento preventivo”. For information
- 45. Utilización cotidiana A36952-C.doc 46/236 ■ Detener la impresora OBSERVACIÓN Los procedimientos de paro en periodos de larga duración se contemplan en la sección de “Mantenimiento preventivo”. Detener la impresora - - ATENCIÓN No interrumpir la fase de paro. 1. Pulsar para detener la impresora. ( Producción/Impresora/Paro impresora) 2. Confirmar con . 3. Seleccionar el tipo de paro deseado: Selección del tipo de paro: ? Paro largo (SÍ) Paro corto (NO) NO SÍ □ Elegir la parada larga (= 6 min) para una parada comprendida entre 2 horas y 8 días, es la parada normal al final de la jornada: Validar SÍ con . □ Elegir la parada corta (= 1,5 min) para una parada inferior a 2 horas o si la impresora debe volverse a arrancar durante la jornada: Seleccionar NO con y validar con . La impresora se detiene aunque siguen estando disponibles ciertas funciones de la interfaz. Lo único que está fuera de servicio es el circuito de tinta. For information
- 46. Utilización cotidiana A36952-C.doc 47/236 Un técnico de Markem-Imaje puede programar un modo de «Posición de espera activa» en la impresora. En este modo, cada hora y durante 5 minutos, la impresora efectúa automáticamente un ciclo de limpieza del cabezal con el fin de garantizar un arranque correcto. El modo permanece activo durante 72 horas después de un paro largo y 8 horas después de un paro corto. Detener la impresora Hay que realizar este procedimiento para una parada de menos de 2 horas. ATENCIÓN No interrumpir la fase de paro. 1. Pulsar para detener la impresora. ( Producción/Impresora/Paro impresora) 2. Confirmar con . La fase de parada dura unos 2 minutos aproximadamente, la parada del chorro es automática. La impresora se detiene aunque siguen estando disponibles ciertas funciones de la interfaz. Lo único que está fuera de servicio es el circuito de tinta. For information
- 47. Utilización cotidiana A36952-C.doc 48/236 ■ Seleccionar un mensaje 1. Pulsar para seleccionar un mensaje que desee imprimir. ( Producción/Mensaje/Selección mensajes) 2. Para una impresora de 2 cabezales, definir a qué cabezal(es) afectará el mensaje: Situarse en el campo Número de cabezal con o y seleccionar con el cabezal 1 (1), el cabezal 2 (2) o los dos cabezales (1+2). 3. Seleccionar el mensaje en la lista de mensajes que contenga: □ Todos los mensajes: - introducir el nombre del mensaje accediendo al cuadro de introducción de datos con la tecla . O - seleccionar el mensaje con o . □ Los mensajes preseleccionados en la biblioteca: - seleccionar el mensaje con o . 4. Validar con El mensaje seleccionado está listo para imprimir (en producción). OBSERVACIÓN Para más detalles sobre la creación y la gestión de una biblioteca, consultar el capítulo «Configurar la biblioteca de mensajes». Para utilizar un mensaje no residente, es necesario cargarlo en la impresora desde la tarjeta PCMCIA. Para más detalles, consultar el capítulo «Intercambiar datos». Lista de mensajes Nombre de los mensajes afectados en cada cabezal. *: Mensaje en producción Cabezal(es) seleccionado(s) Mensaje visualizado For information
- 48. Utilización cotidiana A36952-C.doc 49/236 ■ Imprimir un mensaje 1. El/los chorro(s) está(n) listo(s): el indicador se ilumina fijo. 2. El/los mensajes están listos para imprimir (en producción). 3. La (o las) célula(s) (entrada TOP1/TOP2) o el generador tacométrico (entrada TACHY) envía una información a la impresora que activa la impresión. El mensaje en producción se imprime. Detener / Volver a poner en marcha la impresión Pulsar y confirmar con para detener la impresión en proceso. Pulsar y confirmar con para volver a poner en marcha la impresión. Cargar un mensaje en impresión 1. Durante la edición de un mensaje, pulsar para guardar y transferir el mensaje en producción. ( Edición de mensajes/Mensaje/Cargar impresora) 2. Para una impresora de 2 cabezales, seleccionar, si es necesario, el cabezal que afecte el mensaje y después validar con El mensaje está listo para imprimir. For information
- 49. Utilización cotidiana A36952-C.doc 50/236 ■ Modificar un mensaje Modificar el mensaje en producción El mensaje en producción se puede modificar parcialmente en el campo de usuario o globalmente en Edición de mensaje. ■ Modificar un campo de usuario Cuando un mensaje en producción contiene al menos 1 campo de operario, aparece el icono en la parte de iconos. Un mensaje puede contener hasta 20 campos de operario. 1. Pulsar en para acceder al recuadro de introducción de los campos de usuario: ( Producción/Mensaje/Campo usuario) Los campos aparecen por página de 10 campos. Para cambiar de página pulsar la tecla o . For information
- 50. Utilización cotidiana A36952-C.doc 51/236 2. Seleccionar en la lista el campo a modificar con o . 3. Pulsar en para acceder a su contenido e introducir luego el nuevo valor. 4. Confirmar 2 veces, en el mensaje aparece el campo modificado. ■ Modificar globalmente el mensaje 1. Pulsar 2. Utilizar las flechas para mover el cursor por el mensaje. Utilizar el teclado para modificar el contenido del mensaje. Utilizar el menú de iconos para modificar el formato, los parámetros y las variables del mensaje. Los iconos (modificar la composición de una variable) y/o (modificar los parámetros de una variable) aparecen cuando el cursor se sitúa delante de una variable. Acceder a todas las funciones del menú Edición de mensajes pulsando . 3. Grabar y cargar en producción el mensaje modificado pulsando ( Edición de Mensajes/Mensaje/Cargar impresora). El mensaje modificado está listo para imprimir. El cursor aparece en el mensaje. For information
- 51. Utilización cotidiana A36952-C.doc 52/236 Modificar un mensaje 1- Pulsar y después para modificar un mensaje existente. ( Edición de mensajes/Mensaje/Abrir) 2- Introducir el nombre del mensaje que se desea modificar accediendo al cuadro de introducción de datos con . O Seleccionar el mensaje que se desea modificar en la lista de mensajes con o . 3- Utilizar las flechas para mover el cursor por el mensaje. Utilizar el teclado para modificar el contenido del mensaje. Utilizar el menú de iconos para modificar el formato, los parámetros y las variables del mensaje. Los iconos (modificar la composición de una variable) y/o (modificar los parámetros de una variable) aparecen cuando el cursor se sitúa delante de una variable. Acceder a todas las funciones del menú Edición de mensajes pulsando . 4- Grabar y cargar en producción el mensaje modificado pulsando ( Edición de Mensajes/Mensaje/Cargar impresora). El mensaje modificado está listo para imprimir. For information
- 52. Utilización cotidiana A36952-C.doc 53/236 ■ Crear un mensaje 1. Pulsar ( Edición de Mensajes/Mensaje/Nuevo) 2. Introducir el nombre del nuevo mensaje (máximo ocho caracteres alfanuméricos). 3. Validar con . 4. El cursor parpadea en la parte inferior izquierda de la zona de edición. Mover el cursor con las flechas por la zona de edición y crear un mensaje. Acceder a todas las funciones del menú Edición de mensajes pulsando . 5. Grabar y cargar en producción el mensaje modificando pulsando ( Edición de Mensajes/Mensaje/Cargar impresora). El mensaje modificado está listo para imprimir. OBSERVACIÓN En el capítulo «Ejemplo de programación» se explica un ejemplo completo de creación de mensajes. Zona de impresión de un chorro Cursor For information
- 53. Utilización cotidiana A36952-C.doc 54/236 ■ Visualizar los parámetros de la impresora Diversas funciones permiten informarse sobre los diferentes parámetros de la impresora. Visualizar los parámetros de funcionamiento Preparación de impresora/Opciones/Contador horario Esta función le permite visualizar: □ el número de horas de funcionamiento de su impresora, □ el número de impresiones efectuadas por su impresora (opción ‘pay per print’). ATENCIÓN En caso de remplazar la tarjeta principal o la tarjeta PC, el contador "Horas de funcionamiento" volverá a cero. Visualizar los parámetros del circuito de tinta Pulsar ( Producción/Estado/Cabezal(es)) Si es una impresora de 2 cabezales Carga: 0013 seg. para 9040 Contrast For information
- 54. Utilización cotidiana A36952-C.doc 55/236 Este submenú le permite visualizar en tiempo real los resultados de las diferentes medidas efectuadas en la impresora, así como los defectos detectados por la misma. □ Estado chorros: estado del/los chorro(s). Asimismo, este campo proporciona acceso a funciones de mantenimiento. Para más detalles, consulte la sección «Mantenimiento». □ Vel. chorro 1 y Vel. chorro 2: velocidad del chorro, expresada en metros por segundo (m/s). □ Fase chorro 1 y chorro 2: control de gotas o Detección de fase, (000011110). Tres o cuatro (1) consecutivos correspondientes al ajuste del punto de corte del chorro ideal. □ Presión: presión de funcionamiento expresado en bares. □ Viscosidad: viscosidad de la tinta expresada en centipoises (cps) y segundos (s). □ Temp. Elec.: temperatura del compartimento electrónico de la consola, en grados Centigrados (°C). □ Temp. CT: temperatura del circuito de tinta (excepto 9040 Contrast) □ Vel. Motor: velocidad motor en t/mm (excepto 9040 Contrast) □ Carga: tiempo de carga de la tinta, del viscosímetro hacia el acumulador, en segundos (s). (sólo 9040 Contrast) □ Visco. Ref: referencia de viscosidad a partir de la cual el equipo añadirá aditivos. □ № Adiciones: número de adiciones de aditivo efectuados por la impresora desde el último arranque. □ DEFECTOS: ⌧: La casilla marcada cuando la impresora detecta uno o varios defectos o alarmas. Si pulsa una vez la tecla de «espacio» cuando está situado en esta línea, podrá visualizar la lista de las anomalías detectadas. Para cada una de ellas, se visualiza una recomendación de solución. Visualizar los parámetros de programación Preparación de impresora/Opciones/Versiones Esta función le permite visualizar las versiones de programas incluidos en su impresora, así como su número de serie. Este último puede introducirse en caso de pérdida. For information
- 55. Utilización cotidiana A36952-C.doc 56/236 ■ Añadir consumibles 1. Abrir la puerta del compartimento hidráulico. 2. Tirar del circuito de tinta con la ayuda del asa 3. Abrir el depósito desenroscando el tapón. Añadir consumible hasta la mitad del depósito (máximo). El bidón de tinta está a la derecha. El bidón de aditivo está a la izquierda. 4. Resolver el defecto, si es necesario, pulsando . For information
- 56. A36952-C.doc 57/236 Edición de un mensaje For information
- 57. Edición de un mensaje A36952-C.doc 58/236 For information
- 58. Edición de un mensaje A36952-C.doc 59/236 ■ Generalidades Se denomina "Mensaje" todo aquello que imprime un cabezal. Antes de crear un mensaje, hay que seleccionar una velocidad de impresión o un algoritmo en la función Parámetros/Mensaje. No está permitido realizar una nueva selección de algoritmo o de velocidad de impresión en un mensaje ya existente. Previamente, debe borrarse el contenido del mensaje si desea modificar estos parámetros. En su pantalla, la zona de edición depende del número de chorros en el cabezal de impresión. Esta zona se indica mediante un delimitador vertical a la izquierda de la pantalla (1). En el menú Edición de mensajes, para pasar del menú de iconos de la zona de edición al de la barra de menú e inversión, utilizar la tecla . 1 For information
- 59. Edición de un mensaje A36952-C.doc 60/236 ■ Administrar el mensaje Guardar un mensaje ( Edición de mensajes/Mensaje/Guardar) Esta función le permite guardar el mensaje que acaba de crear o modificar. Sólo se puede acceder a ella después de Nuevo o Abrir. Edición de mensajes/Mensaje/Guardar como Esta función le permite guardar una versión modificada de un mensaje existente sin perder el original. Sólo se puede acceder a ella después de Nuevo o Abrir. 1. Seleccionar el mensaje inicial con Abrir. 2. Modificar este mensaje. 3. Seleccionar Guardar como. 4. Aparece un cuadro de diálogo con el nombre del mensaje. 5. Introducir un nuevo nombre al mensaje modificado. El nuevo nombre del mensaje aparece en la parte superior derecha de la pantalla y se añade a la lista de los mensajes ya existentes. Eliminar un mensaje Edición de mensajes/Mensaje/Eliminar Esta función le permite eliminar un mensaje de la memoria de su impresora. ATENCIÓN La eliminación de un mensaje es irreversible. Con el fin de evitar todo riesgo de error, se le solicitará que confirme la eliminación del mensaje seleccionado. For information
- 60. Edición de un mensaje A36952-C.doc 61/236 Cerrar un mensaje Edición de mensajes/Mensaje/Cerrar Esta función le permite salir de un mensaje que acaba de crear o modificar. Si no ha guardado el mensaje o si ha modificado un mensaje existente, un cuadro de diálogo le preguntará si desea guardarlo. Seleccione "SÍ" si desea guardar las modificaciones; seleccione "NO" en el caso contrario. For information
- 61. Edición de un mensaje A36952-C.doc 62/236 ■ Definir los parámetros de impresión Modificar los parámetros del mensaje en producción A continuación se describen los campos de este cuadro de diálogo. Los parámetros Sentido de desplazamiento, Lectura por transparencia, Lectura invertida no son modificables. Modificar los parámetros de un mensaje Edición de mensajes/Parámetros/Mensaje En este cuadro de diálogo aparecen todos los datos que le permitirán adaptar el mensaje a la línea de producción. Son específicos de cada mensaje. ■ Parámetros predeterminados Los parámetros predeterminados del mensaje, comunes a todos los mensajes, se configuran en Preparación de impresora/Parámetros/Mensaje El cuadro de diálogo es idéntico. For information
- 62. Edición de un mensaje A36952-C.doc 63/236 ■ Sentido de desplazamiento La programación de este parámetro depende de la instalación de su impresora en su cadena de producción y del resultado que desee obtener en la lectura. La tecla le permite visualizar un sentido de desplazamiento del objeto. Si pulsa de nuevo, podrá ampliar la imagen. Las teclas y le permiten cambiar el sentido de desplazamiento fijado. Este parámetro, combinado con los parámetros Lectura por transparencia y Lectura invertida, le permite diferentes posibilidades de lectura del mensaje. ■ Lectura por transparencia Marcar esta casilla para obtener una lectura del mensaje por transparencia. ■ Lectura invertida Marcar esta casilla para obtener una lectura invertida del mensaje . ■ Caracteres DIN Marcar esta casilla para obtener un mensaje escrito de la siguiente manera: Si selecciona una fuente "grabada" en la función ( Edición de mensajes/Fuente/Selección Fuente, obtendrá el siguiente resultado: ATENCIÓN Los caracteres DIN sólo son posibles en los cabezales mono- bus. For information
- 63. Edición de un mensaje A36952-C.doc 64/236 ■ Repeticiones de impresión Este parámetro permite, en modo de activación del objeto (campo Activación configurado en OBJETO), repetir la impresión la cantidad de veces que se programe, cualquiera que sea la longitud del objeto. Introducir un valor entre 0 y 255. Ejemplo: Repeticiones de impresión: 1 significa 1 mensaje marcado, no repetido. Repeticiones de impresión: 2 significa 2 mensajes marcados, etc. ■ Velocidad de impresión En el caso de desplazamiento de producto a velocidad constante (campo Medida de velocidad parametrado en VELOCIDAD CONSTANTE), introduzca el valor de dicha velocidad en milímetros por segundo. ■ División tacométrica Este campo sólo es válido cuando está seleccionado el modo TACHY (campo Medida de velocidad parametrado en TACHY) Introducir un número entre 1 y 255. Según el resultado obtenido en la impresión, aumente o disminuya dicho número. ■ Algoritmo Seleccionar un algoritmo o dejar que la impresora seleccione automáticamente aquél que mejor se adapte a la velocidad de impresión programada (AUTO). En función de esta selección, la impresora propondrá en la función ( Edición de mensajes/Fuente/Selección Fuentes) una selección de las fuentes apropiadas. El algoritmo seleccionado determina la zona de edición. For information
- 64. Edición de un mensaje A36952-C.doc 65/236 RECUERDE No está permitido realizar una nueva selección de algoritmo o de velocidad de impresión en un mensaje ya existente. Previamente, debe borrarse el contenido del mensaje si desea modificar estos parámetros. ■ Margen de ida Introducir un valor de margen de ida en milímetros. Este parámetro representa el espacio entre el punto de detección y el inicio de la impresión cuando se imprime el mensaje a partir del primer carácter. ■ Margen de vuelta Introducir un valor de margen de vuelta en milímetros. Este parámetro representa el espacio entre el punto de detección y el inicio de la impresión cuando se imprime el mensaje a partir del último carácter. ■ Intervalo Introducir un valor de intervalo en milímetros. Este parámetro representa el espacio entre dos impresiones en modo de activación repetitiva (campo Activación parametrado en REPETITIVA) o en caso de "Repeticiones de impresión". ■ Filtración de señal Introducir un valor de tiempo en μs. Este parámetro representa el tiempo mínimo que la señal de detección de objeto debe estar presente para que la impresora lo tenga en cuenta. Puede aumentar este tiempo si constata impresiones intempestivas de mensajes. ■ Activación Seleccionar el modo de activación de la impresión: Seleccionar: □ MANUAL OBJETO o MANUAL AUTO: Si desea realizar pruebas de impresión manuales. . MANUAL OBJETO: La impresión se activa al pulsar la barra de "Espacio" de su teclado y obtiene una impresión cada vez que la pulsa. . MANUAL AUTO: La impresión se activa al pulsar la barra de "Espacio" y se repite hasta que se vuelve a pulsar esta misma tecla. De este modo, obtiene varias impresiones automáticas de un mismo mensaje al pulsar manualmente dos veces la barra de "Espacio". For information
- 65. Edición de un mensaje A36952-C.doc 66/236 Seleccionar: □ OBJETO o REPETITIVO durante una fabricación. . OBJETO: La impresión se activa al pasar el objeto por delante de una célula de detección; obtiene un solo mensaje por objeto detectado. . REPETITIVO: La impresión de un mensaje se activa al pasar el objeto por delante de una célula y se repite siempre que la célula esté activada o hasta que se alcance el número de repeticiones de impresión. ■ Medida de velocidad Definir el modo de medida de la velocidad: □ VELOCIDAD CONSTANTE Sin una medida de velocidad, esta se supone constante. □ TACHY Seleccionar este campo si desea utilizar un tacómetro (generador de impulsos tacométricos). Este detector de velocidad permite sincronizar permanentemente la velocidad de impresión de la impresora y la velocidad de desplazamiento de los objetos a imprimir en la cadena de producción. Esto es especialmente interesante cuando la velocidad de desplazamiento de los objetos no es constante. □ CÉLULAS Seleccionar este campo si desea medir la velocidad con 2 células. En este caso, también debe definir el parámetro: Distancia entre células (mm) en la función Preparación de impresora/Inicialización/Impresora Para más información acerca de las conexiones de las células y del generador tacométrico, consulte la sección «Conexiones de entradas / salidas». Definir la resolución de impresión Preparación de impresora/Inicialización/Menesaje/Resolución Horizontal Introducir el valor de la resolución horizontal en función del cabezal: □ cabezal G: 2,8 ptos/mm. □ cabezal M: 4,5 ptos/mm. □ cabezal P: 7,0 ptos/mm. For information
- 66. Edición de un mensaje A36952-C.doc 67/236 ■ Definir las características de los caracteres Estas funciones le permitirán seleccionar el tipo, estilo y formato de sus caracteres o símbolos de escritura. Seleccionar una fuente Se denomina "Fuente" un conjunto de caracteres o símbolos representados en un mismo estilo y con el mismo formato. ( Edición de Mensajes/Fuente/Selección Fuente) Este cuadro de diálogo le propone todas las fuentes disponibles en función del algoritmo seleccionado en la función Edición de Mensajes/Parámetros/Mensaje/Algoritmo. Una idea aproximada de algunos caracteres de la fuente preseleccionada le permite visualizar su selección. Después de la validación, el cursor adopta el formato de la fuente seleccionada y los delimitadores de líneas le indican las líneas accesibles. Las fuentes corresponden a los caracteres del teclado para los idiomas que disponen de un teclado (latino, árabe,…). Para los demás idiomas (thai, coreano,…), corresponden a los caracteres seleccionados en la función Edición de Mensajes/Fuente/Selección Símbolo de la fuente La lista de las fuentes y algoritmos disponibles en la impresora se describe en la sección «Especificaciones técnicas». For information
- 67. Edición de un mensaje A36952-C.doc 68/236 ■ Configurar la lista de fuentes Preparación de impresora/Parámetros/Selección Fuente Esta función permite modificar la lista de las fuentes disponibles en el cuadro de diálogo anterior. Marcar, en la lista, las fuentes que estarán disponibles en Edición de Mensajes. Dilatar un carácter Edición de Mensajes/Fuente/Dilatación Esta función permite imprimir en negrita caracteres que se desean destacar en el mensaje, sin modificar su formato. Introducir el coeficiente de dilatación necesario de 1 a 9, siendo 9 la impresión más negrita (por defecto, este coeficiente es de 1). A continuación, todos los símbolos seleccionados se escriben en la pantalla con la dilatación programada (lo que ve y lo que obtiene en la impresión). No existe un límite relativo al número de dilataciones posibles por línea ni por mensaje. For information
- 68. Edición de un mensaje A36952-C.doc 69/236 Utilizar la tabulación Edición de Mensajes/Fuente/Tabulación Esta función permite definir una zona en blanco entre dos caracteres o símbolos de altura diferente a la altura de un espacio estándar de la fuente utilizada. Introducir el número de tramas que debe contener esta zona en blanco (de 1 a 255). Para insertar una tabulación horizontal: □ situar el cursor en el lugar deseado, □ cambiar a modo tabulación: tecla , □ insertar un espacio tabulado : tecla (espacio), □ salir del modo tabulación: tecla . En cualquier momento de la edición del mensaje, es posible añadir o suprimir tramas a una tabulación. Para ajustar una tabulación horizontal: □ situar el cursor en la tabulación, □ cambiar a modo tabulación: tecla , □ ajustar: teclas o , □ salir del modo tabulación: tecla . En modo tabulación, aparece el símbolo en la parte inferior izquierda de la pantalla. For information
- 69. Edición de un mensaje A36952-C.doc 70/236 OBSERVACIÓN Tabulación vertical: Si combina las teclas con o , puede modificar la posición vertical del cursor. Por tanto, las líneas del mensaje no tienen una posición fija como se muestra en el siguiente ejemplo: P O S I C I O N A M I E N T O D E L A S L Í N E A S P U N T O A P U N T O For information
- 70. Edición de un mensaje A36952-C.doc 71/236 ■ Utilizar la fecha y la hora Para imprimir la fecha y la hora en un mensaje, en primer lugar hay que configurarlos, después crearlos y por últimos insertarlos en el mensaje. Configurar la fecha y la hora Preparación de impresora/Inicialización/Reloj automático La fijación de la hora y la fecha de la impresora se realiza, en principio, durante la instalación de la misma. ■ Hora (hh:mm:ss) / Fecha (dd/mm/aa) Introducir la hora y la fecha. ■ Hora camb fecha (hh:mm) Introducir la hora en la que va a cambiar la fecha. ■ Marcha / Parada Fecha auto : la activación y la impresión del reloj automático son fijas (sin cambios). : la activación y la impresión del reloj automático cambian en tiempo real. ■ Formato fecha (dd/mm/aa) Seleccionar el formato en que se va a visualizar la fecha. ■ 1er Día de la semana Preparación de impresora/Inicialización/Impresora Definir el primer día de la semana. Por defecto, este día es el domingo. For information
- 71. Edición de un mensaje A36952-C.doc 72/236 Crear e insertar la fecha Edición de mensajes/Variables/Fecha Esta función le permite insertar elementos del calendario en su mensaje. Crear su propia variable "Fecha" con la ayuda de los siguientes elementos: □ Día de la semana (una cifra, de 1 para el domingo hasta el 7 para el sábado). □ Día del mes: 1 a 31. □ Día del año: 1 a 366. □ Última cifra del año. □ Semana del año: 1 a 53. □ Mes del año: 1 a 12 (Cifra) o 3 (Letra). □ Año. La línea Composición muestra los elementos de la fecha a medida que se programan. Los separadores autorizados (espacio), ( : ), ( - ), ( / ) se introducen en la ventana de composición con el teclado. Cuando se fija la fecha, pulsar una vez permite insertarla en el mensaje en el lugar del cursor. For information
- 72. Edición de un mensaje A36952-C.doc 73/236 Crear e insertar la hora Edición de mensajes/Variables/Hora Esta función le permite insertar elementos del reloj en su mensaje. Crear su propia variable "Hora" con la ayuda de la hora, los minutos y los segundos en el orden que desee. La línea Composición muestra los elementos de la hora a medida que se programan. Los separadores autorizados (espacio), ( : ), ( - ), ( / ) se introducen en la ventana de composición con el teclado. Cuando se fija la hora, pulsar una vez permite insertarla en el mensaje en el lugar del cursor. For information
- 73. Edición de un mensaje A36952-C.doc 74/236 ■ Utilizar un contador Para imprimir un contador, hay que configurarlo y después insertarlo en el mensaje. También es posible visualizarlo y restablecerlo en su valor de inicio. Puede insertar 2 contadores diferentes por mensaje. Visualizar e inicializar los contadores ( Producción/Mensaje/Visua./Inic. contador) Esta función le permite visualizar el valor de los contadores y restablecerlos en su valor de inicio, en caso de necesidad. El valor del contador se activa y puede restablecerlo en su valor de inicio marcando con una cruz la casilla Inicialización correspondiente. Configurar un contador Edición de mensajes/Parámetros/Contador o Contador 2 Seleccionar el Contador o el Contador 2. A continuación, accederá a los parámetros del contador para modificarlos si es necesario: For information
- 74. Edición de un mensaje A36952-C.doc 75/236 ■ Valor de inicio y Valor final Introducir el valor de inicio y el valor final. Estos son los límites entre los cuales varía el contador. Si el valor de inicio es inferior al valor final, el contenido del contador crece y, en caso contrario, decrece. Cuando se alcanza uno de estos dos valores, el contador vuelve al otro valor. ■ Paso contador Introducir el valor de aumento del contador: de 00 a 99. ■ Contador lote Definir el número de objetos en el lote. El contador aumenta cuando se alcanza el valor del lote. ■ Tipo de incremento Seleccionar el modo de evolución del contador. Este modo define la manera en la que el contador aumenta: □ OBJETO: en un número de objeto detectado. □ MENSAJE: en un número de mensaje impreso. □ EXT: según la información de entradas INCC1 y INCC2 de la tarjeta de interfaz industrial. □ ENCADENADO (sólo Contador 2): según el excedente de capacidad del contador 1. ■ Ceros a la izquierda Marcar esta casilla si desea mostrar los ceros no significativos en el cabezal del contador. En todo caso, el lugar tomado por el contador en el mensaje cuenta con ceros en el cabezal, se impriman o no. OBSERVACIÓN Los ceros del cabezal no se pueden suprimir en un código de barras. ■ Contador cíclico Marcar esta casilla si desea que el contador se restablezca en su valor inicial en cada activación de la señal en la entrada "Top objet". For information
- 75. Edición de un mensaje A36952-C.doc 76/236 ■ Parámetros predeterminados Los parámetros predeterminados, comunes a todos los mensajes, se configuran en Preparación de impresora/Inicialización/Mensaje/Contador o Contador 2 El cuadro de diálogo es idéntico. Insertar un contador Edición de mensajes/Variables/Contador o Contador 2 Esta función le permite insertar contadores en su mensaje. El contador aparece en el mensaje en forma de su valor de inicio. For information
- 76. Edición de un mensaje A36952-C.doc 77/236 ■ Utilizar un campo de usuario Un campo de usuario es una información variable que debe introducir el operario de producción. Esta función permite editar un campo de usuario en el mensaje. Pueden introducirse 20 campos diferentes de usuario por mensaje. Para editar un campo de usuario hay que definirlo en primer lugar y luego introducirlo en el mensaje. Definir un campo de usuario Edición de mensajes/Variables/Usuario Esta función permite reservar en el interior de un mensaje lugares para los campos de usuario. La caja de diálogo le permitirá definir: □ Tamaño (nº. de caracteres): tamaño variable en número de caracteres: de 01 a 99. □ Elemento de identification: un rótulo identificativo. □ Valor por defecto: el valor impreso en tanto no se introduzca nada en producción. Insertar un campo de usuario Cuando se define el emplazamiento, la pulsación en permite insertarlo en el mensaje en el lugar del cursor. Modificar un campo de usuario Ver el capítulo «Modificar un mensaje». For information
- 77. Edición de un mensaje A36952-C.doc 78/236 ■ Utilizar una caducidad Una caducidad es una fecha aplazada con respecto a la fecha actual. Para imprimir una caducidad, en primer lugar hay que configurarla, después crearla y por último insertarla en el mensaje. Puede insertar 2 caducidades diferentes por mensaje. Configurar una caducidad Edición de mensajes/Parámetros/Caducidad o Caducidad 2 El cuadro de diálogo le propone introducir, para cada caducidad, el valor de: □ Duración: de 0 a 9999. □ Unidad: día o mes. La hora del cambio de fecha común a todas las caducidades puede modificarse en Preparación de impresora/Inicialización/Reloj automático ■ Parámetros predeterminados Los parámetros predeterminados, comunes a todos los mensajes, se configuran en Preparación de impresora/Parámetros/Caducidad o Caducidad 2 El cuadro de diálogo es idéntico. For information
- 78. Edición de un mensaje A36952-C.doc 79/236 Crear una caducidad Edición de mensajes/Variables/Caducidad o Caducidad 2 Este menú le permite insertar elementos de la caducidad en su mensaje. El cuadro de diálogo le propone crear su variable de "Caducidad" con la ayuda de los siguientes elementos: □ Días al mes: 1 a 31. □ Días al año: 1 a 366. □ Semanas al año: 1 a 53. □ Meses al año: 1 a 12 (cifra) o 3 (Letra). □ Años. La línea Composición muestra los elementos de la fecha a medida que se programan. Los separadores autorizados (espacio), ( : ), ( - ), ( / ) se introducen en la ventana de composición con el teclado. Insertar una caducidad Cuando se fija la caducidad, pulsar una vez permite insertarla en el mensaje en el lugar del cursor. For information
- 79. Edición de un mensaje A36952-C.doc 80/236 ■ Utilizar un código de barras Para editar un código de barras en primer lugar hay que configurarlo, después crearlo y, por último, insertarlo en el mensaje, Puede insertar hasta 4 códigos de barras por mensaje. Configurar un código de barras Edición de mensajes/Parámetros/Código de barras Seleccionar un tipo de código entre los propuestos. Los tipos de códigos disponibles son: □ Industrial: 2/5 entrelazado, código 39, ITF14, ITF6. □ Distribución: EAN 13, EAN 8, UPCA, UPCE, EAN 128, código 128, HIBC/EAN. □ Bidimensional: Datamatrix. Para más detalles sobre estos códigos, consulte el capítulo «Características de los códigos de barras». Validar, accede a los parámetros del código:For information
- 80. Edición de un mensaje A36952-C.doc 81/236 Para cada tipo de código, se le propone un cuadro de diálogo específico que limita así el acceso a los parámetros modificables. Los demás parámetros aparecen en punteado. ■ Barra estrecha Introducir un valor de 1 a 4 tramas (valor predeterminado de 1 por los códigos de distribuciones). La Barra estrecha debe ser obligatoriamente inferior a la Barra ancha. ■ Espacio estrecho Introducir un valor de 1 a 4 tramas (valor predeterminado de 1 por los códigos de distribuciones). El Espacio estrecho debe ser obligatoriamente inferior al Espacio ancho. ■ Barra ancha Introducir un valor de 2 a 9 tramas (valor predeterminado de 2 por los códigos de distribuciones). ■ Espacio ancho Introducir un valor de 2 a 9 tramas (valor predeterminado de 2 por los códigos de distribuciones). ■ Texto no codificado Definir si la transcripción no codificada del código de barras será impresa (DEBAJO) o no (SIN). ■ Altura Seleccionar un valor de altura según las alturas disponibles. Se expresa en puntos y está limitada a la altura de las fuentes existentes. ■ Impresión inversa Seleccionar la impresión en vídeo-inverso - sí ⌧ o no . (Excepto Datamatrix). ■ Octeto de control Seleccionar si el octeto de control está presente ⌧ o no . Si la respuesta es sí, la impresora añade el octeto de control al final del código de barras. El octeto de control no se visualiza y sólo está disponible para los códigos industriales. ■ Optimización Marcar esta casilla si desea optimizar el formato de los códigos de barras CÓDIGO 128 y EAN 128. For information
- 81. Edición de un mensaje A36952-C.doc 82/236 ■ Dilatación Este parámetro sólo aparece para el código Datamatrix. Introducir el valor del formato de las celdas: 1 ó 2. Esto permite multiplicar la altura seleccionada por 1 ó 2. Si el valor 2 está seleccionado, la altura del código no puede ser inferior a 16 puntos. ■ Parámetros predeterminados Preparación de impresora/Parámetros/Código de barras Esta función permite seleccionar un tipo de código y sus parámetros predeterminados comunes a todos los mensajes. El cuadro de diálogo es idéntico. Crear un código de barras Edición de mensajes/Fuente/Código de barras Crear su propio código insertando en él elementos fijos o variables. ■ Elementos fijos Los elementos fijos autorizados (cifras, letras o espacio) pueden introducirse directamente en la línea de Composición. For information
- 82. Edición de un mensaje A36952-C.doc 83/236 ■ Elementos variables Los variables deben parametrarse, si es necesario, en el menú Edición de mensajes/Parámetros. □ Contador/Contador2/Turno de trabajo Para insertar estos elementos variables en el código de barras, situarse en la línea correspondiente y pulsar la tecla . La variable aparece en la línea de composición. □ Hora/Fecha/Caducidad/Caducidad2 Estas variables deben crearse antes de insertarse en el código de barras. Para crear un elemento, situarse en la línea correspondiente y pulsar la tecla . Aparece el cuadro de composición. La composición se realiza de manera que para una variable en el mensaje, los cuadros de diálogo son idénticos. Cuando se termine la composición, pulsar una vez permite insertar la variable en el código de barras. La variable aparece en la línea de composición. □ Elemento Externo Permite reservar, en el interior de un código, espacios para caracteres variables (máximo 32) que se enviarán por comunicación externa RS232/V24 ó RS422. □ Campo de usuario No se puede introducir este elemento variable en un código de barras. OBSERVACIÓN Cuando el cursor se sitúa delante de un código (ya introducido o en proceso de creación), las teclas + , utilizadas simultáneamente permiten la visualización de la composición de dicho código. Insertar un código de barras Cuando el código ya está creado, pulsar una vez permite insertarlo en el mensaje en el lugar del cursor. For information
- 83. Edición de un mensaje A36952-C.doc 84/236 Características de los códigos de barras ■ Códigos industriales 2/5 entrelazado Permite transcribir en código de barras sólo caracteres numéricos. Estos caracteres pueden ser variables (contador, fecha…). Máximo 32 caracteres. Sin octeto de control (o), el número de caracteres introducidos debe ser par. Con octeto de control (x), el número de caracteres introducidos debe ser impar. Las representaciones alfabéticas de las fechas, caducidad y turno de trabajo no son posibles. Código 39 Permite transcribir en código de barras los caracteres alfabéticos, las cifras y los siguientes símbolos: = . , espacio $ / + % Estos caracteres pueden ser variables (contador, fecha…). Máximo 32 caracteres. El octeto de control es facultativo. ITF 14, ITF 6 Para imprimir estos códigos de gran altura, es necesario poseer un cabezal bichorro de tipo G. El código ocupa los 2 chorros disponibles (altura de 54 puntos). En un mensaje, los elementos que no forman parte del código ITF sólo pueden insertarse antes o después. Estos códigos permiten transcribir en código de barras sólo caracteres numéricos. 14 caracteres obligatorios para ITF 14. 6 caracteres obligatorios para ITF 6. El último carácter (14º para ITF 14 y 6º para ITF 6) es de control. Si no puede introducirse, la impresora lo calcula y lo sitúa automáticamente. Si se ha introducido y es incorrecto, la impresora lo señala y sustituye automáticamente por el valor correcto. For information
- 84. Edición de un mensaje A36952-C.doc 85/236 ■ Códigos de distribuciones EAN / UPC Selecciones posibles: EAN 13, EAN 8, UPCA, UPCE Permiten transcribir en código de barras sólo caracteres numéricos: □ 13 caracteres obligatorios para EAN 13. □ 8 caracteres obligatorios para EAN 8. □ 12 caracteres para UPCA. □ 8 caracteres para UPCE, siendo siempre la primera cifra equivalente a 0. Estos caracteres pueden ser variables (contador, fecha…). El último carácter es de control. Si no puede introducirse, la impresora lo calcula y lo sitúa automáticamente. Si se ha introducido y es incorrecto, la impresora lo señala y sustituye automáticamente por el valor correcto. EAN 128, CÓDIGO 128 Selecciones posibles: EAN 128, CÓDIGO 128, HIBC/EAN. Máximo 39 caracteres. Código HIBC/EAN Estos códigos sólo se proponen en modo C. 42222222222 For information
- 85. Edición de un mensaje A36952-C.doc 86/236 Códigos EAN 128/CÓDIGO 128 El conjunto de caracteres se divide en 4 menús que encontramos en Modo 128 (Código A, Código B, Código C) y Caracteres Aux.: Modo A: incluye todos los caracteres alfanuméricos en mayúsculas estándar, los caracteres de control y los caracteres especiales. Modo B: incluye todos los caracteres alfanuméricos en mayúsculas y minúsculas estándar, los caracteres numéricos y los caracteres especiales. Es el modo predeterminado y su formato está optimizado. Modo C: incluye el conjunto de los 100 pares de cifras que van de 00 a 99 y los caracteres especiales (la introducción de los caracteres se realiza de dos en dos). Caracteres auxiliares: incluye los caracteres de control (NUL, SOH, ...) y los caracteres especiales (FNC1, SHIFT, AI, ...). El contenido del cuadro de diálogo depende de la selección del Modo 128. Estos caracteres pueden ser variables (contador, fecha…). Los caracteres en vídeo inverso A, B o C aparecen en la composición correspondientes a los códigos A, B o C. ATENCIÓN Si ha marcado el parámetro "Optimización" en los parámetros, sólo está disponible el modo B. For information
- 86. Edición de un mensaje A36952-C.doc 87/236 ■ Código Datamatrix □ El código utilizado es del tipo ECC200 con un cálculo de formato automático (cuadrado o rectangular). □ El formato de las células (dilatación) es programable: 1 ó 2 gotas. □ La altura del código puede variar de 8 a 24 celdas en dilatación 1 de 8 a 12 celdas en dilatación 2 □ El código permite la impresión de todos los tipos de variables. Capacidad máxima de codificación: Altura del código (número de células) 8 8 10 12 12 12 16 16 16 18 20 22 24 Ancho del código (número de células) 18 26 10 12 26 36 16 32 49 18 20 22 24 Número de caracteres numéricos codificados 10 16 6 10 32 44 24 64 98 36 44 60 72 Número de caracteres alfanuméricos codificados 7 12 4 7 24 33 18 48 63 27 33 45 54 Número de caracteres 8 bits ASCII codificados 5 8 3 5 16 22 12 32 49 18 22 30 36 Dilatación 1 Altura del código impreso (en número de gotas) 8 8 10 12 12 12 16 16 16 18 20 22 24 Ancho del código impreso (en número de gotas) 18 26 10 12 26 36 16 32 49 18 20 22 24 Dilatación 2 Altura del código impreso (en número de gotas) 16 16 20 24 24 24 Ancho del código impreso (en número de gotas) 36 52 20 24 52 72 ATENCIÓN La resolución del mensaje corresponderá a la del código datamatrix. En algún caso, puede ser necesario aumentar la distancia cabezal / objeto con el fin de evitar la superposición de las gotas. Así, esta operación permitirá la lectura del código. For information
- 87. Edición de un mensaje A36952-C.doc 88/236 ■ Utilizar un turno de trabajo Un turno de trabajo permite imprimir información temporal cíclica sobre un periodo de una jornada. El código se define a partir se una hora determinada. Para imprimir un turno de trabajo, en primer lugar hay que configurarlo y después insertarlo en el mensaje. Puede imprimir 1 turno de trabajo por mensaje. Configurar un turno de trabajo Edición de mensajes/Parámetros/Turno de trabajo En este cuadro de diálogo aparecen todos los datos que le permitirán hacer evolucionar su turno de trabajo de la forma que desee. ■ Hora inicio: (hh:mm) Introducir la hora de inicio de un turno. ■ Intervalo Definir la duración de un turno. ■ Representación Seleccionar el modo de representación del turno de trabajo: □ NUMÉRICO: 2 cifras de 01 a 23 □ LETRA: 1 letra de la A a la Z □ LETRA (-I -O): Las letras I y O no se utilizarán para la fijación del turno de trabajo. For information
- 88. Edición de un mensaje A36952-C.doc 89/236 Ejemplo: □ Hora inicio : 06:00 □ Intervalo : 08:00 □ Representación : LETRA La impresión será: □ A - de 6 horas a 13 h 59, □ B - de 14 horas a 21 h 59, □ C - de 22 horas a 5 h 59 del día siguiente y así sucesivamente. ■ Parámetros predeterminados Los parámetros predeterminados, comunes a todos los mensajes, se configuran en Preparación de impresora/Parámetros/Turno de trabajo El cuadro de diálogo es idéntico. Insertar un turno de trabajo Edición de mensajes/Variables/Turno de trabajo Esta función le permite insertar un turno de trabajo en su mensaje. Un carácter (alfanumérico o numérico) aparece en su mensaje en el lugar del cursor. For information
- 89. Edición de un mensaje A36952-C.doc 90/236 ■ Utilizar una variable externa Una variable externa es una información variable que se recibirá mediante comunicación externa RS232/V24 ó RS422 (ejemplo: peso procedente de una balanza o información procedente de un autómata, de un lector de código de barras). Para imprimir una variable externa, en primer lugar hay que definirla y después insertarla en el mensaje. Definir una variable externa Edición de mensajes/Variables/Externa Esta función permite reservar en el interior de un mensaje espacios para la variable externa. Si no se envía ninguna información, estos espacios reservados se representarán en la impresión mediante un logo seleccionado y visible en la pantalla. El cuadro de diálogo le permite definir: □ Formato (Núm. Caracteres): el número de espacios para reservar, de 01 a 99. □ Logo de visualización: el logo/caracter a visualizar. Insertar una variable externa Cuando se define el espacio, pulsar una vez permite insertarla en el mensaje, en el lugar del cursor. For information
- 90. Edición de un mensaje A36952-C.doc 91/236 ■ Utilizar la tabla de fecha auto Esta función permite insertar todas las variables de hora y fecha codificadas con la ayuda de la tabla de fecha auto. Para imprimir una variable de fecha auto, en primer lugar hay que configurarla, después crearla y por último insertarla en el mensaje. COnfigurar un elemento de fecha auto Preparación de impresora/Parámetros/Fecha auto Esta función permite codificar la información de hora y fecha en forma de código de 1 a 3 caracteres alfanuméricos. Seleccionar una variable para codificar y aparecerá la siguiente pantalla (excepto para el Código horario letra). Ejemplo: Codificación de la hora For information
- 91. Edición de un mensaje A36952-C.doc 92/236 □ + o –: permite desplazar línea a línea los diferentes campos de una variable. □ Núm. Campos: muestra el número total de campos de una variable. □ Campo: indica el campo que introduce actualmente. □ Valor: permite introducir un código de 1 a 3 caracteres alfanuméricos. □ Copia: permite copiar el valor de un campo a todos los demás campos de una tabla ■ Mes del año Permite codificar los meses y meses posteriores en letras de máximo 3 caracteres. Por defecto, esta tabla se inicializa con las abreviaturas de los meses en la letra del idioma correspondiente. ■ Código horario letra Cualquiera de los 26 códigos de 1 carácter pueden programarse en esta tabla. Por defecto, se inicializa con las letras de la A a la Z. ■ Código horario cifra Cualquiera de los 96 códigos de 2 caracteres pueden programarse en esta tabla. Por defecto, se inicializa con las cifras de 01 a 96. ■ Año Cualquiera de los 10 códigos de 3 caracteres pueden programarse en esta tabla. OBSERVACIÓN - El nombre de los meses y los códigos horarios en letra sólo podrán editarse en lenguas latinas. - En un mensaje, se visualiza el mes en letras que contiene la tabla. Para un código horario en cifras, se visualiza 01 y para un código horario en letras, se visualiza la A. For information
- 92. Edición de un mensaje A36952-C.doc 93/236 Crear una variable de fecha auto Edición de mensajes/Variables/Fecha auto Este cuadro de diálogo le permite crear su propia variable "Tabla de fecha auto". La línea de Composición muestra los elementos de la fecha a medida que se programan. Los separadores autorizados (espacio), ( : ), ( - ), ( / ) deben introducirse en la ventana de composición con el teclado. Insertar una variable de fecha auto Cuando se crea la variable fecha auto, pulsar una vez permite insertarla en el mensaje en el lugar del cursor. For information
- 93. Edición de un mensaje A36952-C.doc 94/236 ■ Utilizar símbolos Un símbolo puede ser un carácter alfabético, un número, un símbolo especial o una forma especial (logo). Un conjunto de símbolos del mismo formato constituye una fuente. Seleccionar un símbolo Edición de mensajes/Fuente/Selección Símbolo de la fuente Este cuadro de diálogo le permite seleccionar e insertar en el mensaje símbolos o caracteres de la fuente previamente seleccionada (en la función Edición de mensajes/Fuente/Selección Fuente). Esta función es muy práctica si utiliza fuentes especiales con caracteres que no existen en el teclado (por ejemplo: logos, signos particulares, etc.) Por tanto, se utilizará para la edición de mensajes en coreano, thai, etc. Los caracteres de la fuente aparecen en la pantalla. Si no aparece toda la fuente, una acción en las flechas derecha, izquierda, y permite visualizar todos los caracteres. Para insertar uno o varios símbolos o caracteres: □ Situarse en el carácter con la ayuda de las flechas, □ Pulsar la tecla , el carácter aparece en la zona de composición, □ Pulsar la tecla , la composición se sitúa entonces en el mensaje, en el lugar del cursor. For information
- 94. Edición de un mensaje A36952-C.doc 95/236 Crear un logo ■ Regla general Crear una fuente □ Definir la fuente □ Definir el formato de los logos Crear el logo Guardar el logo Cerrar la fuente Cargar la fuente ■ Crear una fuente Edición de logos/Logo/Nuevo Esta función le permite crear un nuevo logo que se ordenará en una fuente. El cuadro de diálogo le solicita que defina la fuente introduciendo: □ un nombre a la fuente (máximo 8 caracteres), □ un número a la fuente (de 201 a 255), □ un número al logo en la fuente (de 001 a 224). OBSERVACIÓN Se recomienda no utilizar el primer número de logo de la fuente (001). Este está reservado al logo "espacio". Permite la sustitución automática de los caracteres no utilizados de la fuente por espacios en blanco. Un segundo cuadro de diálogo le solicita que defina el formato único de los logos de la fuente: □ altura de 1 a 24 puntos □ ancho de 1 a 80 puntos. ATENCIÓN La altura de un logo se define al crearlo. Para imprimirlo, debe haber en la impresora una fuente Markem-Imaje de altura al menos equivalente a la del logo. For information
- 95. Edición de un mensaje A36952-C.doc 96/236 ■ Crear el logo Después de definir el nombre de la fuente, su número, el número del logo y su formato, la impresora le presenta la siguiente pantalla. Dibujar el logo deseado con la ayuda de las diferentes teclas descritas a continuación. Número de la fuente Nombre de la fuente Número del logo Número de logos existentes en la fuente Coordenadas del cursor en el cuadro Modo de diseño >>: punto por punto - : trazo : zona (Cambio con la tecla ) Color del punto : negro : blanco (Cambio con la tecla ) Vídeo inverso (Tecla ) Zoom (Simultáneamente teclas + o + ) For information
- 96. Edición de un mensaje A36952-C.doc 97/236 Utilización de las teclas En modo punto por punto: >> Permite cambiar el color del punto sobre el que se encuentra el cursor. Permite mover el curso por el cuadro de diseño en el sentido de las flechas. En modo trazo: - Permite seleccionar el color del trazo (blanco o negro). Permite realizar trazos en el sentido de las flechas. For information
- 97. Edición de un mensaje A36952-C.doc 98/236 En modo zona: Permite seleccionar el color de la zona (blanco o negro). Acciones sucesivas sobre 2 teclas permiten definir una zona. Otras funciones Permite visualizar el logo en la escala 1. El logo se visualiza en la pantalla en una ventana en la parte superior derecha o en la parte superior izquierda según la posición del cursor. Permite suprimir un logo. Función Home Permite situar el cursor en la parte inferior izquierda de la pantalla. + Permite situar el cursor en la parte superior derecha de la pantalla. Función zoom Esta función es válida cuando el cursor en encuentra en la parte izquierda de la pantalla (coordenada 001 x 001). Permite aumentar el cuadro. Permite reducir el cuadro. For information
- 98. Edición de un mensaje A36952-C.doc 99/236 Crear un nuevo logo en una fuente: □ Recordar la fuente (por su nombre o su número). □ Darle un número al nuevo logo. □ Diseñar el logo. □ Guardar. ■ Guardar el logo Edición de logos/Logo/Guardar Esta función le permite guardar el logo que acaba de crear o modificar. Edición de logos/Logo/Guardar como Esta función le permite guardar una versión modificada de un logo existente sin perder el original. Estas funciones sólo son accesibles después de las funciones Nuevo o Abrir. ■ Cerrar la fuente Edición de logos/Logo/Cerrar Esta función le permite salir de una fuente en la que acaba de crear o modificar un logo. El contenido de la fuente se guarda. ■ Cargar la fuente Preparación de impresora/Inicialización/Carga de fuente(s). Esta función le permite cargar una fuente de logos acaba de crearse o modificarse. Esta carga es obligatoria para poder utilizar la fuente en Edición de mensajes. For information
- 99. Edición de un mensaje A36952-C.doc 100/236 Modificar un logo ■ Modificar el logo Edición de logos/Logo/Abrir Esta función permite visualizar y seleccionar el logo de una fuente existente con el fin de modificar el diseño. El cuadro de diálogo le presenta la lista de fuentes de logos existentes. Seleccionar aquella que le interese o mostrar el cursor mediante la tecla e introducir el nombre o el número de la fuente buscada y después validar. Introducir el número del logo y después validar; se visualiza la siguiente pantalla: El logo se visualiza en la pantallas, así como la siguiente información: Formato = formato del logo: alto X ancho. núm. = número del logo en la fuente / número de logos en la fuente. ref. = referencia del símbolo en decimal (la ref. comienza en 32 (20h)). Pulsar . Entra en la ventana de edición del símbolo para modificarlo. For information
- 100. Edición de un mensaje A36952-C.doc 101/236 Utilización de las teclas ( + ) Permite visualizar el logo siguiente (el décimo logo siguiente). ( + ) Permite visualizar el logo anterior (el décimo logo anterior). ■ Modificar el formato de un logo Edición de logos/Formato/Formato logo Esta función permite modificar la altura y el ancho de los logos definidos en una fuente. Sólo se puede acceder a ella desde la edición de logos (desde la función Edición de logos/Logo/Abrir). ATENCIÓN - Si disminuye el formato, los logos ya diseñados se truncarán. - Si aumenta el formato, los logos ya diseñados se situarán en la parte inferior izquierda del cuadro de definición. Suprimir un logo o una fuente Edición de logos/Logo/Eliminar Esta función le propone elegir entre eliminar Logo o Fuente de logo. Seleccionar Logo si desea eliminar un solo logo. Seleccionar Fuente de logo si desea eliminar una fuente entera de logos. For information
- 101. Edición de un mensaje A36952-C.doc 102/236 ■ Ejemplo de programación ■ Ejemplo de mensaje A CONSOMMER AVANT LE : LOT : A0010 12/08/06 ■ Crear el mensaje Pulsar e introducir el nombre del mensaje (CONSO en nuestro ejemplo). Validar con . ■ Crear el texto Utilizar las flechas para situar el cursor en la zona de edición. Crear con la ayuda del teclado el siguiente texto: A CONSOMMER AVANT LE : LOT : Turno de trabajo Contenido de un contador Caducidad: 60 días después de la fecha de fabricación For information
- 102. Edición de un mensaje A36952-C.doc 103/236 ■ Insertar un turno de trabajo 1- Definir los parámetros del turno de trabajo. Acceder al submenú «Parámetros» pulsando simultáneamente + y seleccionar «turno de trabajo» con las flechas. Validar con . Introducir los siguientes valores con la ayuda de la tecla , las flechas y el teclado. Validar con . El turno de trabajo será: A: de 5h a 12h59 (01 para una representación numérica) B: de 13h a 20h59 C: de 21h a 4h59 A: de 5h a 12h59 …etc. For information
- 103. Edición de un mensaje A36952-C.doc 104/236 2- Insertar el turno de trabajo en el mensaje. Situar el cursor en el lugar deseado con la ayuda de las flechas. Acceder al submenú «Variables» pulsando simultáneamente + y seleccionar «turno de trabajo» con las flechas. Validar con . El turno de trabajo se sitúa en el lugar del cursor y toma la forma definida en los «parámetros» (A en nuestro ejemplo) For information
- 104. Edición de un mensaje A36952-C.doc 105/236 ■ Insertar un contador 1- Definir los parámetros del contador. Acceder al submenú «Parámetros» pulsando simultáneamente + y seleccionar «Contador» con las flechas. Validar con . Introducir los siguientes valores con la ayuda de la tecla , las flechas y el teclado. Validar con . Los valores del contador serán: 0010, 0010, 0015, 0015, 0020,……9995, 9995, 0010…etc. OBSERVACIÓN Restablezca el contador a su valor inicial antes de la primera impresión (acceso por ). For information
- 105. Edición de un mensaje A36952-C.doc 106/236 2- Insertar el contador en el mensaje. Situar el cursor en el lugar deseado con la ayuda de las flechas. Acceder al submenú «Variables» pulsando simultáneamente + y seleccionar «Contador» con las flechas. Validar con . El contador se sitúa en el lugar del cursor y toma la forma definida en los «parámetros» (0010 en nuestro ejemplo). For information
- 106. Edición de un mensaje A36952-C.doc 107/236 ■ Seleccionar una fuente Situar el cursor en el lugar deseado con la ayuda de las flechas. Pulsar y seleccionar una fuente (sin24058 en nuestro ejemplo). Validar con . El cursor es más grande, los próximos elementos se insertarán con la fuente seleccionada (fuente de 24 puntos). For information
- 107. Edición de un mensaje A36952-C.doc 108/236 ■ Insertar una Caducidad 1- Definir los parámetros de la Caducidad. Acceder al submenú «Parámetros» pulsando simultáneamente + y seleccionar «Caducidad» con las flechas. Validar con . Introducir los siguientes valores con la ayuda de la tecla , las flechas y el teclado. Validar con . OBSERVACIÓN Actualice el calendario del menú Preparación de impresora. For information
- 108. Edición de un mensaje A36952-C.doc 109/236 2- Crear e insertar la Caducidad. Acceder al submenú «Variables» pulsando simultáneamente + y seleccionar «Caducidad» con las flechas. Validar con . Seleccionar los campos deseados con la ayuda de la tecla (día, mes, año en nuestro ejemplo). Añadir separadores ( /, espacio, : , - ) directamente en el cuadro de introducción de datos «composición» con la ayuda de las flechas y del teclado ( / en nuestro ejemplo). Validar con . For information
- 109. Edición de un mensaje A36952-C.doc 110/236 La Caducidad se inserta con la fuente seleccionada anteriormente. RECUERDE Los iconos (modificar la composición de una variable) y/o (modificar los parámetros de una variable) aparecen cuando el cursor se sitúa delante de una variable. ■ Cargar el mensaje en producción Pulsar para cargar el mensaje en producción y después para volver al menú de producción. El mensaje está listo para imprimir (en producción). For information
- 111. Mantenimiento preventivo 9040, 9040 IP65, 9040S A36952-C.doc 112/236 For information
- 112. Mantenimiento preventivo 9040, 9040 IP65, 9040S A36952-C.doc 113/236 ■ Parada de larga duración OBSERVACIÓN Todo paro, sea cual sea su duración, puede transformarse en paros cortos sucesivos, a condición de que se encienda la impresora 2 veces a la semana, el chorro en marcha, durante al menos una hora. Parada de la impresora entre 8 y 15 días 1. Realizar un aclarado conducto / cabezal. Consultar el procedimiento «Aclarado conducto / cabezal» en esta sección. Parada de la impresora superior a 15 días Es necesario realizar un Vaciado / Aclarado de la impresora. Esta operación puede efectuarse manual o automáticamente con la herramienta de vaciado / aclarado. ■ Vaciado / Aclarado automáticos Consultar el procedimiento «Vaciado / Aclarado automáticos de la impresora» en esta sección. ■ Vaciado / Aclarado manuales Esta operación comprende 5 etapas: 1. Vaciado del circuito de tinta. 2. Aclarado del circuito de tinta. 3. Vaciado del circuito de tinta. 4. Aclarado del circuito de tinta. 5. Aclarado del conducto / cabezal. Consultar los procedimientos «Vaciado del circuito de tinta», «Aclarado del circuito de tinta» y «Aclarado del conducto / cabezal» en esta sección. For information
- 113. Mantenimiento preventivo 9040, 9040 IP65, 9040S A36952-C.doc 114/236 ■ Arranque después de una parada de larga duración Arranque de la impresora después de una parada de entre 8 y 15 días 1. Abrir el recuperador. 2. Arrancar la impresora. 3. Efectuar una verificación de ESTABILIDAD si es necesario 4. Realizar un REFRESCO de tinta de 5 min. Arranque después de un paro superior a 15 días Esta operación comprende 3 etapas: 1. Vaciado del circuito de tinta. Consultar el procedimiento de «Vaciado del circuito de tinta» en esta sección. 2. Cambio del cartucho del filtro de tinta. Consultar el procedimiento de «Cambio del cartucho del filtro de tinta de la impresora 9040-9040 IP-9040S» en la sección de Mantenimiento. 3. Reposición de tinta. Consultar el procedimiento de «Reposición de tinta» en esta sección. For information
- 114. Mantenimiento preventivo 9040, 9040 IP65, 9040S A36952-C.doc 115/236 ■ Mantenimiento Limpiar un cabezal Herramientas particulares □ Bandeja de mantenimiento □ Destornillador, frasco de limpieza, pistola de aire comprimido (o kit de secado) OBSERVACIÓN Se recomienda realizar una limpieza semanal para obtener el rendimiento óptimo de impresión. 1. Detener el/los chorro(s) /Estado chorros/PARO. 2. Colocar el cabezal en su soporte de mantenimiento. Abrir la tapa del cabezal. Cerrar el recuperador: 3. Limpiar los electrodos y el/los cañón(es) con la solución de limpieza. For information
- 115. Mantenimiento preventivo 9040, 9040 IP65, 9040S A36952-C.doc 116/236 4. Secar cuidadosamente con la pistola de aire comprimido o el kit de secado si así se precisa en la ficha técnica de la tinta. 5. Abrir el recuperador: Volver a poner el/los chorro(s) en marcha seleccionando ARRANQUE. 6. Volver a cerrar la tapa del cabezal y resolver el defecto de la tapa pulsando . Colocar de nuevo el cabezal sobre su soporte de utilización. For information
- 116. Mantenimiento preventivo 9040, 9040 IP65, 9040S A36952-C.doc 117/236 Mantenimiento cada 3.600 horas 1. Realizar un Vaciado / Aclarado de la impresora. Consultar los procedimientos de Vaciado / Aclarado automáticos o manuales de la impresora en esta sección. 2. Cambiar el cartucho del filtro de tinta. Esta operación debe realizarse al menos cada 12 meses. Consultar el procedimiento «Cambiar el cartucho del filtro de tinta de la impresora 9040- 9040 IP65-9040S» en la sección de Mantenimiento. 3. Cambiar el cartucho del filtro de aire de presurización. Esta operación debe realizarse al menos cada 6 meses. Consultar el procedimiento «Cambiar el cartucho del filtro de aire de presurización de la impresora 9040-9040 IP65-9040S» en la sección de Mantenimiento. OBSERVACIÓN Después de realizar cualquier operación de mantenimiento en el circuito de tinta (vaciado, limpieza y cambio de filtro), se recomienda ejecutar una restauración durante unos 15 minutos. Esta operación debe efectuarse colocando un protector anti-atascamiento entre los cañones y los electrodos de carga. For information
- 117. Mantenimiento preventivo 9040, 9040 IP65, 9040S A36952-C.doc 118/236 ■ Vaciar / Aclarar la impresora en automático Este procedimiento incluye 2 fases: ■ Aclarado manual del recuperador 1. Con la impresora en marcha y el/los chorro(s) parado, aplicar la solución de limpieza en el(los) recuperador(es) durante 20 segundos. 2. Detener la impresora y desenchufarla de la red. 3. Cerrar lel(los) reciperador(es) y obturar la(s) boquilla(s) con la ayuda de un protector anti-obstrucción limpio. ■ Aclarado automático de la impresora Desconectar la napa de la tarjeta de interfaz industrial. Conectar la napa de «adaptación vaciado» entre la herramienta de vaciado y la tarjeta de interfaz industrial y, a continuación, conectar encima la napa de la tarjeta principal: Napa de la tarjeta principal Napa de la herramienta de vaciado Herramienta de vaciado For information
- 118. Mantenimiento preventivo 9040, 9040 IP65, 9040S A36952-C.doc 119/236 1. Desenchufar el/los conector(es) rápido(s) auto-obturador(es) de presión y después montar el/los conector(es) de aclarado (véase el esquema hidráulico de la página siguiente). 2. Enchufar el conector rápido de la herramienta de vaciado en la salida de presión del circuito de tinta y colocar el segundo tubo de la herramienta en un bidón de 5 litros vacío. 3. Vaciar el depósito de tinta, el circuito del viscosímetro (visco + tubo a nivel constante) y el filtro principal (dejar el cartucho del filtro en su sitio). 4. Poner dos litros de aditivo en el depósito de tinta. 5. Poner dos litros de aditivo en el depósito de aditivo. 6. Sumergir el extremo libre del conector de aclarado en un vaso limpio que contenga la solución de limpieza o en el depósito de aditivo de la impresora. 7. Desmontar y limpiar el/los filtro(s) del cabezal y después volverlo(s) a montar. 8. Arrancar la impresora. 9. Validar la función Producción/Mantenimiento/Vaciado para arrancar el ciclo automático de vaciado y seguir su desarrollo: Varias operaciones de limpieza, aclarado y vaciado se suceden hasta la parada automática. Esperar a que la impresora se detenga. 10. Restablecer el circuito hidráulico inicial. Desconectar la impresora de la red y después desenchufar la napa de la herramienta de vaciado y volverla a enchufar a la tarjeta de interfaz industrial. For information
- 119. Mantenimiento preventivo 9040, 9040 IP65, 9040S A36952-C.doc 120/236 Esquema hidráulico Napa Filtro del cabezal Vaso de aditivo o depósito de aditivo Bidón 5 l. Herramienta de vaciado aclarado Circuito de tinta Presión Colector 1 Colector 2 Protector anti- obstrucción Cabezal 1 Cabezal 2 Tubo de la impresora Tubo herramienta de vaciado For information
- 120. Mantenimiento preventivo 9040, 9040 IP65, 9040S A36952-C.doc 121/236 ■ Vaciar el circuito de tinta Herramientas particulares: □ Bandeja colectora, □ Llave macho hexagonal de 3 mm. 1. Detener la impresora y desconectarla de la red. 2. Colocar la bandeja colectora bajo el depósito de tinta y vaciarlo levantando el tapón de vaciado. La tinta usada debe almacenarse en un bidón cerrado y no debe reutilizarse. 3. Volver a colocar el tapón de vaciado. 4. Vaciar el viscosímetro del mismo modo. 5. Colocar la bandeja colectora bajo el filtro principal. Desatornillar, con la ayuda de la llave de 3, el tornillo inferior y después el tornillo superior del filtro principal para vaciarlo. Tener cuidado con las juntas tóricas relativas a los tornillos. Esperar al final del flujo. . 6. Si se efectúa el aclarado de un circuito de tinta después de un vaciado: Con el frasco de solución de limpieza, rociar el interior del depósito de tinta con el fin de eliminar, al máximo y de forma constante, los restos de tinta que queden en el filtro del fondo del depósito y en el tubo. Dejar escurrir bien. 7. Volver a fijar el tornillo superior y después el tornillo inferior (sin olvidar las juntas tóricas). Filtro principal Vaciado del depósito de tinta Vaciado del viscosímetro Tornillo inferior Tornillo superior For information
- 121. Mantenimiento preventivo 9040, 9040 IP65, 9040S A36952-C.doc 122/236 ■ Aclarar el conducto y el cabezal Este procedimiento permite hacer circular el aditivo limpio en todas las canalizaciones del cabezal y el conducto. 1. Impresora en marcha, chorro parado, aplicar el aditivo en el recuperador durante 20 segundos. 2. Detener la impresora. 3. Cerrar el recuperador. 4. En el compartimento hidráulico, desconectar el acoplamiento de presión. En una impresora de dos cabezales, desconectar los dos acoplamientos de presión. 5. Acoplar el conector de aclarado (1) a la canalización de presión del conducto al nivel del filtro del cabezal. 6. Sumergir la extremidad libre del conector de aclarado en un vaso de aditivo o en un depósito de aditivo de la impresora. 7. Obturar la(s) boquilla(s) con la ayuda de un protector anti-obstrucción. Presión CE Presión Purga Cañón Protector anti-obstrucción Canaleta colectora Vaso de aditivo o depósito de aditivo de la impresora (1) For information