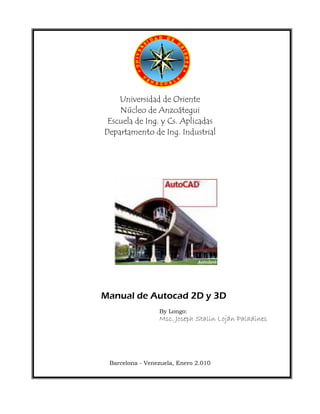
Manual Autocad 2D 3D
- 1. Universidad de Oriente Núcleo de Anzoátegui Escuela de Ing. y Cs. Aplicadas Departamento de Ing. Industrial Manual de Autocad 2D y 3D By Longo: Msc. Joseph Stalin Loján Paladines Barcelona - Venezuela, Enero 2.010
- 2. CONTENIDO INTRODUCCIÓN .................................................................................................................. 3 Conociendo Autocad ................................................................................................................. 4 DIBUJO EN 2D CREACION DE ENTIDADES 1.- Line ...................................................................................................................................... 8 2.- Parámetros de dibujo ........................................................................................................... 10 3.- Comandos básicos de visualización ..................................................................................... 13 4.- Rectangle ............................................................................................................................. 15 5.- Polygon................................................................................................................................. 15 6.- Circle .................................................................................................................................... 16 7.- Arc ....................................................................................................................................... 17 8.- Ellipse .................................................................................................................................. 19 9.- Polyline................................................................................................................................. 20 MODIFICACION DE ENTIDADES 10.- Copy ................................................................................................................................... 22 11.- Mirror ................................................................................................................................. 23 12.- Offset ................................................................................................................................. 24 13.- Array .................................................................................................................................. 25 14.- Move .................................................................................................................................. 26 15.- Rotate ................................................................................................................................. 27 16.- Trim ................................................................................................................................... 28 17.- Extend ................................................................................................................................ 29 18.- Fillet ................................................................................................................................... 30 DIBUJO EN 3D Generalidades de 3D ................................................................................................................. 32 1.- Vpoint .................................................................................................................................. 34 2.- 3Dorbit ................................................................................................................................. 35 3.- Properties ............................................................................................................................. 36 4.- Orthograpic UCS ................................................................................................................. 37 5.- New UCS/3 Point ................................................................................................................ 38 6.- 3DFace ................................................................................................................................. 39 7.- Ruled Surface ....................................................................................................................... 40 8.- Tabulated Surface ................................................................................................................ 41 9.- Edge Surface ........................................................................................................................ 42 10.- Revolved Surface ............................................................................................................... 43
- 3. Serie de consulta LONGO Autocad 2 Dimensiones - 3 - INTRODUCCION Autodesk AutoCAD es un programa de diseño asistido por computadora (CAD "Computer Aided Design") para dibujo en 2D y 3D. Actualmente es desarrollado y comercializado por la empresa Autodesk. Al igual que otros programas de Diseño Asistido por Computadora (CAD), AutoCAD gestiona una base de datos de entidades geométricas (puntos, líneas, arcos, etc) con la que se puede operar a través de una pantalla gráfica en la que se muestran éstas, el llamado editor de dibujo. La interacción del usuario se realiza a través de comandos, de edición o dibujo, desde la línea de órdenes, a la que el programa está fundamentalmente orientado. Las versiones modernas del programa permiten la introducción de éstas mediante una interfaz gráfica de usuario o en inglés GUI, que automatiza el proceso. Como todos los programas de CAD, procesa imágenes de tipo vectorial, aunque admite incorporar archivos de tipo fotográfico o mapa de bits, donde se dibujan figuras básicas o primitivas (líneas, arcos, rectángulos, textos, etc.), y mediante herramientas de edición se crean gráficos más complejos. El programa permite organizar los objetos por medio de capas o estratos, ordenando el dibujo en partes independientes con diferente color y grafismo. Parte del programa AutoCAD está orientado a la producción de planos, empleando para ello los recursos tradicionales de grafismo en el dibujo, como color, grosor de líneas y texturas tramadas. AutoCAD, a partir de la versión 11, utiliza el concepto de espacio modelo y espacio papel para separar las fases de diseño y dibujo en 2D y 3D, de las específicas para obtener planos trazados en papel a su correspondiente escala. La extensión del archivo de AutoCAD es .dwg, aunque permite exportar en otros formatos (el más conocido es el .dxf). El formato.dxf permite compartir dibujos con otras plataformas de dibujo CAD, reservándose AutoCAD el formato.dwg para sí mismo. El formato.dxf puede editarse con un procesador de texto básico, por lo que se puede decir que es abierto. En cambio, el.dwg sólo podía ser editado con AutoCAD, si bien desde hace poco tiempo se ha liberado este formato (DWG), con lo que muchos programas CAD distintos del AutoCAD lo incorporan, y permiten abrir y guardar en esta extensión, con lo cual lo del DXF ha quedado relegado a necesidades específicas.
- 4. Serie de consulta LONGO Autocad 2 Dimensiones - 4 - CONOCIENDO AUTOCAD Entorno de AutoCAD • Área gráfica: Zona central de la figura. Es donde se realiza el dibujo. • Barra de menús: Parte superior de la figura. Archivo, Edición, Ver... Permite el acceso a la mayoría de comandos y utilidades de AutoCAD. • Barra de herramientas estándar (o normal): Parte superior de la figura. Incluye botones con los comandos básicos como: Nuevo, Abrir, Guardar... • Barra de herramientas flotantes: Parte superior y laterales de la figura. Se agrupan en diferentes barras de herramientas, que contienen la mayoría de los comandos de AutoCAD. Se pueden activar / desactivar y situar en cualquier parte de la pantalla, pero generalmente se suelen anclar en los laterales o en la parte superior de la pantalla. • Barra de herramientas de propiedades: Está en la parte superior de la pantalla (ByLayer). Controla las propiedades de los distintos objetos que forman parte del dibujo: color, capa, tipo de línea... • Barras de desplazamiento: Derecha y parte inferior de la figura. Permiten ver las zonas del dibujo que se encuentran fuera de los límites de la pantalla.
- 5. Serie de consulta LONGO Autocad 2 Dimensiones - 5 - • Barra de presentaciones: Parte inferior de la figura. Muestra los diferentes entornos de trabajo disponibles: Modelo y Presentaciones (espacio papel). • Línea de estado: Parte inferior de la figura. Visualiza las coordenadas del cursor. Permite activar / desactivar las diferentes ayudas para el dibujo. • Ventana de línea de comando: Parte inferior de la figura. Muestra las solicitudes del comando en ejecución, es decir, el programa espera alguna instrucción. Métodos para ejecutar comandos: La creación y edición de los distintos objetos que forman un dibujo se realiza mediante comandos (instrucciones). Por ejemplo, para realizar una línea recta, se ejecutará el comando: line. A continuación se explican los diferentes métodos para ejecutar estos comandos. a) A través del teclado: Se escribe directamente el nombre del comando en la ventana de línea de comando, seguido de INTRO o BARRA ESPACIADORA. Opciones: Generalmente los comandos requieren alguna orden adicional (opciones) y/o valores numéricos para ejecutar la instrucción. Las opciones aparecen entre corchetes ( [ ] ), separadas por una barra ( / ). La opción por defecto aparece entre corchetes agudos ( < > ). Para seleccionar una opción, debe escribir la/s letra/s mayúscula/s que aparezcan en el nombre de dicha opción. Ejemplo: Para dibujar una circunferencia de diámetro 10. Comando: circle (intro) Precise punto central para el círculo o [3P/2P/Ttr]: Hacer clic en un punto de la pantalla. Precise radio de círculo o [Diámetro]: d (intro) Precise diámetro de círculo: 10 Repetición y cancelación: Para ejecutar el último comando utilizado, se pulsa INTRO o BARRA ESPACIADORA. Para ejecutar otro comando utilizado con anterioridad, se puede buscar empleado las flechas ARRIBA y ABAJO. Sólo se pueden recuperar aquellos comandos ejecutados mediante el teclado. Para cancelar un comando en ejecución se pulsa ESC. b) A través del ratón: Su funcionamiento se basa en dos botones: izquierdo y derecho. • El botón izquierdo se emplea para ejecutar comandos, haciendo clic en las diferentes barras de herramientas y menús desplegables así como para seleccionar objetos del dibujo. • El botón derecho sirve para acceder a menús contextuales, empleados para acceder con rapidez a los comandos y operaciones directamente relacionados con la actividad que se está realizando.
- 6. Serie de consulta LONGO Autocad 2 Dimensiones - 6 - c) A través de menús desplegables: • Son los menús incluidos en la Barra de menús: Archivo, Edición, Ver... Una vez desplegado, podemos ver que en algunas opciones aparece: • La combinación de letras equivalente: Ejemplo: CTRL + O para Abrir. • Un triángulo (►) a la derecha que indica que contiene otro menú desplegable. • Unos puntos suspensivos (…) a la derecha que indican que se accede a un cuadro de diálogo. • Una señal ( ) a la izquierda que indica que la opción está activada. • El texto en gris indica que la opción no está actualmente disponible. d) A través de barras de herramientas: Estas barras incluyen los comandos en forma de botones con un icono. • Si se mantiene el cursor sobre un botón, sin pulsarlo, aparece el nombre de la operación. • Un triángulo pequeño en la esquina inferior derecha del botón indica que si se mantiene pulsado, se desplegarán más opciones (botones).
- 7. DIBUJO EN 2D
- 8. Serie de consulta LONGO Autocad 2 Dimensiones - 8 - CREACION DE ENTIDADES 1.- LINE (Línea) Command: Line (l) Definición: Crea segmentos de línea recta. Procedimiento: • Ejecutar el comando. • En la línea de comando aparece: Specify first point: • Hacer clic sobre el primer punto de la recta. • En la línea de comando aparece: Specify next point or [Undo]: • Hacer clic sobre el segundo punto de la recta. Por defecto, se encadenan líneas hasta que se finalice el comando. • Pulsar ESC para finalizar el comando. También se puede finalizar con INTRO o BARRA ESPACIADORA. Opciones: • Close: Une el punto final con el inicial, formando una línea poligonal cerrada. • Undo: Permite eliminar de forma sucesiva las líneas creadas, sin finalizar el comando. Entrada de datos: a) Coordenadas rectangulares absolutas: • Las coordenadas del punto (X,Y), están referidas al origen de coordenadas. • Si no se añade la coordenada Z, por defecto será igual a 0. • Ejemplo: X,Y b) Coordenadas rectangulares relativas: • Las coordenadas del punto (X,Y), están referidas al último punto introducido. No al origen • Si no se añade la coordenada Z, por defecto será igual a 0. • Ejemplo: @X,Y
- 9. Serie de consulta LONGO Autocad 2 Dimensiones - 9 - c) Coordenadas polares absolutas: • Distancia respecto al origen de coordenadas y ángulo de dicho vector. • Ejemplo: d< α d) Coordenadas polares relativas: • Distancia respecto al último punto introducido y ángulo de dicho vector. • Ejemplo: @ d< α e) Distancias directas: Este método permite realizar una línea recta introduciendo únicamente la distancia deseada e indicando la dirección mediante el cursor. Para dominar el comando línea, realice los siguientes ejercicios: Ej 1.1 Líneas usando distancias directas Ej 1.2 Líneas usando coordenadas rectangulares absolutas
- 10. Serie de consulta LONGO Autocad 2 Dimensiones - 10 - 2.- PARAMETROS DE DIBUJO Definición: Este comando permite el acceso, a través de un cuadro diálogo, a una serie de herramientas de ayuda para el dibujo. NOTA IMPORTANTE: Otra manera de acceder a este cuadro de diálogo es situar el puntero del ratón sobre cualquiera de los siguientes botones: Apagado Prendido Situados en la parte inferior del área gráfica, Para configurarlos se debe hacer clic en el botón derecho y escoger la opción Settings. Son varios botones los que se encuentran disponibles, pero en esta guía solamente se verán los más importantes. a) Orto (ORTHO) Sólo permite desplazar el cursor en las direcciones X o Y. Se puede dibujar en otras direcciones siempre y cuando se haga a través de la línea de comando. Ej 2.1 Líneas usando ORTHO b) Rastreo polar (POLAR) Obliga al cursor a desplazarse en las direcciones establecidas. Rastreo polar activado: • Esta opción permite Activar/Desactivar el rastreo polar. • También puede hacerse mediante F10 o pulsando el botón POLAR. Parámetros de ángulo polar: • Incrementar ángulo: Incremento angular que siguen las direcciones del rastreo polar. Ejemplo: Un incremento de 45º, marcará las direcciones correspondientes a 0º, 45º, 90º, 135º, 180º...
- 11. Serie de consulta LONGO Autocad 2 Dimensiones - 11 - Ángulos adicionales: Permite Añadir/Suprimir ángulos que no estén dentro de la lista que aparece en Incrementar ángulo. Medida de ángulo polar: • Absoluto: Los ángulos se miden con respecto al sistema de coordenadas X, Y. • Relativo al último segmento: Los ángulos se miden con respecto al último segmento. Ej 2.2 Líneas con la ayuda de POLAR configurado a 15º c) Referencia a objetos y rastreo de referencia a objetos (OSNAP) Permite emplear como referencia, los puntos más significativos de elementos ya dibujados. Referencia a objetos activada: Esta opción permite Activar/Desactivar la referencia a objetos. También puede hacerse mediante F3 o pulsando el botón OSNAP. Modos de referencia a objetos: Esta opción, permite Activar/Desactivar los diferentes puntos significativos. No es recomendable tener todos los puntos activados, ya que generaría gran confusión a la hora de dibujar.
- 12. Serie de consulta LONGO Autocad 2 Dimensiones - 12 - Personalmente recomiendo tener activados únicamente: Punto final, Punto medio, Centro, Cuadrante e Intersección y el resto sólo activarlos en casos muy específicos. Ej 2.3 Líneas utilizando OSNAP d) Entrada dinámica (DYN) Permite la entrada de datos de forma directa y visualizando en todo momento la longitud, ángulo, radio, etc del objeto a dibujar. Una vez activado un comando, indica la posición del cursor mediante coordenadas absolutas. Para este curso se recomienda tener este comando siempre apagado
- 13. Serie de consulta LONGO Autocad 2 Dimensiones - 13 - 3.- COMANDOS BÁSICOS DE VISUALIZACIÓN Zoom Definición: Permite crear la sensación de acercamiento o alejamiento al dibujo. Opciones de Zoom Realtime Permite acercarse o alejarse al dibujo de forma rápida. • Pulsar el botón izquierdo del ratón y arrastrar el cursor, manteniendo pulsado el botón. Si se arrastra hacia arriba, se acerca al dibujo. Si se arrastra hacia abajo, se aleja del dibujo • Pulsar ESC para finalizar el comando. Previous Permite volver a la visualización anterior. Window Permite ver de cerca el contenido de una ventana. • Hacer clic sobre el icono View/Zoom/Window • En la línea de comando aparece: Specify first corner • Hacer clic sobre un punto. • En la línea de comando aparece: Specify opposite corner • Deslice el mouse en diagonal y luego haz clic en la esquina opuesta. De esta manera se abarca la zona que se desea ampliar
- 14. Serie de consulta LONGO Autocad 2 Dimensiones - 14 - Scale Permite escalar la vista a un factor especifico • Hacer clic sobre el icono View/Zoom/Scale • En la línea de comando aparece: Enter a scale factor (nX or nXP): • Si escribe 0.7x la imagen se reduce al 70% • Si escribe 2x la imagen se verá a doble de su tamaño actual Extents Permite ajustar la pantalla para ver todo el dibujo, independientemente de sus límites. Encuadre (Pan Realtime) Permite desplazar el área del dibujo que se visualiza, sin efectuar ningún cambio real sobre él. Procedimiento: • Hacer clic sobre el icono View/Pan/Realtime • Pulsar el botón izquierdo del ratón y arrastrar el cursor, manteniendo pulsado el botón. • Soltar el botón, cuando el área visualizada corresponda con la deseada. • Pulsar ESC para finalizar el comando.
- 15. Serie de consulta LONGO Autocad 2 Dimensiones - 15 - 4. RECTANGLE (Rectángulo) Command: Rectangle (rec) Definición: Este comando permite crea rectángulos, se trata de polilíneas cerradas. Procedimiento: • Ejecutar el comando. • En la línea de comando aparece: Specify first corner point or [Chamfer/Elevation/Fillet/Thickness/Width] • Hacer clic sobre un punto, o escribir coordenadas • En la línea de comando aparece: Specify other corner point or [Area/Dimension/Rotation] • Desplazar el mouse en diagonal y hacer clic, o bien escriba las coordenadas 5. POLYGON (Polígono) Command: Polygon (pol) Definición: Crea polígonos equiláteros, Se trata de polilíneas cerradas. Procedimiento: • Ejecutar el comando. • En la línea de comando aparece: Enter number of sides <4>: • Introducir el número de lados y pulsar • En la línea de comando aparece: Specify center of Polygon or [Edge]: • Hacer clic en el punto correspondiente al centro del polígono. • En la línea de comando aparece: Indique una opción [Inscribed in circle/Circumscribed circle] <I>: • Escoger la opción deseada y pulsar • En la línea de comando aparece: Specify radius of circle • Introducir el valor del radio de la circunferencia y pulsar
- 16. Serie de consulta LONGO Autocad 2 Dimensiones - 16 - Las Opciones del Polígono son: • Center: Permite indicar el centro de la circunferencia sobre la que se crea el polígono. • Edge: Permite introducir la longitud del lado del polígono. • Inscribed / Circunscribed: Permite escoger entre: Inscrito Circunscrito 6. CIRCLE (Circulo) Command: Circle (c) Definición: Crea círculos, Por defecto se ejecuta Círculo del tipo: Centro Radio. Procedimiento: • Ejecutar el comando. • En la línea de comando aparece: Specify center point for circle or [3P/2P/Ttr (tan tan radius)] • Hacer clic sobre un punto, correspondiente centro del círculo, o bien escriba las coordenadas • En la línea de comando aparece: Specify radius of circle or [Diameter] <5> : • Introducir el valor del radio del circulo y pulsar Opciones de Círculo • Center, Radius Permite definir el círculo mediante el centro y el radio. • Center, Diameter Permite definir el círculo mediante el centro y el diámetro. • 2 Points Permite definir el círculo mediante dos puntos.
- 17. Serie de consulta LONGO Autocad 2 Dimensiones - 17 - • 3 Points Permite definir el círculo mediante tres puntos. • Tan, Tan, Radius Permite crear un círculo tangente a dos objetos con un radio determinado. • Tan, Tan, Tan Permite crear un círculo tangente a tres objetos. Ej 6.1 Círculos con la opción Center Radius, 3 Points, Tan Tan Tan Ej 6.2 Dibuje primero las líneas y luego el circulo con la opción 2 points 7. ARC (Arco) Command: Arc (a) Definición: Crea arcos de circunferencia en sentido anti-horario (aunque hay excepciones). Por defecto se ejecuta el Arco con la opción 3 puntos, Para ejecutar otras variantes se accede a través del menú desplegable Procedimiento: • Ejecutar el comando. • En la línea de comando aparece: Specify start point of arc [Center] • Hacer clic sobre un punto, correspondiente al inicio del arco. • En la línea de comando aparece: Specify second point of arco r [Center/End]
- 18. Serie de consulta LONGO Autocad 2 Dimensiones - 18 - • Hacer clic sobre un segundo punto. • En la línea de comando aparece: Specify end point of arc • Hacer clic sobre un punto, correspondiente al final del arco. Opciones de Arco • 3 points (e) Permite definir el arco mediante tres puntos. • Start, Center, End Permite definir el arco mediante el punto inicial, el centro y el punto final. • Start, Center, Angle Permite definir el arco mediante el punto inicial, el centro y el ángulo que abarca. • Start, Center, Length Permite definir el arco mediante el punto inicial, el centro y la longitud de la cuerda. • Start, End, Angle Permite definir el arco mediante el punto inicial, el punto final y el ángulo que abarca. • Start, End, Direction (e) Permite definir el arco mediante el punto inicial, el punto final y la dirección de tangencia para el punto inicial del arco. • Start, End, Radius Permite definir el arco mediante el punto inicial, el punto final y el radio del arco. • Center, Start, End Permite definir el arco mediante el centro, el punto inicial y el punto final. • Center, Start, Angle Permite definir el arco mediante el centro, el punto inicial y el ángulo que abarca. • Center, Start, Length Permite definir el arco mediante el centro, el punto inicial y la longitud de la cuerda. • Continue Permite crear un arco tangente al punto final del último arco o línea dibujada. Ej 7.1 Ejercicio de Arcos (Cada arco hágalo con una opción diferente)
- 19. Serie de consulta LONGO Autocad 2 Dimensiones - 19 - 8. ELLIPSE (Elipse) Command: Ellipse (el) Definición: Crea elipses. Por defecto se ejecuta la Elipse con la opción Ejes Fin. Para ejecutar otras variantes, se accede a través del menú desplegable. Procedimiento: • Ejecutar el comando • En la línea de comando aparece Specify axis endpoint of ellipse or [Arc/Center] • Hacer clic sobre un punto, correspondiente a uno de los puntos finales de uno de los ejes de la elipse, o bien escriba las coordenadas • En la línea de comando aparece Specify other endpoint of axis • Hacer clic sobre un punto correspondiente al otro punto final del eje anterior, o bien escriba las coordenadas • En la línea de comando aparece Specify distance to other axis or [Rotation] • Hacer clic sobre un punto, indicando la distancia desde el centro hasta el punto final del otro eje de la elipse, o bien escriba una distancia. Ej 8.1 Ejercicio de Elipse
- 20. Serie de consulta LONGO Autocad 2 Dimensiones - 20 - 9. POLYLINE (Polilinea) Command: Polyline (pl) Definición: Crea líneas y arcos, encadenados unos a continuación de otros, formando un único objeto denominado polilínea. NOTA: Comando muy importante para el trabajo en 3D, ya que permite realizar superficies por Revolución y Extrusión, sólo si la polilínea es cerrada. Procedimiento: • Ejecutar el comando. • En la línea de comando aparece: Specify start point • Hacer clic sobre el primer punto de la polilínea. • En la línea de comando aparece: Specify next point or [Arc/Halfwidth/Length/Undo/Width] • Hacer clic sobre el segundo punto de la polilínea. • En la línea de comando aparece: Specify next point or [Arc/Close/Halfwidth/Length/Undo/Width] • Por defecto, se encadenan líneas hasta que se finalice el comando. • Pulsar ESC para finalizar el comando. Opciones de Arc No solamente se pueden hacer líneas encadenadas sino también arcos, para ello se debe accesar al menú presionando la letra A y luego Enter. Las opciones dentro de arco son: • Angle Permite definir el ángulo que abarca el arco. Una vez introducido el ángulo, solicita: El punto final del arco, el centro o el radio del arco. • CEnter Permite definir el centro del arco. Una vez introducido el centro solicita: El punto final del arco, el ángulo o la longitud. • CLose Permite cerrar la polilínea mediante un arco tangente al punto final e inicial de dicha polilínea. • Direction Permite definir la dirección de tangencia para el punto inicial del arco. Una vez introducida la dirección solicita El punto final del arco. • HalfWidth Permite variar el grosor de cada arco, introduciendo el valor de la mitad de grosor inicial y final.
- 21. Serie de consulta LONGO Autocad 2 Dimensiones - 21 - • Line Permite volver al menú de líneas y generar segmentos rectos • Radius Permite definir el radio del arco. Una vez introducido el radio, solicita El punto final del arco o el ángulo. • Second pt Permite definir un segundo punto del arco. Una vez introducido el segundo punto, solicita El punto final del arco • Undo Permite eliminar el último arco dibujado. • Width Permite variar el grosor de cada arco, introduciendo el valor del grosor inicial y final. Ej 9.1 Ejercicio de Polilinea (Debe ser una figura cerrada) Ej 9.2 Dibuje un clip usando polilinea
- 22. Serie de consulta LONGO Autocad 2 Dimensiones - 22 - MODIFICACION DE ENTIDADES 10.- COPY (Copiar) Command: Copy (cp) Definición: Permite copiar los objetos seleccionados. Procedimiento: • Ejecutar el comando. • En la línea de comando aparece: Select objects • Seleccionar los objetos que se desean copiar y luego pulse • En la línea de comando aparece: Specify base point or [Displacement] <Displacement> • Hacer clic en un punto de referencia, preferiblemente perteneciente al objeto (centro, cuadrante) • Deslizar el mouse y hacer clic en el lugar donde se desee insertar los objetos copiados, o bien escriba las coordenadas para las copias • Pulsar ESC para finalizar el comando. Ej 10.1 Hacer el circulo azul y luego copiarlo 4 veces
- 23. Serie de consulta LONGO Autocad 2 Dimensiones - 23 - 11.- MIRROR (Simetría) Command: Mirror (mi) Definición: Permite obtener una simetría o espejo de los objetos seleccionados, con respecto a un eje Procedimiento: • Ejecutar el comando • En la línea de comando aparece Select objects • Seleccionar los objetos de los que se desea obtener la simetría y luego pulse • En la línea de comando aparece Specify first point of mirror line • Hacer clic para designar el primer punto del eje de simetría, luego en la línea de comando aparece Specify second point of mirror line • Hacer clic para designar el segundo punto del eje de simetría • En la línea de comando aparece Erase source objects? [Yes/No] <N> • Si no desea borrar los objetos originales, pulse Ej 11.1 Dibujar la parte izquierda, luego haga una simetría (use coordenadas rectangulares absolutas)
- 24. Serie de consulta LONGO Autocad 2 Dimensiones - 24 - 12.- OFFSET (Desfase) Command: Offset (o) Definición: Permite crear objetos equidistantes respecto a los elementos seleccionados. Los objetos deben ser: líneas, círculos, arcos, polilíneas. Procedimiento: • Ejecutar el comando • En la línea de comando aparece Specify offset distance or [Through/Erase/Layer] <0.50> • Introducir la distancia a la que se desea obtener el objeto equidistante • En la línea de comando aparece Select object to offset or [Exit/Undo] • Hacer clic sobre el objeto origen • En la línea de comando aparece Specify point on side to offset or [Exit/Multiple/Undo] <Exit> • Hacer clic en un punto cualquiera del lado en el que se desea el nuevo objeto • Pulsar ESC para finalizar el comando Offset Ej 12.1 Hacer un polígono de 6 lados, inscrito de radio 2 y luego offset de 0.3
- 25. Serie de consulta LONGO Autocad 2 Dimensiones - 25 - 13.- ARRAY (Matriz) Command: Array (ar) Definición: Permite crear copias de los objetos seleccionados, siguiendo un patrón rectangular o polar. En este manual se verá solamente el array del tipo polar • Polar Array Las copias se organizan a lo largo de un arco de circunferencia. • Select objects Permite seleccionar los objetos de origen. • Center point Permite introducir el centro de la matriz. El valor puede introducirse mediante los valores numéricos de las coordenadas o gráficamente, indicando un punto. • Método Permite escoger entre las siguientes opciones: o Total numbers of ítems & Angle to fill Permite introducir el número de elementos incluyendo al original que se desea en la matriz y el ángulo a llenar. o Total numbers of ítems & Angle between items Permite introducir el numero de elementos incluyendo al original que se desea en la matriz y el ángulo entre cada elemento. o Angle to fill & Angle between items Permite introducir el ángulo total y el ángulo entre cada elemento
- 26. Serie de consulta LONGO Autocad 2 Dimensiones - 26 - • Rotate ítems as copied Esta opción permite girar las copias a lo largo de la matriz. • Preview Permite comprobar si el resultado de la configuración es el deseado. Además al lado derecho del cuadro de diálogo puede verse un esquema general de la configuración de la matriz. Ej 13.1 Sierra usando Array del tipo polar 14.- MOVE (Desplaza) Command: Move (m) Definición: Permite desplazar o mover los objetos seleccionados. Procedimiento: • Ejecutar el comando • En la línea de comando aparece Select objects • Seleccionar los objetos que se desean desplazar y luego pulsar • En la línea de comando aparece Specify base point or [Displacement] <Displacement> • Hacer clic en un punto de referencia, preferiblemente perteneciente al objeto • En la línea de comando aparece Specify second point or <use first point as displacement> • Desplazar el cursor y hacer clic sobre el nuevo punto
- 27. Serie de consulta LONGO Autocad 2 Dimensiones - 27 - 15.- ROTATE (Gira) Command: Rotate (ro) Definición: Permite girar los objetos seleccionados. Procedimiento: • Ejecutar el comando • En la línea de comando aparece Select objects • Seleccionar los objetos que se desean rotar y luego pulsar • En la línea de comando aparece: Specify base point • Hacer clic en el punto correspondiente al centro de giro • En la línea de comando aparece Specify rotation angle or [Copy/Reference] <0> • Introducir el valor de ángulo de rotación y pulsar . Nota: El objeto se girará en sentido anti-horario Ej 15.1 Dibuje 4 líneas horizontales de L=8, luego gire y mueva hasta lograr un rombo
- 28. Serie de consulta LONGO Autocad 2 Dimensiones - 28 - 16.- TRIM (Recortar) Command: Trim (tr) Definición: Permite recortar los objetos indicados, mediante una arista de corte definida por otros objetos. Procedimiento: • Ejecutar el comando. • En la línea de comando aparece Select objects or <select all> • Seleccionar los objetos que serán tomados como aristas de corte y luego pulse • En la línea de comando aparece Select object to trim or shift-select to extend or [Fence/Crossing/Project/Edge/eRase/Undo] • Hacer clic sobre el trozo del objeto que se desea borrar • Se pueden borrar varios trozos de diferentes objetos, siempre y cuando ellos corten con el de referencia. • Pulsar ESC para finalizar el comando Ej 16.1 Dibuje la figura de la izquierda y luego modifíquela con el comando trim
- 29. Serie de consulta LONGO Autocad 2 Dimensiones - 29 - 17.- EXTEND (Alargar) Command: Extend (ex) Definición: Permite alargar los objetos seleccionados, hasta alcanzar un límite definido por otros objetos. Procedimiento: • Ejecutar el comando. • En la línea de comando aparece Select boundary edges… Select objects or <select all> • Seleccionar los objetos que definen el limite del alargamiento y luego pulse • En la línea de comando aparece Select object to extend or shift-select to trim or [Fence/Crossing/Project/Edge/Undo] • Hacer clic en el extremo del objeto que desea alargar • Pulsar ESC para finalizar el comando Ej 17.1 Dibuje la figura de la izquierda y luego modifíquela con el comando extend NOTA: Los polígonos no se pueden extender, a menos que se descompongan en líneas. Para poder descomponer un polígono, selecciónelo, luego haga clic en modify/explode
- 30. Serie de consulta LONGO Autocad 2 Dimensiones - 30 - 18.- FILLET (Empalmar) Command: Fillet (f) Definición: Permite redondear las esquinas formadas por los objetos seleccionados, así como unir mediante un arco los objetos seleccionados. Los objetos deben ser: líneas, círculos, arcos, polilíneas Procedimiento: • Ejecutar el comando • En la línea de comando aparece Select first object or [Undo/Polyline/Radius/Trim/Multiple] • Escoger la opción R • En la línea de comando aparece Specify fillet radius <0.0000> • Introducir el valor numérico del radio y luego pulsar • En la línea de comando aparece Select first object or [Undo/Polyline/Radius/Trim/Multiple] • Hacer clic sobre uno de los objetos a empalmar • En la línea de comando aparece Select second object or shift-select to apply corner • Hacer clic sobre el otro objeto a empalmar Ej 18.1 Para el arco de R1.2 utilice Fillet
- 31. DIBUJO EN 3D
- 32. Serie de consulta LONGO Autocad 3 Dimensiones - 32 - GENERALIDADES DE 3D Mediante el modelado 3D se puede crear diseños sólidos, alámbricos y de malla. El modelado 3D tiene varias ventajas, es posible ver el diseño desde cualquier punto de vista, realizar un sombreado realista, entre otras. Además se pueden crear superficies 3D a partir de objetos 2D existentes. Coordenadas Cartesianas 3D Las coordenadas cartesianas 3D especifican una ubicación precisa mediante el uso de tres valores de coordenadas X,Y,Z. Especificar valores de coordenadas cartesianas 3D (X,Y,Z) es similar a especificar valores de coordenadas 2D (X,Y), además de indicar los valores X e Y, se debe especificar también el valor Z. En la figura siguiente, los valores de coordenadas 3,2,5 indican un punto situado a 3 unidades a lo largo del eje X positivo, a 2 unidades a lo largo del eje Y positivo, y a 5 unidades del eje Z positivo. Uso de coordenadas absolutas y relativas Como en el caso de las coordenadas bidimensionales, se pueden introducir valores de coordenada absoluta, basados en el origen, o valores de coordenada relativa, basados en el último punto introducido. Para introducir coordenadas relativas, utilice una arroba (@) como prefijo. Por ejemplo, utilice @1,0,0 para introducir un punto situado a una unidad en la dirección X positiva desde el punto anterior. Para introducir coordenadas absolutas en la línea de comandos, no se necesitan prefijos. Coordenadas Cilíndricas Las coordenadas cilíndricas 3D describen una ubicación precisa mediante una distancia desde el origen en el plano XY, un ángulo desde el eje X en el plano XY y un valor Z. La introducción de coordenadas cilíndricas es el equivalente en 3D a la introducción de coordenadas polares en 2D. Especifica una coordenada adicional en un eje perpendicular al plano XY. Para especificar un punto, utilice la siguiente sintaxis: X< Angulo desde el eje X,Z
- 33. Serie de consulta LONGO Autocad 3 Dimensiones - 33 - En la ilustración siguiente, 5<30,6 indica un punto situado a 5 unidades del origen del sistema de coordenada actual, a 30 grados del eje X en el plano XY y a 6 unidades en el eje Z. 8<60,1 indica un punto situado a 8 unidades del origen en el plano XY, a 60 grados del eje X en el plano XY y a 1 unidad a lo largo del eje Z. Coordenadas Esféricas Las coordenadas esféricas 3D especifican una ubicación mediante una distancia (r) a partir del origen, un ángulo desde el eje X en el plano XY y un ángulo desde el plano XY En la ilustración anterior r<Angulo1<Angulo2 hace referencia a un punto a r unidades desde el origen, a Angulo1 grados del eje X en el plano XY y a Angulo2 grados hacia arriba del eje Z desde el plano XY.
- 34. Serie de consulta LONGO Autocad 3 Dimensiones - 34 - 1.- VPOINT (Punto de vista) Command: vpoint (-vp) Definición: Configura los parámetros para visualizar la figura desde otro punto de vista. Procedimiento: • Ejecutar el comando. • En la línea de comando aparece Specify a view point or [Rotate] <display compass and tripod>: • Defina la dirección del punto de vista introduciendo las coordenadas X,Y,Z y luego
- 35. Serie de consulta LONGO Autocad 3 Dimensiones - 35 - 2.- 3DORBIT Command: 3Dorbit(3do) Definición: Define el punto de vista de forma dinámica y en tiempo real. Procedimiento: • Ejecutar el comando • Desplazar el cursor sobre la zona del círculo deseada • Hacer clic y sin soltar el botón, desplazar el cursor hasta obtener el punto de vista deseado • Soltar el botón para fijar la vista • Pulsar ESC para finalizar el comando
- 36. Serie de consulta LONGO Autocad 3 Dimensiones - 36 - 3.- PROPERTIES (Propiedades) Command: properties(pr) Definición: Permite modificar algunas de las propiedades del objeto seleccionado, para este ejemplo se cambiará las propiedades Thickness y Center Z: • Thickness: Se refiere a la altura que tendrá el objeto • Center Z: Se refiere al nuevo valor que tendrá la coordenada z Procedimiento: • Seleccionar el objeto u objetos seleccionados • Hacer clic en Modify/Properties o en el icono correspondiente. Aparecerá la siguiente caja de dialogo de la derecha • Cambiar las propiedades correspondientes • Cerrar la caja de diálogo NOTA: También puede hacer doble clic sobre una entidad para abrir la caja de dialogo Propiedades Ejercicio: diseñar 3 cilindros • Dibujar tres círculos de r=1 con centro en 0,0 3,0 6,0 • Cambiar al punto de vista: -1,-1,2 • Hacer doble clic en circulo de la izquierda y cambiar el Thickness=10 • Pulsar ESC y tocar el circulo del centro, cambiar Thickness=15, cambiar Z=5 • Pulsar ESC y tocar el circulo de la derecha, cambiar Thickness=20, cambiar Z=10 • Cambiar al punto de vista según el caso (Frontal, Planta, Lateral) 0,-1,0 0,0,1 1,0,0 Ej 3.1 Cambio de puntos de vista
- 37. Serie de consulta LONGO Autocad 3 Dimensiones - 37 - 4.- ORTHOGRAPIC UCS Definición: Permite cambiar el plano de trabajo entre planos ortogonales predefinidos. La mayoría de los comandos del Autocad (bidimensionales) se ejecutan sobre el plano de trabajo y en muchas ocasiones se hace necesario ejecutar comandos sobre planos diferentes al plano actual de trabajo, es decir al plano XY. Ejercicio: Dibujar en el plano top y el plano right Procedimiento: • Dibujar el cuadrado y circulo negro • Cambiar al punto de vista 2,-2,2 • Cambiar al plano derecho con la opción Tools/Ortographics UCS/Right • Dibujar el cuadrado y circulo rojo Ej 4.1 Cambio de planos
- 38. Serie de consulta LONGO Autocad 3 Dimensiones - 38 - 5.- NEW UCS/3 Point Definición: Esta opción permite establecer un nuevo plano de trabajo (sistema de coordenadas personales) introduciendo tres puntos, los cuales son: • Uno para definir el Origen • Otro para definir la dirección positiva del eje X • El ultimo para definir la dirección positiva del eje Y Ejercicio: Dibujar un banderín en la esquina de un rectángulo Ej 5.1 Dibujar un banderín en un nuevo plano de 3 puntos Procedimiento: • Dibujar un rectángulo de 10 x6 en el plano actual • Hacer una línea desde el vértice inferior izquierdo hasta @0,0,3 • Cambiar al punto de vista 2,-2,3 • Definir un plano del tipo 3 puntos. Tools/New UCS/ 3 point. Observe la figura del centro • Dibujar el banderín según la tercera figura
- 39. Serie de consulta LONGO Autocad 3 Dimensiones - 39 - 6.- 3DFACE (3dcara) Command: 3dface(3f) Definición: Esta opción permite crear superficies de 3 o 4 lados, para ello se deben introducir los puntos en sentido circular. Ejercicio: Crear una superficie a partir de 2 cuadrados Ej 6.1 Crear una superficie con 3Dface Procedimiento: • Dibujar un cuadrado en el plano actual • Cambiar al punto de vista 1,-1,1 • Cambiar al plano Front con la opción Tools/Orthographic UCS/Front • Hacer el segundo cuadrado • Activar Draw/Surfaces/3D Face • Hacer clic según el orden de la figura izquierda • Para ver la superficie, hacer clic en View/Shade/Gouraud Shaded
- 40. Serie de consulta LONGO Autocad 3 Dimensiones - 40 - 7.- RULED SURFACE (Superficie Reglada) Command: rulesurf Definición: Esta opción permite crear superficies regladas entre dos objetos, los cuales pueden ser Líneas, Arcos, Círculos, Polilineas Ejercicio: Crear una superficie reglada entre dos polilineas Ej 7.1 Crear una superficie con Ruled Surface Procedimiento: • Cambiarse al plano frontal • Activar el punto de vista 1,-2,3 • Dibujar la polilinea negra, cada segmento mide 10 unidades y están inclinadas a 45º • Copiar la polilinea negra desde la esquina izquierda hasta @0,0,-5 • En la línea de comando escriba SURFTAB1, y aparecerá Enter new value for SURFTAB1 <6>: • Responda con: 70 • Activar la opción Draw/Surfaces/Ruled Surface y aparecerá lo siguiente Select first defining curve • Hacer clic en la polilinea negra • En la barra de comandos aparece Select second defining curve • Hacer clic en la polilinea azul
- 41. Serie de consulta LONGO Autocad 3 Dimensiones - 41 - 8.- TABULATED SURFACE (Superficie Tabulada) Command: tabsurf Definición: Esta opción permite crear superficies tabuladas, definida por un perfil (camino) determinado y un vector generatriz existente. El camino puede ser Línea, Arco, Círculo, Polilinea. Ejercicio: Crear una superficie tabulada usando una polilinea y una línea Ej 8.1 Crear una superficie con la opción Tabulated Surface Procedimiento: • Cambiarse al plano frontal con la opción Tools/Orthographic UCS/Front • Activar el punto de vista frontal 0,-1,0 • Dibujar la polilinea según la figura de la izquierda • Cambiarse al punto de vista 3,-5,1 • Dibujar una línea de 100 unidades, según la figura del centro • En la línea de comando escriba SURFTAB1, y aparecerá Enter new value for SURFTAB1 <6>: • Responda con: 70 • Activar la opción Draw/Surfaces/Tabulated Surface y aparecerá lo siguiente Select object for path curve • Hacer clic en la polilinea • En la barra de comandos aparecerá Select object for direction vector • Haga clic sobre la línea de 100 unidades • Para ver la superficie, hacer clic en View/Shade/Gouraud Shaded
- 42. Serie de consulta LONGO Autocad 3 Dimensiones - 42 - 9.- EDGE SURFACE (Superficie definida por lados) Command: edgesurf Definición: Esta opción permite crear una superficie mediante cuatro objetos (los cuales deben interceptarse por los extremos). Los objetos pueden ser líneas, arcos o polilineas. Ejercicio: Crear una superficie usando dos polilineas y dos arcos Ej 9.1 Crear una superficie con la opción Edge Surface Procedimiento: • Cambiarse al punto de vista 3,-3,3 • Cambiarse al plano Front • Dibujar la “L” del contorno con Polilinea de 4 unidades cada segmento • Copiar la “L” 4 unidades en la dirección –Z • Cambiarse al plano Top y luego dibujar el arco de arriba • Cambiarse al plano Right y luego dibujar el arco lateral • Definir el tamaño de la malla • En la línea de comando escriba SURFTAB1, y aparecerá Enter new value for SURFTAB1 <6>: Responda con: 35 • En la línea de comando escriba SURFTAB2, y aparecerá Enter new value for SURFTAB2 <6>: Responda con: 35 • Activar la opción Draw/Surfaces/Edge Surface y aparecerá lo siguiente Select object 1 for surface edge Haga clic en cualquier polilinea Select object 2 for surface edge Haga clic en la otra polilinea Select object 3 for surface edge Haga clic en cualquier arco Select object 4 for surface edge Haga clic en el otro arco • Para ver la superficie, hacer clic en View/Shade/Gouraud Shaded
- 43. Serie de consulta LONGO Autocad 3 Dimensiones - 43 - 10.- REVOLVED SURFACE (Superficie de revolución) Command: revsurf Definición: Crea una superficie mediante la revolución de un contorno alrededor de un eje físico Ejercicio: Crear una superficie usando un contorno y un eje Ej 10.1 Crear una superficie con la opción Revolved Surface Procedimiento: • Cambiarse al punto de vista 1,-2,2 • Dibujar con polilinea el contorno (el que está de color negro) • Dibujar con line el eje (el que esta de color azul) • En la línea de comando escriba SURFTAB1, y aparecerá Enter new value for SURFTAB1 <6>: Responda con: 35 • En la línea de comando escriba SURFTAB2, y aparecerá Enter new value for SURFTAB2 <6>: Responda con: 35 • Activar la opción Draw/Surfaces/Revolved Surface y aparecerá lo siguiente Select object to revolve Haga clic en cualquier parte de la polilinea, ahora aparece Select object that defines the axis of revolution • Debe hacer clic en la línea azul, pero a la altura de la nube, ahora aparece Specify start angle <0> Responda con 0 , ahora aparece Specify included angle <360> Responda con 180 • Ahora debe borrar la línea que servía de eje • Para ver la superficie, hacer clic en View/Shade/Gouraud Shaded
