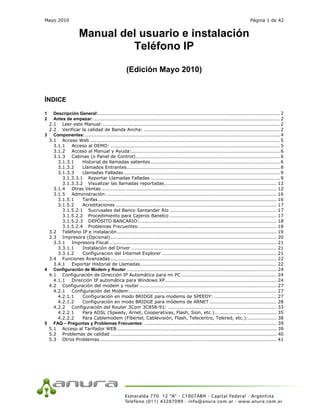
Manual del-usuario-e-instalacion
- 1. Mayo 2010 Página 1 de 42 Manual del usuario e instalación Teléfono IP (Edición Mayo 2010) ÍNDICE 1 Descripción General: .................................................................................................................. 2 2 Antes de empezar: ..................................................................................................................... 2 2.1 Leer este Manual: ............................................................................................................... 2 2.2 Verificar la calidad de Banda Ancha: ..................................................................................... 2 3 Componentes: .......................................................................................................................... 4 3.1 Acceso Web ....................................................................................................................... 5 3.1.1 Acceso al DEMO: .......................................................................................................... 5 3.1.2 Acceso al Manual y Ayuda:............................................................................................. 6 3.1.3 Cabinas (o Panel de Control) .......................................................................................... 6 3.1.3.1 Historial de llamadas salientes ................................................................................. 6 3.1.3.2 Llamados Entrantes ................................................................................................ 8 3.1.3.3 Llamadas Falladas .................................................................................................. 9 3.1.3.3.1 Reportar Llamadas Falladas ................................................................................. 9 3.1.3.3.2 Visualizar las llamadas reportadas ...................................................................... 12 3.1.4 Otras Ventas .............................................................................................................. 12 3.1.5 Administración: .......................................................................................................... 16 3.1.5.1 Tarifas ................................................................................................................ 16 3.1.5.2 Acreditaciones ..................................................................................................... 17 3.1.5.2.1 Sucrusales del Banco Santander Río ................................................................... 17 3.1.5.2.2 Procedimiento para Cajeros Banelco ................................................................... 17 3.1.5.2.3 DEPÓSITO BANCARIO: ...................................................................................... 18 3.1.5.2.4 Problemas Frecuentes: ...................................................................................... 18 3.2 Teléfono IP e instalación .................................................................................................... 19 3.3 Impresora (Opcional) ........................................................................................................ 20 3.3.1 Impresora Fiscal ......................................................................................................... 21 3.3.1.1 Instalación del Driver ........................................................................................... 21 3.3.1.2 Configuracion del Internet Explorer ........................................................................ 21 3.4 Funciones Avanzadas ........................................................................................................ 22 3.4.1 Exportar Historial de Llamadas ..................................................................................... 22 4 Configuración de Modem y Router .............................................................................................. 24 4.1 Configuración de Dirección IP Automática para mi PC ............................................................ 24 4.1.1 Dirección IP automática para Windows XP ...................................................................... 24 4.2 Configuración del modem y router ...................................................................................... 27 4.2.1 Configuración del Modem:............................................................................................ 27 4.2.1.1 Configuración en modo BRIDGE para modems de SPEEDY: ....................................... 27 4.2.1.2 Configuración en modo BRIDGE para módems de ARNET .......................................... 28 4.2.2 Configuración del Router 3Com 3C858-91: .................................................................... 33 4.2.2.1 Para ADSL (Speedy, Arnet, Cooperativas, Flash, Sion, etc.)....................................... 35 4.2.2.2 Para Cablemodem (Fibertel, Cablevisión, Flash, Telecentro, Telered, etc.):.................. 38 5 FAQ – Preguntas y Problemas Frecuentes: ................................................................................... 39 5.1 Acceso al Tarifador WEB .................................................................................................... 39 5.2 Problemas de calidad ........................................................................................................ 40 5.3 Otros Problemas ............................................................................................................... 41
- 2. Mayo 2010 Página 2 de 42 1 Descripción General: El Teléfono IP con visor incorporado que muestra el consumo a los usuarios en tiempo real es una solución innovadora desarrollada en Argentina por ANURA que permite que cualquier local con banda ancha pueda brindar servicio de telefonía pública mediante el uso de voz sobre IP. De esta manera Anura permite: 1. La tarifación utilizando servicio de voz sobre IP 2. Cursar los llamados a teléfonos tradicionales apenas se instala el teléfono IP. 2 Antes de empezar: Recomendamos a los clientes o futuros clientes de ANURA: - LEER ESTE MANUAL - VERFICAR LA CALIDAD DE BANDA ANCHA. 2.1 Leer este Manual: Leer detenidamente este manual permitirá al locutorista aprovechar al máximo las funcionalidades que el desarrollo de Anura le brinda y resolver problemas que pudieras aparecer en la operación. 2.2 Verificar la calidad de Banda Ancha: La calidad del servicio de Banda Ancha es el factor más importante para asegurar que el servicio sea de buena calidad. Cada teléfono IP requiere de un ancho de banda de 55 Kbps de bajada (Download), es decir la voz que viene desde el servidor de ANURA hasta el usuario final y, 55 Kbps de subida (Upload) que es la voz que va desde el teléfono IP al servidor de ANURA. Generalmente el cuello de botella suele ser la subida, ya que cuando un operador comercializa 1 Mb de Ancho de banda, en realidad está dando 1000 Kbps (o 1 MB) de bajada y 256 Kbps de subida. Con 1 MB por lo tanto el cuello de botella es la subida y permite que sólo 4 teléfonos IP puedan dar buen servicio. A continuación mostramos una tabla con las velocidades de bajada y subida más frecuentes según el operador: OPERADOR Servicio Bajada (Kb) Subida (Kb) SPEEDY 512 K 512 128 1 MB 1000 400 2,5 MB o 3 Mb 2500 450 CAM 24 2500 512 5 MB 5000 512 ARNET 512 K 512 128 1 MB 1000 256
- 3. Mayo 2010 Página 3 de 42 2,5 MB o 3 Mb 2500 256 5 MB 5000 256 Fibertel 1 MB 1000 128 2 MB 2000 128 3 MB 3000 256 3 MB con IP Fija 3000 384 5 MB 5000 512 5 MB con IP Fija 5000 512 Nos hemos encontrado con muchos casos donde el cliente contrata una velocidad, pero en la realidad se encuentra con otra. En general, hemos encontrado que Speedy ha mejorado considerablemente el servicio y es el que cuenta con mayor simetría pues da una subida más elevada que el resto. Para poder medir la velocidad real en el local hay varias páginas de Internet. Nosotros utilizamos generalmente dos: http://www.speedy.com.ar/medidor-de-velocidad/, cerrar todas las aplicaciones dentro de lo posible y seleccionar INICIAR MEDICIÓN y aparecerá una pantalla que comenzará a medir. Al finalizar la medición aparecerá una pantalla como la que se muestra abajo que informará cuánto hay de bajada y cuanto de subida. También le informará cuál es su proveedor de Internet. En el caso del ejemplo de abajo, se trata de Cablevisión SA (Fibertel). En este ejempli nos dio una bajada de 2233 Kbps (o 2,2 Mb) y una subida de 242 Kbps. Mientras hace la medición al principio del test, informa los milisengudos (ms) que tarda desde el domicilio del cliente hasta la central telefónica.
- 4. Mayo 2010 Página 4 de 42 www.speedtest.net, seleccionar pirámide o estrella amarilla sobre Bs As y esta página le informará que velocidad de bajada y subida real tiene. Si no llegara a estar la pirámide de Bs As disponible, seleccionar alguna que se encuentre en Chile. En el ejemplo de la figura, el cliente tiene contratados 2 Mb Fibertel (Cablevision SA que dice a la izquierda abajo) y la medición dio muy bien: 2.020 Kbps de bajada y 210 Kbps de subida. Ping es el tiempo que tarda en llegar la señal desde el cliente hasta el servidor del proveedor IP. Recomendamos que este valor sea inferior a 70 ms. Si es mayor se escuchará un retardo en las comunicaciones de voz. La cantidad de teléfonos dependerá también del uso de la banda ancha. Si el mismo es dedicado (la banda ancha se usa sólo para los teléfonos), entonces no deberían haber problemas de calidad teniendo en cuenta la velocidad. Si por el contrario, se trata de un Cyber que usa la banda ancha tanto para los teléfonos como para las PCs que tiene, entonces hay ciertos aspectos a tener en cuenta. 1. Programas de descarga: como el ARES, Emule, Trojan, etc., hacen que la subida de la banda ancha sea requerida y esto afecta sobremanera en la calidad de las comunicaciones. Por lo que la cantidad de teléfonos permitida para garantizar buena calidad será menor. Esto hace que la voz se escuche entrecortada por ejemplo, o que el acceso a páginas web sea más lento. 2. Programas como Youtube o envío de archivos también afectan a la calidad de la comunicación. 3. Virus: nos hemos encontrado con clientes con virus que hacen que la banda ancha se vea seriamente deteriorada. 3 Componentes:
- 5. Mayo 2010 Página 5 de 42 El tarifador comprende los siguientes elementos: 2.1. Acceso al tarifador via Web 2.2. Teléfono IP con visor incorporado 2.3. Impresora (Fiscal – Térmica, etc.). 3.1 Acceso Web El tarifador no requiere de instalación. Se puede acceder a través de un web browser. Para el aprovechamiento de todas las funcionalidades recomendamos el Explorer, Mozilla Firefox o Chrome. Se accede al sistema de tarifación ingresando a la siguiente dirección web: www.voipi.com.ar, opción Locutorio ingresando el usuario y la contraseña asignada se accede al tarifador del locutorio. También se puede ingresar desde la página de ANURA, www.anura.com.ar y en la parte de abajo a la derecha hay un botón verde grande que dice “Acceso Locutoristas”. 3.1.1 Acceso al DEMO: Para acceder a una página de demostración Usuario: locudemo Contraseña: ventas Este locutorio tiene especificado una comisión del 20% pero sólo para fines de demostración. Cada locutorista tiene asignado un usuario y contraseña que será entregado por ANURA el día de la instalación.
- 6. Mayo 2010 Página 6 de 42 3.1.2 Acceso al Manual y Ayuda: A través de la página Web del tarifador, el locutorista puede acceder a este manual del usuario y también a un detalle de los problemas frecuentes con las sugerencias para solucionarlos. Para ello ir a “Ayuda” y están las dos opciones: “Manual del Usuario” o “FAQ” (Frequently Asked Questions o Preguntas Frecuentes) 3.1.3 Cabinas (o Panel de Control) Al acceder al sistema se visualizan las cabinas del local (1, 2, 3 etc.). Esta es la pantalla d control a través de la cual se habilitan/bloquean las cabinas, se puede visualizar el consumo en tiempo real, se puede imprimir tickets, cortar los llamados y acceder a los demás menús. 3.1.3.1 Historial de llamadas salientes Se puede acceder al historial de llamados, tickets para reimpresión y totales diarios mediante la selección yendo a Cabinas, Historial, Llamados tal como se muestra en la figura que sigue a continuación.
- 7. Mayo 2010 Página 7 de 42 Permite especificar desde qué fecha y hora hasta qué fecha y hora se desea ver el detalle de los llamados haciendo doble click en el espacio en blanco y luego oprimiendo buscar. Para modificar la hora se puede aumentar haciendo clic con el botón del Mouse y arrastrando el Mouse con el botón apretado a la derecha, o también haciendo simplemente clic de manera sucesiva con el Mouse. En nuestro ejemplo seleccionaremos historial de llamados desde las 16:51 Hs del 1 de junio de 2009 hasta las 16:51 Hs del 31 de julio de 2009.
- 8. Mayo 2010 Página 8 de 42 Se visualiza el detalle de todos los llamados realizados, el total recaudado en ese periodo, en el ejemplo $122,10 y la comisión total que obtuvo el locutorista, en el ejemplo $24,42. El detalle discrimina el tipo de llamado, si es LOCAL, LOCAL CPP (cuando se llama a celulares sin crédito anteponiendo el 9, etc.). Esta información puede ser exportada al Excel para que el locutorista pueda realizar el análisis que considere. El locutorista tiene la opción de ver los totales diarios (Cabinas – Historial – Totales Diarios) discriminando por tipo de llamado (seleccionando la opción Agrupar por tipo de llamada). 3.1.3.2 Llamados Entrantes Su locutorio puede recibir llamados desde cualquier teléfono. En la parte inferior del tarifador web, aparece el número asignado a su locutorio. En este caso sería el 011 5263 1292.
- 9. Mayo 2010 Página 9 de 42 Usted podrá definir en qué cabina desea recibir los llamados. Para esto ir a Administración -> Llamada Entrante. Ahí podrá seleccionar en cual de todas sus cabinas desea recibir los llamados. Cuando reciba una llamada podrá identificarla por un mensaje y un sonido desde la página del tarifador. Asimismo, de manera simultánea el teléfono IP de la cabina seleccionada emitirá un tono de ring y se prenderán sus luces para notificarlo del llamado que está ingresando. Aclaración: los llamados entrantes son sin cargo para el locutorista al igual que en cualquier teléfono tradicional. Sólo abona quién llama, no quien recibe el llamado. 3.1.3.3 Llamadas Falladas En voz sobre IP, las llamadas pueden fallar por varios motivos: (i) problemas de la configuración de la red del cliente, (ii) por problemas en microcortes de banda ancha o (iii) por problemas con el destino (rutas). Las llamadas que por algún motivo fallen pueden ser reportadas desde el sistema. Esto permite que ANURA detecte las fallas recurrentes de destino o de un cliente en particular para trabajar en su solución. Además, le permite al cliente también llevar un histórico de fallas para entender a nivel rentabilidad el impacto que las mismas están teniendo ya que por lo general, los llamados que fallan no pueden ser cobrados al usuario final. 3.1.3.3.1 Reportar Llamadas Falladas El reporte de la falla se puede efectuar desde dos lugares diferentes A- Cabina Haciendo click en el botón de “Detalle” que se encuentra en la cabina, se abrirá una nueva ventana con el detalle de las llamadas que se efectuaron desde esa cabina antes que se genere el ticket. En esta nueva ventana, se deberá elegir la llamada que falló, por ejemplo en el caso de abajo se selecciona el número 01147422451, y se hace click en el botón 'Reportar Falla' que se encuentra debajo del detalle.
- 10. Mayo 2010 Página 10 de 42 Se abrirá una nueva ventana en la que deberá seleccionar el motivo de falla desde un menú y podrá escribir comentarios si lo cree necesario. Luego deberá hacer click en 'Enviar' para reportarla.
- 11. Mayo 2010 Página 11 de 42 Es importante que sea preciso en la elección de la falla, es decir que elija la falla que mejor describa el problema. Cuando elija la opción, podrá ver una descripción más detallada debajo que puede ayudarlo a determinar cual es la falla que mejor se adapta al problema de la llamada que está reportando. B- Historial de llamadas Si se generó el ticket o si se bloqueó la cabina, no se podrá ver la llamada en el botón de “Detalle” y por lo tanto tampoco se podrá reportar la llamada fallada desde ahí. Para estos casos, se deberá ir al “Historial de llamadas” y buscarla filtrando por fechas y/o cabinas. Si no se selecciona la opción 'Ver todas las llamadas', solo se podrán ver las llamadas que fueron contestadas. Si desea reportar desde aquí una llamada que no fue contestada (Ej: un anuncio, un ocupado rápido, la llamada no se establece), deberá seleccionar esta opción y de esa forma se visualizarán todas las llamadas efectuadas. Para reportar la llamada se deberá seleccionar la misma del listado y hacer click en el botón 'Reportar Falla', de esa forma se abrirá la nueva ventana donde podrá enviar el reporte.
- 12. Mayo 2010 Página 12 de 42 3.1.3.3.2 Visualizar las llamadas reportadas Podrá visualizar las llamadas que fueron reportadas desde el menu: Cabinas->Historial- >Fallas. Deberá filtrar por la fecha que se efectuó la llamada. De esta manera podrá ver el detalle de llamados que fallaron y que fueron reportados y el total del monto que seguramente el locutorista no le pudo cobrar al usuario final. Anura decidió introducir esta funcionalidad para que el locutorista pueda ver de manera objetiva el prejuicio económico que las fallas le generan y pueda eventualmente cerrar su caja correctamente. Además, también permite visualizar más fácil los clientes con mayores problemas para poder tomar las acciones correctivas que sean requeridas. 3.1.4 Otras Ventas Por pedido de nuestros clientes, hemos agregado la posibilidad de que el sistema sea utilizado para la emisión de tickets por otros conceptos. Si se selecciona: Otras Ventas – Comprobante, aparecerá un pop up con un ticket donde el locutorista podrá ingresar conceptos de todo tipo.
- 13. Mayo 2010 Página 13 de 42 El Locutorista puede generar estos conceptos yendo a: Administracion – Impresora. Al presionar sobre Agregar Item (+), podrá agregar un conepto nuevo para que luego esté disponible en el pop up.
- 14. Mayo 2010 Página 14 de 42 Por ejemplo: en nuestro caso agregamos Fax, con un precio unitario de $1,20 y le damos Aceptar. Este ítem queda agregado al sistema. Si luego nos vamos a Otras Ventas – Comprobante, aparecerá el pop up que mostramos a continuación, y tendremos la opción de seleccionar Fax. Además si hacemos clic en el + que se encuentra a la derecha, permitirá seleccionar más ítems para ese mismo comprobante.
- 15. Mayo 2010 Página 15 de 42 El locutorista puede controlar sus ventas yendo a Otras Ventas – Historial – Totales Diarios, seleccionando desde que fecha hasta que fecha y si selecciona agrupar podrá ver también el detalle diario por concepto. Si quiere ver sólo un concepto, basta con ponerlo en la descripción para ver los totales diarios por ese concepto.
- 16. Mayo 2010 Página 16 de 42 3.1.5 Administración: 3.1.5.1 Tarifas El locutorista puede acceder al detalle de tarifas, ver el crédito que le queda, acreditarse los depósitos que realiza por Banelco y acceder al historial de depósitos mediante la función de administración. Para el caso de las tarifas (Administración – Tarifas), es posible ver las tarifas ingresando el nombre de la localidad “Bolivia” o el prefijo “00591”. En ambos casos aparecerá el detalle de tarifas, claves, etc. Precio0: es el precio del pulso para el primer pulso Fraccion0: es la duración del primer pulso PrecioN: es el precio de los pulsos subsiguientes FraccionN: es el tiempo de los pulsos subsiguientes. También la primera línea es la tarifa normal y la segunda la tarifa reducida. La tarifa reducida es la que aplica después de Lunes a Viernes desde las 20 hs hasta las 8 hs o los sábados de 13 hs hasta el lunes a las 8 hs. En el ejemplo de arriba, se trata de Bolivia, el precio del primer pulso es de $1,11 y la duración de 1 minuto (60 segundos), el precio de los pulsos subsiguientes es de $0,84 y la duración también de 1 minuto. En el horario reducido, el precio del primer minuto es de $0,89 y de $069 los minutos subsiguientes. Adicionalmente, para los casos de las ciudades bolivianas de La Paz, Santa Cruz y Cochabama a teléfonos fijos la tarifa es de $0,65 cada minuto tanto en el primer minuto como en los subsiguientes y tanto en horario normal como reducido
- 17. Mayo 2010 Página 17 de 42 3.1.5.2 Acreditaciones El sistema es prepago por lo que el cliente realiza los depósitos teniendo en cuenta sus necesidades. Si por ejemplo la comisión es del 20% como en nuestro ejemplo, esto significa que cada $80 que deposite, podrá recaudar $100 (de los $100, $80 son para Anura y $20 para el locutorista). El sistema tasa en tiempo real, es decir, su un usuario realiza un llamado de $1, el sistema automáticamente descontará en nuestro caso $0,80 de crédito. Y así a medida que se van realizando los llamados. El locutorista puede ver su crédito en tiempo real en la parte inferior derecha de la página. En nuestro ejemplo, el crédito es de $2.231,41. El locutorista recibe una tarjeta del Bco Río y de la red Banelco con un PIN a través de la cual puede realizar los depósitos en los cajeros Banelco habilitados (no todos los cajeros permiten realizar depósitos). 3.1.5.2.1 Sucrusales del Banco Santander Río Los depósitos pueden realizarse en los cajeros banelco de cualquier banco que permita hacer depósitos (Banco Santander Río, Galicia, HSBC, Francés, etc.). Para saber las sucursales del Banco Santander Río ir a: http://www.santanderrio.com.ar/exec/sucursales/sucursales_sucursales.jsp 3.1.5.2.2 Procedimiento para Cajeros Banelco 1. Ingresar tarjeta 2. Ingresar PIN o CLAVE de 4 dígitos. 3. Seleccionar “Depositos” 4. Seleccionar “Cta Corriente en Pesos” 5. Ingresar el monto a depositar 6. Esperar a que el cajero le emita el ticket y le de un sobre (algunos cajeros no dan sobre y los mismos se encuentran cerca del cajero) 7. Ingresar el ticket y el dinero en el sobre y luego ingresar el sobre en el cajero. 8. Esperar otro ticket que es el comprobante de depósito. 9. Ir a la página del tarifador (ver página mostrada abajo), a la sección Administración, Crédito y seleccionar: BCO. RIO e ingresar el monto depositado con el número de transacción que se encuentra en el ticket (suele ser de 3 o 4 números).
- 18. Mayo 2010 Página 18 de 42 Supongamos que el monto ingresado es de $150 y que el número de comprobante es el 3232. Se ingresan los datos y se hace selecciona Agregar. Aparecerá un cartel pidiendo confirmación. 10. El Crédito quedará agregado en el sistema al dar aceptar.. 3.1.5.2.3 DEPÓSITO BANCARIO: En el caso de no contar con la tarjeta BANELCO, podrá depositar en cualquier sucursal del Banco Santander Río, en la Cuenta Corriente N° 206-006591/9 a nombre de ANURA SA. El depósito se puede hacer por horario bancario en las máquinas electrónicas del banco o por ventanilla. 3.1.5.2.4 Problemas Frecuentes: 1. El cajero no reconoce el PIN o CLAVE o dice Tarjeta Inválida. Resolución: probar en otros cajeros. Ojo, que si se ingresa el PIN incorrecto 3 veces seguidas la tarjeta quedará bloqueada. Si persiste comunicar el problema a ANURA para que en el término de 48 hs la tarjeta pueda volver a usarse. 2. El cajero no tiene la opción “Depósitos” Resolución: no todos los cajeros permiten hacer depósitos. Hay que buscar un cajero que permita hacerlos.
- 19. Mayo 2010 Página 19 de 42 3. El cajero no da sobres y no hay sobres para depositar Resolución: esto suele suceder y es recomendable tener algunos sobres a mano. Cualquier sobre, aunque se pliegue y no sea el de Banelco sirve. 4. El cajero me tragó la tarjeta o me olvidé de sacarla del cajero cuando hice el depósito. Resolución: avisar a Anura y otra tarjeta le será asignada y enviada por correo. 5. Perdí la tarjeta Resolución: avisar a Anura y otra tarjeta le será asignada y enviada por correo. Esto tiene un costo de $20 por emisión de tarjeta + el costo de envío certificado. El cliente tiene la opción de realizar los depósitos en cualquier sucursal del Banco Santander Río por caja en la cuenta corriente N°: 206-006591/9 a nombre de ANURA SA hasta tanto reciba la nueva tarjeta. IMPORTANTE: recuerde que puede comunicarse con nosotros de 9 a 18 hs de lunes a viernes discando el número 9999# desde los teléfonos IP, es un llamado gratuito directo a nuestra oficina. En nuestro ejemplo, tal como se muestra a continuación, se hace un depósito de $150, por Banelco (Bco Río) y el número de comprobante es el 3232. Luego de agregarse a la derecha muestra que el nuevo crédito es de $2281,41 (antes de acreditarlo era de $2131,41). 3.2 Teléfono IP e instalación El teléfono IP se conecta directamente a Banda Ancha mediante un cable de red (de la misma manera que se contactan las computadoras). Posee en su parte posterior dos puertos de red, uno que dice WAN y otro que dice PC. El cable de red de Internet debe ir conectado al puerto WAN (flecha roja) y opcionalmente se
- 20. Mayo 2010 Página 20 de 42 puede conectar otro teléfono o una PC al puerto que dice PC. De esta manera, si se cuenta con sólo una conexión de red, se puede conectar el teléfono y una PC por ejemplo. El teléfono IP es el que tiene la inteligencia en el lugar y el que muestra al usuario el estado del teléfono (Cabina Bloqueada, Bienvenido, etc). Cuando el usuario disca muestra el número discado y el consumo en tiempo real y mientras está hablando. 3.3 Impresora (Opcional) Se puede adquirir una impresora fiscal, térmica, matriz de punto y conectar a la PC desde donde se manejarán los teléfonos. El sistema permite que los tickets se impriman en la impresora instalada y seleccionada.
- 21. Mayo 2010 Página 21 de 42 3.3.1 Impresora Fiscal Para el caso de una impresora Fiscal, se deberá configurar la misma a través de la página web del locutorio. Para ello a continuación detallamos el procedimiento: La impresora fiscal solo puede utilizarse con el Internet Explorer, no hay soporte para otros navegadores porque no soportan controles ActiveX. 1. Bajar el Driver según la marca y modelo de impresora: Epson TM300AF: http://www.anura.com.ar/archivos/epson/TM300AF/OCXFiscal.zip Epson TM2000AF: http://www.anura.com.ar/archivos/epson/TM2000AF+/OCX.zip Hasar (cualquier modelo): http://www.anura.com.ar/archivos/hasar/hasarOCX.zip Nota: Para impresoras Samsung utilizar el mismo driver que para la Epson TM2000AF 3.3.1.1 Instalación del Driver Para Impresoras Epson (incluye samsung): Descomprimir el archivo bajado en un directorio nuevo y ejecutar setup.exe, seguir las instrucciones verificando que no se produzca ningún error Para Impresora Hasar: Descomprimir el archivo bajado en un directorio nuevo y ejecutar install.bat, verificar que la instalación sea satisfactoria. 3.3.1.2 Configuracion del Internet Explorer - Ir al Menu de Herramientas -> Opciones de Internet. Esto abrirá una ventana, seleccionar la solapa que dice 'Seguridad' - Seleccionar el Icono de 'Intranet Local' y hacer click en el botón 'Sitios' y luego hacer click en el botón 'Opciones Avanzadas' de la nueva ventana. - En la nueva ventana ingresar el sitio http://www.voipi.com.ar y hacer click en el botón 'Agregar'. Esto agregará el sitio en el espacio debajo. Es necesario deshabilitar la opción 'Requerir comprobación del servidor (https:)...' para poder agregar el sitio. Luego hacer click en el botón 'Aceptar' que cerrará esta ventana. - Hacer click en 'Aceptar' para cerrar la ventana pequeña y de esta forma quedará abierta la ventana de opciones de internet, en la solapa que dice Seguridad. - Con el icono Intranet Local seleccionado, hacer click en el botón 'Nivel Personalizado', esto abrirá una nueva ventana. Buscar dentro de la configuración la parte de 'Controles y Complementos de ActiveX' y habilitar todos. Luego hacer click en el botón 'Aceptar'. - Se volverá a la ventana de Opciones de Internet, hacer click en 'Aceptar'. Una vez terminado el procedimiento es necesario cerrar todas las ventanas del internet explorer para luego abrirlo nuevamente. Luego loguearse en http://www.voipi.com.ar y configurar la impresora desde la opción Administración->Impresora según el modelo, velocidad y puerto donde se encuentre instalada. En general la velocidad es de 9600 baudios.
- 22. Mayo 2010 Página 22 de 42 3.4 Funciones Avanzadas 3.4.1 Exportar Historial de Llamadas Algunos locutoristas quieren tener un detalle en Excel para realizar cálculos, gráficos, ver la evolución mes a mes del negocio o realizar tareas de control. Para ello es posible exportar al Excel los últimos 5.000 registros tanto en el historial de llamadas como en los totales diarios. Para ello, el cliente deberá ir a Cabinas->Historial->Llamadas y abajo encontrará un botón que dice “Exportar” En la pantalla le aparecerá un cartel y deberá hacer click en abrir.
- 23. Mayo 2010 Página 23 de 42 Al hacerlo le abrirá el Excel y en el mismo estará todo el detalle de llamados, pero sin ningún tipo de tabulación o formato. Para poder visualizarlo de manera correcta en el Excel deberá seleccionar la columna A (haciendo click en la celda A) e ir a Datos, Texto en Columnas, Delimitados, seleccionar “Siguiente”, seleccionar mediante tilde en “Coma”, seleccionar “Siguiente”, hacer clic en botón “Avanzadas” y en el nuevo cuadro que aparece en separador decimal poner “.” (punto) y en Separador de Miles “,” (coma). Darle “Aceptar” y luego “Finalizar”
- 24. Mayo 2010 Página 24 de 42 Esto permitirá ver a nivel columnas todo el detalle de llamados y realizar las ecuaciones (sumas, porcentajes, gráficos, etc.) que el locutorista desee. Esto podrá realizarse tanto en el “Historial de Llamadas” como en los “Totales Diarios” 4 Configuración de Modem y Router 4.1 Configuración de Dirección IP Automática para mi PC Para poder ingresar al modem y al router es necesario que antes nos aseguremos que la PC que usaremos no tenga IP Estática (Static IP) configurada. Para asegurarnos de que la PC obtenga una dirección IP de manera automática le explicamos a continuación los pasos a seguir: 4.1.1 Dirección IP automática para Windows XP Ir a Inicio / Panel de Control / Conexiones de Red
- 25. Mayo 2010 Página 25 de 42 Hacer doble Click en el ícono de Conexiones de Red (el que marcamos con un cuadrado rojo en la imagen de arriba). Aparecerá una ventana similar a la que se muestra a continuación: Hacer doble click en Conexión de área local y presionar Propiedades en el primer cartel que aparece (el de la derecha en la imagen de abajo). Aparecerá un cartel nuevo como el que se
- 26. Mayo 2010 Página 26 de 42 ve a la izquierda en la imagen de abajo. Seleccionar Protocolo Internet (TCP/IP) y presionar Propiedades nuevamente. Aparecerá un nuevo cartel como el de la imagen de abajo. Aquí debemos asegurarnos de que estén las opciones “Obtener una dirección IP automáticamente” y en la parte de abajo “Obtener la dirección del servidor DNS automáticamente”. En el caso de tener seleccionado “Usar la siguiente dirección IP” es importante anotar las direcciones que se encuentran en los cuadros pues luego de configurados el modem y el router puede que tenga que volver a ingresarlas de nuevo.
- 27. Mayo 2010 Página 27 de 42 4.2 Configuración del modem y router Para que el servicio de voz sobre IP de ANURA funcione sin inconvenientes, es necesario para el caso de ADSL que el modem se encuentre configurado en modo bridge y que el router sea de buena calidad. Anura instala módems marca 3Com para asegurarnos de que no tengamos problemas en el ruteo de los llamados. El caso más crítico es el de ARNET ya que el modem se encuentra configurado casi siempre en modo router. Esto genera serios problemas cuando se trata de llamados de voz sobre IP. Speedy por lo general entrega el modem en modo bridge salvo los casos donde el modem es WI-FI. Para solucionar esto es necesario que el modem ADSL esté configurado en modo BRIDGE y que el router 3 Com instalado por ANURA esté haciendo de router. IMPORTANTE: antes de realizar las configuraciones, tanto para el caso de Speedy, Arnet o de cualquier otro proveedor ADSL, es necesario saber de antemano el usuario y contraseña PPPoE del proveedor porque si se configura el modem en modo BRIDGE, se perderá esta información. Además, será necesaria para poder configurar el router 3 Com provisto por ANURA. 4.2.1 Configuración del Modem: 4.2.1.1 Configuración en modo BRIDGE para modems de SPEEDY: Para los módems Zyxel y Huaweii, con sólo resetearlos de fábrica pasan a la configuración con las variables de Speedy y en modo Bridge. Para resetearlos, es necesario introducir un alfiler
- 28. Mayo 2010 Página 28 de 42 en la ranura posterior y presionar de manera sostenida hasta que todas las luces se apaguen y vuelvan a encender. Recordar que es necesario contar con el usuario PPPoE de Speedy de antemano porque al configurar el modem en modo Bridge se perderá esta información en el modem. 4.2.1.2 Configuración en modo BRIDGE para módems de ARNET Para ingresar el modem de Arnet es necesario conectar el modem directamente a la PC. Para ello hay que asegurarse que el cable de red que sale del modem vaya directamente a la PC (a la placa de red de la PC). Una vez conectado el Modem de Arnet directamente a la PC, abrir el Internet Explorer y según el tipo de Modem ingresar la siguiente dirección: Para modems Huaweii MT882 y HG520: Para el caso de Arnet: http://10.0.0.2/admin.html Usuario: admin Contraseña: alvlgeddl o los más viejos: tomenague Para el caso de Speedy: http://192.168.1.1 o http://192.168.0.1 o la dirección IP que haya sido configurada. Para saber cuál es la IP, ver Configuración de Dirección IP Automática para mi PC
- 29. Mayo 2010 Página 29 de 42 En los modems Huaweii, una vez que ingresamos, veremos esta pantalla, en la cual debemos clickear en "Configuración avanzada / Basic / Wan Setting". Hacemos clic en el lapiz pequeño para modificar la configuración. Para el caso de Arnet para poder ingresar recordar la explicación más arriba.
- 30. Mayo 2010 Página 30 de 42 En mode debemos seleccionar "Pure Bridge" y en encapsulation "LLC". Ahora nuestro router se ha convertido en un modem. Presionamos submit. En los modems más nuevos de ARNET, puede que la pantalla se vea un poco diferente, como la que se muestra a continuación. En cualquier caso, lo que hay que hacer es poner que el modo esté en Bridge, la encapsulation en RFC2684 y Multiplex en LLC, tal como se muestra en la figura de abajo. Una vez realizado esto, presionamos Submit y queda el modem configurado en modo Bridge. Para asegurarnos de que quedó correctamente configurado podemos ir a Estado de Conexión (en el menú de la izquierda) y nos fijamos que diga que la Interface Ethernet está arriba (tilde verde a la derecha) y que abajo la Interface de ADSL diga que está en Encapsulation en modo Bridge-RFC2684 y con el tilde también en verde. En el ejemplo está en rojo la parte de Bridge. Esto es porque el modem no está conectado o hubo algún problema. En el caso de que quede como está en la figura de abajo (cruz roja a la derecha) apagar y prender el modem y repetir procedimiento de ingreso y ver si está bien configurado y que la Interface de ADSL esté con tilde verde a la derecha.
- 31. Mayo 2010 Página 31 de 42 Luego de realizado esto, hay que configurar el router. Ir a la parte de configuración de router más adelante. Para el caso del Huaweii HG520, al configurarse el mismo en modo BRIDGE, perderá la facilidad de brindar servicio WI FI (Internet Inalámbrico). Se deberá conectar en todo caso un router Wi-Fi detrás del router 3 Com. Para modems Pirelli (Arnet o Speedy): Para el caso de Arnet: http://10.0.0.2/main.html Usuario/User: admin Contraseña/Password: tomenague Para el caso de Speedy: http://192.168.1.1 o http://192.168.0.1 o la dirección IP que haya sido configurada. Para saber cuál es la IP, ver la sección Configuración de Dirección IP Automática para mi PC Una vez que ingresamos, veremos esta pantalla, en la cual debemos clickear en "Configuración avanzada / Basic / Wan Setting" Aqui procederemos a borrar las conexiones que tengamos, seleccionándolas y luego presionando en "Remove". Luego presionamos en "Add"
- 32. Mayo 2010 Página 32 de 42 En "Connection Type" seleccionamos "Bridging" y en "Encapsulation Mode" seleccionamos "LLC/SNAP-BRIDGING". Click en "Next" Ingresamos los valores de VPI y VCI correspondientes a nuestro proveedor de Internet y pulsamos "Next". En el caso de Arnet es VPI: 0 y VCI: 33. Para el caso de Speedy será VPI: 8 y VCI: 35. En el ejemplo de la figura están los valores para Speedy.
- 33. Mayo 2010 Página 33 de 42 Por último se nos mostrará un resumen con lo configurado. Pulsamos "Save" NOTA IMPORTANTE: No olvidar guardar los cambios en "Management" => "Save & Reboot". 4.2.2 Configuración del Router 3Com 3C858-91: Anura instalará un router 3 Com en el cliente. Para configurar el mismo es necesario que la PC esté conectada al mismo, ya sea de manera directa o a través de un switch. Ingreso al router a través de Internet Explorer Para ingresar al router será necesario abrir el Internet Explorer e ingresar la siguiente dirección: http://192.168.1.1 o http://192.168.0.1, si no logra ingresar, deberá buscar cuál es la dirección del Gateway que esté configurada en el router. Para ello y para poder acceder al router es importante que la PC obtenga la dirección IP de manera automática. Para entender si la PC toma de manera automática la dirección IP que asigna el router, ir a Inicio / Panel de Control / Conexiones de Red / Propiedades / Protocolo de Internet (TCP/IP) / Propiedades y asegurarse de que esté como se muestra en la imagen. Para más detalles para llegar a esta ventana ir a Configuración de Dirección IP Automática para mi PC
- 34. Mayo 2010 Página 34 de 42 Luego de asegurarnos de que la PC Obtendrá una dirección IP automáticamente, le damos Aceptar y haciendo doble click en el ícono de Conexión de área local (en la ventana de conexiones de red) seleccionamos solapa que dice Soporte y nos dirá cuál es la dirección del Gateway (o Puerta de Enlace predeterminada). En el caso de la figura de abajo es http://192.168.1.1 Esta es la dirección que ingresamos en el internet Explorer para poder ingresar al router. Si el router se encuentra conectado correctamente a la PC deberíamos ver la siguiente pantalla en la PC:
- 35. Mayo 2010 Página 35 de 42 Configuración del router Para ingresar al router la contraseña de fábrica es: admin. Pero si ANURA realizó la instalación, será necesario que se comunique con ANURA para que le den la contraseña. 4.2.2.1 Para ADSL (Speedy, Arnet, Cooperativas, Flash, Sion, etc.) La señal de internet en el caso de ADSL llega a través de un cable telefónico. Recordar que para los casos de ADSL, el modem debe estar configurado en modo BRIDGE previamente. Al ingresar al router, seleccionar Internet Settings a la izquierda y elegir la opción PPPoE y presionar Next.
- 36. Mayo 2010 Página 36 de 42 En la siguiente pantalla ingresar el usuario PPPoE provisto por el operador telefónico (User Name) y la contraseña en Password y repetirla nuevamente en Retype Password. También asegurarse de tener Idel Timeout en 0 y tildada la opción de Auto Reconnect After Timeout tal como se ve en la figura de abajo. Presionar Next. La siguiente pantalla debe estar como la que se encuentra abajo. Presionar Apply (aplicar) El modem estará unos segundos con el mensaje “Your data is being saved” en rojo. Luego de lo cual volveremos a la última pantalla. Si ANURA lo configuró previamente, ya debería estar en condiciones de contar con el servicio. Si es la primera vez o por las dudas, luego de realizado esto, deberemos chequear que el firewall se encuentra desabilitado. Para ello ir a Firewall a la izquierda y seleccionar Disable como se muestra abajo y presionar Apply.
- 37. Mayo 2010 Página 37 de 42 Luego seleccionar Special Applications a la izquierda y completar con 5060 el Trigger Port (puerto disparador), seleccionar UDP en el Trigger Type, abrir los puertos 16000 al 17000 (completando 16000-17000 como se muestra abajo) y seleccionar Public Type UDP y hacer click en enabled para que quede el tilde. Luego bajar y presionar Apply. Ya contamos con el router configurado. Ahora es cuestión de ir a Status and Logs a la izquierda para ver si el mismo se encuentra con conexión a Internet. Al ingresar a Status and Logs veremos la siguiente pantalla:
- 38. Mayo 2010 Página 38 de 42 En el caso de la figura vemos que la conexión es de tipo PPPoE, WAN Connection Type: PPPOE. En este caso nos encontramos sin Internet pues dice DISCONNECTED y tenemos todo en N.A. Para obtener conexión presionar el botón que dice COONECT a la derecha. Luego de unos segundos debería decir CONNECTED y tener todos los datos donde dice N.A. con direcciones IP. De ser así, ya debería tener Internet. ADEVERTENCIA: si el usuario y contraseña ingresados en el router no son los correctos puede que aparezca que el router está conectado y con direcciones IP, pero con restrcciones por parte del operador para navegar. Esto se solucionará solamente ingresando el usuario y contraseña correctos. Para el caso de Speedy, hemos encontrado algunos casos (muy pocos) donde cuentan con una Portal Cautivo. Esto hace que para poder navegar en Internet sea necesario ingresar a una página web: www.anura.com.ar por ejemplo y recién después de esto navegará. En caso de corte de Internet, será necesario ingresar a una página nuevamente y de manera manual, es decir ingresando la dirección a mano nuevamente en el Internet Explorer, no alcanzará con tan sólo refrescar la página apretando F5. 4.2.2.2 Para Cablemodem (Fibertel, Cablevisión, Flash, Telecentro, Telered, etc.): La señal de internet en el caso de cablemodem llega a través de un cable coaxil. Este caso es más simple, pues el modem del proveedor quedará en modo router y el router 3Com se configurará con una IP Dinámica. Para ello, conectar la boca que dice Cable/DSL del router directamente el modem del proveedor de cable. Luego ingresar al router. Para ingresar al router repetir el procedimiento explicado al principio en ADSL pero al seleccionar Internet Settings deberá asegurarse de que se encuentra seleccionada la opción Dynamic IP Address. El resto será todo igual al procedimiento para ADSL con una salvedad. Al seleccionar Dynamic IP Address, sobre todo para el caso de Fibertel, sugerimos que presione Next y que presione el botón que dice Clone para que tome el MAC address de su PC.
- 39. Mayo 2010 Página 39 de 42 Luego seleccionar Next y Apply. Sugerimos que lea la ADVERTENCIA de la parte ADSL. ADVERTENCIA: para el caso de Fibertel, cuando la banda ancha es nueva a veces es necesario para dar de alta el servicio tener la PC conectada directamente al cablemodem de Fibertel. Le aparecerá una página de bienvenida que le requerirá carga de datos para poder comenzar a navegar por Internet utilizando el router. 5 FAQ – Preguntas y Problemas Frecuentes: 5.1 Acceso al Tarifador WEB a. No puedo acceder a la página del tarifador de ANURA Respuesta: recordar que la dirección de acceso es www.voipi.com.ar opción locutorio. También puede ingresar a nuestra página www.anura.com.ar y seleccionar el botón verde abajo a la derecha que dice Acceso Locutorista. Si el problema persiste, verificar que haya Internet en el local. Puede darse el caso que tenga Internet pero no pueda acceder a ciertas páginas. En el caso de no poder ingresar sólo a la página de ANURA, llamar al 9999# (para quienes tienen teléfonos IP) o 1234# para quienes tienen versión anterior con visores. Si no hay Internet, solo podrá comunicarse con nuestra oficina llamando desde un teléfono al 4328 7099. b. La página no actualiza o en la web no está la misma información que en el visor del teléfono Respuesta: para actualizar la página web, apretar F5 en el teclado, esto forzará el browser a que se actualice. c. Aparece tiempo de espera agotado en la página Respuesta: esto sucede cuando hay corte de Internet. Anura introdujo esta funcionalidad para que el locutorista esté alerta. El corte en la página puede darse porque, hay corte de Internet y caída también en las comunicaciones o el uso de la banda ancha está al límite y en cualquier momento se cortan las comunicaciones también. IMPORTANTE: los microcortes pueden darse también por problemas de tensión, muy común últimamente en muchas localidades!!! Para evitar este inconveniente es aconsejable tener el MODEM y router enchufados a un estabilizador de tensión.
- 40. Mayo 2010 Página 40 de 42 d. Hay ciertas funcionalidades que no puedo usar desde la PC Respuesta: puede que haya algún tipo de problema en el browser utilizado. Si ingresando desde otra PC el problema desaparece, será necesario revisar el software de la PC con problemas. e. Entró virus a la PC y tengo que formatear el disco Respuesta: para quienes tienen los teléfonos IP, esto no es un problema ya que Anura no instala ningún software en la PC, y se puede acceder al tarifador desde cualquier otra PC. Recordar que la página es: www.voipi.com.ar opción locutorio. Si el locutorio tiene la versión anterior (con ATA y visores) entonces será necesario instalar nuevamente el display manager. Para ello contactar a ANURA llamando al 1234# en horario laboral. f. Entro a la página del tarifador, pero no visualizo las cabinas Respuesta: este problema se da cuando hay muy poca banda ancha. Hemos visto que este problema se dio cuando se usaba el Trojan para descarga de archivos lo que hacía muy lento el acceso a la web del tarifador. Se recomienda verficar si hay programas de descarga de archivos, en cuyo caso hay que cerrarlos y volver a ingresar a la página. 5.2 Problemas de calidad g. Cae la ficha pero al comunicación no se establece Respuesta: este es el problema más complejo de resolver y al que ANURA le está dedicando más energía para minimizar. Puede darse por varios factores: - De un momento dado en adelante: si el problema se da de un momento dado en adelante con todos los llamados, lo más probable es que haya habido un microcorte de Internet en el local: para solucionarlo se recomienda desenchufar el MODEM y router y volver a enchufar. Luego probar realizando un par de llamados. Se recomienda desenchufar y enchufar los teléfonos IP también. - Con ciertos destinos únicamente: si el problema se da únicamente para ciertos destinos el problema seguramente está en la ruta, en cuyo caso hay que reportarlo según procedimiento 3.1.3.2 del Manual para que ANURA pueda tomar acciones correctivas. - A cualquier destino pero de manera aleatoria: muchos routers a veces se van deteriorando con el uso y es necesario apagarlos y volverlos a prender. ANURA recomienda el uso del router 3 COM modelo: 3CR858-91-AA que tiene un precio aproximado de $250. También puede darse este problema por temas relacionados con el proveedor de Banda Ancha. El más problemático es Arnet porque implementa NAT simétrico en sus modems-routers. Para los abonados de Arnet es necesario que el MODEM quede en modo bridge y el router haga PPPoE. IMPORTANTE: hemos detectado que este problema puede darse a destinos celulares por problemas en las redes celulares tanto nacionales como internacionales sin importar la ruta que se tome. h. Cae la ficha mientras hace ring del otro lado. Respuesta: este es un problema de ruta y deberá ser reportado según procedimiento 3.1.3.2 del Manual para que ANURA pueda tomar acciones correctivas. i. Se escucha entrecortado. Respuesta: el llamado deberá ser reportado a través de la página de Anura siguiendo el procedimiento del punto 3.1.3.2 del Manual del Usuario. Los problemas de llamados entrecortados pueden deberse a: - Problemas de ruta: si se escucha entrecortado en algún destino en particular, pero bien para el resto, entonces es muy probable que el problema sea de la ruta y dependerá de Anura que deberá analizarla para ver de modificar la ruta. - Problemas de banda ancha: si se escucha entrecortado con todos los destinos, entonces el problema seguramente esté en la banda ancha del local. Para ello se sugiere:
- 41. Mayo 2010 Página 41 de 42 o Verificar que no estén usando el Ares, Emule, Trojan, etc. o Verificar que no se haya deteriorado la velocidad de la banda ancha. Para ello ir a www.speedtest.net, seleccionar pirámide sobre Bs As (si no está, alguna sobre Chile) y ver las velocidades de bajada y subida. j. El usuario final (quien está en la cabina) escucha bien pero del otro lado lo escuchan etrecortado Respuesta: el llamado deberá ser reportado a través de la página de Anura siguiendo el procedimiento del punto 3.1.3.2 del Manual del Usuario. Este problema seguramente se da porque la subida de la banda ancha del local está muy comprometida. Verificar que no se haya deteriorado la velocidad de la banda ancha. Para ello ir a www.speedtest.net, seleccionar pirámide sobre Bs As (si no está, alguna sobre Chile) y ver las velocidades de bajada y subida. k. Se escucha con ECO Respuesta: si se escucha con eco en todos los llamados, entonces el problema está relacionado con al calidad de la banda ancha. Verificar la velocidad de la misma. Si el ECO se da únicamente con destinos particulares, entonces hay que reportar el problema según procedimiento 3.1.3.2 del Manual para que Anura lo pueda resolver. l. Se cortan las llamadas Respuesta: si las llamadas se cortan siempre a los 30 segundos, entonces hay un problema de NAT simétrico y será necesario contactarse con ANURA. Si por el contrario se cortan de vez en cuando es porque están habiendo microcortes en la banda ancha. Verificar si no aparece tiempo de espera agotado en la página. Los microcortes se dan generalmente porque: - La banda ancha es de mala calidad o la subida está siendo utilizada en su totalidad - Hay problemas de tensión en el local, en cuyo caso se recomienda enchufar el MODEM y router a un estabilizador de tensión - El proveedor de Internet está teniendo cortes. Con fibertel suele suceder seguido cuando están trabajando en la zona instalándole a otro cliente y reparando los cables coaxiles. m. Se escucha con mucho retraso a ciertos destinos Respuesta: si hay mucho retraso (delay) en la comunicación, entonces es problema de calidad de la ruta. El problema deberá ser reportado de acuerdo al procedimiento 3.1.3.2 del Manual para que Anura vea de solucionar el problema de ruta. 5.3 Otros Problemas n. Están hablando hace unos minutos desde la cabina y en el tarifador web dice llamando y no cobra nada Respuesta: apretar F5 en el teclado de la PC para que actualice la web. Si con actualización el problema con ese llamado persiste, entonces no hay nada que hacer y el locutorista tiene la opción de cortarlo. Este es un problema aleatorio (vimos que se da 1 cada más de 1.000 llamados) que se da por problemas en equipos de ciertos proveedores IP que no logran detectar la concreción del llamado. Estos llamados no los abona nadie: ni el usuario final, ni el locutorista ni Anura. o. Uno de los teléfonos se apago y no prende Respuesta: lo más probable es que la fuente se haya quemado. En este caso probar usando al fuente de otro teléfono para verificar. Si es la fuente, llamar a ANURA para que sea reemplazada. p. El teléfono tiene una luz roja prendida y no anda Respuesta: esto se da cuando el teléfono no tiene conexión. El problema es que no está llegando señal al teléfono. Puede ser porque: - El cable de red está desenchufado en alguna de las puntas
- 42. Mayo 2010 Página 42 de 42 - El switch o router está desenchufado o roto. q. En el visor del teléfono dice: “Initialazing Network” Respuesta: se da cuando el teléfono IP no se registra en la red. Puede darse porque se realizaron cambios de IP en el Cyber o porque el router no está asignado IP al teléfono. r. En el visor del teléfono dice: “Checking DNS” Respuesta: se da cuando no hay Internet en el local. El teléfono IP se registra y es visto por el router pero no logra conectarse con el servidor de ANURA. Puede darse porque se realizaron cambios de DNS en el Cyber o porque no hay Internet. s. El teléfono por momentos anda y por momentos no da tono Respuesta: si el problema se da únicamente con un teléfono será necesario contactar a ANURA para la verificación y eventual reemplazo. t. El visor del teléfono se puso blanco Respuesta: verificar si esto persiste al conectar el teléfono con la fuente de otro teléfono. Si al reemplazar la fuente el problema se soluciona, es importante reportar el problema a ANURA para el reemplazo de la fuente. Si cambiando la fuente el visor del teléfono continúa blanco, reportar este problema para el reemplazo del teléfono directamente. u. Problemas con la tarjeta Banelco Respuesta: ver en la sección 3.1.5.2.4 del Manual donde está el detalle de problemas y resoluciones para este caso.
