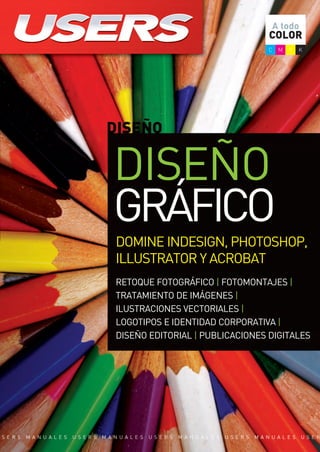
conceptos fundamentales de photoshop
- 1. DISEÑO GRÁFICO DOMINE INDESIGN, PHOTOSHOP, ILLUSTRATOR Y ACROBAT El contenido de este libro fue publicado en el curso en fascículos Diseño Gráfico y Web con la PC Contenido 1 | CONCEPTOS FUNDAMENTALES DE PHOTOSHOP Comenzaremos por entender los conceptos claves para usar la esta poderosa herramienta. 2 | EDICIÓN Y RETOQUE FOTOGRÁFICO Estudiaremos cómo realizar ediciones y retoques complejos, y de qué manera corregir imperfecciones. 3 | PREPARAR IMÁGENES PARA PUBLICACIÓN Finalizado el proceso de retoque y edición, es hora de preparar el material para su posterior publicación. 4 | ILUSTRACIONES BÁSICAS Realizaremos nuestros primeros dibujos con Adobe Illustrator, la herramienta utilizada por los expertos. 5 | HERRAMIENTAS DE COMPOSICIÓN VECTORIAL Aprenderemos a manejar gráficos vectoriales, para poder trabajar con composiciones más complejas. 6 | DISEÑO DE LOGO E IDENTIDAD CORPORATIVA Pondremos en práctica lo aprendido, desarrollando un logo y dando identidad gráfica a una empresa. 7 | INTRODUCCIÓN A LA DIAGRAMACIÓN EN INDESIGN Veremos una exhaustiva guía introductoria a la aplicación más utilizada en el mundo editorial. 8 | COMPOSICIONES COMPLEJAS Crearemos composiciones visuales complejas. Manejo de formas compuestas, trazados de recorte, pictogramas, transparencias y efectos. 9 | DISTRIBUCIÓN DIGITAL DE DOCUMENTOS Aprenderemos a usar Adobe Acrobat Professional, la herramienta estándar de la industria para crear y preparar archivos PDF destinados a su posterior distribución. En este sitio encontrará una gran variedad de recursos y software relacionado, que le servirán como complemento al contenido del libro. Además, tendrá la posi- bilidad de estar en contacto con los editores, y de participar del foro de lectores, en donde podrá intercambiar opiniones y experiencias. redusers.com Esta obra es una herramienta imprescindible para domi- nar principales herramientas del paquete más famoso de Adobe y conocer los secretos de utilizados por los exper- tos para diseñar de manera profesional. Está destinado tanto a estudiantes de las carreras de diseño, como a quienes ya están desarrollando actividades vinculadas al armado de campañas publicitarias y a la elaboración de productos gráficos. Un material sin desperdicio ideal para aprender a manejar o consolidar conocimientos previos de Photoshop, Illustrator, InDesign y Acrobar Profesional. Para más información sobre el libro comuníquese con nuestro Servicio de Atención al Lector usershop@redusers.com ARGENTINA (11) 4110 8700 CHILE (2) 335 7477 ESPAÑA (93) 635 4120 This book is a course to master the main applications of the most important creative suite ever created. An extraordinary resource to learn the secrets required to achieve professional level productions. GRAPHIC DESIGN NIVEL EXPERTO AVANZADO INTERMEDIO PRINCIPIANTE DISEÑO GRÁFICO A todo COLOR C M Y K A todo COLOR C M Y K DISEÑO GRÁFICO DOMINE INDESIGN, PHOTOSHOP, ILLUSTRATOR Y ACROBAT RETOQUE FOTOGRÁFICO | FOTOMONTAJES | TRATAMIENTO DE IMÁGENES | ILUSTRACIONES VECTORIALES | LOGOTIPOS E IDENTIDAD CORPORATIVA | DISEÑO EDITORIAL | PUBLICACIONES DIGITALES tapa DG.qxp 26/11/2008 09:10 a.m. Page 1
- 2. CONÉCTESE CON LOS MEJORES LIBROS DE COMPUTACIÓN LA MEJOR GUÍA DE TRUCOS Y CONSEJOS MANUALES USERS I 352 páginas I ISBN 978-987-1347-80-3 GRABACIÓN, MEZCLA, EDICIÓN Y MASTERING MANUALES USERS I 320 páginas I ISBN 978-987-1347-75-9 APRENDA XHTML, CSS, JAVASCRIPT Y AJAX DESARROLLADORES I 400 páginas I ISBN 978-987-1347-70-4 usershop.redusers.com LA MEJOR MANERA DE MEJORAR SUS FOTOGRAFÍAS MANUALES USERS I 320 páginas I ISBN 978-987-1347-60-5 RT_New.qxd 11/21/08 3:23 PM Page RT2
- 3. Conceptos fundamentales de Photoshop 1 En el primer capítulo de la obra, aprenderemos a interpretar la interfaz de Adobe Photoshop y realizaremos nuestra primera práctica de solución de un problema del mundo real. Parte 1 011 CAPITULO 1.qxp 12/18/08 12:07 AM Página 11
- 4. 1. Conceptos fundamentales de Photoshop 12 Alcances de las herramientas de retoque fotográfico más populares. ADOBE PHOTOSHOP 13 Análisis de la interfaz de usuario, principales ventanas y cajas de herramientas. CONCEPTOS BÁSICOS 14 En ésta sección, analizaremos la ventana en la que trabajaremos durante más tiempo. VENTANA DEL DOCUMENTO 15 Repaso general de los principales formatos de archivos gráficos de trabajo. FORMATOS GRÁFICOS 21 El primer ejercicio del libro consiste en solucionar este habitual problema. OJOS ROJOS 25 1 SUMARIO 011 CAPITULO 1.qxp 12/18/08 12:07 AM Página 12
- 5. 13 Adobe Photoshop lo largo de la primera parte de esta obra, aprenderemos a utili- zar Adobe Photoshop® (Ps). Pero ¿qué es este programa? Básicamente, podemos decir que es un laboratorio que permi- te trabajar sobre fotografías digitales (o analógicas escaneadas, lo que termina por convertirlas en digitales) o sobre un “lien- zo” en blanco, donde podremos aplicar pinturas, formas geométricas y efectos para realizar ilustraciones. Su uso está directamente relacionado con la edición y el retoque fotográfico, o con “pinturas digitales” sobre la base de imágenes bit- map o vectoriales. A través de las sucesivas versiones que fue- ron surgiendo a lo largo del tiempo, se le han ido incorporando diversas mejoras, como sistema de trabajo multicapas, inclu- sión de elementos vectoriales, gestión avanzada de color (ICM/ICC), tratamiento extensivo de tipografías, control y retoque de color, pinceles dinámicos, posibilidad de incorporar plugins de terceras compañías y exportación para la Web, entre muchísi- mas otras funciones. Adobe Photoshop se ha convertido, casi desde sus orígenes, en A Otras alternativas Existen algunas alternativas a Adobe Photoshop, como GIMP (GNU Image Manipulation Program), un programa para edición de imágenes libre y gratuito, englobado dentro del proyecto GNU; o Paint Shop Pro (PSP), pago, originalmente publicado por Jasc Software, empresa adquirida en 2004 por Corel Corporation, y ahora, con los derechos de distribución de esta herramienta. La mayor diferencia entre ellos y Adobe Photoshop está relacionada con la creación de imágenes profesionales y la gestión avanzada de color ICM/ICC. el estándar mundial del retoque fotográfico. En la actualidad ha dejado de ser una herramienta únicamente utilizada por diseñadores y maquetadores, y pasó a ser indispensable para fotógrafos profesionales, quienes la utilizan para realizar el proceso de positivado y ampliación digital de sus imágenes. De este modo, limi- tan el trato con los laboratorios sólo a la impresión del material, proceso que tam- bién se lleva a cabo de forma digital. Aunque el propósito principal de Photoshop es la edición fotográfica, su uso también abarca ampliamente la creación de pági- nas Web, fotomontajes, arte digital y edición de video. En definitiva, es utilizado en cualquier actividad que requiera el tratamiento de imágenes digitales. Actualmente, con el auge que ha tenido la fotografía digital, Photoshop se fue popularizando cada vez más fuera de los ámbitos profesionales y es, quizá, junto a Windows y Flash, uno de los paquetes de software que resultan más familiares (al menos, de nombre) para los usuarios. Adobe Photoshop Esta aplicación tiene varios años de desarrollo y ha logrado convertirse en la preferida de los profesionales de la imagen. 011 CAPITULO 1.qxp 12/18/08 12:07 AM Página 13
- 6. Conceptos básicos 14 LA INTERFAZ GENERAL Cuando abrimos Photoshop por primera vez, nos encontramos con un conjunto de ventanas diferentes. Analicemos por qué estan allí. o primero es lo primero. Y lo primero que vemos cuando abri- mos Adobe Photoshop es la interfaz del programa, con una ven- tana de herramientas del lado izquierdo, una de opciones en la parte superior, por encima de ella una serie de menús, y algunas ven- tanas de comandos o previsualizaciones, como [Navegador], [Info], [Historia], [Color], [Capas], etcétera, del lado derecho del monitor. En un principio, podríamos decir que ésta es la forma por medio de la cual el programa presenta al usuario todas las opciones que están dis- ponibles para iniciar su trabajo. La estructura de la interfaz está basa- da en la habitual organización en forma de ventanas flotantes. Veamos a continuación, de manera más gráfica, con qué nos encontrare- mos al abrir por primera vez Adobe Photoshop. L Barra de menús desplegables: Desde los menús podemos acceder a diferentes comandos, así como ampliar o modificar el uso de las herramientas. Ventana del documento: Esta ventana aparece cuando abrimos una imagen o creamos un documento nuevo. Llamada normalmente “lienzo”, es la región que demarca las dimensiones de una imagen. Puede existir información sobre la imagen fuera de sus límites, la cual sólo será visible si lo solicitamos. Área de trabajo: Es una región de color gris oscuro cuando no tenemos ninguna imagen abierta, o de color gris claro cuando hay una imagen abierta con alguno de los modos de previsualización. Ventanas flotantes: También conocidas como “paletas”, son las que permiten acceder a capas, canales o historial, por nombrar sólo algunas opciones. Admiten ser agrupadas. Ventana de herramientas: Desde aquí elegimos las distintas herramientas para seleccionar, retocar o manipular nuestros archivos. Ventana de opciones: Cada herramienta brinda la posibilidad de modificar su comportamiento a través de una serie de opciones aplicables desde esta ventana. Opciones Desde la barra de menús superior podemos acceder a todas las posibilidades que nos brinda el programa. A lo largo de este libro, iremos viendo puntualmente cada uno de los menús. 1. Conceptos fundamentales de Photoshop 011 CAPITULO 1.qxp 12/18/08 12:07 AM Página 14
- 7. Adobe Photoshop 15 Analicemos ahora la ventana en la que pasaremos más tiempo poniendo nuestros ojos y nuestra atención. a ventana del documento es la región donde aparece la imagen en la que estamos trabajando. Si el tamaño de la imagen es mayor que el espacio disponible para su visualización, el documento se verá incompleto y surgirán, al lado derecho y por debajo de la ventana, barras de desplazamiento. Con ellas podre- mos movernos a través del documento para acceder a las partes ocultas. La barra de título es en donde aparece el nombre del archivo, el porcentaje de ampliación con el que estamos viendo el documento y lo que estamos previsualizando en ese momento; por ejemplo, si estamos para- dos en la capa [Fondo], si estamos viendo una determinada capa o si estamos viendo el canal correspondiente (explicaremos todos estos conceptos más adelante). Además, muestra el Modo color del documento (según el Modo color que hayamos seleccionado, nos indicará si es RGB, CMYK, etc.) y la cantidad de bits por canal (8, 16 o 32). Esta barra, a la vez, tiene los botones habituales para cerrar la ventana, minimizarla y maximizarla. Según el modo de previsualización que utilicemos (los distintos modos se encuentran en la Ventana de herramientas), puede modi- ficarse el lugar donde aparecen los datos descriptos; inclusive, pue- den llegar a desaparecer. Lo mismo ocurre con la barra de estado. L Ventana del documento Los modos de color En la barra de título podemos ver el nombre del documento, así como el porcentaje de visualización y la capa en donde estamos ubicados. Es la conformación de colores que posee una imagen, la que determina la combinación de los componentes de un color basándose en el número de canales de color del modelo de color que ésta tenga. Entre los modos de color se incluyen: Escala de grises (1 canal), RGB (3 canales) y CMYK (4 canales), entre otros. En próximas entregas veremos este tema en detalle. 011 CAPITULO 1.qxp 12/18/08 12:07 AM Página 15
- 8. 16 Como necesitaremos estar informados sobre los diferentes aspectos del trabajo, la barra de estado nos ofrece gran parte de esos datos. La barra de estado a barra de estado, situada en la parte inferior de la ventana del documento, muestra diferentes tipos de información, como el porcentaje de aumento de la previsualización o el tamaño de archivo de la imagen activa. Si hacemos clic en cual- quier punto de la región de información del documento, en la barra de estado, podremos previsualizar una miniatura del docu- mento que muestra un gráfico simulando el tamaño de la página de impresión –la que tenemos definida en la impresora en ese momento– y la ubicación que tendría en ella la imagen según la configuración de la página definida en el comando [Imprimir]. Para cambiar estos parámetros, tenemos que ir a [Archivo/Definir Pági- na]. Si mantenemos apretadas las teclas <Alt> o <Ctrl>, al momen- to de hacer clic, veremos otros datos de la imagen. A la izquierda de la barra de estado aparece el porcentaje de ampliación con el que estamos viendo el documento. En este campo podemos ingresar cualquier porcentaje (entre 0.28 y 3.200%) para variar el tamaño de visualización. También encon- tramos un triángulo que indica la presencia de menús ocultos. Si lo pulsamos, se despliegan las [Opciones de visualización de información] sobre el archivo. L Utilizar las [Opciones de visualización de información] sobre el archivo es muy útil para ver, de man nera rápida, la performance del programa o los datos del documento, como sus dimensiones y resolución. Edición por capas La mejor forma de definir las capas es pensar en una serie de hojas transparentes apiladas una sobre otra. Si pintamos distintos objetos en cada una de ellas, éstos podrán verse a través de las zonas transparentes de las hojas, o serán “bloqueados” por los elementos opacos de las capas (hojas) superiores. Se podría decir que las capas son elementos fundamentales en la realización de ajustes, retoques o creación de imágenes. 1. Conceptos fundamentales de Photoshop 011 CAPITULO 1.qxp 12/18/08 12:07 AM Página 16
- 9. Adobe Photoshop Se trata de una serie de opciones entre las cuales podemos elegir la información que deseamos que aparezca en la barra de estado. Las distin- tas alternativas que aparecen dependen de si está habilitado [Version Cue] (un administra- dor de archivos cuando se trabaja en equipo con otras personas, y desde un servidor o computa- dora centralizadora de archivos). En este caso, debe- mos seleccionar una opción en el submenú [Mos- trar]. También, si se detecta una marca de agua, Photoshop muestra un símbolo de copyright. No nos detendremos a analizar todas las ventanas en este capítulo, ya que lo haremos en profundidad en los próximos. Sin embargo, es importante destacar que las ventanas se pueden agrupar o apilar según nuestros gustos o necesidades, así como también cerrar desde el icono con forma de x ubicado en el ángulo superior derecho de cada una o bien en el ángulo derecho de la lengüeta con el nombre de la ventana. En caso de que necesitemos volver a abrir una ventana, o abrir otra que no hemos usado aún, podemos hacerlo desde el menú [Ventana]. Para agrupar las ventanas según nuestro criterio, debemos “tomar” una con el mouse haciendo clic en el nombre de la lengüeta y, sin soltar el botón, arrastrarla hasta la otra ventana con la que deseamos agruparla. Notaremos que en ésta aparecerá un recuadro azul o celeste, para indicar que la ventana arrastrada se acoplará a la nueva. También podemos crear subgrupos de ventanas. Éstas se apilarán una sobre otra en vez de al lado de otra, y estarán subor- dinadas al grupo principal. Para crearlos, debemos realizar el mismo procedimiento que en el caso ante- rior, pero en lugar de arrastrar la ventana sobre otra, tenemos que hacerlo sobre la base de la misma. Notaremos que aparecerá una línea celeste demar- cando el lugar donde se aplicará la ventana. 17 Version Cue Muestra el estado del grupo de trabajo de [Version Cue] del documento (abierto, sin gestionar, sin guardar, etc.). Esta opción sólo está disponible si [Version Cue] está habilitado. Tamaños de archivo Indica el volumen de datos de la imagen. El número de la izquierda representa el tamaño de impresión de la imagen, aproximadamente el tamaño del archivo guardado y acoplado en formato Adobe Photoshop. El número de la derecha muestra el tamaño aproximado del archivo, incluidos los canales y las capas. Perfil de documento Muestra el nombre del perfil de color utilizado en la imagen. Dimensiones del documento Muestra las dimensiones de la imagen. Escala de medida Muestra la escala que hemos definido para el documento. Tamaños virtuales Indica la cantidad de RAM y de disco virtual utilizadas para procesar la imagen. El número de la izquierda representa la cantidad de memoria actualmente usada por el programa para mostrar todas las imágenes abiertas. El de la derecha representa la cantidad total de RAM disponible para procesar las imágenes. Eficiencia Indica el porcentaje de tiempo utilizado para llevar a cabo una operación en vez de leer o escribir en el disco virtual. Si el valor es inferior al 100%, significa que Photoshop está utilizando el disco de memoria virtual y, por lo tanto, que el funcionamiento es más lento. Temporizador Indica el tiempo empleado en completar la última operación. Herramienta actual Muestra el nombre de la herramienta activa en ese momento. Exposición de 32 bits Es la opción de ajuste de la imagen de previsualización para ver imágenes HDR (alto rango dinámico) de 32 bits por canal en el monitor. El regulador sólo está disponible cuando en la ventana de documento se muestra una imagen HDR. Presionando el pequeño triángulo negro que aparece en la barra de estado podemos elegir el tipo de información que deseamos ver. Poder agrupar las ventanas nos permite acceder a ellas de manera mucho más rápida. Opciones de visualización 011 CAPITULO 1.qxp 12/18/08 12:07 AM Página 17
- 10. Cómo abrir y crear un documento Aunque parezca una tarea relativamente sencilla, lo cierto es que la cantidad de opciones de apertura y creación de un nuevo documento pueden llegar a confundirnos. Veamos para qué sirve cada una de ellas. 18 a le hemos dado un vistazo general al programa. Ahora es momento de comenzar a trabajar en él. Para tener con qué trabajar, debemos abrir una imagen o crear un docu- mento nuevo. Aunque parezca una tontería hacerlo, abrir un documento en Adobe Photoshop puede ser más ambi- guo que ir al menú [Archivo/Abrir]. Inicialmente, nos encontramos con varias posibilidades para abrir archivos: [Abrir], [Abrir como], [Abrir como objeto inteligente] y [Abrir recientes]. Además de éstas, también se pueden abrir archivos desde Adobe Bridge o Adobe Photoshop Lightroom, para ser procesados directamente en Adobe Photoshop. Lo más interesante –y se podría decir, insólito– es que, además de las imágenes “sin movimiento” (parece increíble hablar de imágenes sin movimiento), los usuarios de Adobe Photoshop CS3 Extended pueden abrir y editar archivos de video y 3D. Actualmente, con la masificación de la multimedia, es común editar imágenes que serán utilizadas tanto en gráfica como en animaciones Y y video. Por tal motivo es que Photoshop ya viene preparado para trabajar con este tipo de archivos. Desafortunadamente, sólo es posible hacerlo con la versión Extended, tal como ya fue mencionado. Si un formato de archivo no aparece en el cuadro de diálogo [Abrir] ni en el submenú [Archivo/Impor- tar], quizá sea necesario instalar el módulo-plugin correspondiente al formato en cuestión. A veces, es posible que Photoshop no pueda determinar el formato correcto para un archivo. Esto puede ocurrir porque el archivo que estamos intentando abrir fue creado por un sistema ope- rativo diferente del que estamos empleando. Por ejemplo, es posible que un archivo generado por Mac OS X genere una etiqueta de formato de archivo que Windows no sabe interpretar. En estos casos, es preciso especificar el formato correcto en el que se quiere abrir el archivo, uti- lizando el comando [Abrir como]. También existe la posibilidad de que, al abrir deter- minado tipo de archivo –como el formato RAW o el PDF–, Photoshop nos solicite que especifiquemos ajustes y opciones en un cuadro de diálogo antes de presentar por completo los archivos finales. OPCIONES DE APERTURA DE UN ARCHIVO Las siguientes son las diferentes opciones que ofre- ce Photoshop para abrir archivos: [Abrir]: Debemos seleccionar el nombre del archivo que deseamos abrir. Si éste no es visible, tenemos que optar por mostrar todos los archi- vos, en el menú emergente [Tipo]. Luego hace- mos clic en [Abrir]. En algunos casos, puede apa- recer un cuadro de diálogo destinado a configu- rar opciones específicas del formato. [Abrir recientes]: Este comando nos permite tener Éstas son las diferentes opciones de creación de un nuevo documento en Adobe Photoshop CS3. 1. Conceptos fundamentales de Photoshop 011 CAPITULO 1.qxp 12/18/08 12:07 AM Página 18
- 11. Cómo abrir y crear un documento 19 un acceso más fácil a los últimos archivos abiertos en Photoshop. Simplemente, debemos ir al menú [Archivo/Abrir recientes] y seleccionar el deseado en el submenú que aparece. Podemos especificar el número de archivos que aparecen en la lista del menú [Abrir recientes]. Para hacerlo, cambiamos la opción [La lista de archivos recientes contiene], de las preferencias que se encuentran en el menú [Edición/Preferen- cias/Administración de archivos]. [Abrir como objeto inteligente]: Los Objetos inteligentes son imágenes que se encuentran en una capa especial y que contienen datos proce- Las cámaras de fotos digitales de la actualidad permiten capturar imágenes de gran cantidad de megap píxeles (9, 10 y hasta 11mp). Este tipo de imágenes se almacenan en archivos de cientos de megabytes. Resolución de las imágenes La resolución indica la cantidad de información contenida en píxeles dentro de una imagen. Para saber cuál es la resolución de una cámara digital, debemos conocer el máximo de píxeles de alto por ancho que es capaz de obtener en una imagen. Así, una cámara que puede tomar una imagen de 1600 x 1200 píxeles tiene una resolución de 1600x1200=1.920.000 píxeles; es decir, 1,92 megapíxeles. Al mismo tiempo, hay que considerar la resolución de impresión. Es común utilizar el formato en pulgadas para este tipo de mediciones (una pulgada equivale a 2,54 centímetros). Por lo tanto, para describir la resolución de impresión óptima para una imagen, se precisa saber la cantidad de puntos por pulgada (ppp) a los que se la puede imprimir. A partir de 200 ppp podemos decir que la resolución de impresión es buena. Para saber cuál es la resolución de impresión máxima que permite una imagen digital, hay que dividir el ancho de esa imagen (por ejemplo, 1600) por la resolución de impresión (200): 1600/200 = 8 pulgadas). Esto significa que la máxima longitud de foto que se puede obtener en papel para una imagen digital de 1600 píxeles de largo es de 8 pulgadas en calidad 200 ppp (1600/300=5,33 pulgadas en el caso de una resolución de 300 ppp). Abrir un documento en Adobe Photoshop puede ser más ambiguo que ir al menú Archivo/Abrir. dentes de documentos rasterizados o vectoriales, como archivos de Illustrator. Conservan el conte- nido original de la imagen con todas sus caracte- rísticas, de tal modo que permiten la edición no destructiva de la capa en cuestión. Los Objetos inteligentes se pueden crear de varias formas: con el comando [Abrir como obje- to inteligente], mediante la colocación de un archivo, al pegar datos de Illustrator o tras la con- versión de al menos una capa de Photoshop en Objetos inteligentes. [Abrir como]: Si un archivo se guarda de manera errónea con una extensión que no corresponde a su formato (por ejemplo, un archivo PSD es guardado con extensión GIF) o si éste carece de extensión, como puede ocurrir con archivos generados en Macintosh, quizá Photoshop no pueda abrirlo. Para abrir dicho documento, debemos dirigirnos al menú [Archivo/Abrir como] y seleccionar el formato necesario en el menú emergente [Abrir como]. A continuación, buscamos en nuestro disco el archivo que deseamos abrir y, entonces sí, podemos abrir el formato sin problemas. 011 CAPITULO 1.qxp 12/18/08 12:07 AM Página 19
- 12. 20 [Nombre]: En este campo debemos ingresar el nombre que queremos darle a nuestro documento. [Predefinir]: En este campo podemos seleccionar qué tamaño queremos utilizar. Se presenta una serie de tamaños predefinidos, y existe la opción de utilizar el tamaño de una imagen copiada al Portapapeles.También podemos grabar nuestros propios formatos para que aparezcan en el listado. [Tamaño]: Relacionado directamente con el campo [Predefinir], en el menú desplegable aparecen todas las medidas referentes a la opción seleccionada en el campo anterior. [Anchura]: En este campo se ingresan los valores correspondientes al ancho de la imagen que deseamos crear. [Altura]: Similar al campo anterior, aquí ingresamos la altura de nuestro nuevo documento. [Resolución]: La resolución indica la cantidad de información contenida en píxeles dentro de una imagen. [Modo de color]: En este campo seleccionamos el modo o espacio de color en el que vamos a trabajar: RGB, CMYK, Escala de grises, etc. También elegimos la cantidad de bits de información que contendrá la imagen. [ [Contenido de fondo]: En este campo seleccionamos qué color de lienzo queremos que posea nuestro documento. Podemos elegir entre tres opciones: Blanco (rellena el fondo o la primera capa con blanco), color de fondo (rellena con el color de fondo que posea el Selector de color) y transparente (la primera capa será transparente). [Avanzado]: Si necesitamos más opciones para crear nuestro nuevo documento, podemos recurrir a este botón, que ofrecerá más posibilidades. En [Avanzado] podemos seleccionar si deseamos que el documento tenga un determinado perfil de color o si queremos que no se gestione el color en él. En [Proporción de píxeles] debemos seleccionar Cuadrados a menos que vayamos a utilizar la imagen para edición de video. En ese caso, seleccionamos otra opción, para utilizar píxeles que no sean cuadrados. PANEL DE CREACIÓN DE UN NUEVO DOCUMENTO Yendo al menú [Archivo/Nuevo], aparece el cuadro de diálogo [Nuevo], donde debemos indicar las características generales que queremos que posea el nuevo documento, como nombre y dimensiones del archivo. Crear un documento nuevo 1 3 2 5 2 3 4 5 6 7 1 4 6 9 7 8 8 9 1. Conceptos fundamentales de Photoshop 011 CAPITULO 1.qxp 12/18/08 12:07 AM Página 20
- 13. La información puede ser almacenada de diferentes formas. Veamos cuáles son las principales. 21 Formatos gráficos Vectorial Una imagen vectorial puede ser ampliada en cualquier porcentaje y no perderá la calidad con la que fue realizada. Bitmap Cuando ampliamos una imagen bitmap a más del 100%, podemos comenzar a ver los píxeles que la conforman. Ésta es nuestra imagen original, en un formato gráfico que soporta una alta gama de colores. ásicamente, los formatos gráficos son archivos en los cuales se guarda la información que conforma una imagen, y son totalmente independientes entre sí. Cada uno de los formatos posee una estructura, de la cual se destaca su encabezado, o header, que le indica a cada uno de los programas que soportan forma- tos gráficos que soliciten todas las características de la imagen que almacenan; por ejemplo: color, tipo, resolu- ción, etc. Cada formato gráfico tiene una estructura pro- pia. Se pueden dividir en dos grandes grupos: los forma- tos bitmap y los formatos vectoriales. FORMATOS BITMAP Una imagen bitmap, también conocida como rasterizada, es un archivo de datos digitales que representan una reji- lla rectangular de píxeles, denominada raster. Por ejemplo, una ima- gen cuya resolución es de 640 x 480 píxeles contiene 640 píxeles horizontales y 480 píxeles verticales en el monitor de una compu- tadora. Lo mismo ocurre con las imágenes generadas por los escá- neres o por las cámaras digitales. El color de cada píxel está definido individualmente; por ejemplo, una imagen en un espacio de color RGB almacena el valor de color de cada píxel en tres bytes: uno para el rojo, uno para el verde y uno para el azul. Cuanto mayor sea la gama de colores del formato grá- fico, mayor realismo visual tendrá la imagen de dicho formato. Las imágenes bitmap poseen un tamaño natural en el cual se repro- ducirán e imprimirán perfectamente, pero, a diferencia de las vec- toriales, no ofrecen grandes posibilidades con respecto a la varia- ción de su tamaño. Por ejemplo, al aumentar sus dimensiones ori- ginales, notaremos fácilmente una gran disminución de su calidad. B Cómo abrir y crear un documento 011 CAPITULO 1.qxp 12/18/08 12:07 AM Página 21
- 14. 22 El bit es la base de todo El bit es un pulso electrónico que puede tener dos señales: on y off; o sea, puede ser un 1 o un 0, que transmiten la información. Cuando se digitaliza una imagen –ya sea a través de un escáner o de una cámara digital–, se produce una enorme cantidad de píxeles. Éste es el motivo por el cual a las imágenes digitales basadas en píxeles se las conoce como imágenes bitmapped. También debemos tener en cuenta el número de bits asignados (bit depth) a cada píxel en un monitor, escáner o imagen. Para entenderlo mejor, un bit, por ejemplo, sólo produce blanco y negro (el bit está activo o inactivo), mientras que 8 bits generan 256 grises o colores (256 es el número máximo de permutaciones de una hilera o fila de unos y ceros), y 24 bits producen 16.777.216 colores (256 x 256 x 256). También se llama color depth (profundidad de color). De esta manera, podemos decir que en los monitores color, cada punto o píxel de la pantalla está compuesto por tres pequeños puntos de fósforo: rojo, verde y azul. Iluminando estos puntos con diferentes intensidades, es posible obtener cualquier color según la información que contenga la imagen. PRINCIPALES FORMATOS PARA GRÁFICOS RASTERIZADOS .bmp Windows Bitmap EXTENSIÓN NOMBRE DESCRIPCIÓN Comúnmente usado por los programas de Microsoft Windows y por el sistema operativo propiamente dicho. Se le puede aplicar compresión sin pérdidas. .cpt Corel Photo- Paint Image Formato propietario usado por defecto en los documentos de Corel Photo-Paint. Dispone de importantes características adicionales, como la composición por capas. .eps Encapsulated PostScript Utilizado para salida en dispositivos PostScript (.ps). .gif Graphics Interchange Format El GIF es usado popularmente en la Web. Es un formato de 8 bits (256 colores máximo), con soporte de animación por cuadros. Utiliza la compresión LZW (patentada). .jpeg/.jpg Joint Photographic Experts Group El formato JPEG es usado ampliamente para fotografías e imágenes de gran tamaño y variedad de color en la Web, y por las cámaras digitales. .jpg2/.jp2 Joint Photographic Experts Group JPEG 2000 es el sucesor del popular JPEG, un nuevo algoritmo basado en ondículas que permite compresión con o sin pérdida. Es el formato actual de moda para fotografías. .pic Picture Es el formato estándar en equipos Macintosh. Es un formato de mapa de bits sin compatibilidad con archivos vectoriales. .png Portable Network Graphics PNG es un formato gráfico libre con compresión sin pérdida, que ofrece profundidades desde 1 hasta 32 bits. Fue diseñado para reemplazar al GIF en la Web. .psd Documento de Adobe Photoshop Formato nativo utilizado por Adobe Photoshop. Posee cantidad de características extra, como la composición por capas. Poco compatible con programas externos a Adobe. .psp Documento de Paint Shop Pro Formato estándar de los documentos de Paint Shop Pro, similares a los PSD de Photoshop. Compatible con muy pocos programas. .tiff/.tif Tagged Image File Format El formato TIFF se utiliza masivamente como formáto gráfico de imprenta. Se pueden emplear algoritmos con pérdida, o algoritmos sin pérdida. 1. Conceptos fundamentales de Photoshop 011 CAPITULO 1.qxp 12/18/08 12:07 AM Página 22
- 15. En contrapartida, las imágenes vectoriales están representadas a través del uso de objetos basados en cálculos matemáticos que determinan curvas y polígonos, a diferencia del simple almacenamiento del color de cada píxel de las bitmap. Otro punto en contra de los formatos bitmap es la gran cantidad de memoria y espacio que ocupan. Debido a esto, la mayoría de ellos utilizan diversos métodos para comprimir la informa- ción que constituye la imagen. Más allá de sus “problemas técnicos”, son la única alternativa para reproducir fotografías. FORMATOS VECTORIALES Son de estructura más simple que los bitmap, y se los conoce también como imágenes orientadas a objetos (object-oriented). Consisten en una serie de dibujos lineales basados en una lista de obje- tos gráficos, por ejemplo: líneas, curvas, triángulos, círculos, rectángu- los, etc. Estos objetos, agrupados en conjuntos, forman dibujos lineales complejos. En este tipo de formatos, las áreas vacías entre las líneas pue- den ser llenadas con colores o con patterns (patrones o rellenos), peque- ños diseños que se repiten una y otra vez sin dejar espacios vacíos hasta cubrir el sector en cuestión. El tamaño de las imágenes vectoriales puede ser modificado sin notar pérdida alguna de calidad. Gracias a esta característica, son muy útiles a la hora de crear e imprimir logotipos e ilustraciones de toda clase. PRINCIPALES FORMATOS PARA GRÁFICOS VECTORIALES .ai Adobe Illustrator Document EXTENSIÓN NOMBRE DESCRIPCIÓN Formato vectorial de Adobe Illustrator. .cdr CorelDRAW Formato vectorial para aplicaciones CorelDRAW. .dxf ASCII Drawing Interchange Archivos estándar de texto ASCII utilizados para almacenar datos vectoriales en programas CAD (diseño asistido por computadora). .dwg AutoCAD Drawing Database Archivo en formato binario usado por AutoCAD de AutoDesk. Puede contener objetos tanto en 2D como en 3D, con compresión y comprobación de errores CRC para datos internos. .eps Encapsulated PostScript Es un archivo PostScript que almacena gráficos vectoriales y bitmap. Pueden ser abiertos o creados por Adobe Illustrator. .fla Adobe Flash Sólo utilizado por Adobe Flash. .pdf Portable Document Format En esencia, no es un formato gráfico propiamente dicho, sino un formato de almacenamiento de documentos, que permite guardar texto con formato, imágenes de diferentes tipos y en alta calidad, etc. Es una versión simplificada de PostScript; puede contener múltiples páginas, enlaces y toda la información necesaria para una correcta impresión Offset. .ps PostScript Lenguaje genérico de descripción de páginas basado en vectores, creado y patentado por Adobe. PostScript es un potente lenguaje de programación, compatible con la mayoría de las impresoras láser. .swf ShockWave Flash Formato ejecutado por el plugin Flash, el cual permite mostrar animaciones basadas en vectores. Diversas aplicaciones pueden crear archivos SWF, incluido el programa Adobe Flash. Aunque básicamente es un formato vectorial, admite también bitmaps. .wmf Windows Metafile Almacena gráficos vectoriales y rasterizados como secuencias de comandos. Aclaración:Algunos formatos, como PDF, EPS o SWF, permiten ambos tipos de gráficos, rasterizados y vectoriales. 23 El tamaño de las imágenes vectoriales puede ser modificado sin notar pérdida alguna de calidad. Gracias a esta característica, son muy útiles a la hora de crear e imprimir logotipos e ilustraciones de toda clase. Cómo abrir y crear un documento 011 CAPITULO 1.qxp 12/18/08 12:07 AM Página 23
- 16. 24 Photoshop soporta muchos tipos de archivos de imágenes –como BMP, JPG, PNG y GIF, entre otros–, pero además posee su propio formato. medida que fueron pasando los años, fueron apare- ciendo nuevos formatos de almacenamiento de imá- genes bitmap. Y es que, de alguna manera, se fueron poniendo de moda (como el GIF en la era de los BBS, o el JPG y el PNG en la era de Internet) y aun cuando en algunos casos su uso decayó, nunca desaparecieron por completo. Por eso es importante conocerlos en detalle. Los diferentes formatos bitmap TIFF (TAGGED IMAGE FILE FORMAT) Al igual que el formato JPG, el TIFF se puede pre- sentar con una o dos letras F. Los archivos TIF (For- mato de Archivo de Imágenes con Etiquetas, en su traducción literal al español), además de los datos de la imagen propiamente dicha, contienen “eti- quetas” en las que se archiva información sobre las características de la imagen, que sirve para su tra- tamiento posterior. Es uno de los formatos más populares en el ámbito de las gráficas impresas, aunque actualmente está perdiendo lugar debido al gran crecimiento del PDF. GIF (COMPUSERVE GIF O GRAPHICS INTERCHANGE FORMAT) Es un formato gráfico utilizado ampliamente en la World Wide Web, tanto para imágenes como para animaciones. GIF llegó a ser muy popular porque podía usar el algoritmo de compresión LZW (Lem- pel Ziv Welch) para realizar la compresión de la imagen, que era más eficiente que el algoritmo RLE empleado por los formatos PCX y MacPaint. Por lo tanto, imágenes de gran tamaño podían ser des- cargadas en un razonable período de tiempo, incluso, usando módems muy lentos. BMP (BIT MAPPED PICTURE) Si bien hemos visto que cualquier imagen raster es un bitmap, existe un formato puntual llamado de esta manera. Es el formato propio del programa Microsoft Paint, que viene con el sistema operativo Windows. Puede guardar imágenes de 24 bits (millones de colores), 8 bits (256 colores) y de menos también. Es posible dar a estos archivos una compresión RLE sin pérdida de calidad. El uso más común de este formato es generar imágenes de poco peso para crear fondos destinados al Escrito- rio de Windows. PNG (PORTABLE NETWORK GRAPHICS) Este formato, desarrollado en parte para solventar las deficiencias del GIF, permite almacenar imáge- nes con una mayor profundidad de color y otra serie de datos importantes. A Los formatos gráficos de la actualidad, como el TIFF y el PNG, nos permiten almacenar imágenes de altí ísima calidad, que luego pueden ser impresas o reproducidas en un monitor. PSD (PHOTOSHOP DOCUMENT) Es un formato que guarda una imagen como un grupo de capas, modos de fusión, colores, textos, máscaras, canales de color, canales alfa, formas vectoriales y configuración de tonos, entre otros. Si bien este formato es nativo de Adobe Photoshop, es soportado por programas de la competencia. JPEG (JOINT PHOTOGRAPHIC EXPERTS GROUP) Diseñado para comprimir imágenes con 24 bits de profundidad o en escala de grises. JPEG sólo trata imágenes fijas, pero existe un estándar relacionado llamado MPEG para videos. Se abrevia frecuentemente como JPG, debido a que algunos sistemas ope- rativos sólo aceptan tres letras de extensión. Este formato contie- ne un algoritmo de compresión con pérdida. Esto significa que, al descomprimir la imagen, no obtenemos exactamente la misma que teníamos antes de realizar el proceso. 1. Conceptos fundamentales de Photoshop 011 CAPITULO 1.qxp 12/18/08 12:07 AM Página 24
- 17. 25 Llegó el momento de llevar a cabo nuestra primera práctica. Y qué mejor que aprender a solucionar uno de los problemas más comunes. Si nos centramos en la teoría de los Colores aditivos, podemos decir que en una imagen RGB, los colores están compuestos por tres canales: uno Rojo (Red en inglés), uno Verde (Green en inglés) y uno Azul (Blue en inglés). También debemos entender que el canal que contenga menos información –o sea, que posea los grises más claros– será el que teñirá la imagen con su color base. Por lo tanto, si los ojos se ven rojos, ¿qué canal tendrá menos información? ¡Exacto! El canal Rojo. Entonces, ya sabemos qué canal tenemos que corregir; el tema es saber cómo hacerlo. La mejor información sobre formas, sombras y La herramienta [Marco elíptico] se encuentra en el grupo de herramientas de selección, dentro del su ubgrupo de la herramienta Marco rectangular. mejor información posee es el Verde, pero dependiendo de la iluminación recibida y del tipo de ojos, tal vez sea mejor la del Azul. En este caso, seleccionamos la pupila en el canal Verde. Para hacerlo, elegimos la herramienta [Marco elíptico], en la ventana [Herramientas]. Para lograr un círculo perfecto con ella, al mismo tiempo que realizamos la selección, mantenemos apretada la tecla <Shift> y, haciendo clic en uno de los lados de lo que queremos seleccionar, sin soltar el botón del mouse, vamos arrastrando hasta haber seleccionado toda la región por Mediante unos pocos pasos, podemos lograr una corrección casi profesional de los retratos que tengan ojos rojos. luces se encuentra en la propia imagen, de manera que recurriremos a ella para obtener los datos necesarios que nos permitan corregir el defecto. Pero no a la imagen completa, o sea a la que se forma por la unión de los tres canales, ya que esa información está corrupta. Por el contrario, nos interesa la información contenida en los canales Verde y Azul. Abrimos la ventana [Canales] (menú [Ventana/Canales]) y, haciendo clic en el canal Rojo, notaremos que las pupilas están grises; y si miramos los canales Verde y Azul, veremos que están mucho más oscuras. Por lo general, el canal que Imagen procesada con varios problemas corregidos. En futuras entregas iremos aprendien ndo a solucionar cada uno de ellos. Cómo abrir y crear un documento Ojos rojos 011 CAPITULO 1.qxp 12/18/08 12:07 AM Página 25
- 18. Mezcla de color aditiva El proceso de reproducción aditiva (RGB) utiliza una luz roja, una verde y una azul para producir el resto de los tonos. Estos colores son conocidos como colores primarios de la luz. James Clerk Maxwell (padre de la síntesis aditiva) le pidió al fotógrafo Thomas Sutton que fotografiara un estampado escocés tres veces, cada una usando un filtro de color diferente. Luego, esas imágenes fueron proyectadas al mismo tiempo en una pantalla, con tres proyectores distintos, cada uno equipado con el mismo filtro de color.Al unir los tres focos, se formó una imagen a todo color. Combinando uno de los colores primarios con otro en proporciones iguales, se producen los colores aditivos secundarios, o sea: cian, magenta y amarillo. Combinando los tres colores primarios con las mismas intensidades, se forma el blanco. Si se varía la intensidad de cada fuente de luz, se puede ver el espectro completo. 26 corregir. Dependiendo de cómo se encuentran los ojos y las pupilas en la foto que vamos a retocar, es posible que haya que eliminar alguna parte de la selección realizada. En nuestro ejemplo debemos quitar parte de la selección para no afectar los párpados de la modelo. Para hacerlo, elegimos la herramienta [Lazo] y, apretando la tecla <Alt>, al mismo tiempo que usamos la herramienta, vamos seleccionando lo que queremos eliminar de la selección elíptica. Luego de haber efectuado la selección, y asegurándonos de que estamos parados en el canal Verde de la imagen, copiamos al Portapapeles (<Ctrl + C>) el contenido seleccionado. Nos ubicamos en el canal Rojo y pegamos (<Ctrl + V>) el contenido desde el Portapapeles. Como aún tenemos activa la selección realizada, lo que pegamos se colocará automáticamente dentro de la selección. Si hubiésemos desecho la selección –acción conocida como deseleccionar–, el contenido se pegaría en cualquier otro lugar de la imagen. A continuación vamos al canal Azul (o Verde si hemos utilizado el Azul para realizar el primer paso) y volvemos a pegar (<Ctrl + V>) el contenido desde el Portapapeles. Sólo nos resta eliminar la selección creada, para lo cual vamos al menú [Selección] y hacemos clic en [Deseleccionar]. Con estos simples pasos, hemos solucionado el problema de los ojos rojos. Observar los diferentes canales nos permite tener un buen panorama de qué elementos podemos utilizar para realizar los retoques necesarios. 1. Conceptos fundamentales de Photoshop 011 CAPITULO 1.qxp 12/18/08 12:07 AM Página 26
- 19. ELEMENTOS QUE CONFORMAN UNA HERRAMIENTA 27 Entender el significado y el funcionamiento de cada una de las herramientas de la aplicación nos permitirá tener un mejor control sobre ellas. uando iniciemos Photoshop por primera vez, veremos la ventana [Herramientas], que aparece del lado izquierdo de la panta- lla. Todas las herramientas en ella pre- sentes cuentan con diferentes funcio- nes que se pueden editar desde la ven- tana [Opciones], ubicada en la parte superior de la interfaz por debajo de la línea de menús. Desde la ventana [Herramientas], ade- más de elegir una determinada, pode- mos modificar los colores frontal o de fondo con los cuales pintar una imagen. Para ver el nombre de cada herramien- ta y su respectivo atajo de teclado, basta con colocar el cursor sobre ella y esperar hasta que la información apa- rezca. Los atajos de teclado son coman- dos abreviados que nos permiten acce- der a una determinada herramienta o a cierto comando, simplemente, opri- miendo una tecla en especial. Por ejem- plo, si queremos seleccionar la herra- C Las herramientas En la versión CS3 el logo en la parte superior de la ventana no permite un acceso directo al sitio web de Adobe, como ocurría en las versiones anteriores del programa. mienta [Mover], debemos apretar la tecla <V>. En la parte superior veremos, por encima de la nueva iconografía de Adobe Photoshop, dos flechitas grises. Ambas permiten modi- ficar el modo de ver las herramientas, ya sea con la nueva modalidad de una sola columna, o bien como la, hasta ahora, tradicional ventana con dos columnas. Podemos observar que algunas herramientas poseen un pequeño triángulo en su esquina inferior derecha. Esto significa que la herramienta posee un subgru- po desplegable con otras funciones que tienen características simi- lares. Para activarlas, debemos mantener presionado el botón del mouse hasta que se desplieguen las herramientas ocultas. Nombre de la herramienta Herramientas ocultas Herramienta activa Triángulo de herramienta oculta Ventana [Herramientas] Método abreviado de la herramienta Cómo abrir y crear un documento 027 CAPITULO 1.qxp 12/18/08 12:05 AM Página 27
- 20. GRUPOS DE HERRAMIENTAS 28 La siguiente guía visual ofrece un desglose completo de todas las funcionalidades que se esconden dentro de este panel. La ventana de herramientas Grupo de selección Grupo para cortar y crear sectores Grupo de pintura Grupo de manipuleo en pantalla Selector de color Modos de edición Modos de previsualización de pantalla Grupo de herramientas vectoriales Grupo de corrección o edición de la imagen Grupo de selección Desde aquí podemos utilizar las herramientas de selección, así como también aquella para mover el contenido de una capa. Grupo para cortar y crear sectores Desde este grupo podemos cortar nuestra imagen para reencuadrarla, así como también sectorizarla para crear diferentes archivos y así, facilitar la descarga en páginas web. Grupo de pintura Permite recurrir a las herramientas necesarias para pintar con un determinado color o con un gradiente. Grupo de corrección o edición de la imagen Desde este grupo utilizamos las herramientas necesarias para realizar los retoques puntuales de una imagen. 1 2 3 1 2 3 4 5 6 9 7 8 4 1. Conceptos fundamentales de Photoshop 027 CAPITULO 1.qxp 12/18/08 12:05 AM Página 28
- 21. asi todas las herramientas tienen una asociación directa con la ventana [Opcio- nes], que es de fundamental importancia para su comportamiento. En esta ventana se defi- ne la forma en que trabajará la herramienta elegi- da, y la personalización que establezcamos se mantendrá hasta que la modifiquemos. Cuando seleccionamos una herramienta, aparece el icono representativo en la ventana [Opciones], del lado izquierdo. Al lado derecho de él se ve una flechita negra. Al hacer clic allí, se despliega la ven- tana del [Selector de herramientas preestableci- das]. Esta ventana tiene un menú desplegable en el triángulo negro de la parte superior derecha. En él se pueden “limpiar” los valores personalizados que tenga ésta o todas las herramientas. Si elegimos [Reset Tool], los valores de la presente herramienta volverán a los que traía por defecto. Volviendo a la ventana [Herramientas], el resto incluye aquellas que permiten seleccionar, editar, mover, pintar, dibujar, insertar texto, y más. Podemos observar que algunas poseen un peque- ño triángulo en su esquina inferior derecha. Esto significa que la herramienta cuenta con un sub- grupo desplegable con otras funciones que tienen iguales características que la principal. Para acti- varlas, debemos mantener presionado el botón del mouse hasta que se desplieguen las opciones ocultas. A continuación, podremos hacer clic en aquella que queramos seleccionar. Al momento de seleccionar una herramienta, veremos que aparece el icono representativo en la ventana [Opciones]. C Grupo de herramientas vectoriales Desde aquí creamos figuras vectoriales geométricas, predefinidas y a mano alzada, así como palabras o bloques de texto. 5 Cómo recordarlas Quizás piensen que se trata de demasiadas herramientas y funcionalidades para recordar de manera rápida. No se preocupen, puesto que, a medida que hagan las prácticas, se acostumbrarán a la utilidad y el nombre de cada una. Grupo de manipuleo en pantalla Con las herramientas de este grupo realizamos los movimientos de los objetos únicamente en nuestra pantalla. También podemos efectuar ampliaciones o reducciones visuales de ellos, así como seleccionar un determinado color de la imagen o dejar avisos escritos, como con las famosas notitas amarillas (PostIt). Selector de color Esta opción permite seleccionar cualquier color, ya sea en los modos RGB o en CMYK.También se usa para resetear el Selector de color, haciendo clic en el pequeño icono en negro y blanco. Modos de edición Desde esta opción podemos crear una máscara rápida, la cual, al volver al modo estándar, se transforma en una selección. Modos de previsualización de pantalla Las distintas formas de previsualización de una imagen en pantalla nos permiten verla en modo estándar, a pantalla completa con barra de menús y sin ella. 6 7 8 9 29 Cómo abrir y crear un documento 027 CAPITULO 1.qxp 12/18/08 12:05 AM Página 29
- 22. 30 Grupos de trabajo Todas las herramientas se encuentran agrupadas según su comportamiento y uso en una imagen. Veamos estos grupos. omo dijimos, las herramientas están separadas por grupos de trabajo, lo que nos facilita su ubicación en la ventana del mismo nombre. Estos grupos tienen mayor o menor canti- dad de opciones, y éstas, a su vez, pue- den estar divididas en subgrupos. Si bien la ventana [Herramientas] se divide en un total de nueve grupos, aquí ana- lizaremos los seis de herramientas pro- piamente dichas. GRUPO DE SELECCIÓN En el primer grupo (los grupos de herra- mientas similares están divididos por una línea separadora) está la herramienta [Mover], que, como su nombre lo indica, desplaza el contenido de una capa, recorta selecciones, reordena capas, y permite agregar y reacomodar las guías. A conti- nuación, tenemos las herramientas de [Selección de Forma], que están destinadas C Con la herramienta Degradado, podemos pintar gradientes de los más variados, desde cielos fantasiosos hasta permitir fundir imágenes a través de máscaras de capas. GRUPO DE CORRECCIÓN O EDICIÓN DE LA IMAGEN En el tercer grupo encontramos las herramientas para retocar. La primera es el subgrupo del [Pin- cel corrector], una versión mejora- da, al igual que las demás opciones, de la tradicional [Tampón de clo- nar]. Éste funciona escogiendo una región, que previamente hayamos seleccionado, para utilizarla como elemento de cobertura de la zona que queremos corregir. [Pincel] reproduce el efecto de pintar con ese elemento. Dentro de este subgrupo se incluye la herramienta [Lápiz], que permite dibujar libremen- te, pulsando y arrastrando sobre el Lienzo. También está la herramienta [Sustitución de color], que, como su nombre lo indica, cambia un color por otro predefinido. Con estas herramientas, y desde la ventana [Opciones], podemos modi- ficar la opacidad e, incluso, cambiar el tipo de [Pincel] con el que vamos a pintar, eligiendo el que resulte más adecuado para nuestro trabajo desde la ventana de [Pinceles]. Para utilizar cualquiera de las herramien- tas de pintura, podemos crear nues- tros propios pinceles. Si tenemos conectados una tableta gráfica y un lápiz óptico a la computadora, será posible aprovechar al máximo los beneficios de la ventana [Pinceles], como las diferentes opciones de pre- sión de los [Pinceles dinámicos]. La herramienta [Tampón de clonar] pinta con la muestra de una imagen como vimos con [Pincel corrector]. A diferencia de éste, el [Tampón de clonar] no fusiona lo clonado con la región que vamos a cubrir. [Tampón a realizar selecciones rectangulares, elípticas, de una fila y de una columna. Luego encontramos el subgrupo de herramientas [Lazo], las cuales realizan selecciones a mano alzada, poligona- les (bordes rectos) y magnéticas (del tipo ajustar). Por debajo está la [Varita mágica], que selecciona áreas de un color similar; dentro de este subgrupo está también la novedad del CS3, la herramienta [Selección rápida]. GRUPO PARA CORTAR Y CREAR SECTORES La herramienta [Recortar], como podemos deducir por su nombre, recorta las imágenes. Finalizando este primer grupo, encontramos la herra- mienta [Sector], que, obviamente, crea sectores, ideales para la edición de páginas web. En su subgrupo, se incluye la función que selecciona los diferentes sectores creados. 1 2 3 1. Conceptos fundamentales de Photoshop 027 CAPITULO 1.qxp 12/18/08 12:05 AM Página 30
- 23. 31 GRUPO DE HERRAMIENTAS VECTORIALES Continuando con el repaso, en el anteúltimo grupo encontramos, en primer lugar, las herramientas del subgrupo [Pluma], que permiten dibujar trazados vectoriales, que se van creando a través de diferentes ediciones de sus nodos y segmentos. A continuación, está el grupo de las herramientas de [Texto]. Éste traba- ja por líneas o bloques de texto edi- tables en cualquier momento en que lo deseemos. Siguiendo con el grupo de herra- mientas vectoriales, aparecen las de [Selección de trazados] y la de [Selección directa o de nodos], utili- zadas para editar los trazados crea- dos con [Pluma] o [Forma]. Y ya que hablamos de estas herra- mientas, podemos decir que crean formas como [Rectángulo], [Rectán- gulo redondeado], [Elipse], [Polígo- no], [Línea] o [Forma] personaliza- da. Existen tres maneras de editar de motivo] (que se encuentra en el subgrupo del [Tampón]) pinta parte de una imagen como un motivo predefinido. Con la herramienta [Pincel de historia] podremos pin- tar desde una copia del estado o instantánea selec- cionados en la ventana [Historia de la imagen actual]. A diferencia del [Pincel de historia], [Pincel histórico] (ubicado en el subgrupo [Pincel de historia]) pinta con trazos estilizados que simulan la apariencia de distintos estilos de pintura, utilizando un estado o una instantánea previamente seleccionada. Y a todo roto le toca su descocido, o bien a cada trazo le toca su borrador. Si bien la herramienta [Borrador] puede restaurar partes de una imagen a un estado anteriormente guardado, de igual manera que el [Pincel de historia], su función primordial es borrar píxeles. Por tal motivo tal vez sea la herramien- ta más “destructiva” de todas las de Photoshop. En su subgrupo encontramos el [Borrador de fondos], que borra áreas y las transforma en transparentes. La herramienta [Borrador mágico] (ubicada en el mismo subgrupo) borra áreas de color sólido y las convierte en transparentes con un solo clic. GRUPO DE PINTURA La herramienta [Degradado] crea fusiones linea- Con la herramienta [Recortar], podemos recortar nuestras imágenes, reencuadrándola, enderezarlas, defor rmarlas, así como también mejorar su perspectiva. les, radiales, angulares, reflejadas y de diamantes entre dos o más colo- res. Dentro de su subgrupo está la herramienta [Bote de pintura], la cual rellena, con el color frontal y de forma plana, las regiones que ten- gan una misma tolerancia de color. Con [Desenfocar] podremos suavi- zar los bordes definidos de una ima- gen. En contrapartida, con [Enfocar] (que está en el subgrupo de [Desen- focar]) podremos enfocar los bordes suaves de una imagen. La herramienta [Dedo] (también en este mismo subgrupo) expande los píxeles de la imagen. Finalizando este grupo, encontramos el subgrupo de la herramienta [Sobre- exponer], que aclara las regiones de una imagen; también está Subexpo- ner, cuya función es oscurecer áreas de una imagen. Finalmente, nos encon- tramos con la herramienta [Esponja] (que se encuentra también en el mismo subgrupo) y que modifica la saturación del color de una imagen". 4 5 Grupos de trabajo 027 CAPITULO 1.qxp 12/18/08 12:05 AM Página 31
- 24. 32 las [Formas], que se activan desde la ventana de [Opciones]. Mas allá de la existencia de una gran variedad de formas personalizadas, nosotros tam- bién podemos crear nuestras propias formas (se las llama [Formas persona- lizadas]) utilizando la herramienta [Pluma] o importando dibujos vecto- riales creados con la otra herramienta de la suite CS2, Adobe Illustrator. Tampón de clonar Con la herramienta llamada [Tampón de clonar] podemos pintar una determinada región de la imagen sobre otra (o clonar una región sobre otra), cubriéndola total o parcialmente. Esta herramienta es la ideal para corregir imperfecciones en una imagen, y aprenderemos a usarla en detalle en el futuro. Con la herramienta [Pluma], podemos crear selecciones muy precisas a través de trazados vectoriales. Éstos pueden ser utilizados como máscaras. GRUPO DE MANIPULEO EN PANTALLA La herramienta [Anotaciones], está destinada a insertar notas de voz que pueden añadirse a la imagen. Este recurso es muy útil cuando trabajamos entre varias personas con una misma imagen, o bien cuando queremos recordarnos a nosotros mismos sobre algún detalle referente al retoque que estamos realizando. Con la herramien- ta [Cuentagotas] podemos muestrear los colores de una imagen, así como también, y a través de la ventana [Info], saber cómo está reaccionando cierto color con el uso de un comando determinado. En su subgrupo están las herramientas [Muestra de color] y [Medición]. La primera es muy útil para, nuevamente a través de la venta- na [Info], saber de qué manera están afectando las distintas modificaciones en determinados puntos de una ima- gen. La segunda herramienta sirve para medir distancias, ubicaciones y ángulos. En la versión Extendida del CS3 esta herramienta permite ampliar sus acciones. De igual modo, en la ver- sión CS3 Extendida existe otra herra- mienta nueva llamada [Recuento], cuya función es contar una serie de objetos de una imagen. Para hacerlo manualmente, debemos ir haciendo clics en la imagen con [Recuento], para que Photoshop realice un seguimiento del número de clics. El recuento apare- ce en el elemento en sí y en la ventana [Opciones] de la herramienta [Recuen- to]. Photoshop también puede contar de manera automática varias áreas seleccionadas en la imagen y mostrar los resultados en la ventana [Registro de medidas]. Para finalizar con las herramientas, tenemos que mencionar a [Mano] (mueve la imagen en su ventana) y [Zoom] (acercamiento). 6 1. Conceptos fundamentales de Photoshop 027 CAPITULO 1.qxp 12/18/08 12:05 AM Página 32
- 25. Herramientas de selección Comenzaremos por analizar a fondo las diferentes posibilidades del grupo de herramientas, fundamental para un buen retoque. ásicamente, al realizar un retoque, utilizamos algunos comandos, como el balance de color, el ajuste de niveles, las herramientas de corrección, etc. Sin embargo, sin un profundo conocimiento de las herra- mientas de selección, pieza fundamental para una corrección adecuada, nada de eso sería posible. Aunque parezca un proceso básico, efectuar una selección de las regiones que deseamos corregir B forma de realizar el retoque en una imagen, sino que hay varios métodos y, lo que es peor aún, no contamos con una receta para hacerlo correctamente, por- que cada imagen es un mundo aparte. Notaremos que la ventana, como vimos en la Guía Visual Las Herramientas, está dividida por líneas separadoras que for- man grupos de diferentes herramientas; esto permite identificar cada grupo rápi- damente. De este modo, sabremos que una determinada herramienta funciona de manera similar al resto de las que integran ese grupo. Comencemos, enton- ces, por el primer grupo, que nos permitirá realizar las selecciones para aislar par- tes de las imágenes. Existen cuatro herramientas principales de selección, algunas de las cuales, a su vez, tienen otras herramientas “escondidas” debajo de la principal. Junto a ellas, interactúa la ventana [Opciones], que si no está visible, puede abrir- se desde el menú [Ventana/Opciones]. Esta ventana agrega funcionalidades a cada herramienta, tanto al grupo de selección como a todos los demás. Utilizando cualquier tipo de selección, podemos trabajar sólo en la región seleccionada sin afectar el resto de la imagen. La ventana [Opciones] agrega funciones adicionales a cada herramienta. En este caso, a [Marco elíptic co]. nos asegurará un excelente retoque o nos condenará a un rotundo fracaso. Aunque existen varias herramientas que nos permiten realizar selecciones, el resul- tado siempre es el mismo: aislar una región de la imagen, ya sea para actuar sólo en ella o bien para preservarla mientras hace- mos los retoques en el resto. Si bien puede resultar extraño, antes de elegir qué herramienta de selección vamos a utilizar, existe un paso que es estudiar la imagen para que sea ella quien nos “diga” cuáles son los problemas que presenta. De manera general, no existe una única 33 Herramientas de selección 027 CAPITULO 1.qxp 12/18/08 12:05 AM Página 33
- 26. 34 omencemos con las formas más básicas: las selecciones geométricas. La primera herra- mienta de la izquierda se llama [Marco rectan- gular]. Si hacemos clic en la flechita negra que aparece en el ángulo inferior derecho, sin sol- tar el botón del mouse, podemos acceder a las otras herramientas con propiedades parecidas (en todas en las que veamos esta flechita ocurrirá lo mismo). Con la herramienta [Marco rectangular] podemos realizar selec- ciones rectangulares. Con [Marco elíptico], áreas elípticas, y con [Marco fila única] y [Marco columna única], selec- cionamos el área de un píxel a lo ancho y a lo alto de todo nuestro documento, respectivamente. En el caso de las dos primeras herramientas, podemos activarlas a través del atajo de teclado, presionando la tecla <M>. C Para crear una selección, hacemos clic y, sin soltar el botón del mouse, arrastramos hasta cubrir la re egión que deseamos seleccionar. Selecciones geométricas Desde la ventana [Info] podemos ver los colores que componen nuestra imagen, así como también la medi ida de una selección y su exacta ubicación dentro de la imagen. Si bien el programa nos ofrece la posibilidad de seleccionar a mano alzada, las selecciones geométricas son de gran ayuda. VENTANA OPCIONES En la parte superior del área de trabajo está la ventana [Opciones.] Si bien se encuentra fija en la parte superior de Adobe Photoshop, podemos moverla tomándola por las marcas que se presentan en su lateral izquierdo, que tienen forma de dos líneas paralelas. Al desplazarla, veremos que esas dos marcas se transforman en un rectángulo azul. Con un doble clic en él, la ventana se achicará o se expandirá. Si volvemos a colocarla en la parte superior, debajo de los menús, y alineada al lateral izquierdo, volverá a quedar integrada a los menús. En esta ventana se encuentran las distintas formas de hacer inter- actuar a la herramienta seleccionada. En el caso de las herramien- tas de selección, existen opciones comunes a su uso. En primer lugar, está la opción [Selector de herramientas preestablecidas], que permite guardar una serie de configuraciones o seteos de las 1. Conceptos fundamentales de Photoshop 027 CAPITULO 1.qxp 12/18/08 12:05 AM Página 34
- 27. radio de la altura y la anchura que le hayamos ingresado. Por ejemplo, si queremos crear una selección rectangular horizontal, escribimos en el campo [Anchura] el valor 2, y en [Altura], 1. Para crear una selección cuadrada, debe- mos ingresar el valor 1 en ambos. La tercera y última opción del menú es la que utilizamos en el ejemplo que 35 herramientas. Por ejemplo, imaginemos que debemos corregir una secuencia de fotos de un edificio donde tenemos que retocar todas las ventanas, para agregarles el reflejo del cielo. Si observamos la siguiente figura, veremos que fue necesario repetir la misma selec- ción en 14 ventanas chicas, 3 medianas y 6 grandes. Si multiplica- mos estas selecciones por 5 fotografías, que sería la secuencia que mencionamos anteriormente, tendríamos que repetir 70 veces las selecciones chicas, 15 las medianas y 30 las grandes. Para utilizar el [Selector de herramientas preestablecidas], debe- mos hacer la primera selección de una de las ventanas y, desde el menú Información (al cual accedemos yendo a Ventana/Infor- mación o utilizando su atajo de teclado, presionando la tecla F8), veremos cuál es el tamaño de la selección realizada en la sección An: y Al:. En este ejemplo, la primera ventana chica de la foto- grafía mide 67 por 50 píxeles. Desde el cuadro Estilo de la ventana [Opciones], podemos desple- gar un menú con tres funciones. La primera, [Normal], permite tra- bajar a mano alzada, o sea, crear la selección sin ningún parámetro que acote la forma que queremos darle. La segunda, [Proporciones fijas], se utiliza para crear una selección proporcional en función del Efectuar una serie de selecciones idénticas es muy fácil si utilizamos la opción de guardar una selección como herramienta preestablecida. Utilizando la opción [Tamaño fijo], desde la ventana [Opciones], nos aseguramos de obtener una selecci ión a la medida de nuestras necesidades. Herramientas de selección 027 CAPITULO 1.qxp 12/18/08 12:05 AM Página 35
- 28. 36 estamos viendo, [Tamaño fijo], que nos permite crear una selección de un determinado tamaño. Para crear un tamaño fijo, debemos ingresar los valo- res que queremos darle a nuestra selección en los campos [Anchura] y [Altura]. Estos valores están directamente relacionados con el formato de medi- das que hayamos asignado en las preferencias ([Edi- ción/Preferencias/Unidades y reglas…]). Sin embargo, si queremos utilizar un formato dife- rente del de nuestra configuración, por ejemplo, cuando estamos realizando una selección, podemos escribir las dos letras que identifican al formato de medidas. Para ejemplificarlo mejor, si necesitamos ingresar una medida de 67 píxeles, colocamos el valor 67 directamente en el campo de valores numé- ricos de opciones correspondiente a la herramienta seleccionada y, a continuación, ponemos la abrevia- tura de píxeles, px. Las otras opciones disponibles son: in (pulgadas), cm, mm, pt (puntos), pica y %. Esta regla es común a todos los comandos u opcio- nes donde debamos ingresar un valor de unidades de medidas. Luego de haber colocado el tamaño de nuestra primera selección, vamos a la opción [Selec- tor de herramientas preestablecidas] y, en la ventana que se abre, hacemos clic en el pequeño icono de una página en blanco ([Crear una nueva herramien- ta preestablecida]). En la siguiente ventana, asigna- mos un nombre representativo a esta selección, como Ventana Chica, y aceptamos. A partir de este punto, cada vez que necesitemos seleccionar una de las ventanas chicas, hacemos clic en el [Selector de herramientas preestablecidas] y escogemos la selección correspondiente a ella. Luego de la fun- ción mencionada están las opciones de interacción entre las herramientas de selección. Éstas permiten interactuar entre las distintas herramientas de selec- ción agregando o restando formas para crear selec- ciones más complejas. Crear nuestro propio grupo de herramientas preestablecidas facilita la realización de tareas repetitivas. La herramienta que hemos configurado y guardado previamente quedó incorporada al [Selector de herram mientas preestablecidas]. Desde la opción [Unidades y reglas], de la ventana [Preferencias], podemos seleccionar en qué formato o de medida deseamos trabajar. 1. Conceptos fundamentales de Photoshop 027 CAPITULO 1.qxp 12/18/08 12:05 AM Página 36
- 29. 37 La opción [Calado] permite crear una especie de “suavizado” en lo que realicemos dentro de la selección. Para entender mejor su funcionamiento, podemos decir que su accionar es similar a si utili- záramos una cartulina para enmascarar cierta región al momento de pintar, por ejemplo, con un spray. Si apoyamos la cartulina sobre la región que queremos proteger, esta “protección” creará bor- des bien definidos. En cambio, si sostenemos la hoja alejada a cierta distancia, la pintura se filtrará por los laterales y creará bordes sin definición, borrosos. Por eso, es recomendable utilizar siem- pre un poco de calado cuando se hace una correc- ción, de modo que ésta se mezcle y funda con la región sin retocar, para generar así una transición entre ambas y evitar la existencia de bordes que revelen la manipulación de la imagen. La cantidad del calado depende, directamente, del tamaño que tenga la imagen. Selector de herramientas preestablecidas Cuando necesitamos recurrir varias veces a la misma configuración de una herramienta, lo ideal es utilizar la opción de [Selector de herramientas preestablecidas], que permite guardar una serie de configuraciones, como cierto tamaño, un color definido, un valor de opacidad, etcétera. Esta acción nos da la posibilidad de agilizar el trabajo, ya que no tendremos que ingresar los valores cada vez que los necesitemos. Antes Después Cuando debemos realizar diversas selecciones de medidas idénticas, como un gran número de ventanas en un edificio, el uso del [Selector de herramientas preestablecidas] resulta de gran ayuda. Herramientas de selección 027 CAPITULO 1.qxp 12/18/08 12:05 AM Página 37
- 30. 38 La siguiente opción, [Suavizar], conocida también como [Anti Aliased], es similar al [Calado], aun- que no admite variar el tamaño con que lo reali- zará. Esto significa que, en una selección, [Suavi- zar] define sus bordes en un ancho de un par de píxeles, a lo sumo, mientras que [Calado] es el ancho de la transición en que los píxeles pasan de no estar seleccionados a estarlo totalmente. Se utiliza al momento de efectuar selecciones cur- vas –por ese motivo, se muestra en gris cuando tenemos seleccionada la herramienta [Marco rec- tangular], y habilitada cuando usamos [Marco elíptico]–, ya que si no se la marca, las curvas retocadas se verán escalonadas o serruchadas. Por este motivo, podemos decir que la opción [Sua- vizar] no se puede utilizar con una selección de ángulos rectos –un cuadrado, por ejemplo–, mien- tras que [Calado], o [Desvanecer] según la versión de Adobe Photoshop que utilicemos, puede Cuando realizamos un calado mayor al área cubierta por una selección, aparece un cartel con la siguiente leyenda: "Aviso: No hay píxeles seleccionados en más de un 50%. No se verán los bordes de la selección". Este aviso nos informa que no podremos ver los bordes de la selección creada. Sin embargo, esto no significa que ésta no exista, de manera que si hacemos alguna modificación en la imagen, aunque no veamos la selección, el cambio sólo afectará la región seleccionada previamente. emplearse con cualquier clase de selección, sin importar si ésta contiene ángulos rectos o no. Esto se debe a que, cuando tenemos algún tipo de curvatura en la selección, se requiere un pequeño suavizado para que los píxeles no resul- ten notorios y generen los tan incómodos bordes pixelados. Las imágenes de colores indexados no permiten el suavizado en las curvas, pero sí las RGB, CMYK, etc. Algo similar ocurre con los textos para que se vean según su uso. Por ejemplo, si vamos a utilizar imá- genes que contengan textos con cuerpos peque- ños en una página web, lo ideal es usar la opción que “pixela” las fuentes, mientras que si emplea- mos cuerpos más grandes, o vamos a imprimir esas imágenes con textos, conviene utilizar la opción que suaviza los bordes. Esto lo analizaremos más a fondo cuando veamos el uso tipográfico y la reali- zación de imágenes para la Web. La primera imagen no contiene ningún tipo de calado, lo cual hace que se vea de la misma forma, sin im mportar el tamaño que posea. La imagen central tiene 2000 píxeles, y la de la derecha, 500 píxeles. En am mbos casos se aplicó un radio de calado de 50 píxeles. Sin calado Calado 2000px Calado 500px Calado exagerado 1. Conceptos fundamentales de Photoshop 027 CAPITULO 1.qxp 12/18/08 12:05 AM Página 38
- 31. 39 Al trabajar con la herramienta Lazo, debemos contornear la región que deseamos seleccionar, hasta completar el área. Selecciones enlazadas Cuando realizamos selecciones muy precisas, debemos ir aplicando diferentes tipos de herramientas. Veamos cómo interactuar entre ellas para obtener un mejor resultado. l titulo no se refiere a unir selecciones enlazándolas, sino a otra herramienta de selec- ción, [Lazo] –que se encuentra en ter- cer lugar cuando la ventana de [Herramientas] está en una sola columna, o en segundo lugar, del lado izquierdo, cuando la ventana está a dos columnas–, y que se utiliza “enlazando” la región que queremos seleccionar. Para hacerlo, realizamos clic y, sin soltar el botón del mouse, vamos seleccionando (“enlazando”) la región hasta haberla “envuelto”. Al terminar el “enlazado”, soltamos el botón del mouse y, automáticamente, la selección se cerrará. Si por error sol- tamos el botón del mouse antes de completar la selección, el trazado se cerrará con una línea recta desde donde hayamos soltado el botón hasta el comienzo de la selección. Si hemos ampliado mucho nuestra imagen al momento de realizar la selección con la herramienta [Lazo], siempre hablando de la visualización en pantalla y no del redimensiona- miento de la misma, podemos conti- nuar nuestra selección sin necesidad de achicar la imagen o soltar el botón del mouse. Simplemente podemos ir desplazándonos a través de la panta- lla utilizando la barra espaciadora del teclado, mientras continuamos reali- zando nuestra selección. Dentro de la herramienta [Lazo] están [Lazo poligonal] y [Lazo magnético]. La primera permite realizar una selec- ción a través de líneas rectas. Para cerrar el trazado, debemos juntar el punto inicial con el final, o bien hacer doble clic, lo cual hará que el trazado se cierre de manera automática. E No obstante, mientras estemos utilizando la herramienta [Lazo] a mano alza- da, podremos utilizar también la herramienta [Lazo poligonal]. Para poder invocar este recurso, y no tener que ir cambiando de herramienta en medio de una selección, debemos sencillamente pulsar la tecla <Alt> y, sin soltarla, libe- rar el botón del mouse, realizando la selección a través de líneas rectas. Para cerrar el trazado, a diferencia de la herramienta [Lazo poligonal] propiamente dicha, no podremos realizar doble clic ni acercarnos al punto inicial de la selec- ción, como lo efectuamos con la herramienta [Lazo], sino que directamente deberemos soltar la tecla <Alt> y así se cerrará la selección. Por su parte, [Lazo magnético] permite ir seleccionando a través de los contras- tes existentes en la región que queremos seleccionar, tarea que se realiza con una especie de “pincel”. Cuando seleccionamos la herramienta [Lazo magnético], vemos que aparecen nuevas alternativas en la ventana [Opciones]. La primera, [Anchura], es el Herramientas de selección 027 CAPITULO 1.qxp 12/18/08 12:05 AM Página 39
- 32. 40 tamaño que tendrá el “pincel”. Destacamos la palabra pincel entre comillas porque, en realidad, no funciona como uno tradicional (no va pintando), sino que cum- ple la función de decirle al programa cuáles son los valores tonales que debe considerar para que, de acuerdo con el contraste, vaya trazando la selección. El [Lazo magnético] detecta sólo los bordes que están dentro del círculo que representa el tamaño del pincel, diferenciando los distintos colores y formas entre cada lado de la cruz central. La segunda opción ([Contraste del borde[) le dice a la herramienta qué contraste, o bordes, debe reconocer entre los colores seleccionados. Para especificar la sensibilidad del lazo a los bordes de la imagen, ingre- samos un valor de entre 1% y 100% en el campo [Contraste del borde]. Un valor alto detecta sólo los bordes que contrastan de modo acentuado con los circundantes. Cuanto menor sea el porcentaje ingre- sado, mayor contraste diferenciará la herramienta entre bordes de bajo contraste. Por lo tanto, en una imagen con bordes bien definidos, podremos utilizar una mayor anchura del pincel y un mayor contraste del borde. Asimismo podremos reali- zar el trazado del borde de forma aproximada. En una imagen con bordes más suavizados, o sea, con menor contraste entre las formas, deberemos configurar una menor anchura y un menor contraste del borde, y tra- zar el borde de forma más precisa. La tercera opción ([Lineatura]) le indica a la herramienta qué cantidad de puntos de anclaje debe crear para hacer la selección lo más precisa posible. Cuanto mayor sea el valor, mayor cantidad de puntos de anclaje creará en función de la velocidad con la que se mueva el pincel. Para especificar la velocidad a la que la herramienta Comenzar otra vez Luego de haber realizado varias modificaciones a las herramientas –en particular, a los pinceles–, debemos “limpiar” los valores personalizados para regresarlos a los originales. Esto es importante si queremos asegurarnos de que las herramientas no se comporten de manera “extraña” al efectuar un nuevo retoque. Desde la ventana [Opciones], dentro de [Selector de herramientas preestablecidas], encontramos una flechita negra en el ángulo superior derecho. Haciendo clic en ella, se despliega un menú con una serie de opciones que nos permiten interactuar directamente con el [Selector de herramientas preestablecidas]. Para devolver la herramienta seleccionada a sus valores originales, recurrimos a [Restaurar herramienta], y para hacer lo mismo con todas las herramientas modificadas, optamos por [Restaurar todas]. Añadir a la selección: Con esta opción podemos sumar una selección a otra. Restar de la selección: Utilizando esta opción, restamos una parte de una selección empleando otra selección. Selección nueva: Esta opción permite crear una nueva selección. Intersectar con la selección: Esta opción permite crear una intersección entre varias selecciones. INTERACCIÓN ENTRE SELECCIONES 1. Conceptos fundamentales de Photoshop 027 CAPITULO 1.qxp 12/18/08 12:05 AM Página 40
- 33. Cuanto mayor sea la velocidad que utilicemos con el [Lazo magnético], menos nodos de anclaje irá agre egando al realizar la selección. [Lazo] establece los puntos de anclaje, debemos ingresar un valor de entre 0 y 100. Uno más alto fija el borde de la selección en su lugar de manera mucho más rápida. En una ima- gen que tiene bordes bien definidos, conviene utilizar una mayor anchura y un mayor contraste del borde, lo que nos permite trazar el borde de forma aproximada. En una imagen que presenta bordes más suaves, es aconsejable una menor anchura y un menor con- traste del borde, lo que nos obligará a realizar un trazado mucho más preciso. El último icono (conocido como [Presión de stylus]) está destinado a aquellos usuarios que cuentan con una tableta digitalizadora o gráfica, del tipo de las fabricadas por la empresa Wacom. Al estar pre- sionado el icono, es posible variar el tamaño del pincel según la presión que se ejerza sobre el lápiz. Recordemos que podemos utilizar las tres herra- mientas en conjunto aplicando las distintas opcio- nes de interacción entre selecciones. Interactuar entre selecciones Existen muchísimas formas de crear una selección compleja. De todas ellas, la más fácil es ir creando distintas selecciones de las diferentes formas que necesitamos retocar y, luego, unir todas esas partes en una sola selección. ¿Pero cómo se unen las selecciones? Las distintas selecciones se pueden ir uniendo mientras se van haciendo (ver Guía visual: Interacción entre selecciones) o bien sumando, restando o interactuando con otras selecciones guardadas o con trazados efectuados para este fin. En el transcurso de la obra iremos viendo las distintas maneras de unir selecciones y trazados guardados para crear selecciones intrínsecas. 41 Herramientas de selección 027 CAPITULO 1.qxp 12/18/08 12:05 AM Página 41
- 34. 42 Por arte de magia Hasta ahora, existía la opción de realizar selecciones precisas a través de una gama tonal. A partir de la versión CS3, esa posibilidad se amplió gracias a la herramienta [Selección rápida]. l tercer subgrupo de herramientas de selec- ción engloba la popular [Varita mágica] y la nuevísima [Selección rápida]. Ambas se ubi- can del lado derecho del [Lazo]. La popularidad de la [Varita mágica] se debe a que es una de las herramientas más manipuladas al momento de efectuar una selección. Aprovechando los diferentes valores cromáticos de una imagen, la [Varita mágica] E gama tonal de 256 valores. Esto significa que estaremos trabajando con archi- vos de 24 bits o 16.777.216 colores; o sea, 256 valores por canal de color. La opción [Contiguo] nos permite seleccionar, única y exclusivamente, los colores que estén interligados o conectados por aproximación, y dentro de la gama tonal del píxel en el que hemos realizado el clic con la herra- mienta [Varita mágica]. Si desmarcamos esta opción, se seleccionan todos los colores dentro de la misma gama tonal en donde hemos realizado el clic, sin importar si las regiones tonales están ligadas o no. Por ejemplo, si queremos seleccionar el cielo que se ve a través de las ramas de un árbol, en vez de efectuar las selecciones de las diferentes regiones una a una, sumando las selecciones con la opción [Añadir a la selección], desmarcamos la opción [Contiguo], agregamos un valor medio en [Tolerancia] (en este caso, 25) y presiona- mos en una región que tenga bastante cielo. Automáticamente se selec- cionarán todas las zonas de cielo, sin importar si estaban conectadas Marcando o desmarcando la opción [Contiguo], podemos ampliar la acción de la herramienta [Varita mágica]. define cuánto seleccionará de la imagen. Si hacemos clic en una región determinada, seleccionará todos los píxeles aledaños que tengan color similar. En la ventana [Opciones] notaremos que aparecen nuevos elementos. En el primero ([Tolerancia]) ingresamos el valor que comprenderá la cantidad de color similar que queremos seleccionar. Si observamos las diferentes selecciones de la siguiente figura, veremos cómo varía el funcionamiento de la tolerancia al haber utilizado tres valores dife- rentes: 10, 50 y 100. Es posible colocar un valor de tolerancia de entre 0 y 255, dado que cuando trabajamos en Adobe Photoshop, estamos utilizando una 1. Conceptos fundamentales de Photoshop 027 CAPITULO 1.qxp 12/18/08 12:05 AM Página 42
- 35. 43 Marcando o desmarcando la opción [Contiguo], podemos ampliar la acción de la herramienta [Varita mági ica]. entre sí o no. Si dejamos marcada la opción, sólo se seleccionará una única parte del cielo. Muestrear todas las capas sirve cuando tenemos varias capas en una imagen y queremos seleccio- nar los colores similares de todas al mismo tiem- po. Al marcar esta opción, estaremos sumando dentro de la selección los colores seleccionados de todas las capas de la imagen. Si la dejamos desmarcada, sólo seleccionaremos los colores de la capa en la que hagamos clic. La herramienta [Selección rápida] funciona de manera parecida. La diferencia fundamental está en que, en primer lugar, trabaja “pintando” para selec- cionar y, en segundo, no necesitamos definirle la cantidad de gama tonal que deseamos seleccionar. ¿Cómo sabe, entonces, la gama tonal que quere- mos seleccionar? Pues, en realidad, lo sabe por el tamaño del pincel que utilicemos al momento de “pintar” la región en cuestión. Básicamente, a tra- vés de los colores comprendidos dentro del pincel (según el tamaño de éste), irá buscando valores tonales similares y contiguos para efectuar el expandido de la selección. En ambas herramientas aparece, dentro de la venta- na [Opciones], la función [Muestrear todas las capas]. Al marcarla o desmarcarla, podemos seleccionar el mismo color que esté diseminado en todas las capas que formen la imagen, o bien sólo los de una única capa. La opción [Mejorar automáticamente], que aparece únicamente en la herramienta [Selección rápida], reduce la rugosidad y la soli- dez del límite de la selección. En otras palabra, hace que la selec- ción fluya más hacia los bordes de la imagen y aplique, de mane- ra automática, parte de la precisión de bordes que se puede apli- car a mano desde la ventana [Perfeccionar borde], con las opcio- nes [Redondear], [Contraste] y [Radio]. Deshacer y reseleccionar Si bien es posible utilizar el comando [Deshacer] cuando hemos deseleccionado una selección, ya sea de manera accidental o a propósito, existe otra posibilidad, que es utilizar el comando [Reseleccionar], del menú [Selección]. Podemos recurrir a él en cualquier momento de nuestro trabajo, sin importar si hemos realizado alguna otra operación o utilizado algún comando (siempre y cuando no hayamos hecho otra selección), porque el programa “guarda” la última selección realizada en el menú [Selección]. Por arte de magia 027 CAPITULO 1.qxp 12/18/08 12:06 AM Página 43
- 36. 44 Selecciones Las herramientas de selección son unas de las más utilizadas en el retoque con Adobe Photoshop. Con el buen dominio de su uso, podemos garantizar el total control de los fotomontajes. ealizar una buena selección es uno de los principales secretos para lograr una excelente máscara, pieza fundamental de un buen retoque. Hay que intentar seleccionar lo más precisamente posi- ble el elemento que queremos retocar o recortar, y evitar que quede dentro de la selección cualquier vestigio de partes que no correspondan al retoque o recorte en sí mismo, como el fondo de una persona. Pero ¿qué es una selección? Una selección aísla una o varias partes de la imagen. Si seleccionamos diferentes áreas específicas, podremos editarlas aplicando efectos y filtros a partes de la foto, sin tocar las áreas que no han sido seleccionadas. Adobe Photoshop ofrece varios conjuntos de herramientas separados para realizar selecciones del tipo vectoriales o rasterizadas. Por ejemplo, para seleccionar píxeles, podemos utilizar el [Marco rectangular] o [Marco elíptico] o, simplemente, las herramientas del grupo del [Lazo]. También es posible recurrir a los comandos del menú [Selección] con el fin de seleccionar todos los píxeles, deseleccionar o volver a seleccionar, así como también a [Rango de color] para seleccionar un color específi- co o una gama en una imagen completa o en un área determinada. Por otro lado, para seleccionar datos vectoriales, contamos con las herramientas [Forma] o [Pluma], que producen contornos precisos denominados trazados. Es posible convertir los trazados en selecciones, o viceversa, pero éste es un tema que desarrollaremos más adelante. R Podemos copiar, mover y pegar las selecciones, o bien guardarlas y almacenarlas en un canal Alfa. Los canales Alfa guardan selecciones como imágenes en escala de grises, denominadas máscaras. Podría decirse que una máscara es como el inverso de una selección, ya que, como su nombre lo indica, cubre la parte no seleccionada de la imagen y la protege de cualquier edición o manipulación que se le aplique. Además de esta función, podemos convertir una máscara almacenada en una selección, llamando al canal Alfa para hacerlo. Una buena selección es uno de los secretos para lograr una excelente máscara, y un buen retoque. 1. Conceptos fundamentales de Photoshop 044 CAPITULO 1.qxp 12/18/08 12:04 AM Página 44
- 37. 45 En el caso de las herramientasque posean un triángulo negro en su parte inferior, podemos mantener apretado el botón del mouse hasta que se desplieguen las demás opciones que contiene ese grupo. Con [Marco rectangular] y [Marco elíptico], debemos hacer clic en una de las partes de la imagen y, sin soltar el botón del mouse, arrastrar hacia el lado contrario hasta haber seleccionado lo que queremos retocar. 1 Si queremos efectuar una selección perfectamente cuadrada o circular, mantenemos apretada la tecla <Shift> al mismo tiempo en que vamos arrastrando el mouse para realizar la selección. Para que no se modifique la selección, soltamos primero el botón del mouse y, luego, la tecla. Todas las herramientas del grupo de [Lazo] permiten realizar selecciones a mano alzada. 2 La herramienta [Lazo poligonal] nos permite ir haciendo una selección a través de varios clics del mouse. La selección final contendrá ángulos que luego podremos suavizar. Para utilizar [Lazo magnético] debemos predefinir el tamaño del área que utilizará. En una imagen que tiene bordes bien definidos, es posible usar una mayor anchura y un mayor contraste del borde. 3 Selecciones 044 CAPITULO 1.qxp 12/18/08 12:04 AM Página 45
- 38. 46 El grupo de selección automática, [Varita mágica] y [Selección rápida], agiliza nuestras selecciones realizando apenas unos pocos clics. En el caso de la [Varita mágica], debemos definir la [Tolerancia de colores] que queremos seleccionar. En cambio, [Selección rápida] nos permite ir “pintando” por las regiones que vamos a seleccionar. Canales Si bien contamos con las herramientasy los comandos dedicados a la creación de selecciones, existe la posibilidad de recurrir a los canales que componen la imagen, ya sean RGB, CMYK, etc., para usarlos como selecciones. En los próximos capítulos veremos cómo recurrir a ellos. 4 Desde la ventana [Opciones] podemos escoger las diferentes posibilidades que tiene cada herramienta de selección, para ayudarnos a realizar una tarea correcta. Si no queremos que se note el retoque realizado, es preciso agregar un pequeño calado a la selección, que desenfoque sus bordes creando un límite de transición entre ella y los píxeles circundantes. Podemos definir un valor de calado para las herramientas de selección mientras las usamos, o añadir un valor de calado a una selección existente desde el menú [Selección]. 5 1. Conceptos fundamentales de Photoshop 044 CAPITULO 1.qxp 12/18/08 12:04 AM Página 46
- 39. 47 Otra posibilidad es redefinir cualquier selección realizada utilizando el comando [Redefinir selección], que podemos activar desde la ventana de [Opciones] o bien desde el menú [Selección]. Éste nos permite ajustar la selección a través de diferentes opciones, así como también acceder a distintos tipos de previsualización de ellas, para asegurarnos de estar seleccionando todo correctamente. 7 Otra manera muy útil de realizar selecciones es utilizar el comando [Gama de colores (Selección/Gama de colores)], el cual, a través de una selección con los diferentes goteros, permite ir aumentando o disminuyendo la selección. También es posible modificar el modo de previsualizar en que estamos realizando la selección 6 Siempre es posible ajustar una selección ya realizada por medio de la herramienta [Redefinir Selección], accesible desde la ventana de [Opciones]. Selecciones 044 CAPITULO 1.qxp 12/18/08 12:04 AM Página 47
- 40. 48 Si hemos realizado una selección muy precisa, es ideal guardarla para volver a ella en cualquier momento. Esto puede hacerse desde el menú [Selección/Guardar selección]. En la ventana que se abre, podemos agregarle un nombre descriptivo que permita ubicarla fácilmente más adelante. Esta selección se guardará como un Canal Alfa. 8 10 Luego de haber aplicado las correcciones a las selecciones, de haber guardado el trabajo y, si lo deseamos, de haber realizado el retoque o recorte de la imagen, debemos eliminar la selección. Para hacerlo, vamos al menú [Selección/Deseleccionar]. 9 Para recuperar una selección, nos dirigimos al menú [Selección/Cargar selección]. Allí, seleccionamos el Canal Alfa, indicamos si queremos que ésta sea una [Nueva], si la queremos añadir o restar de una existente, o si queremos formar una intersección entre ambas. 1. Conceptos fundamentales de Photoshop 044 CAPITULO 1.qxp 12/18/08 12:04 AM Página 48
- 42. REDISEÑO BOMBOS LIBROS - ISSU - Base Editable - Sep 10.indd 1 REDISEÑO BOMBOS LIBROS - ISSU - Base Editable - Sep 10.indd 1 08/09/2010 15:54:03 08/09/2010 15:54:03