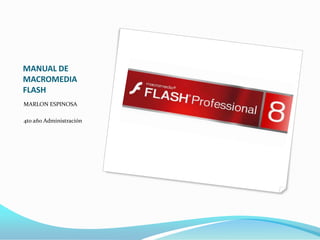
Macromedia flash
- 1. MANUAL DE MACROMEDIA FLASH MARLON ESPINOSA 4to año Administración
- 2. Flash 8 es una potente herramienta creada por Macromedia que ha superado las mejores expectativas de sus creadores. Inicialmente Macromedia Flash fue creado con el objeto de realizar animaciones vistosas para la web, así como para crear GIFs animados. Los motivos que han convertido a Flash 8 en el programa elegido por la mayoría de los diseñadores web profesionales y aficionados son varios. Veamos pues, porque es interesante Flash 8. Desde la web de Macromedia te puedes descargar una versión de evaluacion de Flash 8 válida para 30 días. Los logotipos de Flash son propiedad de Macromedia.
- 3. ¿Por qué usar FLASH 8? Las posibilidades de Flash son extraordinarias, cada nueva versión ha mejorado a la anterior, y el actual Flash 8 no ha sido menos. Aunque su uso más frecuente es el de crear animaciones (a lo largo de este curso veremos lo sencillo que puede resultar) sus usos son muchos más. Son tantos, que todos los diseñadores web deberían saber utilizar Flash. Flash ha conseguido hacer posible lo que más se echa en falta en Internet: Dinamismo, y con dinamismo no sólo nos referimos a las animaciones, sino que Flash permite crear aplicaciones interactivas que permiten al usuario ver la web como algo atractivo, no estático (en contraposición a la mayoría de las páginas, que están realizadas empleando el lenguaje HTML). Con Flash podremos crear de modo fácil y rápido animaciones de todo tipo. Flash es fácil de aprender, tiene un entorno amigable que nos invita a sentarnos y pasar horas y horas creando lo que nos dicte nuestra imaginación, pero esto no es suficiente para ser el preferido por los diseñadores profesionales... ¿Entonces qué es?
- 4. De Flash MX 2004 a Flash 8 Hay compañías que lanzan mejoras en sus productos por pura necesidad económica; Cuando sucede esto, los usuarios lo notamos rápidamente por las pocas mejoras ofrecidas por las nuevas versiones. No es este el caso de Flash 8, que continua con la costumbre de Macromedia de aplicar considerables mejoras a las nuevas versiones de sus productos ... Si pensabais que Flash MX 2004 era ya insuperable, no os perdais las mejoras que aporta Flash 8: Mejoras en cuanto a facilidad de manejo, mayor potencia gráfica y de integración con programas de edición de imágenes, facilidad para importar vídeo, posibilidad de emular tus películas dirigidas a dispositivos móviles y para los menos avanzados, se recupera el asistente de ActioScript que había desaparecido en la versión anterior... Analicemos estas ventajas y otras muchas con un poco más de detalle: Diseños más atractivos: Flash 8 permite el uso de efectos visuales que nos facilitarán la creación de animaciones, presentaciones y formularios más atractivos y profesionales, así mismo, pone a nuestra disposición mecanismos para hacer este trabajo más cómodo y rápido, tales como la existencia de filtros y modos de mezcla añadidos en esta versión. Optimización de fuentes: Incorpora también opciones de legibilidad para fuentes pequeñas, haciendo la lectura de nuestros textos más agradables y de alta legibilidad. Además de poder modificar la optimización, Flash permite también la selección de configuraciones preestablecidas para textos dinámicos y estáticos. Bibliotecas integradas: Ahora podemos buscar rápidamente cualquier objeto existente en nuestras películas, navegando por las bibliotecas de todos los archivos abiertos desde un único panel. Mayor potencia de animación: Flash 8 permite un mayor control de las interpolaciones habilitando un modo de edición desde el que se podrá modificar independientemente la velocidad en la que se apliquen los diferentes cambios de rotación, forma, color, movimiento, etc, de nuestras interpolaciones. Mayor potencia gráfica: Evita la repetición innecesaria de la representación de objetos vectoriales simplemente señalando un objeto como mapa de bits. Aunque el objeto se convierta al formato de mapa de bits, los datos vectoriales se mantienen tal cual, con el fin de que, en todo momento, el objeto pueda convertirse de nuevo al formato vectorial. Mejoras en la importación de vídeo: Para facilitar el resultado con formatos de vídeo, Flash 8 incluye un códec independiente de calidad superior capaz de competir con los mejores códecs de vídeo actuales con un tamaño de archivo mucho más pequeño. Además de una gran posibilidad de revestimientos para los controles de éste en nuestra película. Compatiblidad Metadatos: Incluye tus SWF en buscadores de internet con la nueva característica de definición de archivo con un título, una descripción y/o palabras clave para que los motores de búsqueda reflejen con más precisión el contenido representado por el archivo. Emulador para dispositivos móviles: Prueba tus películas destinadas a dispositivos móviles compatibles con Flash Lite con el nuevo emulador que incorpora Flash 8. Podrás probar tus películas de un modo eficiente antes de publicarlas. Asistente de ActionScript: El Asistente de ActionScript ha vuelto. Fue eliminado en la versión anterior, pero se ha vuelto a recuperar, y de forma mejorada, en esta última. Ahora ActionScript al alcance de tu mano.
- 5. MI PRIMERA ANIMACION FLASH Una de las características principales de Flash 8 es su sencillez, esta sencillez en su utilización permite crear animaciones de un modo efectivo y rápido. Pongámonos en situación, supongamos que queremos crear una animación en la que una pelota realice un movimiento de "bote", es decir, que baje y suba. Puede parecer un trabajo de horas, pero nada más lejos de la realidad. Veamos cómo Flash nos lo pone fácil.
- 6. Realizando la Animación En este apartado no pretendemos enseñar cómo crear una animación Flash (pues eso se verá más adelante), el objetivo es que entendamos cómo crea Flash las animaciones y de que modo nos facilita el trabajo. A primera vista, lo lógico parece ser dibujar la pelota en cada instante del movimiento, de modo que cuantos más instantes dibujemos, más real parecerá el movimiento. Pues bien, con Flash bastará con crear 3 fotogramas: en el primero dibujaremos la pelota en el instante inicial (arriba del todo), en el segundo se dibujará la pelota en el momento de tocar el suelo y en el tercero la pelota volverá a estar arriba (en realidad este tercer fotograma no hará falta crearlo, pues bastará con copiar el primero). Por tanto, vemos que el trabajo más largo (dibujar los objetos) ya está hecho.
- 7. EL ENTORNO DE TRABAJO La Interfaz de Flash 8 Flash 8 cuenta con un entorno o interfaz de trabajo de lo más manejable e intuitiva. Además, tiene la ventaja de que es similar a la de otros programas de Macromedia (Dreamweaver, Freehand, Director...), todo esto hace más fácil aprender Flash y más rápido su manejo y dominio. Esto es lo que nos encontraremos al abrir Flash 8 por primera vez:
- 8. DIBUJAR Y COLOREAR Cuando se diseña una página web o una animación el diseñador pasa por muchas fases. Tras la fase de "Qué quiero crear y cómo va a ser" viene (normalmente) la fase de diseño gráfico. Llevar lo que ha producido tu imaginación al papel (en este caso al papel de Flash). No conviene engañarnos, Flash no es un programa de diseño gráfico, pero su potencia en este ámbito es casi tan grande como la de éstos programas. Vamos a ver cómo emplear cada herramienta de dibujo para sacarle el máximo partido.
- 9. TRABAJAR CON TEXTOS Comenzando Flash abarca todo aquello que nos pueda hacer falta a la hora de crear una animación, y por tanto, también todo aquello relativo a los textos. Sin embargo, Flash fue concebido para crear animaciones gráficas, de modo que tratará cualquier texto como si de un objeto más se tratase, listo para ser animado a nuestro gusto. Esto nos permitirá posteriormente animar textos y crear espectaculares animaciones con muy poco esfuerzo. Flash distigue entre 3 tipos de texto, texto estático o normal, texto dinámico y texto de entrada (para que el usuario introduzca sus datos, por ejemplo), también se puede crear texto que soporte formato HTML etc... Propiedades de los Textos Para poder escribir, deberemos hacer clic en la Herramienta Texto y posteriormente en el punto del escenario en el que queramos empezar a escribir. Para saber más acerca de Cómo escribir textos visita nuestra Página Avanzada El Panel Propiedades contiene las principales propiedades de todos los objetos que empleemos durante nuestra película, de modo que si seleccionamos un texto, podremos ver en él todo lo que nos hace falta conocer sobre nuestro texto. Si tenemos experiencia usando Flash 5, notaremos que todas las propiedades que antes se encontraban en los Paneles Carácter y Párrafo, se encuentran agrupadas ahora en el Panel Propiedades.
- 10. SONIDOS ¿Quién sería capaz de ver una película muda? ¿Y una animación espectacular sin sonido? Hasta hace poco, los únicos sonidos que oíamos en las páginas web eran los famosos "midis", de escaso tamaño y de escasa calidad. De hecho, eran sólo instrumentos musicales sin voz, de ahí su pequeño tamaño (y calidad). Aún así, siempre existía algún creador de páginas web que se aventuraba a poner algún sonido complejo (.wav o .mp3) en su página web, por desgracia, su carga es tan lenta, que la mayoría de los visitantes se irían de la página sin llegar a escucharla. Hoy, gracias a las conexiones de banda ancha orientadas a contenido multimedia, poner sonido a las páginas web es un poco más fácil, ¿qué aporta FLASH? Flash nos permite insertar cualquier sonido que queramos en nuestras películas (.wav, .aiff y .mp3) de forma fácil y muy efectiva, ya que es capaz de acelerar la descarga del sonido siempre y cuando se descargue junto con nuestra película. Podemos dar a la película efectos simples (el típico "clic" al pulsar un botón), efectos complejos (música de fondo) e incluso podemos hacer que la animación se desarrolle conjuntamente con una música (si bien esto último necesitaría que toda la película estuviera descargada previamente, para evitar "atascos" durante el desarrollo de la animación). En definitiva, Flash nos lo vuelve a poner fácil.
- 13. Propiedades de los Sonidos En Flash 8, al igual que en Flash 8 todo lo referente a los sonidos lo podemos editar desde el Panel Propiedades. Aquí tenemos todo lo necesario para insertar, modificar y editar el sonido que acabamos de importar. Si no hemos importado ningún sonido, nos daremos cuenta de que no podemos seleccionar nada en dicho panel, basta insertarlo para que esto cambie. Para que aparezca la posibilidad de trabajar con sonidos, deberemos hacer clic en algún fotograma de nuestra película, tras hacer esto, el Panel Propiedades toma el siguiente aspecto: Veamos las partes que tiene este panel. Sonido: En esta pestaña nos aparecerán las canciones que tenemos importadas, deberemos seleccionar la canción que pretendamos añadir a nuestra película (en el siguiente punto veremos cómo insertarlo).
- 14. TRABAJAR CON OBJETOS Los Objetos. Iniciación Independientemente de si estamos trabajando en una animación, en una página web, en un catálogo para un CDRom o en cualquier otra cosa, tendremos que trabajar con objetos. A grandes rasgos, podremos considerar un objeto todo aquello que aparezca en nuestra película y sea visible, de modo que podamos trabajar con él,un objeto sería, por ejemplo, cualquier imagen que creemos o importemos, un botón, un dibujo creado por nosotros mismos etc... Los objetos así considerados tienen 2 partes fundamentales: El Borde: Consiste en una delgada línea que separa el objeto del exterior del escenario. Puede existir o no, según nos convenga. Cuando creamos un objeto, el borde se crea siempre y su color será el indicado en el Color de Trazo (dentro del Panel Mezclador de Colores). Si queremos dibujar creando Bordes deberemos emplear las Herramientas Lápiz, Línea o Pluma y si queremos que nuestro dibujo no tenga borde, bastará con seleccionar el borde y suprimirlo (ver siguiente punto). El Relleno: El relleno no es más que el propio objeto sin borde. Es, por tanto, la parte interna del objeto. Su existencia también es arbitraria, ya que podemos crear un objeto cuyo color de relleno sea transparente, como ya se vió en el tema de Dibujar, y por tanto, parecerá que dicho objeto no tiene relleno, aunque en realidad sí que exista pero sea de color transparente. Para dibujar Rellenos (sin borde) podemos usar herramientas tales como el Pincel o el Cubo de Pintura.
- 15. LAS CAPAS Todo el mundo ha visto alguna vez cómo trabajan los dibujantes de dibujos animados. Y todos hemos visto cómo colocan una hoja semitransparente con dibujos sobre otras y la superposición de todas forman el dibujo final. ¿Por qué no dibujan todo en una misma hoja? ¿Por qué trabajan con varios niveles y con varios dibujos si van a acabar todos juntos? Los motivos son muchos, y estos niveles que emplean los dibujantes, equivalen a las Capas que utiliza Flash. Cada capa es, por tanto, un nivel en el que podemos dibujar, insertar sonidos, textos... con INDEPENDENCIA del resto de capas. Hay que tener en cuenta que todas las capas comparten la misma Línea de Tiempos y por tanto, sus distintos fotogramas se reproducirán simultáneamente.
- 17. SIMBOLOS Los Símbolos provienen de objetos que hemos creado utilizando las herramientas que nos proporciona Flash 8. Estos objetos al ser transformados en símbolos, son incluidos en una biblioteca en el momento en que son creados, lo que permite que sean utilizados en varias ocasiones, ya sea en la misma o en otra película. Cómo crear un símbolo La acción de crear un nuevo símbolo es una de las más usadas en Flash ya que es uno de los primeros pasos para crear una animación, como veremos más adelante. El procedimiento es el siguiente: Seleccionamos el objeto que queramos convertir en símbolo. Abrimos el panel de Propiedades del Símbolo, accediendo al menú Insertar → Nuevo Símbolo o simplemente pulsando Ctrl + F8 o F8. Una vez hecho esto nos aparecerá una ventana como la mostrada en la imagen. Introducimos el nombre del símbolo que vamos a crear. Esto al principio y mientras tengamos poco símbolos no será muy importante, pero más adelante nos servirá para hacer referencia al objeto. Sólo nos queda seleccionar el tipo de símbolo o comportamiento en que queremos convertir nuestro objeto. Podemos elegir entre Clip de Película, Botón y Gráfico. Sus características y las diferencias entre ellos las veremos en temas posteriores. Bastará con pulsar Aceptar para tener nuestro símbolo creado.
- 20. GRAFICOS ¿Qué es un gráfico? Los Gráficos son símbolos que nos permiten representar objetos estáticos y animaciones sencillas. En caso de que utilicemos un símbolo gráfico para realizar una animación, debemos tener en cuenta que ésta estará ligada a la línea de tiempo de la película en la que se encuentre. Es decir, la animación se reproducirá siempre y cuando la película original también se esté reproduciendo. Esto hace que, pese a tener su propia línea de tiempo, no puedan contener sonidos, controles ni otros símbolos gráficos. Así pues, normalmente utilizaremos los gráficos para imágenes estáticas o para cuando nos convenga que una animación se reproduzca sólo cuando determinado frame de la línea de tiempo de la película esté en marcha, ya que para los casos que hemos comentado anteriormente en los que un gráfico no nos es útil, Flash nos ofrece otro tipo de símbolos como veremos en temas posteriores.
