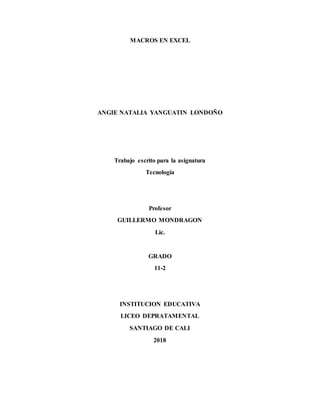
Macros en excel 2018
- 1. MACROS EN EXCEL ANGIE NATALIA YANGUATIN LONDOÑO Trabajo escrito para la asignatura Tecnología Profesor GUILLERMO MONDRAGON Lic. GRADO 11-2 INSTITUCION EDUCATIVA LICEO DEPRATAMENTAL SANTIAGO DE CALI 2018
- 2. TALLER 1. Con la siguiente información aplica una macro con la multiplicación de la columna b y c. 2. responda c/u de las siguientes preguntas a. describa brevemente la forma de crear macros en Excel b. explique las opciones para ejecutar macros c. ¿que no es una macro? d. ¿Cómo se asigna la macro a un botón? e. ¿Cómo se elimina una macro? f. ¿Qué tienen que ver las macros con visual Basic? g. ¿Qué es visual Basic? h. ¿Qué son funciones: si, si anidada, Promedio, Contar si, Max, Min 3. Elaborar las macros del taller nº1 de la función si.
- 3. DESARROLLO 1. Con la siguiente información aplica una macro con la multiplicación de la columna b y c. 2. A) FORMA DE CREAR MACROS EN EXCEL Paso 1: buscar en la ventanilla de opciones “ Excel 2013” Paso 2: abrir el programa de Microsoft Excel y seleccionar la pestaña ARCHIVO
- 4. Paso 3: una vez se este en la pestaña archivos buscar OPCIONES y dar click Paso 4: luego de haber entrado a la ventana de opciones esta la opción “barra de herramientas de acceso rápido” dar clik y dar en comandos disponibles” MACROS” y aceptar. Paso 5: para comenzar a grabar la macro buscamos en la barra de herramienta “vista” buscamos l aventana “MACROS” dar click en iniciar grabación
- 5. Paso 6: Al pulsar el botón se mostrará el cuadro de diálogo Grabar macro. En esta tabla se le da un nombre a la macro y se le coloca su respectiva descripción y por ultimo aceptar. Paso 7: Al terminar de ejecutar las acciones planeadas deberás pulsar el botón Detener grabación para completar la macro. Ejemplo B) OPCIONES PARA EJECUTAR MACROS Para poder ejecutar una macros ya creada dentro de un libro, existen 3 maneras para la ejecución 1. Botón Macros En la Cinta de opciones de Excel, en la pestaña programador, seleccionamos el botón Macros, el cual nos mostrará una ventana con la lista de macros que existen en el libro: (Para mayor visualización de la imagen, hacer click en la misma) De la lista de macros, seleccionamos la que necesitamos y luego pulsamos el botón Ejecutar en la parte derecha de la venta y automáticamente se ejecutará la macros seleccionada.
- 6. En el ejemplo, podemos observar el resultado e ejecutar la macros Sumar: (Para mayor visualización de la imagen, hacer click en la misma) 2. Combinación de teclas Ctrl + “_” Para utilizar este método, es necesario que se conozca la combinación de teclas con la que fue creada la macros. En caso de no saberla, se puede verificar entrando a la lista de macros y presionando en el botón Opciones, el cual mostrará una ventana con la información de la macros, incluyendo la combinación de teclas: (Para mayor visualización de la imagen, hacer click en la misma)
- 7. Una vez conocida la combinación, nos situamos en nuestra hoja y ejecutamos la macros con la combinación. Para este ejemplo es Ctrl + Mayús + R 3. Botón Ejecutar (F5) desde el programa de VBA Nos situamos en la ventana de VBA y buscamos la macros que deseamos utilizar en nuestro módulo del proyecto. Un vez encontrada la macros, debemos asegurarnos de que el cursor se encuentra dentro la de macros que queremos usar. Si no lo está, se sebe pulsar en cualquier parte de la macros. En este caso utilizaremos la macros Multiplicacion (). (Para mayor visualización de la imagen, hacer click en la misma) Una vez situado el cursor, seleccionamos el opción Ejecutar/Ejecutar en la barra de herramientas o presionamos la tecla F5 para que se ejecute la macros. Finalmente regresamos a nuestra ventana de Excel para observar que se ejecutó la macro.
- 8. C) ¿QUE NO ES UNA MACRO? Es cuando la información de Excel no se activa pulsando una tecla D) ¿Cómo SE ASIGNA A LA MACRO UN BOTON? Cuando haya finalizado el proceso de grabación de la macro, puede asignarle un botón para ejecutarla más rápidamente, así: 1. despliegue el menú herramientas 2. Haga clic en la opción personalizar… y se presentara una ventana con el mismo nombre. 3. Active la ficha comandos. 4. En categorías: seleccione Macros 5. En la lista comandos: haga clic sobre personalizar botón 6. Arrate el botón hasta la barra de herramientas formato 7. El botón aparecerá 8. Presione el botón modificar selección 9. En el recuadro nombre: digite suma 10. Haga clic en la opción asignar macro…. Y se presentara una ventana con el mismo nombre. 11. Elija la macro que se creó anteriormente, en este caso suma 12. Pulse el botón aceptar para asignar la macro y retornar a la ventana personalizar. 1. Cambiar el botón de una macro Haga clic sobre el botón modificar selección 2. Elija la opción cambiar imagen del botón y se presentará una paleta con iconos 3. Presione el botón que tiene la imagen de una calculadora 4. El botón de la macro adquiere la imagen seleccionada 5. Pulse el botón cerrar de la ventana personalizar para guardar la configuración. 6. Señale el botón de la macro y observe que aparece su descripción E) ¿Cómo ELIMINAR UNA MACRO? Para borrar una macro basta realizar los siguientes pasos: 1. active el menú herramientas 2. Señale la opción macro 3. Elija macros… y se presentará la ventana macro. 4. Seleccione la macro que va a borrar 5. Haga clic en el botón eliminar. 6. Presione el botón “si” cuando esté totalmente seguro de eliminar la macro.
- 9. Observara que el botón “suma” no ha desaparecido de la barra de herramientas formato; para borrarlo: 1. Despliegue el menú herramientas y seleccione la opción personalizar… para activar esta ventana. 2. Haga clic con el botón izquierdo del ratón sobre el botón suma y, sin soltarlo, llévelo hasta la ventana personalizar. 3. Oprima el botón cerrar de la ventana. El botón desaparecerá de la barra de herramientas formato. F) ¿Qué TIENE QUE VER LAS MACROS CON VISUAL BASIC? Microsoft Visual Basic Express nos permite desarrollar aplicaciones para Windows de forma visual y compilarlas como archivos ejecutables. Al igual que las anteriores versiones de Visual Basic, la programación de la interfaz es totalmente visual, arrastrando los elementos como botones, barras de progreso o etiquetas al formulario, editando sus propiedades y luego ajustando la programación, que salvo algunas excepciones es prácticamente igual al de las anteriores ediciones. G) ¿Qué ES VISUAL BASIC? Visual Basic (VB) es un lenguaje de programación dirigido por eventos, desarrollado por Alan Cooper para Microsoft. Este lenguaje de programación es un dialecto de BASIC, con importantes agregados. Su primera versión fue presentada en 1991, con la intención de simplificar la programación utilizando un ambiente de desarrollo La última versión fue la 6, liberada en 1998, para la que Microsoft extendió el soporte hasta marzo de 2008. H) ¿Qué SON FUNCIONES: SI,ANIDADA,PROMEDIO,CONTAR SI, MAX,MIN? FUNCION SI: La función SI es una de las funciones más populares de Excel y le permite realizar comparaciones lógicas entre un valor y un resultado que espera. En su forma más sencilla, la función SI dice: SI (Algo es Verdadero, hacer algo; de lo contrario hacer algo diferente) Por esto, una instrucción SI puede tener dos resultados. El primer resultado es si la comparación es Verdadera y el segundo si la comparación es Falsa. FUNCION SI ANIDADA: Las funcionesanidadassonlascualescontienenotra funcióndentro de ellas,esdecirque utilizanaotra funcióncomounode los elementos necesarios parapoderoperar.Se utilizanparadiversasnecesidadesyparasimplificar cálculosde diferente índole. Las funciones anidadas utilizan otra función como uno de sus argumentos para poder operar. Existe un gran número de funciones anidadas que permiten obtener Diferentes resultados.
- 10. Una de las funciones anidadas que es utilizada mayormente por los usuarios de Excel, es la función condicional SI, en la cual luego de colocar la prueba lógica respectiva, se coloca como valor verdadero o falso otra función como por ejemplo la función suma o la función promedio, dependiendo de las necesidades del usuario. Esto quiero decir, que cuando se cumpla o no la prueba lógica, se activará la función que se encuentra como argumento dentro de la función condicional. Formula de la función si anidado: = si (condición 1; resultado 1; si (con 2; resul 2; si (con 3; resul 3; resultado si no se cumple ninguna condición))) FUNCION PROMEDIO: es la que nos permite obtener el promedio o media aritmética de un grupo de celdas que cumplan con un criterio. Dicho criterio es el que determina si una celda es tomada en cuenta o no dentro del cálculo. FUNCION CONTAR SI: Cuentalasceldasde un rangoque cumplenconla condición especificada. Sintaxis CONTAR.SI (rango, condición) Rango (obligatorio): El rango de celdas a las que se le aplicará la condición para considerar su cuenta. Condición (obligatorio): La condición que se debe cumplir para ser incluido en la cuenta. FUNCION MAX: La función MAX en Excel es de gran ayuda siempre que necesitemos obtener el valor máximo de un conjunto de valores que puede ser una lista de números ubicados en uno o varios rangos de nuestra hoja de Excel. Sintaxis Número1 (obligatorio): El primer número de la lista o el rango de celdas que contiene los números a evaluar. Número2 (opcional): El segundo número de la lista o un rango de celdas con números adicionales a incluir en la evaluación. FUNCION MIN: La función MIN nos devuelve el valor mínimo de una lista de valores omitiendo los valores lógicos y el texto. Como argumentos de la función podemos ingresar directamente los números que deseamos evaluar o podemos indicar una referencia a una celda o el rango que contiene los valores numéricos. Sintaxis Número1 (obligatorio): El primer número a considerar en la comparación de valores. También puede ser la referencia a una celda o rango que contiene los números a evaluar. Número2 (opcional): El segundo número en la lista de valores, o la referencia a una celda, o el rango que contiene los valores numéricos adicionales.
- 11. 3. Elaborar las macros del taller nº1 de la función sí.