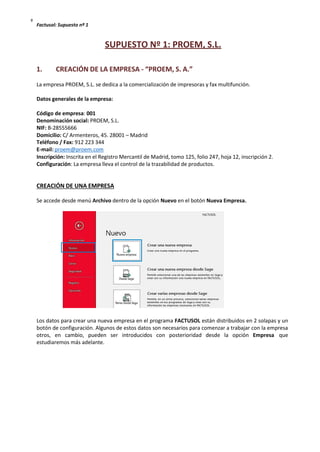
SUPUESTO FACTUSOL 1 _auxiliar administrativo
- 1. Factusol: Supuesto nº 1 º SUPUESTO Nº 1: PROEM, S.L. 1. CREACIÓN DE LA EMPRESA - “PROEM, S. A.” La empresa PROEM, S.L. se dedica a la comercialización de impresoras y fax multifunción. Datos generales de la empresa: Código de empresa: 001 Denominación social: PROEM, S.L. NIF: B-28555666 Domicilio: C/ Armenteros, 45. 28001 – Madrid Teléfono / Fax: 912 223 344 E-mail: proem@proem.com Inscripción: Inscrita en el Registro Mercantil de Madrid, tomo 125, folio 247, hoja 12, inscripción 2. Configuración: La empresa lleva el control de la trazabilidad de productos. CREACIÓN DE UNA EMPRESA Se accede desde menú Archivo dentro de la opción Nuevo en el botón Nueva Empresa. Los datos para crear una nueva empresa en el programa FACTUSOL están distribuidos en 2 solapas y un botón de configuración. Algunos de estos datos son necesarios para comenzar a trabajar con la empresa otros, en cambio, pueden ser introducidos con posterioridad desde la opción Empresa que estudiaremos más adelante.
- 2. Factusol: Supuesto nº 1 Solapa Datos generales En primer lugar, se solicitan los datos identificativos de la empresa: Para rellenar esta pantalla ten en cuenta lo siguiente: • El código de la empresa puede estar compuesto por tres caracteres alfanuméricos que identifica a la empresa en el programa. Al admitir letras y números son diferentes los códigos “1“y “001”, por ejemplo. • Puedes asignar varias direcciones para tu empresa marcando la casilla correspondiente y pulsando sobre el botón Ir al fichero de direcciones deempresa. • Selecciona el ejercicio deseado teniendo en cuenta que no podrás cambiarlo una vez creada la empresa. • Puedes escribir una clave que impida el acceso a la empresa a usuarios que no conozcan dicha clave.
- 3. Factusol: Supuesto nº 1 º Solapa Otros datos Nos permite guardar información complementaria de la empresa referente a Internet y a los datos registrales: Botón Configuración Este botón está situado en el pie de la pantalla. Al pulsarlo nos muestra la ventana de configuración. Los apartados que se Incluyen son: Bloqueos y uso, módulos y enlace contable. Bloqueos y uso Puedes impedir fechas fuera de ejercicio o activar el uso de la trazabilidad de productos, de tallas y colores o de dimensiones auxiliares. Vamos a activar la opción referente a la trazabilidad de los productos.
- 4. Factusol: Supuesto nº 1 Módulos En este apartado puedes activar el uso de partes de reparación o de los costes de obra Enlace contable Indica aquí el número de dígitos para las cuentas contables.
- 5. Factusol: Supuesto nº 1 º 2. CUENTAS BANCARIAS DE LA EMPRESA La empresa tiene abierta una cuenta en el Banco Madrileño con la siguiente numeración: ES7602001200501414141414 - Código cuenta contable: 5720000 – BANCO MADRILEÑO. Subfijo configuración cuadernos bancarios: 001 Para crear la ficha del banco en FACTUSOL accede a la solapa Administración > grupo Empresa > icono Bancos del menú desplegable Empresa. FACTUSOL te muestra en pantalla en Archivo de bancos. Pulsa el botón Nuevo y cumplimenta los datos. Añadimos la configuración de los cuadernos bancarios en la solapa correspondiente y en la solapa técnica los datos contables. Pulsa el botón Aceptar. 3. FORMAS DE PAGO / COBRO - CONTRAPARTIDAS Cajas
- 6. Factusol: Supuesto nº 1 Para el control de cobros y pagos, la empresa dispone de una caja y una cuenta corriente. Estas contrapartidas debemos crearlas en Caja: • Caja (Efectivo) • Banco Madrileño Contrapartidas de pago / cobro Para el control de cobros y pagos, la empresa dispone de dos contrapartidas. Estas contrapartidas debemos crearlas en cobros y pagos: • Caja (Efectivo) • Banco Madrileño Para crear las contrapartidas de cobros accede a la solapa Administración > grupo Cobros > desplegable de opciones Cobros > opción Contrapartidas. FACTUSOL nos muestra el Archivo de contrapartidas de cobros.
- 7. Factusol: Supuesto nº 1 º Selecciona la Contrapartida nº 1, pulsa el botón Modificar y cumplimenta los datos tal y como se muestran en la pantalla. Pulsa el botón Aceptar. Selecciona ahora la Contrapartida nº 2 y repite el proceso, cumplimentando los datos como se muestra en la siguiente pantalla: Pulsa el botón Aceptar. El Archivo de contrapartidas de cobros queda así:
- 8. Factusol: Supuesto nº 1 Para crear las contrapartidas de pagos accede a la solapa Administración > grupo Pagos > desplegable de opciones Pagos > opción Contrapartidas. FACTUSOL nos muestra el Archivo de contrapartidas de pagos y procedemos de la misma forma que los cobros. Procederemos a editar la Contrapartida nº 1 para CAJA y la Contrapartida nº 2 para BANCO MADRILEÑO. El proceso es el mismo realizado anteriormente en las contrapartidas de cobro. Formas de Pago / Cobro La empresa trabaja con las siguientes formas de Pago/Cobro. • Recibo domiciliado a 30, 60 y 90 días (código 3VE) • 50% al contado y resto recibo a 30 días (código 2VE) • Contado (código CON) Para crear las formas de pago cobro que la empresa utiliza en sus relaciones comerciales de compra y venta, puedes acceder a la solapa Administración > grupo Controles > icono Formas de cobro / pago.
- 9. Factusol: Supuesto nº 1 º Este fichero es común para cobros y pagos. Accede a Formas de Pago de la solapa Administración. FACTUSOL te muestra el Archivo de formas de pago/cobro. Pulsa el botón Nuevo y cumplimenta los datos la forma de cobro/pago 3VE – Recibo domiciliado a 30, 60 y 90 días. Se indicará en el momento de su creación la contrapartida de cobros y pagos. Repite el proceso para crear el resto de formas de pago/cobro.
- 10. Factusol: Supuesto nº 1
- 11. Factusol: Supuesto nº 1 º 4. TARIFAS La empresa utiliza una única tarifa de precios de venta, y para el cálculo de los precios de venta trabaja con un margen comercial del 30 % sobre el precio de costo. Al crear una Nueva empresa en FACTUSOL crea de forma automática una tarifa denominada TARIFA 1, la cual tiene una configuración básica sin indicación de margen comercial alguno. Esta tarifa la puedes localizar en la solapa Comercial > icono Tarifas. FACTUSOL nos muestra el Archivo de tarifas. Para este supuesto utilizaremos esta tarifa. Selecciona la Tarifa 1 y pulsa el botón Modificar. Debes indicar en el campo Margen comercial el 30% que utilizará la empresa y pulsa el botón Aceptar.
- 12. Factusol: Supuesto nº 1 5. PROVEEDORES La empresa trabaja con dos proveedores para la adquisición de los artículos que comercializa, siendo sus datos los siguientes: Código: 1 Nombre: MEGAFONT, S.A. NIF: A12547896 Domicilio: C/ Par, 125 - 28001 MADRID Descuento comercial: 4% Plazo de entrega: 2 días Forma de pago: 50% Contado y resto recibo a 30 días. Código: 2 Nombre: SEPAFLEX, S.L. NIF: B99998888 Domicilio: Avd. Madrid, 125 – 28002 MADRID Descuento comercial: 2% Plazo de entrega: 3 días Forma de pago: Recibo domiciliado a 30,60 y 90 días. Para dar de alta estos dos proveedores accede a la solapa Empresa> icono Proveedores. Una vez en el fichero de proveedores, pulsa icono Nuevo para acceder a la pantalla de nuevo proveedor: Los datos del proveedor se distribuyen en 4 iconos: General, Comercial, Otros datos y Carpeta. En este supuesto tendremos que indicar datos sólo en el icono General y Comercial. Icono General: En este icono indicaremos los datos fiscales, domicilio, contacto y bancarios.
- 13. Factusol: Supuesto nº 1 º Icono Comercial En este icono indicaremos la Forma de pago, Precios y condiciones de venta, Impuestos y Otra información comercial y Rappels. Pulsa ahora el icono Guardar y cerrar para dejar la ficha del proveedor guardada. Repite el proceso para crear el proveedor 2 – SEPAFLEX, S.L. 6. SECCIONES Y FAMILIAS DE ARTÍCULOS Para crear las Secciones que la empresa ha decidido utilizar en su gestión, accede a la solapa Empresa> grupo Artículos. La empresa divide su almacén en la siguientes Secciones y Familias de artículos.
- 14. Factusol: Supuesto nº 1 Secciones: • Hardware (código HAR) • Software (código SOF) Familias: • Impresoras (código IMP), pertenece a la sección Hardware • Fax multifunción (código FAX), pertenece a la sección Hardware 7. ARTÍCULOS La empresa comercializa cinco artículos. Crea su ficha dejando calculado su precio de venta e indicado su proveedor habitual, stock máximo y mínimo. IMP001 – IMPRESORA HF LASER Precio de compra Proveedor habitual Stock mínimo Stock máximo 515,00 € 1 – MEGAFONT, S.A. 10 30 FAX002 – FAX MULTIFUNCION HF Precio de compra Proveedor habitual Stock mínimo Stock máximo 625,00 € 2 – SEPAFLEX, S.L. 6 20 IMP003 – IMPRESORA JK COLOR Precio de compra Proveedor habitual Stock mínimo Stock máximo 490,00 € 1 – MEGAFONT, S.A. 5 10 FAX004 – FAX MINI LIGHT Precio de compra Proveedor habitual Stock mínimo Stock máximo 369,00 € 1 – MEGAFONT, S.A. 6 10 IMP005 – IMPRESORA MATRICIAL EPS Precio de compra Proveedor habitual Stock mínimo Stock máximo 269,36 € 2 – SEPAFLEX, S.L. 2 5 Para crear los artículos que la empresa comercializa en FACTUSOL, accede a la solapa Empresa > grupo Artículo. En la pantalla que se nos muestra pulsa sobre el icono Nuevo para acceder a la pantalla de Nuevo artículo. Los datos de la ficha de artículo se distribuyen en varios iconos: General, Técnica, Proveedores, Internet y Condiciones. En este supuesto sólo tendremos que introducir datos en el Icono General.
- 15. Factusol: Supuesto nº 1 º Icono General En este icono General y en su grupo Precios, pincha sobre la Tarifa 1 para que se calcule el precio de venta automáticamente. Después pulsa el botón Aceptar. Para dejar configurado el stock mínimo y máximo del artículo, en este mismo icono General y en su grupo Información de stock, pulsa sobre el botón Modificar e indica las cantidades. Pulsa sobre el botón Guardar. Pulsa el icono Guardar y cerrar para dejar guardado el artículo. Ahora repite el proceso para crear el resto de artículos.
- 16. Factusol: Supuesto nº 1 Stock inicial de artículos La empresa y como único stock inicial a día 01/07 cuenta con 5 unidades del artículo FAX002 – FAX MULTIFUNCIÓN HF. Para indicar las unidades iniciales de este artículo accede a la solapa Almacén >icono Consolidación. FACTUSOL nos muestra en pantalla el Archivo de consolidación de inventario. Pulsa el botón Nuevo. Indica en la pantalla que se muestra la fecha, artículo y Unidades contadas. Pulsa el botón Aceptar para que el stock del artículo quede actualizado.
- 17. Factusol: Supuesto nº 1 º 8. CLIENTES La empresa trabaja con tres clientes, sus datos son lossiguientes: Cliente: 1 Nombre: PASSAN, S.A. NIF: A36363636 Dirección: C/ Laguna 1 – 28028 MADRID IBAN:ES8925251458102525252525 Forma de cobro: Al contado Descuento comercial: 10% Cliente: 2 Nombre: FAISAM, S.L. NIF: B25252525 Dirección: C/ Ancha 25 – 28002 MADRID IBAN:ES3601471478556969858558 Forma de cobro: Recibo a 30, 60 y 90 días. Descuento comercial: 2% Cliente: 3 Nombre: FAPAR, S.L. NIF: B44987655 Dirección: Avda. La paz 25 – 28001 MADRID IBAN: ES4720222525516932147852 Forma de cobro: Recibo a 30, 60 y 90 días. Descuento comercial: 2% Para crear los tres clientes con los que la empresa trabaja actualmente, accede a la solapa Empresa > icono Clientes. Una vez en el fichero de clientes, pulsa icono Nuevo para acceder a la pantalla de nuevo cliente: Los datos del cliente se distribuyen en 6 iconos: General, Comercial, Otros datos, Conceptos, Carpeta, Más… . En este supuesto tendremos que indicar datos sólo en el icono General y Comercial. Icono General En este icono indicaremos los datos fiscales, domicilio, contacto, agente comercial y bancarios.
- 18. Factusol: Supuesto nº 1 Icono Comercial En este icono indicaremos la Forma de pago, Precios y condiciones de venta, Impuestos, Información comercial y Rappels, y datos para Plataforma EDI si la hubiera. Pulsa ahora el icono Guardar y cerrar para guardar la ficha del cliente. Repite el proceso para crear el resto de clientes.
- 19. Factusol: Supuesto nº 1 º 9. OPERACIONES COMERCIALES 09/07 Genera el pedido nº 1 al proveedor 1 -MEGAFONT, S.A. solicitando 30 unidades del artículo IMP001 a 515,00 € la unidad. Accede a la solapa Comercial > icono Pedidos a proveedores. En la ventana de Pedidos a proveedores que nos muestra FACTUSOL, pulsa sobre el icono Nuevo. En la ventana que se muestra de Nuevo pedido a proveedor, introduce en primer lugar la fecha y el proveedor, los artículos que vamos a solicitar y las cantidades. Accede al icono totales para verificar que la forma de pago queda correctamente asignada y los cálculos son correctos. Después pulsa el botón Guardar y cerrar para guardar el pedido. 10/07 Genera el pedido nº 2 al proveedor 2 - SEPAFLEX, S.L. solicitando 16 unidades de artículo FAX002 a 625,00 € la unidad. 13/07 Recibimos la mercancía solicitada el pasado día 09/07 del pedido de proveedor MEGAFONT, S.A. junto con su albarán 123. Crea en FACTUSOL la entrada de mercancías correspondiente.
- 20. Factusol: Supuesto nº 1 Para crear la nueva entrada accede a la solapa Comercial > icono Entradas. En la ventana que se muestra de Nueva entrada, introduce en primer lugar la fecha, el proveedor, el nº del albarán que hemos recibido y en lugar de añadir los artículos, pulsa sobre el icono Validar. En la ventana que se nos muestra, pulsa intro en validar para que se carguen los datos del pedido nº 1 de 09/07. Pulsa el botón Validar. Los artículos del pedido quedarán incluidos automáticamente en la Entrada. Pulsa el icono Guardar y cerrar para que la Entrada quede archivada. El fichero de Entradas queda así. Para comprobar que el estado del Pedido a proveedor ha cambiado a Recibido, accede al icono Pedidos a proveedores. 14/07 Recibimos la mercancía solicitada el pasado día 10/07 en pedido a proveedor nº 2 al proveedor SEPAFLEX, S.L. junto con su albarán 658. Crea en FACTUSOL la entrada de mercancías correspondiente. El fichero de Entradas queda así.
- 21. Factusol: Supuesto nº 1 º 27/07 Se recibe factura nº 448 del proveedor 1 – MEGAFONT, S.A. del albarán 123 de fecha 13/07. Crea la factura en FACTUSOL y comprueba que los cálculos son correctos. Para crear la nueva factura recibida accede a la solapa Comercial > icono Facturas recibidas. En la ventana que se muestra de Nueva, introduce en primer lugar la fecha y el proveedor, y en lugar de añadir los artículos, pulsa sobre el icono Validar. En la ventana que se nos muestra, pulsa intro en validar para que se carguen los datos de la entrada nº 123. Pulsa el botón Validar. Los artículos de la entrada quedarán incluidos automáticamente en la Factura. Pulsa el icono Guardar y cerrar para que la Factura quede archivada. El fichero de Facturas recibidas queda así. 27/07 Pagamos al proveedor el 50 % de su factura nº 448 de fecha 27/07 emitiendo cheque por valor de 8.973,36€ de BANCO MADRILEÑO. Genera el cobro en FACTUSOL. Para realizar este pago accede a la solapa Comercial> icono Facturas recibidas. Selecciona la factura y pulsa sobre el icono Pagar.
- 22. Factusol: Supuesto nº 1 En la pantalla de apunte de pago que se muestra, indica la fecha de pago, importe y contrapartida. Pulsa el botón Aceptar para dejar archivado el pago. En el fichero de facturas puedes ver como el estado de la factura a cambiado a Pagado parcial. 29/07 Se recibe la factura nº 125 del proveedor 2 – SEPAFLEX, S.L. del albarán nº 658. Crea la factura en FACTUSOL y comprueba que los cálculos son correctos. Para crear la nueva factura recibida accede a la solapa Comercial > icono Facturas recibidas.
- 23. Factusol: Supuesto nº 1 º En la ventana que se muestra de Nueva, introduce en primer lugar la fecha y el proveedor, y en lugar de añadir los artículos, pulsa sobre el icono Validar. En la ventana que se nos muestra, pulsa intro en validar para que se carguen los datos de la entrada nº 658. Pulsa el botón Validar. Los artículos de la entrada quedarán incluidos automáticamente en la Factura. Pulsa el icono Guardar y cerrar para que la Factura quede archivada. El fichero de Facturas recibidas queda así. 01/08 Crea nuevo pedido al cliente PASSAN, S.A., S.A. solicitando 12 unidades del artículo IMP001. Accede a la solapa Comercial > icono Pedidos de clientes. En la ventana de Pedidos de clientes que nos muestra FACTUSOL, pulsa sobre el icono Nuevo. En la ventana que se muestra de Nuevo pedido de cliente y en el icono Detalle, introduce en primer lugar la fecha y el cliente, los artículos que vamos a solicitar y las cantidades. Accede al icono totales para verificar que la forma de pago queda correctamente asignada y que los cálculos sean correctos. Pulsa el botón Guardar y cerrar para guardar el pedido.
- 24. Factusol: Supuesto nº 1 02/08 Crea albarán de entrega del pedido nº1 al cliente 1, S.A. del material solicitado el pasado día 01/08. Para ello accede a la solapa Comercial > icono Albaranes. FACTUSOL nos muestra en pantalla el archivo de Albaranes. Pulsa el icono Nuevo. En la ventana que se muestra de Nuevo albarán, introduce en primer lugar la fecha y el cliente y en lugar de añadir los artículos, pulsa sobre el icono Validar. En la ventana que se nos muestra selecciona Pedido de cliente en Tipo de documento a validar y pulsa intro para que se carguen los datos del pedido nº 1 de 01/08. Pulsa el botón Validar. Los artículos del pedido quedarán incluidos automáticamente en el Albarán. Pulsa el icono Guardar y cerrar para que el Albarán quede archivado. Para comprobar que el estado del Pedido de cliente ha cambiado a Enviado, accede a la solapa Comercial > icono Pedidos de clientes. Veras que el estado ha cambiado a Enviado. 05/08 Emitimos la factura nº 1 al cliente nº 1, con el contenido de su albarán nº 1 de fecha 02/08. Para generar la nueva factura accede a la solapa Comercial > icono Facturas.
- 25. Factusol: Supuesto nº 1 Profesor: Jacinto García Torres En la ventana que se muestra de Nueva, introduce en primer lugar la fecha y el cliente, y en lugar de añadir los artículos, pulsa sobre el icono Validar. En la ventana que se nos muestra, pulsa intro en validar para que se carguen los datos del Albarán nº 1. Pulsa el botón Validar. Los artículos de la entrada quedarán incluidos automáticamente en la Factura. Pulsa el icono Guardar y cerrar para que la Factura quede archivada. El fichero de Facturas queda así. 07/08 Recibimos cheque del cliente 1- de la factura emitida nº 1 emitida el pasado día 05/08. Se ingresa el cheque recibido en Banco Madrileño. Genera el cobro en FACTUSOL. Para generar el cobro de la factura accede a la solapa Comercial > icono Facturas. En la pantalla de Facturas que se muestra, selecciona la factura y pulsa sobre el icono Cobrar. En la pantalla de apunte de cobro que se muestra, indica la fecha de cobro, importe y contrapartida. Pulsa el botón Aceptar para dejar archivado el cobro. En el fichero de facturas puedes ver como el estado ha cambiado a Cobrado.
- 26. Factusol: Supuesto nº 1 Profesor: Jacinto García Torres 12/08 Crea nuevo pedido al cliente 2. Nos solicita 5 unidades del artículo FAX002. Crea el pedido en FACTUSOL, comprueba que los cálculos sean correctos. Para crear el nuevo Pedido de cliente, accede a la solapa Comercial > icono Pedidos de clientes. En la ventana de Pedidos de clientes que nos muestra FACTUSOL, pulsa sobre el icono Nuevo. En la ventana que se muestra de Nuevo pedido de cliente y en el icono Detalle, introduce en primer lugar la fecha y el cliente, los artículos que vamos a solicitar y las cantidades. Accede al icono totales para verificar que la forma de pago queda correctamente asignada y que los cálculos sean correctos. Pulsa el botón Guardar y cerrar para guardar el pedido. 20/08 Se prepara la mercancía del pedido de cliente nº 2 de fecha 12/08 del cliente FAISAM, S.L. creando su correspondiente albarán el FACTUSOL. Para ello accede a la solapa Comercial > icono Albaranes. FACTUSOL nos muestra en pantalla el archivo de Albaranes. Pulsa el icono Nuevo.
- 27. Factusol: Supuesto nº 1 Profesor: Jacinto García Torres En la ventana que se muestra de Nuevo albarán, introduce en primer lugar la fecha y el cliente y en lugar de añadir los artículos, pulsa sobre el icono Validar. En la ventana que se nos muestra selecciona Pedido de cliente en Tipo de documento a validar y pulsa intro para que se carguen los datos del pedido nº 2. Pulsa el botón Validar. Los artículos del pedido quedarán incluidos automáticamente en el Albarán. Pulsa el icono Guardar y cerrar para que el Albarán quede archivado. Para comprobar que el estado del Pedido de cliente ha cambiado a Enviado, accede a la solapa Comercial > icono Pedidos de clientes. 25/08 Se emite nueva factura al cliente 2 del albarán nº 2 emitido el día 20/08. Para generar la nueva factura accede a la solapa Comercial > icono Facturas. En la ventana que se muestra de Nueva, introduce en primer lugar la fecha y el cliente, y en lugar de añadir los artículos, pulsa sobre el icono Validar. En la ventana que se nos muestra, pulsa intro en validar para que se carguen los datos del Albarán nº 2. Pulsa el botón Validar. Los artículos de la entrada quedarán incluidos automáticamente en la Factura. Pulsa el icono Guardar y cerrar para que la Factura quede archivada. El fichero de Facturas queda así.
- 28. Factusol: Supuesto nº 1 Profesor: Jacinto García Torres 26/08 El banco nos informa del cargo de recibo recibido de nuestro proveedor MEGAFONT, S.A. de su factura nº 448 por importe total de 8.973,36 €. Registra en pago en FACTUSOL por BANCO MADRILEÑO. En la ventana de Facturas recibidas que se muestra, selecciona la factura nº 448 y pulsa sobre el icono Pagar. En la pantalla de apunte de pago que se muestra, indica la fecha de pago, importe y contrapartida. Pulsa el botón Aceptar para dejar archivado el pago. En el fichero de facturas puedes ver como el estado de la factura a cambiado a Pagado.
- 29. Factusol: Supuesto nº 1 Profesor: Jacinto García Torres 28/08 Recibimos notificación del BANCO MADRILEÑO del cargo de recibo de nuestro proveedor SEPAFLEX, S.A. de su factura nº 125 de fecha 29/07 y por un importe de 3.952,67 €. En la pantalla de Facturas recibidas que se muestra, selecciona la factura y pulsa sobre el icono Pagar. En la pantalla de apunte de pago que se muestra, indica la fecha de pago, importe y contrapartida. Pulsa el botón Aceptar para dejar archivado el pago. En el fichero de facturas recibidas puedes ver como el estado de la factura a cambiado a Pagada parcial. 03/09 Se recibe pedido del cliente 3 solicitando 15 unidades del artículo FAX002. Crea el pedio de cliente y comprueba que los cálculos y forma de pago son correctos. Para crear el nuevo Pedido de cliente, accede a la solapa Comercial > icono Pedidos de clientes. En la ventana de Pedidos de clientes que nos muestra FACTUSOL, pulsa sobre el icono Nuevo.
- 30. Factusol: Supuesto nº 1 Profesor: Jacinto García Torres En la ventana que se muestra de Nuevo pedido de cliente y en el icono Detalle, introduce en primer lugar la fecha y el cliente, los artículos que vamos a solicitar y las cantidades. Accede al icono totales para verificar que la forma de pago queda correctamente asignada y que los cálculos sean correctos. Pulsa el botón Guardar y cerrar para guardar el pedido. 04/09 Genera albarán de entrega al cliente 3 del pedido realizado el pasado 03/09 con nº 3. Comprueba que los cálculos son correctos. Para ello accede a la solapa Comercial > icono Albaranes. FACTUSOL nos muestra en pantalla el archivo de Albaranes. Pulsa el icono Nuevo. En la ventana que se muestra de Nuevo albarán, introduce en primer lugar la fecha y el cliente y en lugar de añadir los artículos, pulsa sobre el icono Validar. En la ventana que se nos muestra selecciona Pedido de cliente en Tipo de documento a validar y pulsa intro para que se carguen los datos del pedido nº 3. Pulsa el botón Validar. Los artículos del pedido quedarán incluidos automáticamente en el Albarán. Pulsa el icono Guardar y cerrar para que el Albarán quede archivado. 05/09
- 31. Factusol: Supuesto nº 1 Profesor: Jacinto García Torres Confecciona nueva factura al cliente 3 del albarán nº 3 emitido el pasado día 04/09. Para generar la nueva factura accede a la solapa Comercial > icono Facturas. En la ventana que se muestra de Nueva, introduce en primer lugar la fecha y el cliente, y en lugar de añadir los artículos, pulsa sobre el icono Validar. En la ventana que se nos muestra, pulsa intro en validar para que se carguen los datos del Albarán nº 3. Pulsa el botón Validar. Los artículos de la entrada quedarán incluidos automáticamente en la Factura. Pulsa el icono Guardar y cerrar para que la Factura quede archivada. El fichero de Facturas queda así. 17/09 Recibimos pedido del cliente 2 - solicitando 22 unidades del artículo IMP001 – IMPRESORA HF LASER. Crea el pedido de cliente en FACTUSOL. Para crear el nuevo Pedido de cliente, accede a la solapa Comercial > icono Pedidos de clientes. En la ventana de Pedidos de clientes que nos muestra FACTUSOL, pulsa sobre el icono Nuevo. En la ventana que se muestra de Nuevo pedido de cliente y en el icono Detalle, introduce en primer lugar la fecha y el cliente, los artículos que vamos a solicitar y las cantidades. Accede al icono totales para verificar que la forma de pago queda correctamente asignada y que los cálculos sean correctos. Pulsa el botón Guardar y cerrar para guardar el pedido.
- 32. Factusol: Supuesto nº 1 Profesor: Jacinto García Torres 19/09 Al preparar el pedido nº 4 del cliente 2 con fecha 17/09, observamos que el stock del artículo IMP001 es insuficiente para suministrar el pedido completo, y tras hablar con el cliente acepta que se envíen las 18 unidades disponibles y 4 días después las 4 unidades que faltan. Crea el albarán de entrega con las 18 unidades disponibles en almacén y verifica el estado del pedido de cliente, que ha debido quedar como Pendiente parcial. Para ello accede a la solapa Comercial > icono Albaranes. FACTUSOL nos muestra en pantalla el archivo de Albaranes. Pulsa el icono Nuevo. En la ventana que se muestra de Nuevo albarán, introduce en primer lugar la fecha y el cliente y en lugar de añadir los artículos, pulsa sobre el icono Validar. En la ventana que se nos muestra selecciona Pedido de cliente en Tipo de documento a validar y pulsa intro para que se carguen los datos del pedido nº 4. En esta pantalla y puesto que al cliente no se le envían el total de unidades solicitadas, pulsa sobre la cantidad y cambia 22 por 18 unidades que se van a enviar. Pulsa el botón Validar y los artículos del pedido quedarán incluidos automáticamente en el Albarán. Pulsa el icono Guardar y cerrar para que el Albarán quede archivado.
- 33. Factusol: Supuesto nº 1 Profesor: Jacinto García Torres Para comprobar que el estado del Pedido de cliente ha cambiado a Pendiente parcial, accede a la solapa Comercial> icono Pedidos de clientes. 19/09 Crea pedido nº 3 al proveedor SEPAFLEX, S.L. solicitando 25 unidades del artículo IMP001. Las condiciones de pago son las ya establecidas. Accede a la solapa Comercial > icono Pedidos a proveedores. En la ventana de Pedidos a proveedores que nos muestra FACTUSOL, pulsa sobre el icono Nuevo. En la ventana que se muestra de Nuevo pedido a proveedor, introduce en primer lugar la fecha y el proveedor, los artículos que vamos a solicitar y las cantidades. Accede al icono totales para verificar que la forma de pago queda correctamente asignada y los cálculos son correctos. Después pulsa el botón Guardar y cerrar para guardar el pedido.
- 34. Factusol: Supuesto nº 1 Profesor: Jacinto García Torres 22/09 Recibimos mercancía del proveedor SEPAFLEX, S.L. del pedido nº 3 realizado el pasado día 19/09, procedemos a generar nueva Entrada de mercancías con número de albarán recibido 171. Verifica los cálculos. Para crear la nueva entrada accede a la solapa Comercial > icono Entradas. En la ventana que se muestra de Nueva entrada, introduce en primer lugar la fecha, el proveedor, el nº del albarán que hemos recibido y en lugar de añadir los artículos, pulsa sobre el icono Validar. En la ventana que se nos muestra, pulsa intro en validar para que se carguen los datos del pedido nº 3. Pulsa el botón Validar. Los artículos del pedido quedarán incluidos automáticamente en la Entrada. Pulsa el icono Guardar y cerrar para que la Entrada quede archivada. El fichero de Entradas queda así. Para comprobar que el estado del Pedido a proveedor ha cambiado a Recibido, accede a la solapa Comercial > icono Pedidos a proveedores. 23/09 Crea el albarán de entrega al cliente nº 2 con las 4 unidades restantes que nos quedaron por servir el pasado día 19/09 y verifica el estado del pedido de cliente, que ha debido quedar como Enviado. Para ello accede a la solapa Comercial > icono Albaranes.
- 35. Factusol: Supuesto nº 1 Profesor: Jacinto García Torres FACTUSOL nos muestra en pantalla el archivo de Albaranes. Pulsa el icono Nuevo. En la ventana que se muestra de Nuevo albarán, introduce en primer lugar la fecha y el cliente y en lugar de añadir los artículos, pulsa sobre el icono Validar. En la ventana que se nos muestra selecciona Pedido de cliente en Tipo de documento a validar y pulsa intro para que se carguen los datos del pedido nº 4. Pulsa el botón Validar y los artículos del pedido quedarán incluidos automáticamente en el Albarán. Pulsa el icono Guardar y cerrar para que el Albarán quede archivado. Para comprobar que el estado del Pedido de cliente ha cambiado a Enviado, accede a la solapa Comercial > icono Pedidos de clientes. 23/09 Se emite nueva factura al cliente nº 2. con el contenido del albarán nº 4 y nº 5 emitidos los días 19/09 y 23/09. Para generar la nueva factura accede a la solapa Comercial > icono Facturas. En la ventana que se muestra de Nueva, introduce en primer lugar la fecha y el cliente, y en lugar de añadir los artículos, pulsa sobre el icono Validar. En la ventana que se nos muestra, selecciona Albarán en Tipo de documento pulsa intro en validar para que se carguen los datos del Albarán nº 4.
- 36. Factusol: Supuesto nº 1 Profesor: Jacinto García Torres Pulsa el botón Validar. Los artículos de la entrada quedarán incluidos automáticamente en la Factura. Vuelve a repetir el proceso para cargar los datos del Albarán nº 5 Pulsa el icono Guardar y cerrar para que la Factura quede archivada. El fichero de Facturas queda así. 24/09 Recibimos comunicación del BANCO MADRILEÑO informando del cobro de recibo domiciliado al cliente 2 por importe 1.573,66 € de la factura emitida nº 2. Para generar el cobro de la factura accede a la solapa Comercial > icono Facturas. En la pantalla de Facturas que se muestra, selecciona la factura y pulsa sobre el icono Cobrar. En la pantalla de apunte de cobro que se muestra, indica la fecha de cobro, importe y contrapartida. Pulsa el botón Aceptar para dejar archivado el cobro. En el fichero de facturas puedes ver como el estado ha cambiado a Pendiente parcial.
- 37. Factusol: Supuesto nº 1 Profesor: Jacinto García Torres 27/09 El cliente 1 nos devuelve 2 unidades del artículo: IMPRESORA HF LASER, y nos compra 1 unidad de FAX MULTIFUNCIÓN HF. Crea la factura rectificativa por la devolución, la factura de venta y refleja el pago compensado en FACTUSOL por CAJA. Para crear la nueva factura Rectificativa, accede a la solapa Comercial > icono Facturas. En la pantalla que nos muestra FACTUSOL, pulsa sobre el icono Nueva para crear la nueva factura Rectificativa. En la pantalla de nueva factura que se nos muestra selecciona, al ser una factura rectificativa, una serie diferente a la que estamos utilizando, por ejemplo, la serie 2. Escribe la fecha, el cliente y los artículos que nos han devuelto. La cantidad se indicará en negativo. Pulsa ahora sobre el icono Guardar y cerrar para dejar archivada la factura. A continuación, vamos a crear la factura nº 5 al cliente 1 Para crear la nueva factura, accede a la solapa Comercial > icono Facturas.
- 38. Factusol: Supuesto nº 1 Profesor: Jacinto García Torres En la pantalla que nos muestra FACTUSOL, pulsa sobre el icono Nueva para crear la nueva factura. Comprueba también los totales de la factura. Pulsa Guardar y Cerrar. Ahora y para realizar la compensación del pago/cobro, seleccionamos las dos facturas y pulsamos el icono Cobrar.
- 39. Factusol: Supuesto nº 1 Profesor: Jacinto García Torres 1º APELLIDO 2º APELLIDO, NOMBRE SUPUESTO Nº 1 FACTUSOL Selecciona la fecha y la contrapartida. FACTUSOL nos informa que debemos compensar 532,73 € al cliente como resultado de la operación realizada. Pulsa Aceptar para que quede guardado el apunte de cobro. Las facturas pasarán a estado Cobradas. DOCUMENTACION A ENTREGAR: Crea una carpeta con tus Apellidos, nombre y número del supuesto. Ejemplo: Introduce dentro de ella los siguientes documentos en formato PDF: • Facturas de ventas. • Informes del proceso de compras: pedidos, entradas y facturas. • Informes del proceso de ventas: presupuestos, pedidos, albaranes y facturas. • Informe de entradas y salidas por artículos. • Informes de cobros: extracto de movimientos de clientes. • Informes de pagos: extracto de movimientos de proveedores. • Informes de cajas: Uno por cada Caja o Cuenta Corriente. • Informe de rentabilidad desde facturas. • Graficas de ventas y de compras.