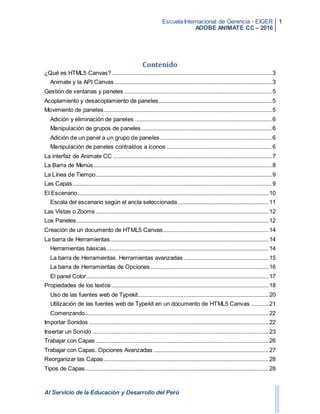
Manual de adobe animate cc
- 1. Escuela Internacional de Gerencia - EIGER ADOBE ANIMATE CC – 2016 1 Al Servicio de la Educación y Desarrollo del Perú Contenido ¿Qué es HTML5 Canvas?......................................................................................................3 Animate y la API Canvas ....................................................................................................3 Gestión de ventanas y paneles ..............................................................................................5 Acoplamiento y desacoplamiento de paneles........................................................................5 Movimiento de paneles...........................................................................................................5 Adición y eliminación de paneles .......................................................................................6 Manipulación de grupos de paneles...................................................................................6 Adición de un panel a un grupo de paneles.......................................................................6 Manipulación de paneles contraídos a iconos ...................................................................6 La interfaz de Animate CC .....................................................................................................7 La Barra de Menús .................................................................................................................8 La Línea de Tiempo................................................................................................................9 Las Capas...............................................................................................................................9 El Escenario..........................................................................................................................10 Escala del escenario según el ancla seleccionada..........................................................11 Las Vistas o Zooms ..............................................................................................................12 Los Paneles ..........................................................................................................................12 Creación de un documento de HTML5 Canvas...................................................................14 La barra de Herramientas.....................................................................................................14 Herramientas básicas.......................................................................................................14 La barra de Herramientas. Herramientas avanzadas ......................................................15 La barra de Herramientas de Opciones ...........................................................................16 El panel Color....................................................................................................................17 Propiedades de los textos ....................................................................................................18 Uso de las fuentes web de Typekit...................................................................................20 Utilización de las fuentes web de Typekit en un documento de HTML5 Canvas ...........21 Comenzando.....................................................................................................................22 Importar Sonidos ..................................................................................................................22 Insertar un Sonido ................................................................................................................23 Trabajar con Capas ..............................................................................................................26 Trabajar con Capas. Opciones Avanzadas .........................................................................27 Reorganizar las Capas.........................................................................................................28 Tipos de Capas.....................................................................................................................28
- 2. Escuela Internacional de Gerencia - EIGER ADOBE ANIMATE CC – 2016 2 Al Servicio de la Educación y Desarrollo del Perú Qué son los símbolos...........................................................................................................30 Cómo crear un símbolo ........................................................................................................31 Las Bibliotecas......................................................................................................................31 Diferencia entre símbolo e instancia....................................................................................33 ¿Qué es un clip de película?................................................................................................33 Comprobar las propiedades de un Clip............................................................................34 ¿Qué es un Botón?...............................................................................................................35 Creación de un Botón .......................................................................................................36 ¿Qué es el ActionScript?..................................................................................................38 El panel Acciones .............................................................................................................38 Panel Acciones de Animate CC .......................................................................................38 El panel Fragmentos de código........................................................................................40 Operadores Aritméticos....................................................................................................41 Operadores de Asignación ...............................................................................................41 Operadores de Comparación...........................................................................................42 Operadores lógicos...........................................................................................................42 Objeto "Button" (Botón).....................................................................................................43 Objeto "MovieClip" (Clip de Película) ...............................................................................43 Objeto "DisplayObject" (Objeto de visualización) ............................................................44 Objeto "Sound" (Sonido) y SoundChanel (Canal de sonido)...........................................44 Objeto "Mouse" (Ratón) ....................................................................................................44 Objeto "Math" (Matemáticas)............................................................................................44 Objeto "String" (Cadena) ..................................................................................................44 Objeto "Loader" (Cargador) y Objeto "URLLoader" (Cargador de información).............45 Acciones - Control de película..............................................................................................45 Ejercicio 1 .............................................................................................................................47 Ejercicio 2..........................................................................................................................47 Ejercicio 3..........................................................................................................................48
- 3. Escuela Internacional de Gerencia - EIGER ADOBE ANIMATE CC – 2016 3 Al Servicio de la Educación y Desarrollo del Perú CONCEPTOS BASICOS ¿QUÉ ES HTML5 CANVAS? Canvas es un elemento nuevo en HTML5 que proporciona API que permiten generar y procesar dinámicamente gráficos, tablas, imágenes y animaciones. La presencia de la API Canvas para HTML5 consolida la plataforma HTML5 ya que proporciona capacidad de dibujo bidimensional. Esta capacidad es compatible con la mayoría de sistemas operativos y navegadores modernos. Básicamente, Canvas es un motor de representación; los dibujos son finales y no se puede cambiar su tamaño. Además, los objetos dibujados en Canvas no forman parte del DOM de la página web. En una página web, podrá añadir elementos Canvas con la etiqueta <Canvas>. Estos elementos se podrán mejorar con JavaScript para crear interactividad. Para obtener más información, consulte este vínculo. Animate CC permite crear documentos de HTML5 Canvas con ilustraciones enriquecidas, gráficos, animaciones, etc. Se ha agregado un nuevo tipo de documento (HTML5 Canvas) a Animate que proporciona compatibilidad nativa para crear contenido enriquecido e interactivo de HTML5. Esto significa que puede utilizar la línea de tiempo, el espacio de trabajo y las herramientas tradicionales de Animate para crear contenido y producir salidas de HTML5. Con unos pocos clics podrá crear y un documento de HTML5 Canvas y generar salidas totalmente funcionales. Para ello, en Animate, las opciones de publicación y documento están preestablecidas para generar una salida de HTML5. Animate CC está integrado con CreateJS, lo que habilita contenido interactivo enriquecido en tecnologías de web abierta mediante HTML5. Animate CC genera HTML y JavaScript para el contenido (incluye mapas de bits, vectores, formas, sonidos, interpolaciones, etc.) creado en el escenario. La salida se puede ejecutar en cualquier dispositivo o navegador que admita HTML5 Canvas. Animate y la API Canvas Animate publica en HTML5 mediante la API Canvas. Animate Pro convierte los objetos creados en el escenario en sus equivalentes de Canvas sin problemas. Animate le permite publicar contenido complejo en HTML5 al permitir la asignación individual de funciones de Animate a las API de Canvas.
- 4. Escuela Internacional de Gerencia - EIGER ADOBE ANIMATE CC – 2016 4 Al Servicio de la Educación y Desarrollo del Perú ESPACIO DE TRABAJO El espacio de trabajo de Adobe Animate incluye herramientas y paneles que facilitan al usuario la creación de documentos de animación y el desplazamiento por ellos. Para aprovechar al máximo las funciones de la aplicación, es preciso conocer estas herramientas. La barra Aplicación de la parte superior contiene un conmutador de espacio de trabajo, menús (sólo en Windows) y otros controles de la aplicación. El panel Herramientas incluye utilidades para crear y editar imágenes, ilustraciones, elementos de página, etc. Las herramientas relacionadas están agrupadas. El panel Control muestra opciones específicas de la herramienta seleccionada en el momento. El panel de control también se conoce como la barra de opciones en Photoshop. El Inspector de propiedades de Animate muestra opciones específicas de la herramienta o del elemento seleccionado en el momento. La ventana Documento exhibe el archivo en el que se trabaja. Las ventanas Documento se pueden organizar como fichas y, en ciertos casos, también se pueden agrupar y acoplar. Los paneles ayudan a controlar y modificar el trabajo. Algunos ejemplos son Línea de tiempo en After Effect, el panel Capas de Adobe Photoshop y el panel Estilos CSS de Dreamweaver. Los paneles se pueden agrupar, apilar o acoplar.
- 5. Escuela Internacional de Gerencia - EIGER ADOBE ANIMATE CC – 2016 5 Al Servicio de la Educación y Desarrollo del Perú GESTIÓN DE VENTANAS Y PANELES Puede crear un espacio de trabajo personalizado moviendo y manipulando los paneles y las ventanas Documento. También puede guardar espacios de trabajo y pasar de uno a otro. La zona de colocación azul estrecha indica que el panel Color se acoplara por si mismo encima del grupo de panel Capas. A. Barra de titulo B. Ficha C. Zona de colocación. ACOPLAMIENTO Y DESACOPLAMIENTO DE PANELES Un conjunto acoplado es un conjunto de paneles o grupos de paneles que se muestran juntos, generalmente en una orientación vertical. Los paneles se acoplan y desacoplan moviéndolos dentro y fuera de un conjunto acoplado. Nota: acoplar no es lo mismo que apilar. Una pila es una colección de grupos de paneles o paneles flotantes, unidos de arriba abajo. Para acoplar un panel, arrástrelo por su ficha al conjunto apilado, a la parte superior, a la parte inferior o entre otros paneles. Para acoplar un grupo de paneles, arrástrelo por su barra de título (la barra vacía sólida que se encuentra encimade las fichas) al conjunto acoplado. Para quitar un panel o grupo de paneles, arrástrelo fuera del conjunto acoplado por su ficha o barra de título. Puede arrastrarlo a otro conjunto acoplado o hacer que flote con libertad. MOVIMIENTO DE PANELES Conforme mueve paneles, verá zonas de colocación resaltadas en azul, áreas en las que puede mover el panel. Por ejemplo, puede mover un panel hacia arriba o hacia abajo en un conjunto acoplado arrastrándolo a la zona de colocación azul estrecha encima o debajo de
- 6. Escuela Internacional de Gerencia - EIGER ADOBE ANIMATE CC – 2016 6 Al Servicio de la Educación y Desarrollo del Perú otro panel. Si arrastra a un área que no es una zona de colocación, el panel flota conlibertad en el espacio de trabajo. Para mover un panel, arrástrelo por su ficha. Para mover un grupo de paneles o una pila de paneles flotantes, arrastre la barra de título. Pulse Ctrl mientras mueve un panel para evitar que se acople. Pulse Esc mientras mueve el panel para cancelar la operación. Nota: el conjunto acoplado es fijo, por lo que no se puede mover. No obstante, puede crear pilas o grupos de paneles si desea moverlos. Adición y eliminación de paneles Si quita todos los paneles de un conjunto acoplado, éste desaparece. Para crear un conjunto acoplado, mueva paneles hacia el borde derecho del espacio de trabajo hasta que aparezca una zona donde soltarlos. Para quitar un panel, haga clic con el botón derecho elija Cerrar o bien deselecciónelo en el menú Ventana. Para añadir un panel, selecciónelo en el menú Ventana y acóplelo donde desee. Manipulación de grupos de paneles Para mover un panel a un grupo, arrastre la ficha del panel a la zona de colocación resaltada en el grupo. Adición de un panel a un grupo de paneles Para reorganizar los paneles de un grupo, arrastre la ficha de un panel a una nueva ubicación del grupo. Manipulación de paneles contraídos a iconos Puede contraer los paneles a iconos para reducir la acumulación de elementos en el espacio de trabajo. En algunos casos, los paneles se contraen a iconos en el espacio de trabajo por defecto.
- 7. Escuela Internacional de Gerencia - EIGER ADOBE ANIMATE CC – 2016 7 Al Servicio de la Educación y Desarrollo del Perú LA INTERFAZ DE ANIMATE CC Adobe Anímate CC cuenta con un entorno o interfaz de trabajo renovada de lo más manejable e intuitiva. Además, tiene la ventaja de que es similar a la de otros programas de Adobe (Photoshop, Dreamweaver, Illustrator...), todo esto hace más fácil aprender Animate CC y más rápido su manejo y dominio. Esto es lo que nos encontraremos al abrir Animate CC por primera vez: Barra de menu Ventanas o Paneles Área de Trabajo Escenario Línea de Tiempo Capas Caja de Herramientas
- 8. Escuela Internacional de Gerencia - EIGER ADOBE ANIMATE CC – 2016 8 Al Servicio de la Educación y Desarrollo del Perú En la imagen se puede ver la interfaz que nos encontraremos la primera vez que abramos el programa Animate CC, recordará nuestras preferencias y abrirá el programa tal y como lo dejamos la última vez que lo utilizamos. En esta imagen faltan algunos menús. Todos se irán viendo a lo largo de este curso aunque no aparezcan en estaimagen, que sólo pretende mostrarlas partes principales de la interfaz de Animate CC. LA BARRA DE MENÚS La Barra de Menús tiene como propósito facilitar el acceso a las distintas utilidades del programa. Es similar a la de cualquier otro programa de diseño web o gráfico, aunque tiene algunas particularidades. Veamos los principales Submenús a los que se puede acceder: Archivo: Permite crear nuevos archivos, abrirlos, guardarlos... Destaca la potencia de la utilidad Importar que inserta en la película actual casi todo tipo de archivos (sonidos, vídeo, imágenes e incluso otras películas Animate CC), o la de Configuración de Publicación desde donde se pueden modificar las características de la publicación. También permite configurar la impresión de las páginas, imprimirlas... Edición: Es el clásico menú que te permite Cortar, Copiar, Pegar... tanto objetos o dibujos como fotogramas; también permite personalizar algunas de las opciones más comunes del programa. Ver: Además de los típicos Zooms, te permite moverte por los fotogramas y por las escenas. También incluye la posibilidad de crear una cuadrícula y unas guías. Esto se puede seleccionar desde los submenús Cuadrícula y Guías desde donde también se pueden configurar sus opciones. Insertar: Permite insertar objetos en la película, así como nuevos fotogramas, capas, acciones, escenas... Modificar: La opción Transformar permite modificar los gráficos existentes en la película, y la opción Trazar Mapa de Bits convierte los gráficos en mapas vectoriales (este tema se tratará más adelante). El resto de opciones permite modificar características de los elementos de la animación Suavizar, Optimizar o de la propia película (Capa, Escena ...). Texto:Sus contenidos afectan a la edición de texto. Más adelante se tratará en profundidad. Comandos: Permite administrar los Comandos (conjunto de sentencias almacenadas que permiten emular lo que un usuario pueda introducir en el entorno de edición) que hayamos almacenado en nuestra animación, obtener otros nuevos de la página de Macromedia o ejecutar los que ya tengamos.
- 9. Escuela Internacional de Gerencia - EIGER ADOBE ANIMATE CC – 2016 9 Al Servicio de la Educación y Desarrollo del Perú Control: Desde aquí se modifican las propiedades de reproducción de la película. Reproducir, Rebobinar, Probar Película.... Depurar:Aquí encontraremos las opciones de depuración de la película que te ayudarñan a encontrar errores de progrmación en ActionScrit, entre ellos se encuentran Entrar, Pasar, Salir, Continuar... Ventana: Este menú, además de las opciones clásicas acerca de cómo distribuir las ventanas, incluye accesos directos a todos los paneles y también la posibilidad de crear tus propios Espacios de Trabajo, guardarlos, cargarlos, etc. Ayuda: Desde aquí podemos acceder a toda la ayuda que nos ofrece Adobe, desde el manual existente, hasta el diccionario de Action Script, pasando por tutoriales, lecciones guiadas etc... LA LÍNEA DE TIEMPO La Línea de Tiempo representa una forma de ver los fotogramas de modo simplificado. Consta de 2 partes. 1) Los Fotogramas (frames) que vienen delimitados por líneas verticales (formando rectángulos). 2) Los Números de Fotograma que permiten saber qué número tiene asignado cada fotograma, cuánto dura o cuándo aparecerá en la película. Además, en la parte inferior hay herramientas para trabajar con Papel cebolla e información sobre el Número de Fotograma actual (1 en la imagen), la Velocidad de los Fotogramas (24.0 en la imagen) y el Tiempo de película transcurrido (0.0s en la imagen). A nivel conceptual, la Línea de Tiempo representa la sucesión de Fotogramas en el tiempo. Es decir, la película Animate CC no será nada más que los fotogramas que aparecen en la Línea de tiempo uno detrás de otro, en el orden que establece la misma Línea de tiempo. LAS CAPAS
- 10. Escuela Internacional de Gerencia - EIGER ADOBE ANIMATE CC – 2016 10 Al Servicio de la Educación y Desarrollo del Perú El concepto de Capa es fundamental para manejar Animate CC de forma eficiente. Dada la importancia de estas, se le dedicará un tema completo. Aún así, veamos a grandes rasgos qué son las capas. Una Capa se puede definir como una película independiente de un único nivel. Es decir, una capa contiene su propia Línea de Tiempo (con infinitos fotogramas). Los objetos que estén en una determinada capa comparten fotograma y por tanto, pueden "mezclarse" entre sí. Esto es interesante a menudo, pero otras veces es conveniente separarlos objetos de modo que no interfieran entre sí. Para ello, crearemos tantas capas como sea necesario. El uso de múltiples capas además, da lugar a películas bien ordenadas y de fácil manejo (es conveniente colocar los el código ActionScript en una capa independiente llamada "acciones", por ejemplo). Las ventajas y desventajas de usar capas se verá en la unidad referente a Capas. EL ESCENARIO A continuación veremos las diferentes partes que conforman el Área de trabajo empezaremos con la más importante: el Escenario. Sobre el escenario dibujaremos y colocaremos los diferentes elementos de la película que estemos realizando. El escenario tiene unas propiedades muy importantes, ya que coinciden con las Propiedades del documento. Para acceder a ellas, hagamos clic con el botón derecho sobre cualquier parte del escenario en la que no haya ningún objeto y después sobre Propiedades del documento: Añade metadatos a tus archivos para una mejor inclusión de estos en los motores de busqueda rellenando los campos de Título y Descripción. Dimensiones: Determinan el tamaño de la película. El tamaño mínimo es de 1 x 1 px (píxeles) y el máximo de 2880 x 2880 px. Coincidir: Provocan que el tamaño de la película coincida con el botón seleccionado (tamaño por defecto de la Impresora, Contenidos existentes o los elegidos como Predeterminados) Color de Fondo: El color aquí seleccionado será el color de fondo de toda la película.
- 11. Escuela Internacional de Gerencia - EIGER ADOBE ANIMATE CC – 2016 11 Al Servicio de la Educación y Desarrollo del Perú Escala del escenario según el ancla seleccionada Se puede seleccionar un punto de ancla en Configuración del documento, especificar la altura y la anchura, y escalar el escenario a las dimensiones. Si “Escalar contenido” está desactivado, el escenario se expande en las distintas direcciones desde el punto de ancla seleccionado, tal y comose indica en las siguientes imágenes. Velocidad Fotogramas: O número de fotogramas por segundo que aparecerán en la película. Unidades de Regla: Unidad que se empleará para medir las cantidades. Transformar en predeterminado: Este botón, propio de la nueva versión de Animate CC, permite almacenar las propiedades del documento actual y aplicarlas a todos los documentos nuevos que se creen desde ese instante en adelante. Estas propiedades por supuesto podrán ser alteradas desde este panel cuando se desee.
- 12. Escuela Internacional de Gerencia - EIGER ADOBE ANIMATE CC – 2016 12 Al Servicio de la Educación y Desarrollo del Perú LAS VISTAS O ZOOMS La Herramienta Zoom se emplea para acercar o alejar la vista de un objeto, permitiendo abarcar más o menos zona del Entorno de Trabajo. Cada vez que hagamos clic en con el Zoom duplicaremos el porcentaje indicado en el desplegable Zooms. Panel Zooms: Son un conjunto de accesos directos a Submenús existentes en el Menú Ver. Son muy útiles y ayudan a acelerar el trabajo cuando se emplean correctamente. LOS PANELES Los Paneles son conjuntos de comandos agrupados según su función (por ejemplo, todo lo que haga referencia a las acciones, irá en el Panel Acciones). Su misión es simplificar y facilitar el uso de los comandos. Estos paneles o ventanas se encuentran organizados en el lateral derecho del área de trabajo. Pudiéndose expandir o minimizar con un clic de ratón. Si no están visibles en el lateral derecho, puedes visualizarlos desplegando el menú Ventana y haciendo clic sobre el nombre del panel que quieras mostrar. Para mejorar la experiencia del usuario, Animate CC permite cargar y guardar tus propias disposiciones de paneles, para que si en algún momento el entorno se vuelve un poco caótico puedas recuperar tu configuración elegida desde el menú Ventana. Para ello deberás acceder a la opción Ventana → Espacio de trabajo → Nuevo espacio de trabajo y asignar un nombre a nuestro nuevo espacio.
- 13. Escuela Internacional de Gerencia - EIGER ADOBE ANIMATE CC – 2016 13 Al Servicio de la Educación y Desarrollo del Perú Ahora sólo bastará darle un nombre a la disposición y será accesible desde el mismo elemento de menú Espacio de trabajo en cualquier momento. Todos los paneles se estudiarán en profundidad a lo largo del curso. Aún así, vamos a nombrarlos y a resumir las funciones de la mayoría de ellos. Panel Alinear: Coloca los objetos del modo que le indiquemos. Muy útil. Panel Color: Mediante este panel creamos los colores que más nos gusten. Panel Muestras: Nos permite seleccionar un color de modo rápido y gráfico. (Incluidas nuestras creaciones). Panel Información: Muestra el tamaño y las coordenadas de los objetos seleccionados, permitiéndonos modificarlas. Muy útil para alineaciones exactas. Panel Escena: Modifica los atributos de las escenas que usemos. Panel Transformar: Ensancha, encoge, gira. los objetos seleccionados. Panel Acciones: De gran ayuda para emplear Action Script y asociar acciones a nuestra película. Panel Comportamientos: Permiten asignar a determinados objetos una serie de características (comportamientos) que después podrán almacenarse para aplicarse a otros objetos de forma rápida y eficaz. Panel Componentes:Nos permite accedera los Componentes ya construidos y listos para ser usados que nos proporciona Animate CC. Los componentes son objetos "inteligentes" con propiedades características y muchas utilidades (calendarios, scrolls etc.) Panel Cadenas: Mediante este panel Animate CC aporta soporte multi-idioma a nuestras películas. Panel Respuestas: Macromedia pone a nuestra disposición ayuda y consejos accesibles desde este panel. Panel Propiedades: Sin duda, el panel más usado y más importante. Nos muestra las propiedades del objeto seleccionado en ese instante, color de borde, de fondo, tipo de trazo, tamaño de los caracteres, tipografía, propiedades de los objetos (si hay interpolaciones etc.), coordenadas, tamaño etc. Es fundamental, no debeis perderlo de vista nunca. Panel Explorador de Películas: Nos permite acceder a todo el contenido de nuestra película de forma fácil y rápida
- 14. Escuela Internacional de Gerencia - EIGER ADOBE ANIMATE CC – 2016 14 Al Servicio de la Educación y Desarrollo del Perú EL DIBUJO EN ANIMATE CC Cuando se diseña una página web o una animación el diseñador pasa por muchas fases. Tras la fase de "Qué quiero crear y cómo va a ser" viene (normalmente) la fase de diseño gráfico. Llevar lo que ha producido tu imaginación al papel (en este casoal papel de Animate CC). No conviene engañarnos, Animate CC no es un programa de diseño gráfico, pero su potencia en este ámbito es casi tan grande comola de éstos programas. Vamos a ver cómo emplear cada herramienta de dibujo para sacarle el máximo partido. CREACIÓN DE UN DOCUMENTO DE HTML5 CANVAS Para crear un documento de HTML5 Canvas, haga lo siguiente: 1. En la pantalla de bienvenida de Animate CC, haga clic en la opción HTML5 Canvas. Se abrirá un nuevo archivo FLA con la configuración de publicación modificada para generar una salida HTML5. 2. Si lo prefiere, seleccione Archivo > Nuevo para mostrar el cuadro de diálogo Nuevo documento. Haga clic en la opción HTML5 Canvas. Ya puede empezar a crear contenido HTML5 con las herramientas de Animate. Cuando comience a trabajar con el documento de HTML5 Canvas, observará que ciertas funciones y herramientas no son compatibles y se desactivan. Esto se debe a que Animate admite las funciones compatibles con el elemento Canvas en HTML5. Por ejemplo, no se admiten las transformaciones 3D, las líneas de puntos y los efectos biselados. LA BARRA DE HERRAMIENTAS. Herramientas básicas La Barra de Herramientas contiene todas las Herramientas necesarias para el dibujo. Algunas herramientas llevan asociados modificadores de herramientas, que permiten cambiar algunas propiedades de la herramienta, y que aparecen
- 15. Escuela Internacional de Gerencia - EIGER ADOBE ANIMATE CC – 2016 15 Al Servicio de la Educación y Desarrollo del Perú al final del panel de herramientas. Veamos las herramientas más importantes: Herramienta Selección (flecha): . Es la herramienta más usada de todas. Su uso principal es para seleccionar objetos, permite seleccionar los bordes de los objetos (con doble clic), los rellenos (con un sólo clic), zonas a nuestra elección... Su uso adecuado puede ahorrarnos tiempo en el trabajo. HerramientaTexto: Crea un texto en el lugar en el que hagamos clic. Sus propiedades se verán en el tema siguiente. HerramientaLínea: Permite crear líneas rectas de un modo rápido. Las líneas se crean como en cualquier programa de dibujo, se hace clic y se arrastra hasta donde queramos que llegue la línea recta. Una vez creada la podemos modificar situando el cursor encima de los extremos para estirarlos y en cualquier otra parte cercana a la recta para curvarla. Herramienta de forma: Permite dibujar formas predefinidas como las que aparecen en la imagen, la última herramienta utilizada es la que aparece como icono en la barra de herramientas. Manteniendo pulsado el icono podremos acceder a las diferentes herramientas de forma. Por ejemplo: La herramienta Óvalo permite dibujar círculos o elipses de manera rápida y sencilla. Para practicar el manejo de esta Herramienta, te aconsejamos realizar Ejercicio Crear Óvalo. Herramienta Lápiz: Es la primera herramienta de dibujo propiamente dicho. Permite dibujar líneas con la forma que decidamos, modificando la forma de estas a nuestro gusto. El color que aplicará esta herramienta se puede modificar, bien desde el Panel Mezclador de Colores o bien desde el subpanel Colores que hay en la Barra de Herramientas. Herramienta Pincel: Su funcionalidad es parecida a la del lápiz, pero por defecto su trazo es más grueso e irregular. Se suele emplear para aplicar rellenos. Se puede modificar su herramientas. Herramienta Cubo de pintura: Permite aplicar rellenos a los objetos que hayamos creado. Al contrario que muchos otros programas de dibujo, no permite aplicar rellenos si la zona no está delimitada por un borde. El color que aplicará esta herramienta se puede modificar, bien desde el Panel Color o bien desde el subpanel Relleno que hay en la Barra de Herramientas. Herramienta Borrador: Su funcionamiento es análogo a la Herramienta Pincel. Pero su función es la de eliminar todo aquello que "dibuje". La barra de Herramientas. Herramientas avanzadas Herramienta Lazo: Su función es complementaria a la de la herramienta Flecha, pues puede seleccionar cualquier cosa,sin importar la forma, (la Herramienta Flecha sólo puede seleccionarobjetos o zonas rectangulares o cuadradas). En contrapartida, la Herramienta Lazo no puede seleccionar rellenos u objetos (a menos que hagamos la selección a mano).
- 16. Escuela Internacional de Gerencia - EIGER ADOBE ANIMATE CC – 2016 16 Al Servicio de la Educación y Desarrollo del Perú Al seleccionar esta herramienta, en el Panel de Herramientas aparecen estos botones: . Esto es la herramienta Varita Mágica, tan popular en otros programas de dibujo. Permite hacer selecciones según los colores de los objetos. El tercer dibujo que aparece es este: para seleccionar Poligono. Herramienta Pluma: Crea polígonos (y por tanto rectas, rectángulos...) de un modo sencillo. Mucha gente encuentra esta herramienta complicada, aunque es una de las más potentes que ofrece Animate CC. Su empleo consiste en hacer clic en los lugares que queramos definir como vértices de los polígonos, lo que nos asegura una gran precisión. Para crear curvas, hay que señalar los puntos que la delimitan y posteriormente trazar las tangentes a ellas. Con un poco de práctica se acaba dominando. Herramienta Subseleccionador: Esta Herramienta complementa a la Herramienta Pluma, ya que permite mover o ajustar los vértices que componen los objetos creados con dicha herramienta. HerramientaBote de Tinta: Se emplea para cambiarrápidamente el color de un trazo. Se aplica sobre objetos, si tienen borde, cambia al color mostrado de dicho borde, por el mostrado en el Panel Mezclador de Colores (que coincide con el subpanel Colores que hay en la Barra de Herramientas.) Herramienta Cuentagotas: Su misión es "capturar" colores para que posteriormente podamos utilizarlos. La barra de Herramientas de Opciones Algunas Herramientas poseen unas opciones especiales que facilitan y potencian su uso. Para acceder a estas utilidades, a veces no basta con hacer clic en la Herramienta correspondiente sino que además debemos hacer clic en la línea o en el objeto que has dibujado. Entonces aparecerá (o se iluminará si ya estaba presente) un submenú como este: Ajustar a Objetos : Se usa para obligar a los objetos a "encajar" unos con otros, es decir, para que en caso de ser posible, sus bordes se superpongan, dando la sensación de estar "unidos". Suavizar: Convierte los trazos rectos en líneas menos rígidas. Enderezar: Realiza la labor inversa. Convierte los trazos redondeados en más rectilíneos.
- 17. Escuela Internacional de Gerencia - EIGER ADOBE ANIMATE CC – 2016 17 Al Servicio de la Educación y Desarrollo del Perú El panel Color El Panel Color, como su nombre indica se usa para fabricar nuestros propios colores y para seleccionar los que más nos gusten. Para seleccionar un color determinado, bastará con hacer clic en las pestañas que se encuentran junto a los iconos de las herramientas de Lápiz y de Bote de Pintura. (Si queremos modificar el color de un borde, pulsaremos sobre el color que está junto al lápiz y si queremos modificar un relleno, haremos clic en el color que está junto al bote de pintura . Al hacerlo aparecerá un panel con multitud de colores para que seleccionemos el que más nos gusta. También permite introducir el código del color según el estándar Asíi mismo se puede determinar el tipo de relleno que aplicaremos a los objetos creados (mediante la herramienta Bote de Pintura). Se pueden crear diferentes tipos de relleno: Sólido: Consiste en un relleno formado por un solo color. Degradado Lineal: Es un tipo especial de relleno, de modo que un color se degrada hasta convertirse en otro. Puede ir de arriba abajo o de un lado al otro. Degradado Radial: Es igual que el anterior, pero los degradados tiene forma circular. Mapa de Bits: Permite colocar como relleno alguna imagen existente en la película (O ajena a ella si antes se "importa")
- 18. Escuela Internacional de Gerencia - EIGER ADOBE ANIMATE CC – 2016 18 Al Servicio de la Educación y Desarrollo del Perú TEXTOS Animate CC abarca todo aquello que nos pueda hacer falta a la hora de crear una animación, y por tanto, también todo aquello relativo a los textos. Sin embargo, Animate CC fue concebido para crear animaciones gráficas, de modo que tratará cualquier texto comosi de un objeto más setratase, listo para ser animado a nuestro gusto. Esto nos permitirá posteriormente animar textos y crear espectaculares animaciones con muy poco esfuerzo. Animate CC distingue entre 3 tipos de texto, texto estático o normal, texto dinámico y texto de entrada (para que el usuario introduzca sus datos, por ejemplo), también se puede crear texto que soporte formato HTML etc. PROPIEDADES DE LOS TEXTOS Para poder escribir, deberemos hacer clic en la Herramienta Texto y posteriormente en el punto del escenario en el que queramos empezar a escribir. El Panel Propiedades contiene las principales propiedades de todos los objetos que empleemos durante nuestra película, de modo que si seleccionamos un texto, podremos ver en él todo lo que nos hace falta conocer sobre nuestro texto, respecto a la anterior versión la interfaz de las propiedades de texto a cambiado considerablemente. Veamos a fondo el Panel Propiedades: Posición y Tamaño: Dado que Animate CC trata los textos como objetos, éstos también tienen anchura, altura y coordenadas. Podemos modificarlos a nuestro gusto, pero debemos tener en cuenta que los caracteres no deben estirarse sin motivo, pues las tipografías son una parte muy importante y deben respetarse.
- 19. Escuela Internacional de Gerencia - EIGER ADOBE ANIMATE CC – 2016 19 Al Servicio de la Educación y Desarrollo del Perú Familia: Desde aquí, al igual que en los editores de texto más comunes podemos seleccionar el tipo de letra o "fuente" que más nos guste. Espaciado entre letras: Determina el espaciado entre los caracteres. Útil cuando la tipografía que empleamos muestra las letras muy juntas o para dar efectos concretos al texto. Ajuste automático: Activar esta casilla provoca que la separación entre caracteres se realice de modo automático. Configuración: Son las clásicas opciones que permiten convertir el texto en Negrita (B), Cursiva (I), cambiar el color del texto y el tamaño. Suavizado: Las opciones de suavizado resultan importantes a la hora de mostrar nuestro texto. Encontramos estas opciones: Utilizar fuentes de dispositivo: Se emplean las fuentes de la impresora, lo que hace más liviano el archivo SWF al no incluir la fuente. Aunque nos exponemos a que la fuente no esté instalada, por lo que se empleará otra. Sólo deberíamos de utilizar esta opción para las más comunes. Texto de mapa de bits, no realiza suavizado, ocupando más tamaño y perdiéndose resolución al redimensionar. Suavizado para animación, es la mejor opción cuando pretendemos animar texto. Suavizado para legibilidad, favorece la legibilidad, pero no debemos de emplearla en textos animados. Suavizado personalizado, nos permite ajustarlo manualmente. Orientación: Cambia la orientación del texto de horizontal a vertical, tanto de izquierda a derecha como de derecha a izquierda. Seleccionable: Determina si el usuario pordrá seleccionar el texto. Posición: Nos permite convertir nuestro texto en subíndices o en superídices. Vínculo: Si queremos que al pulsar sobre nuestro texto, el usuario vaya a una dirección web, nada más fácil que escribirla ahí. Animate CC la asociará al texto que estés escribiendo en ese momento. Destino: Determina si la URL a la que el texto hace referencia se cargará en la misma ventana del navegador, en una nueva.
- 20. Escuela Internacional de Gerencia - EIGER ADOBE ANIMATE CC – 2016 20 Al Servicio de la Educación y Desarrollo del Perú Comportamiento: Si el texto que vamos a incluir es dinámico (de lo contrario aparece sin activar), esta opción nos permite determinar cómo queremos que aparezcan las líneas (línea única, multilínea o multilínea sin ajuste). Un Párrafo no es más que un conjunto de caracteres con propiedades comunes a todos ellos. Estos párrafos admiten ciertas opciones que nos permiten trabajar con bloques de texto. El Panel Propiedades nos proporciona las siguientes opciones para trabajar con párrafos (entre otras). A la Izquierda: Todas las líneas empezarán tan a la izquierda como sea posible (dentro del recuadro de texto que hayamos definido). Centrar: Las líneas se distribuyen a la derecha y a la izquierda del punto medio del párrafo. A la derecha: Todas las líneas empezarán tan a la derecha como sea posible dentro del recuadro de texto que hayamos definido). Justificado: El texto se ensancha si es necesario con tal de que no quede "dentado" por ninguno de sus límites. El resto de opciones nos permiten determinar los márgenes (izquierdo y derecho), los sangrados de párrafo y el espacio interlineal. Uso de las fuentes web de Typekit Las fuentes web de Adobe Typekit están ahora disponibles para los documentos de HTML5 Canvas en Adobe Animate CC. Con la integración de Typekit con Animate CC, miles de fuentes web premium de diseñadores de calidad están disponibles inmediatamente en los documentos de HTML5 Canvas. Puede probar una gama limitada de fuentes de la biblioteca de Typekit con cualquier nivel del plan de Creative Cloud; si se ha suscrito a un plan de pago, tendrá acceso a la biblioteca completa con miles de fuentes. Para obtener más información sobre los planes de suscripción de Typekit, consulte Planes de alojamiento de fuentes web de Typekit. A diferencia de las fuentes web locales, Typekit aloja las fuentes que decida utilizar en el contenido alojado. Si selecciona las fuentes de la biblioteca de Typekit y después publica su documento en la web, Typekit alojará dichas fuentes automáticamente y conectará su cuenta de Typekit con su contenido en la web.
- 21. Escuela Internacional de Gerencia - EIGER ADOBE ANIMATE CC – 2016 21 Al Servicio de la Educación y Desarrollo del Perú La biblioteca de Typekit está disponible con la suscripción a Creative Cloud. Para obtener más información, consulte https://typekit.com/. Utilización de las fuentes web de Typekit en un documento de HTML5 Canvas 1. Abra un documento de HTML5 Canvas y seleccione la herramienta Texto del panel Herramientas. 2. En el panel Propiedades, seleccione Texto dinámico y haga clic en el botón Añadir fuentes web situado junto al cuadro desplegable Familia de fuentes. 3. En la ventana Añadir fuentes web que aparecerá, haga clic en Empezar. 4. En el cuadro de diálogo Fuentes web aparecen todas las fuentes web de Typekit disponibles con su plan de suscripción a Creative Cloud. A continuación podrá desplazarse por las fuentes, buscar fuentes específicas o filtrar por las propiedades de fuente para seleccionar la fuente más adecuada para su diseño. Haga clic en Filtrar para aprovechar cualquiera de los siguientes filtros: Clasificación: Puede filtrar las fuentes de Typekit según sus clasificaciones, como Serif, Sans Serif y Manuscrito. Recomendadas para: Filtra las fuentes según las recomendaciones de Typekit para párrafos o encabezados. Propiedades: Filtra por propiedades como el grosor, la anchura y la altura. 5. Cuando haya encontrado la fuente que desea utilizar, simplemente haga clic en ella. Aparece una marca de verificación que indica que se ha seleccionado la fuente. Puede seleccionar varias fuentes y añadirlas a la vez. En la ficha Fuentes seleccionadas se muestran todas las fuentes que ha seleccionado. Puede hacer clic en el pie de página de vista previa de la fuente para ver todas las variaciones, como grosor, negrita y cursiva.
- 22. Escuela Internacional de Gerencia - EIGER ADOBE ANIMATE CC – 2016 22 Al Servicio de la Educación y Desarrollo del Perú SONIDOS Comenzando ¿Quién sería capaz de ver una película muda? ¿Y una animación espectacular sin sonido? Hasta hace poco, los únicos sonidos que oíamos en las páginas web eran los famosos "midis", de escasotamaño y de escasacalidad. De hecho, eran sólo instrumentos musicales sin voz, de ahí su pequeño tamaño (y calidad). Aún así, siempre existía algún creador de páginas web que se aventuraba a poner algún sonido complejo (.wav o .mp3) en su página web, por desgracia, su carga es tan lenta, que la mayoría de los visitantes se irían de la página sin llegar a escucharla. Hoy, gracias a las conexiones de banda ancha orientadas a contenido multimedia, poner sonido a las páginas web es un poco más fácil, ¿qué aporta ANIMATE CC? Animate CC nos permite insertar cualquier sonido que queramos en nuestras películas (.wav, .aiff, .mp3, etc.)de formafácil y muy efectiva, ya que es capaz de acelerar la descarga del sonido siempre y cuando se descargue junto con nuestra película. Podemos dar a la película efectos simples (el típico "clic" al pulsar un botón), efectos complejos (música de fondo) e incluso podemos hacer que la animación se desarrolle conjuntamente conuna música(si bien esto último necesitaría que toda la película estuviera descargada previamente, para evitar "atascos" durante el desarrollo de la animación). En definitiva, Animate CC nos lo vuelve a poner fácil. IMPORTAR SONIDOS Si alguna vez habeis intentado añadir un sonido a vuestra animación Animate CC probablemente os hayais llevado una gran decepción al no conseguirlo. Esto se debe a que no se tiene en cuenta que para poder emplear un objeto en nuestra película, o bien lo creamos nosotros (como llevamos haciendo hasta ahora) o bien lo conseguimos de cualquier otro modo y lo insertamos en nuestra película. A esto último se le llama "Importar" y se puede hacer con sonidos, gráficos, e incluso con otras películas Animate CC. Importar por tanto, no es más que decirle a Animate CC que añada un determinado archivo a nuestra película, para que podamos usarlo cuando queramos. En realidad, lo añade a nuestra Biblioteca, que es el Panel en el que están todos los objetos que participan en la película (este Panel se verá más adelante). Así pues si queremos manejar un sonido en nuestra película, deberemos importarlo previamente. Una vez esté importado, podremos usarlo con total libertad. Para importar un sonido haz clic en el menú Archivo → Importar → Importar a biblioteca.
- 23. Escuela Internacional de Gerencia - EIGER ADOBE ANIMATE CC – 2016 23 Al Servicio de la Educación y Desarrollo del Perú Se abrirá el cuadro de diálogo de Importar a biblioteca. Allí deberás seleccionar en Tipo de archivo Todos los formatos de sonido. Navega por las carpetas hasta encontrar el archivo de audio que quieras incluir en tu película. Seleccionalo haciendo clic sobre él y haz pulsa el botón Aceptar. El sonido estará listo para usarlo donde quieras, podrás encontrarlo en la Biblioteca (menú Ventana → Biblioteca). INSERTAR UN SONIDO Una vez importado el sonido, vamos a configurarlo para que se reproduzca como queramos: Sonido en la línea de tiempo. Veamos cómo hacer que el sonido se reproduzca con nuestra película. Lo mejor será crear una nueva capa para cada sonido. Así lo controlaremos fácilmente. Después, arrastramoa el sonido de la biblioteca al escenario, sobre la nueva capa. Con el primer fotograma de la nueva capa seleccionado, accedemos a sus propiedades, a la sección de Sonido. Seleccionamos el Nombre del archivo, los efectos deseados, y las veces que lo queremos Repetir. En el menú Sinc. seleccionamos la opción de sincronización deseada. Por ejemplo, si queremso que cada vez que se pase por ahí, se lance un sonido breve, porque por ejemplo se mueve un objeto, seleccionaremos evento. En cambio, si queremos iniciar la reproducciónd el sonido a partir de ahí, marcamos Inicio. Si queremos inciar el sonido en un fotograma más adelante, seleccionamos Detenido, y lo iniciamos creando un fotograma clave, seleccionado el mismo sonido.
- 24. Escuela Internacional de Gerencia - EIGER ADOBE ANIMATE CC – 2016 24 Al Servicio de la Educación y Desarrollo del Perú Así representa Animate CC los sonidos insertados en Fotogramas Por defecto, Animate CC entiende que queremos reproducir el sonido completo, si no ¿por que importarlo todo cuando genera un archivo más grande? Por supuesto, podemos ahcer que el sondio se detenga en un fotograma determinado. Para ello, cremos un fotograma clave, y con el mismo sonido seleccionado, elegimos Detener en el desplegable Sinc. Otra sería utilizar la opción Flujo. Al seleccionar esta opción, el sonido se reproducirá hasta que se acabe o llegue a un fotograma clave, siguiendo la película. Sólo es aconsejable esta opción si realmente la necesitamos. LAS CAPAS. Todo el mundo ha visto alguna vez cómo trabajan los dibujantes de dibujos animados. Y todos hemos visto cómo colocan una hoja semitransparente (láminas de acetato) con dibujos sobre otras y la superposición de todas forman el dibujo final. ¿Por qué no dibujan
- 25. Escuela Internacional de Gerencia - EIGER ADOBE ANIMATE CC – 2016 25 Al Servicio de la Educación y Desarrollo del Perú todo en una misma hoja? ¿Por qué trabajan con varios niveles y con varios dibujos si van a acabar todos juntos? Los motivos son muchos,y estos niveles que emplean los dibujantes, equivalen a las Capas que utiliza Animate CC, y la mayoría de programas de dibujo o retoque, como Photoshop. Cada capa es, por tanto, un nivel en el que podemos dibujar, insertar sonidos, textos. con independencia del resto de capas. Hay que tener en cuenta que todas las capas comparten la misma Línea de Tiempo y por tanto, sus distintos fotogramas se reproducirán simultáneamente. Clarifiquemos esto con un ejemplo: Supongamos que tenemos 2 capas. En una de ellas los fotogramas del 1 al 10 contienen el dibujo de una portería de fútbol. En la otra los fotogramas del 1 al 5 contienen el dibujo de un texto (del 5 en adelante están vacíos). Pues bien, esta película nos mostrará inicialmente (durante el tiempo que duren los primeros 5 fotogramas) logo con el texto, para después (durante los fotogramas del 5 al 10) mostrar la portería sin texto. De este modo la portería es independiente del portero, y podemos tratar estos objetos con total libertad, ya que no interfieren entre ellos para nada.
- 26. Escuela Internacional de Gerencia - EIGER ADOBE ANIMATE CC – 2016 26 Al Servicio de la Educación y Desarrollo del Perú Otra razón para separar los objetos en capas,es que Animate CC nos obliga a colocar cada animación distinta en una capa. De lo contrario, todos los objetos que se encuentren en dicha capa formarán parte de la animación. Si queremos que un objeto no forme parte de una animación, deberemos quitarlo de la capa en la que se produce dicha animación. Siguiendo con el ejemplo del portero, si quisiéramos crear un movimiento que haga que el portero se desplace hacia un lado no hay ningún inconveniente, pero si la portería estuviera en la misma capa que el portero, entonces ambos objetos se moverían hacia dicho lado, con lo que resultaría imposible que sólo se moviera el portero. La solución es separar los objetos en 2 capas, como ya hemos hecho. Las capas además, tienen otras utilidades, nos permiten ordenar nuestra película de forma lógica, y nos ayudan en la edición de dibujos (evitando que se "fundan" en uno sólo, o bloqueando el resto de capas de modo que sólo podamos seleccionar la capa que nos interese). Otro motivo es para organizar mejor nuestro contendio. Igual que creábamos una capa para los elementos de audio, crearemos capas para otros elementos, como el código ActionScript. TRABAJAR CON CAPAS La vista estándar de una capa es la que muestra la imagen. Veamos para qué sirven los distintos botones y cómo usarlos. Nueva capa : Como su nombre indica, sirve para Insertar una nueva capa en la escenaactual. Crea capas normales (en el siguiente punto se verán los distintos tipos de capas). Crear carpeta : Nos sirve para crear carpetas, que nos ayudarán a organizar nuestras capas. Borrar Capa : Borra la capa seleccionada. Cambiar Nombre: Para cambiar el nombre a una capa, basta con hacer doble clic en el nombre actual.
- 27. Escuela Internacional de Gerencia - EIGER ADOBE ANIMATE CC – 2016 27 Al Servicio de la Educación y Desarrollo del Perú Propiedades de Capa: Si hacemos doble clic en el icono junto al nombre de la capa, podremos accedera un panel con las propiedades de la capa en la que hayamos hecho clic. Podremos modificar todas las opciones que hemos comentado anteriormente y alguna más de menor importancia. Aquí puedes cambiar diferentes opciones sobre la capa, como su nombre o su color. También puedes bloquearla u ocultarla. TRABAJAR CON CAPAS. OPCIONES AVANZADAS Mostrar / Ocultar Capas : Este botón permite ver u ocultar todas las capas de la película. Es muy útil cuando tenemos muchas capas y sólo queremos ver una de ellas ya que permite ocultar todas a la vez, para después mostrar sólo la actual. Para activar la vista de una capa en concreto (o para ocultarla) basta con hacer clic en la capa correspondiente en el punto (o en la cruz) que se encuentra bajo el icono "Mostrar / Ocultar capas" Bloquear Capas : Bloquea la edición de todas las capas, de modo que no podremos modificarlas hasta desbloquearlas. Para bloquear o desbloquear una capa concreta, procederemos como en el punto anterior, clic en el punto o icono "Cerrojo" situados en la capa actual bajo el icono "Bloquear Capas". Bloquear una capa es muy útil cuando tenemos varios objetos juntos y en capas distintas y queremos asegurarnos de que no modificamos "sin querer" alguno de ellos. Tras bloquear su capa podremos trabajar con la seguridad de no modificar dicho objeto, ni siquiera podremos seleccionarlo, de modo que editaremos con mayor facilidad el objeto que queramos. Mostrar/Ocultar capas como contornos : Este botón nos muestra/oculta los contenidos de todas las capas como si sólo estuviesen formados por bordes. De este modo y ante un conjunto numeroso de objetos, podremos distinguirlos a todos de forma fácil y podremos ver en qué capa está cada uno de ellos. También se puede activar o desactivar para cada capa de un modo similar a los anteriores botones. Veamos como se muestran estas opciones activadas y desactivadas. En la primera imagen la capa actual no tiene ninguno de los botones activados, podemos observar que en la columna Mostrar Capas aparece un punto. Este punto significa que no
- 28. Escuela Internacional de Gerencia - EIGER ADOBE ANIMATE CC – 2016 28 Al Servicio de la Educación y Desarrollo del Perú está activada esta opción, lo mismo sucede con el botón Bloquear capas. En la columna Mostrar capas como contornos aparece un cuadrado con relleno, lo que simboliza que los objetos se mostrarán completos y no sólo sus contornos. En la segunda imagen aparece una cruz situada bajo la columna Mostrar Capas, lo que indica que dicha capa no es visible en el escenario. Aparece un cerrojo bajo la columna "bloquear capas", lo que simboliza que la capa está bloqueada. Y en la columna "Mostrar capas como contornos" NO aparece relleno. La capa se está mostrando en este modo y no podremos ver los rellenos hasta deseleccionar esta opción. Además, el color de los contornos será diferente para cada capa, de modo que podamos distinguirlas mejor. El color del contorno, coincidirá con el indicado en cada capa. En este ejemplo podéis ver cómoqueda un objeto en función de tener activada o no la opción contorno: REORGANIZAR LAS CAPAS Como ya se ha comentado, las distintas capas tienen muchas cosas en común unas con otras. Lo primero y principal es la Línea de tiempo, todas las capas de una misma escena comparten la misma línea de tiempos y por tanto, los objetos de todos los fotogramas 1 de todas las capas se verán al mismo tiempo en la película superpuestos unos sobre otros. ¿y qué objeto está delante de los demás? Pues este criterio viene dado por la colocación de las Capas en la película. Los objetos que se mostrarán delante de todos los demás serán aquellos que se encuentren en la capa situada más arriba. TIPOS DE CAPAS Como habréis podido comprobar al ver las propiedades generales de una capa o al hacer clic con el botón derecho del ratón sobre el icono de una capa cualquiera, existen varios tipos de capas.
- 29. Escuela Internacional de Gerencia - EIGER ADOBE ANIMATE CC – 2016 29 Al Servicio de la Educación y Desarrollo del Perú Capas normales : Son las capas por defecto de Animate CC y tienen todas las propiedades descritas en los puntos anteriores. Son las más usadas y se emplean para todo, colocar objetos, sonidos, acciones, ayudas... Capas animación movimiento : Son las capas que continenen una animación por interpolación de movimiento. Capas Guía / : Son capas especiales de contenido específico. Se emplean en las animaciones de movimiento de objetos y su único fin es marcar la trayectoria que debe seguir dicho objeto. Debido a que su misión es representar la trayectoria de un objeto animado, su contenido suele ser una línea (recta, curva o con cualquier forma). En esta imagen podemos ver el contenido de 2 capas. La primera de ellas contiene la bola azul y la segunda contiene la línea curva. La segunda capa la hemos definido como Capa Guía, para que al realizar la animación de movimiento (esto lo veremos en un tema posterior) su contenido no se vea en la película, sino que sirva de recorrido para la bola azul. Es importante recordar que el contenido de las Capas Guía no se verá en la película final. Su efecto hará que la pelota azul se desplace de un extremo de la línea al otro siguiendo esa ruta. Capas guiadas (Guided Layers) : Definir una capa como guía no tiene sentido hasta que definamos también una capa guiada. Esto es, una capa que quedará afectada por la guía definida en la Capa guía. Si no definimos una capa guiada, la capa guía no tendrá ningún efecto y si bien no se verá en la película (por seruna capa guía) tampocoprovocará ningún efecto en las demás capas. En la imagen anterior, la bola azul se deberá encontrar en una capa Guiada, de lo contrario no seguirá la ruta marcada por la capa guía. Las capas guía y las capas guiadas se relacionan entre sí de un modo evidente. A cada capa guía le corresponden una serie de capas guiadas. Al asociar una capa guía con una capa guiada, el icono que representa a la capa guía cambia, indicándonos que está realizando correctamente su labor. En la imagen podemos ver un ejemplo de capa guía y capa guiada correctamenteasociadas entre sí. (La capa llamada inferior es, evidentemente, la capa con Guía)
- 30. Escuela Internacional de Gerencia - EIGER ADOBE ANIMATE CC – 2016 30 Al Servicio de la Educación y Desarrollo del Perú Capas Máscara : Estas capas se pueden ver como plantillas que tapan a las capas enmascaradas (las veremos enseguida). El funcionamiento de estas capas es algo complejo (tampoco demasiado) y se analizará en temas posteriores. Basta con decir que estas capas se colocan "encima" de las capas a las que enmascaran y sólo dejan que se vea la parte de éstas que tapan los objetos situados en las capas máscara (son como filtros). Al igual que las capas guía, los objetos existentes en este tipo de capas tampoco se ven en la película final. Sí se verán los objetos de su correspondiente capa enmascarada a los que estén "tapando". Capas Enmascaradas : Estas capas funcionan conjuntamente con las anteriores, ya que son las capas que están bajo las máscaras y a las que afectan. Al igual que las capas guía y las capas guiadas deben ir asociadas unas a otras para que su efecto sea correcto. Sus objetos sí que son visibles en la película final, pero sólo cuando algún objeto de la capa Máscara está sobre ellos. Veamos el funcionamiento de estas capas con un ejemplo. En este ejemplo, los rectángulos azules forman parte de la Capa Enmascarada y por tanto se verán en la película final (pero sólo lo que tape la capa máscara). El óvalo rojo está situado en la capa Máscara y no se verá en la película, pero sólo se verá lo que él "tape", que es lo que se ve en la imagen de la derecha. Así se emplean las máscaras. SÍMBOLOS QUÉ SON LOS SÍMBOLOS Los Símbolos provienen de objetos que hemos creado utilizando las herramientas que nos proporciona Animate CC . Estos objetos al ser transformados en símbolos, son incluidos en una biblioteca en el momento en que son creados, lo que permite que sean utilizados en varias ocasiones, ya sea en la misma o en otra película. Los símbolos nos resultarán fundamentales a la hora de crear nuestras animaciones.
- 31. Escuela Internacional de Gerencia - EIGER ADOBE ANIMATE CC – 2016 31 Al Servicio de la Educación y Desarrollo del Perú CÓMO CREAR UN SÍMBOLO La acción de crear un nuevo símbolo es una de las más usadas en Animate CC ya que es uno de los primeros pasos para crear una animación, como veremos más adelante. El procedimiento es el siguiente: Seleccionamos el o los objetos que queramos convertir en un símbolo símbolo. Lo más habitual es partir de una forma. Abrimos a la ventana Convertir en símbolo, accediendo al menú Insertar → Nuevo Símbolo, desde le menú contextual eligiendo Convertir en símbolo, o directamente con las teclas Ctrl + F8 o F8. Una vez hecho esto nos aparecerá una ventana como la mostrada en la imagen. Introducimos el nombre del símbolo que vamos a crear, y que nos permitirá identificarlo en la biblioteca, lo que se hará imprescindible cuando tengamos muchos símbolos. Sólo nos queda seleccionar el tipo de símbolo (desplegable Tipo) al que queremos convertir nuestro objeto. Podemos elegir entre Clip de Película, Botón y Gráfico. Sus características y las diferencias entre ellos las veremos en temas posteriores. Lo más habitual es Clips de película para los objetos que queremos mostrar en el escenario, y Botón si queremos que actúe como tal. Bastará con pulsar Aceptar para tener nuestro símbolo creado. LAS BIBLIOTECAS En Animate CC podemos encontrar dos tipos de bibliotecas, las bibliotecas comunes y de ejemplos y aquellas asociadas a las películas que hemos creado. Todas ellas las tenemos a nuestra disposición para utilizar los símbolos que contienen. Para acceder a las bibliotecas comunes que nos ofrece Animate CC simplemente tenemos que ir a al menú Ventana → Bibliotecas Comunes y seleccionar alguna de las que se nos ofrecen. Las hay de todo tipo de símbolos: botones, clips o gráficos.
- 32. Escuela Internacional de Gerencia - EIGER ADOBE ANIMATE CC – 2016 32 Al Servicio de la Educación y Desarrollo del Perú Para acceder a la biblioteca de símbolos de la película que estamos creando, de nuevo vamos a la Barra de Menús, Ventana → Biblioteca. En esta biblioteca aparecerán todos los símbolos que hemos creado hasta el momento. Podemos comprobar como el nuevo símbolo que hemos creado en el ejercicio paso a paso de la unidad anterior se ha añadido a nuestra biblioteca accediendo a ella como acabamos de indicar. Los símbolos contenidos en las bibliotecas están identificados por su nombre y por un icono que representa el tipo de símbolo que representan: Para utilizar un símbolo de una biblioteca basta con pulsar en el nombre de dicho símbolo y arrastrarlo a cualquier lugar del área de trabajo. Observa cómo podemos hacerlo.
- 33. Escuela Internacional de Gerencia - EIGER ADOBE ANIMATE CC – 2016 33 Al Servicio de la Educación y Desarrollo del Perú DIFERENCIA ENTRE SÍMBOLO E INSTANCIA Como hemos comentado anteriormente, cuando creamos un símbolo, Animate CC lo almacena en una biblioteca. Pues bien, cada vez que utilicemos ese objeto en una película, éste se convierte en una instancia del símbolo. Por tanto, podemos crear muchas instancias de un símbolo, pero a una instancia solo le corresponderá un símbolo. Aunque parece que sean lo mismo, la importancia de esta distinción es que cuando utilicemos un símbolo que hayamos creado previamente en una película y lo modifiquemos, solo alteraremos ésa instancia, mientras que el objeto seguirá intacto, tal y como era en el momento de su creación, de manera que podremos volverlo a utilizar en otro momento. En cambio, si modificamos el símbolo de la biblioteca, alteraremos todas sus instancias. A la derecha tenemos un ejemplo de una biblioteca. Cada elemento de la biblioteca es un símbolo. CLIPS DE PELÍCULA ¿QUÉ ES UN CLIP DE PELÍCULA? Un Clip de Película, simplemente Clip o MovieClip es una película en sí misma, como cualquiera de las que podamos haber creado hasta el momento en este curso. Normalmente nos referimos a ellas como clips cuando las incluímos en otra película, formando un símbolo. Por tanto, cualquier clip siempre podrá estar compuesto por otros clips insertados en él, que a su vez estén formados por otros, etc. Al igual que los otros tipos de símbolos de Animate CC,los clips de película tienen su propia línea de tiempo. Sin embargo, y a diferencia de los Gráficos (comoveremos a continuación), esta línea temporal no está ligada a la línea de tiempo del documento que lo contiene, de
- 34. Escuela Internacional de Gerencia - EIGER ADOBE ANIMATE CC – 2016 34 Al Servicio de la Educación y Desarrollo del Perú tal forma que su ejecución es independiente, y en un fotograma de la película principal se puede estar reproduciendo repetidamente un clip. Otra de las ventajas de los Clips la encontramos cuando realizamos películas de gran complejidad y tamaño, en la que intervienen un número muy elevado de fotogramas,debido a que en la vista general del documento, nosotros sólo veremos un fotograma por clip, el cual puede estar compuesto por muchos frames,lo que nos permitirá tener una mejor visión de cómo se desarrolla nuestra animación, y una línea de tiempo más clara y "limpia" Los Clips son una de las herramientas que dan mayor potencia a Animate CC , permitiéndonos crear películas de gran complejidad y multiplicar los efectos visuales, ya que se pueden crear múltiples movimientos independientes entre sí y crear conexiones entre los diferentes Clips de un documento. Todas aquellas cosas que no podíamos hacer con un símbolo de tipo Gráfico, lo podemos hacer con un Clip, además de poder realizar también todo aquello que nos permitía dicho símbolo. Por esto, normalmente se utilizan los clips para cualquier tipo de animación debido a su gran flexibilidad, dejando los gráficos sólo para imágenes estáticas. Comprobar las propiedades de un Clip Como hicimos con los gráficos, vamos a ver como la línea de tiempo de un clip no está ligada a la línea de tiempo del documento que lo contiene y, a la vez, veremos la diferencia entre los clips y los símbolos Gráficos, que supone una de las razones de la mayor utilización de los primeros en lo que se refiere a la creación de animaciones. Para ello abriremos una nueva película Animate CC (Archivo → Nuevo, Archivo de Animate CC (AS 3.0)). Después importaremos una imagen cualquiera o bien crearemos una. La convertimos en Símbolo (botón derecho, Convertir en símbolo...) y seleccionamos en Tipo "Clip de Película" Arrastramos al escenario (si no está ya allí) nuestro clip de película. Ahora tenemos nuestro Clip, insertado en nuestro nuevo documento Animate CC. Es decir, tenemos dos películas, cada una con su línea de tiempos.
- 35. Escuela Internacional de Gerencia - EIGER ADOBE ANIMATE CC – 2016 35 Al Servicio de la Educación y Desarrollo del Perú Ahora veamos que son independientes, siguiendo un proceso similar al que utilizamos con los símbolos de tipo Gráfico. Observa la línea de tiempo de la película principal y compruebaque sólo tiene un fotograma. Editemos el Clip que insertamos en el documento, haciendo doble clic sobre él y examinemos su línea de tiempos. Aparecerá un único MovieClip. Podemos realizar algo similar a lo realizado con los gráficos. SI creásemos una animación de movimiento, como veremos más adelante, nos quedaría así: Como vemos, la duración del clip que hemos insertado es mucho mayor que la película nueva que lo contiene. Si el símbolo fuera un gráfico ya hemos visto que al reproducir la película no ocurriría nada, porque sólo se reproduciría el primer fotograma de su línea de tiempo. En cambio, al tratarse de un clip, comienza a reproducirse al pasar por el primer fotograma, y como la liena de tiempo es independiente, sigue reproduciéndose aunque la línea de tiempo principal haya acabado. BOTONES ¿QUÉ ES UN BOTÓN? Los símbolos de tipo Botón son los que aportan la mayor parte de la interactividad de las películas Animate CC con aquel que la está visualizando. Un botón, en Animate CC, es igual que cualquier botón de cualquier entorno informático, sea web o cualquier otro. Son elementos que se prestan a que el usuario los presione, desencadenando al hacerlo una serie de acciones. También es habitual ver cómo este tipo de elementos reaccionan cuando se les pasa el ratón por encima o cuando están pulsados. Pues bien, para conseguir los efectos interactivos que acabamos de mencionar en otros lenguajes orientados a la web, que es el caso que nos ocupa, debemos crear programas relativamente grandes. Esto es un inconveniente ya que el uso de los botones es una práctica muy habitual en el diseño en Internet. Sin embargo, en Animate CC no ocurre así. Su interfaz está diseñada de manera especial para la creación de botones, lo que nos permite crear todos estos efectos de una manera muy sencilla.
- 36. Escuela Internacional de Gerencia - EIGER ADOBE ANIMATE CC – 2016 36 Al Servicio de la Educación y Desarrollo del Perú Al igual que los otros símbolos de Animate CC , los botones tienen su propia línea de tiempo. Esta es independiente pero, sin embargo, está formada únicamente por cuatro fotogramas, uno para cada estado posible del botón. Reposo. Aspecto por defecto del botón, es decir, cuando el puntero del ratón no está situado sobre él. Sobre. Aspecto del botón cuando situamos el puntero sobre él. Presionado. Apariencia que deseamos tenga nuestro botón mientras lo mantengamos pulsado. Zona activa. Aquí debemos indicar el área real en la que queremos que actúe nuestro botón. Esto es importante sobre todo en botones compuestos sólo por texto como veremos más adelante. Parece que la limitación de fotogramas podría implicar una limitación en la capacidad de espectacularidad y utilidad de estos símbolos, pero no es así. Los botones pueden contener a su vez otros símbolos, como clips o gráficos (también de tipo Bitmap). La unión de las posibilidades de todos los símbolos pueden dotar a los botones de efectos asombrosos. Creación de un Botón En la creación de un botón podemos considerar dos fases. En la primera vamos a convertir nuestro objeto a símbolo de tipo botón y posteriormente veremos cómo completarlo internamente, lo que nos ayudará a entender mejor dicha estructura. Comenzamos creando el objeto que representará el aspecto por defecto de nuestro botón con las herramientas que nos ofrece Animate CC . Seleccionaremos el objeto y accederemos al menú Insertar → Convertir en Símbolo, le daremos el Tipo Botón y asignaremos un nombre a nuestro nuevo símbolo.
- 37. Escuela Internacional de Gerencia - EIGER ADOBE ANIMATE CC – 2016 37 Al Servicio de la Educación y Desarrollo del Perú De esta forma ya tenemos transformado el objeto para que se comporte como un botón. Ahora lo completaremos internamente. Para determinar cómo debe reaccionar el botón en función de las acciones del ratón, lo editaremos haciendo clic con el botón derecho del ratón sobre nuestro nuevo botón y seleccionando la opción Editar. Cuando tengamos delante la línea de tiempo del botón (observa que tiene el aspecto que hemos mostrado anteriormente), seleccionaremos cada uno de los frames (sobre, reposo, presionado y zona activa) y pulsaremos F6 para crear un fotograma clave en cada uno de ellos. Ahora ya podemos modificar el aspecto inicial del botón para cada posición del cursor y marcar el área de acción del botón (fotograma Hit) en la que simplemente podremos dejar la misma figura que la inicial (en este caso sólo es importante la forma del objeto, no los colores u otras cosas) o bien dibujar con las herramientas de dibujos de Animate CC una nueva figura, en cuya superficie "se sentirá aludido" nuestro botón. Este es un botón muy básico, como veremos se pueden complicar mucho, pero para empezar nos servirá con este. Observa como cambian los estados de reposo (rojo pálido), sobre (rojo) y pulsado (azul). Si una vez creado el botón queremos observar sus distintos estados y todavía no hemos terminado la película entera y por tanto no deseamos tener que reproducirla toda podemos hacerlo accediendo a la Biblioteca de nuestra película y seleccionando el botón creado. Para ver lo que comentábamos bastará con pulsar el icono situado a la derecha de la vista previa del símbolo.
- 38. Escuela Internacional de Gerencia - EIGER ADOBE ANIMATE CC – 2016 38 Al Servicio de la Educación y Desarrollo del Perú INTRODUCCIÓN A ACTIONSCRIPT 3.0 ¿Qué es el ActionScript? El ActionScript es el lenguaje de programación que ha utilizado Animate CC desde sus comienzos,y que por supuesto, emplea Animate CC. A grandes rasgos,podemos decir que el ActionScript nos permitirá realizar con Animate CC todo lo que nos propongamos, ya que nos da el control absoluto de todo lo que rodea a una película Animate CC. Absolutamente de todo. Sin embargo, en estos temas sólo vamos a ver una pequeña introducción a ActionScript 3 que servirá para sentar las bases que permitirán empezar a trabajar con ActionScript. Enseñar a programar con ActionScript requeriría otro curso completo. Profundizar en el conocimiento de este lenguaje queda por cuenta del lector. Recomendamos seguir la estupenda Ayuda incluida en Animate CC. Todo lo referente a este curso hace referencia a la versión 3 de ActionScript. Si buscas información sobre ActionScript 2.0, te recomendamos el curso de Animate CC CS3, en el que resolvemos los mismos ejemplos, pero con AS 2.0. El panel Acciones En Animate CC , el Panel Acciones sirve para programar scripts con ActionScript, por tanto lo aquí introduzcamos le afectará de menor o mayor medida. Debemos tener claro desde un principio que el Panel Acciones puede hacerreferencia a Fotogramas u objetos, de modo que el código ActionScript introducido afectará tan sólo a aquello a lo que referencia el Panel. Por ejemplo, en la imagen inferior, se puede distinguir que el Panel Acciones hace referencia al Fotograma 1 de la Capa 1 (en el nombre de la pestaña de la zona de la derecha y en la zona izquierda en el apartado Selección actual). Panel Acciones de Animate CC El Panel Acciones se divide en 2 partes, a la izquierda tenemos una ayuda facilitada por Animate CC que nos da acceso de un modo rápido y muy cómodo a todas las acciones, objetos, propiedades etc... que Animate CC tiene predefinidos. Estos elementos están divididos en carpetas, que contienen a su vez más carpetas clasificando de un modo eficaz todo lo que Animate CC pone a nuestra disposición. Para insertarlos en nuestro script bastará con un doble clic sobre el elemento elegido. En la parte derecha tenemos el espacio para colocar nuestro script, el código de ActionScript. El código lo podemos insertar en cualquier fotograma clave, aunque lo más "limpio" es crear una capa para el código.
- 39. Escuela Internacional de Gerencia - EIGER ADOBE ANIMATE CC – 2016 39 Al Servicio de la Educación y Desarrollo del Perú El Panel Acciones de Animate CC , no tiene únicamente un modo de edición. Podemos utilizar el Asistente de script, en el que en vez de escribir directamente, seleccionamos los distintos elementos desde listas. Puede resultar útil al principio, cuando aún no estamos familiarizados, pero nos limita mucho al escribir. Cuando ya tenemos cierta soltura nos encontraremos más cómodos con el Asistente de scriptdesactivado, lo que nos permite escribir directamente el código. Esteúltimo modo nos dará más libertad y agilidad si sabemos qué hacer, pero también es más fácil que cometamos errores. En el panel Errores de compilador se mostrarán los errores indicando la capa, fotograma y línea. Podemos ir al lugar del error haciendo doble clic. Formato automático Formato automático. Al escribir en cualquier lenguaje, es muy importante hacerlo ordenadamente y con el formato adecuado. Este botón lo hace automáticamente, siempre que no haya errores de sintaxis. Cuando tenemos mucho código, nos resultará más cómodo si contraemos ciertas partes. Con estos botones, podemos, de izquierda a derecha, contraer el espacio entre llaves, contraer la selección o expandir todo. Aunque la sintaxis sea correcta, puede que al probar nuestra película se sigan produciendo errores (errores de compilación). Por ejemplo porque accedemos a una propiedad de un objeto que no existe, o nos hemos equivocado al escribir el nombre de una variable. Estos errores también nos aparecerán en el panel Errores de compilador. En este caso, fíjate en
- 40. Escuela Internacional de Gerencia - EIGER ADOBE ANIMATE CC – 2016 40 Al Servicio de la Educación y Desarrollo del Perú el número de línea del error, ya que al hacer doble clic, a veces no va al lugar correcto si el código tiene comentarios. El panel Fragmentos de código En Animate CC se ha creado un nuevo panel para ayudarnos a generar el código ActionScript: el panel Fragmentos de código. Este panel nos resultará muy útil, ya que incluye las funciones básicas. Por ejemplo, los eventos de botones siempre se escriben de la misma forma. Desde la sección Controladores de eventos del panel, podemos introducir este código, y sólo modificar la parte necesaria. Pero además accediendo a sus opciones encontramos opciones muy interesantes: Lo más destacado es que podemos crear nuestros propios fragmentos de código, con intruscciones que usemos habitualmente.
- 41. Escuela Internacional de Gerencia - EIGER ADOBE ANIMATE CC – 2016 41 Al Servicio de la Educación y Desarrollo del Perú LOS OPERADORES Y EXPRESIONES Entrando un poco más a fondo en la sintaxis y el manejo del ActionScript, vamos a comenzar hablando de los operadores y de las expresiones, por ser la parte más elemental de una acción de ActionScript (y de cualquier otro lenguaje de programación). Un operador es un tipo de carácter que realiza una acción especial dentro de una expresión de ActionScript. Una expresión no es más que un conjunto de operadores, variables y constantes relacionados entre sí de un cierto modo. Por ejemplo: x = 3 ; --> Es una expresión cuyo resultado será asignarle a la variable ' x ' el valor 3 (que es una constante). A partir de este punto, la variable x vale 3. y = 5 + x ; --> Es una expresión cuyo resultado será asignarle a la variable ' y ' la suma de la constante 5 y la variable ' x ' que sabemos que vale 3 (porque le hemos asignado este valor antes). Por tanto, el resultado de esta expresión es asignarle 8 a y. También se puede considerar como asignar a y el valor de la expresión 5 + x Animate CC nos permite usar multitud de operadores, vamos a comentar los más comunes. El lector puede acceder a los demás (y a estos) desde el Panel Acciones en la carpeta. Elementos de lenguaje → Operadores. Vamos a clasificar los operadores tal y cómo lo hace Animate CC. Operadores Aritméticos Son los operadores empleados en operaciones matemáticas. Operador Descripción Ejemplo + Suma 5 + 5 = 10 - Resta 5 - 5 = 0 * Multiplicación 5 * 5 = 25 / División 5 / 5 = 1 % Resto o Módulo 10%8 = 2 ++ Incremento. Suma 1 al valor valor++ equivaldría a valor = valor + 1 -- Decremento. Resta 1 al valor valor-- equivaldría a valor = valor - 1 Operadores de Asignación Asigna el valor de una variable. Operador Descripción Ejemplo = Asigna a la variable de la izquierda el valor de la derecha variable vale 3; variable = 5; variable vale 5; += Suma con asignación. Le añade a la variable el valor de la derecha. variable vale 3; variable += 5; variable vale 8; -= Resta con asignación. Le resta el valor de la derecha. variable vale 3; variable -= 5; variable vale -2;
- 42. Escuela Internacional de Gerencia - EIGER ADOBE ANIMATE CC – 2016 42 Al Servicio de la Educación y Desarrollo del Perú *= Multiplicación con asignación. variable vale 3; variable *= 5; variable vale 15; /= División con asignación variable vale 15; variable /= 5; variable vale 3; Operadores de Comparación Empleados en expresiones condicionales, devuelven un valor lógico, verdadero (TRUE o 1) si la comparación es cierta, o falso (FALSE o 0) si no lo es. Operador Descripción Ejemplo > Mayor que 6 > 5 da verdadero. < Menor que 6 < 5 da falso. >= Mayor o igual que 6 >= 5 da verdadero. <= Menor o igual que 6 >= 6 da verdadero. == Igual 'hola' == 'hola' da verdadero. != Distinto 'hola' != 'hola' da falso. Operadores lógicos. Evalúan valores lógicos. Normalmente se emplean para comparar dos expresiones con operadores relacionales, y devuelve verdadero o falso. Operador Descripción Ejemplo && And (Y) Devuelve verdadero si los dos valores son verdaderos (6 > 5) && (1==1) devuelve verdadero (6 > 5) && (1==0) devuelve falso || Or (O) Devuelve verdadero si alguno de los valores es verdadero (6 > 5) || (1==1) devuelve verdadero (6 > 5) || (1==0) devuelve verdadero (6 > 6) || (1==0) devuelve falso ! Not (Negado) Devuelve verdadero si el valor era falso, y al revés. !(9 > 2) devuelve falso !(9 ==9) devuelve falso Esta posibilidad de comprobar si una expresión es igual a otra, nos será muy útil para comprobar muchas cosas durante nuestra película y en función de ellas, hacer unas cosas u otras. Pondremos un ejemplo; imaginemos que le pedimos a un usuario que introduzca su edad en un campo de texto de nuestra película Animate CC. A ese campo le llamamos edad_usuario. Le hacemos pulsar un botón Continuar y en ese momento comprobamos su edad, si tiene menor de edad, le decimos una cosa, de lo contrario, le decimos otra. Bastaría con hacer algo así: ?
- 43. Escuela Internacional de Gerencia - EIGER ADOBE ANIMATE CC – 2016 43 Al Servicio de la Educación y Desarrollo del Perú 1 2 3 4 5 if (edad_usuario<18) { dar_mensaje_1(); } else { dar_mensaje_2(); } Aquí lo que estamos diciendo es lo siguiente: "Si edad_usuario es menor a 18, entonces damos el mensaje 1, si no (igual o superior a 18) le damos el mensaje 2. El significado de 'if' y 'else' lo veremos más adelante, de modo que no nos preocupemos por no entender perfectamente el código escritoarriba. También faltaría, lógicamente, crear las funciones "dar_mensaje_1" y "dar_mensaje_2". LOS OBJETOS Los Objetos, como ya hemos visto en el tema básico, los objetos son instancias de una determinada clase. Esto es, son representantes de una claseya definida. Cada objeto tiene las propiedades y métodos propios de la clase, y normalmente son independientes unos de otros. Así, son objetos, por ejemplo, un botón, un clip de película, un gráfico o un sonido... es decir, que prácticamente todo es un objeto en Animate CC . Vamos a ver los objetos más usados en Animate CC y una breve descripción de cada uno de ellos. Como ya se ha explicado en el tema básico, cada objeto tiene una serie de Propiedades (que veremos después), unos Métodos y eventos, que dan funcionalidad a los objetos. Cuando un componente de Animate CC pasa a ser un objeto, automáticamente pasa a tener todas las propiedades definidas por Animate CC para ese objeto y pasa a reaccionar ante los Métodos y eventos que tiene definidos. Podemos encontrar una lista con todas las propiedades, métodos y Acciones. Objeto "Button" (Botón) Los objetos de tipo Botón es un tipo de MovieClip especialmente pensado para que el usuario interactúe con él, permitiéndonos diferenciar entre sus estados, y crear una apariencia para cada uno. Cuando nos interese que una imagen que hayamos diseñado se comporte como un botón, bastará convertirla a botón (del modo visto en el capítulo correspondiente) y ya podremos usar los eventos típicos de un botón. Objeto "MovieClip" (Clip de Película) Cuando necesitemos crear una película Animate CC dentro de otra película, pero no queramos tener 2 ficheros separados ni molestarnos en cargar una película u otra, deberemos crear un objeto movieclip. Entre sus propiedades especiales destaca que los objetos "clip de película" tienen, internamente, una línea de tiempos que corre independiente de la línea de tiempos de la película principal de Animate CC, lo que nos permite crear animaciones tan complejas e independientes comoqueramos (podemos crear
- 44. Escuela Internacional de Gerencia - EIGER ADOBE ANIMATE CC – 2016 44 Al Servicio de la Educación y Desarrollo del Perú tantos clips de película dentro de otros como queramos, por ejemplo). Realmente, toda nuestra película es un MovieClip. Objeto "DisplayObject" (Objeto de visualización) Esta claseengloba a todos los objetos que podemos ver en nuestra película, como los Clips de película y botones, y define las propiedades y métodos comunes para todos ellos. Objeto "Sound" (Sonido) y SoundChanel (Canal de sonido) Los objetos sonidos no son visuales, y por tanto, no podremos ver como quedan en los fotogramas, al igual que haríamos con un botón o un clip de película. Deberemos controlarlos, por tanto, desde el Panel Acciones y usando ActionScript. Tienen multitud de métodos especiales, muy potentes y útiles, podemos parar un sonido, crear un bucle, darle efectos sonoros etc... Utilizando el canal de sonido, podremos pararlo, ajustar el volumen, etc. Podríamos, por ejemplo, crear un objeto de tipo sonido y después hacer que al pulsar un botón suene. (Más adelante se verá algún ejemplo de uso de sonidos). Objeto "Mouse" (Ratón) El objeto mouse es uno de los objetos de Animate CC que ya está definido por Animate CC, pues hace referencia al ratón de Windows (al que manejará el usuario que vea nuestra película). Si lo usamos, podremos acceder a las propiedades del ratón de Windows, tipo de cursos, efectos asociados, detección de su posición etc... Vale la pena insistir en que su manejo no es análogo al de otros objetos como el botón, pues podemos crear tantos botones como queramos y hacer con ellos lo que decidamos, pero el objeto Mouse es único y actúa sobre el ratón del PC del usuario que vea nuestra película. Se puede decir que es un objeto "externo" que permite que otras partes del Sistema Operativo interactúen con nuestra película Animate CC. Por tanto, es muy potente. Objeto "Math" (Matemáticas) Es uno de los múltiples objetos "abstractos" de Animate CC, ni es visual, ni parece que corresponda a nada existente en el sistema (como el objeto "Mouse"). Su función es muy importante, pues nos permite usar fórmulas matemáticas de modo muy sencillo. En el tema siguiente veremos algún ejemplo de su uso. Objeto "String" (Cadena) Es otro objeto peculiar, pues corresponde a un tipo de datos. Los strings o cadenas son secuencias de caracteres. Si definimos una secuencia de caracteres como objeto de tipo String, podremos usar los métodos que Animate CC implementa sobre ellas: Seleccionar subcadenas de letras, buscar una determinada letra en una palabra, convertir la palabra a letras mayúsculas y un largo etc...
- 45. Escuela Internacional de Gerencia - EIGER ADOBE ANIMATE CC – 2016 45 Al Servicio de la Educación y Desarrollo del Perú Objeto "Loader" (Cargador) y Objeto "URLLoader" (Cargador de información) Los objetos Loader nos permitirán cargar archivos para mostrarlos (imágenes,archivos swf, etc...) en nuestra película, mientras que los objetos URLLoader nos permitirán cargar información de archivos (archivos de texto, XML, páginas web...). LAS ACCIONES - MÉTODOS COMUNES Animate CC llama acciones a lo referente al código ActionScript, lo que nos permite dar comportamientos a los objetos. Estas acciones son funciones predefinidas de ActionScript, es decir: Animate CC las crea, y nosotros sólo tenemos que usarlas de la manera que se nos indica. No tenemos que definir las funciones ni nada por el estilo, ni siquiera necesitamos saber cómo están hechas... Lo importante es que están listas para usar, lo que facilita el uso de este lenguaje de programación y sobre todo, haga muy rápido comenzar a programar. Por supuesto, cuando tengamos más conocimientos, veremos que no es difícil completar estas acciones ya creadas con las nuestras propias. Explicaremos las Acciones más importantes, y a medida que avancemos en el curso, añadiremos algunas más. Para una referencia más completa, recomendamos mirar la ayuda del programa. Las acciones son métodos de los objetos (funciones internas a estos), por lo que no todas están disponibles para todos los objetos. Definiremos las acciones escribiendo su cabecera (nombre + parámetros con un nombre genérico) para después explicar qué es cada parámetro. ACCIONES - CONTROL DE PELÍCULA Estas acciones se emplean, como su nombre indica, para controlar el flujo de nuestra película, esto es, para indicar a Animate CC en todo momento qué fotograma tiene que mostrar, cuándo tiene que parar, dónde seguir etc... Estas acciones son métodos de la clase MovieClip. Podemos aplicarlas a cualquier MovieClip de nuestra película, siguiendo el siguiente formato: nombreMovieClip.accion();. Si escribimos la función directamente, es decir, si no indicamos el objeto, estamos haciendo referencia a la película general. Veamos las más importantes para entenderlas mejor:
- 46. Escuela Internacional de Gerencia - EIGER ADOBE ANIMATE CC – 2016 46 Al Servicio de la Educación y Desarrollo del Perú gotoAndPlay: Esta acción será, probablemente la que más usemos durante la realización de nuestras películas. La acción que realiza consiste en mover la cabeza lectora al fotograma que le indiquemos. La cabeza lectora es lo que determina qué fotograma de nuestra película se está reproduciendo en cada momento. Si, por ejemplo, lo movemos del fotograma 1 al 25, lo que veremos instantáneamente será el fotograma 25 y la película continuará reproduciéndose a partir de ahí. Sintaxis: gotoAndPlay(escena, fotograma): escena: Nombre de la escena a la que queremos enviar la cabeza lectora. Debe ir entre comillas dobles. fotograma: Número o nombre del fotograma al que queremos enviar la cabeza lectora. Si es un nombre (una etiqueta), debe ir entre comillas dobles, si es un número, no. Ejemplo: miClip.gotoAndPlay("Escena2", 7); → Esta acción lleva la cabeza lectora al fotograma 7 de la escena llamada "Escena2" del MovieClip con el nombre de instancia miClip. play: Da comienzo a la reproducción de la película o la continúa desde el punto detenido. Sintaxis: play(); No tiene Parámetros. Ejemplo: this.play(); → Inicia la reproducción del objeto actual. stop: Detiene la reproducción de la película. Se puede usar en un fotograma, cuando queramos detenernos en él (porque es un menú, por ejemplo), en un botón, (para que detenga la película), etc.. Sintaxis: stop(); No tiene Parámetros. EJERCICIOS Los Botones (objeto Button para Animate CC ) tienen muchautilidad siempre que queramos que nuestra película interactúe con el usuario. Dado que esto va a ser prácticamente siempre, es conveniente estudiar y entender bien algunos códigos típicos que tendremos que usar para conseguir nuestros propósitos. En realidad, los botones secomportan comocualquier símbolo. A todos les podemos aplicar eventos, ya que lo que hacemos es asociarlos normalmente al clic del ratón. Los botones tienen la ventaja de que nos permiten representar distintos estados, mejorando la percepción de interactividad. Para tener el código organizado, es mejor crear una nueva capa e insertarlo ahí. Veamos algunos de ellos:
- 47. Escuela Internacional de Gerencia - EIGER ADOBE ANIMATE CC – 2016 47 Al Servicio de la Educación y Desarrollo del Perú EJERCICIO 1 Utiliza la sentencia import para especificar el nombre completo de la clase, de modo que el compilador de ActionScript sepa dónde encontrarlo. En este momento queremos importar la clase MouseEvent, le especificamos la clase de Animate CC que debe importar: import Animate CC.events.MouseEvent; La segunda línea indicamos qué tiene que suceder (el evento) para que se realice la función que indicamos "funcionAlHacerClick". En la tercera línea ya indicamos nuestra función y dentro escribimos lo que queremos que pase al hacer clic en el botón. Ejercicio 2 Esta acción provoca que al pulsar un botón se abra una nueva página web en nuestro navegador por defecto y nos muestre la página www.upao.edu.pe La primera línea, la segunda y la tercera tienen la misma función que en el caso anterior La cuarta línea creamos una variable nueva para pasarle la web a la cual queremos que nos lleve al pulsar el botón.
- 48. Escuela Internacional de Gerencia - EIGER ADOBE ANIMATE CC – 2016 48 Al Servicio de la Educación y Desarrollo del Perú Ejercicio 3 Esta acción provoca que al pulsar un botón se modifiquen las propiedades del objeto cuyo nombre de instancia aparece delante de la propiedad. La primera línea y la segunda tienen la misma función que en el caso anterior En la tercera línea definimos la función y podemos ver la propiedad .width (anchura), vemos que hay un operador de asignación ( = ), luego deducimos que vamos a asignar una anchura determinada a un objeto. ¿Qué anchura? Pues 350, que es la cantidad que aparece en la parte derecha de la expresión. ¿Y a qué objeto? Al que va delante del ".", o lo que es lo mismo, al afectado por la propiedad. Por tanto, al pulsar el botón vamos a modificar la anchura del objeto r1, que pasará a ser de 350 px. SONIDOS CON ACTIONSCRIPT 3 Aunque la idea de objeto no suele llevarnos a pensar en un sonido, en Animate CC CS5 los sonidos también son objetos y podemos manejarlos usando adecuadamente ActionScript. Veamos unos cuantos códigos muy comunes y un completo ejemplo de cómo usarlos: ? 1 2 3 4 5 //Código 1 var req:URLRequest = new URLRequest("sonido.mp3"); var musica:Sound = new Sound(req); var canal:SoundChannel = new SoundChannel(); sonido.mp3 es el nombre del archivo de sonido que se va a cargar, seria aquí donde deberíamos sustituir éste y poner el nombre del sonido que queramos nosotros, y deberá encontrarse en el mismo directorio que se encuentre el archivo Animate CC que estamos creando, o indicar la ruta completa. En musica, que es un objeto Sound, almacenamos el sonido. Para controlarlo, utilizaremos canal, un objeto SoundChanel.
- 49. Escuela Internacional de Gerencia - EIGER ADOBE ANIMATE CC – 2016 49 Al Servicio de la Educación y Desarrollo del Perú ? 1 2 3 // Código 2 canal.stop(); Este código detiene el sonido que se esté reproduciendo por el canal de sonido canal. ? 1 2 3 4 // Código 3 canal.stop(); canal = musica.play(0,99); La primera línea detiene el sonido, como hemos visto antes. La segunda, provoca que el sonido musica comience a reproducirse (play) a partir de su posición inicial (el 0 indica los segundos transcurridos desde el comienzo) y lo haga 99 veces (estose llama loop o bucle). Si ponemos sólo musica.play();, se reproducirá desde el principio y sólo una vez, como vemos en el siguiente código: ? 1 2 3 4 // Código 4 canal.stop(); canal = musica.play(); Ahora que ya sabemos controlar los sonidos mediante ActionScript, veamos un ejemplo que reúne todo lo visto anteriormente. En este ejemplo: - Tenemos un único fotograma con 3 botones. En este fotograma tenemos insertado el Código 1. - Los 3 botones tienen distintas funcionalidades: - En el botón rojo, está insertado el Código 2 - En el botón azul, está insertado el Código 3 - En el botón verde, está insertado el Código 4
- 50. Escuela Internacional de Gerencia - EIGER ADOBE ANIMATE CC – 2016 50 Al Servicio de la Educación y Desarrollo del Perú PRACTICA 1 PRACTICA 2