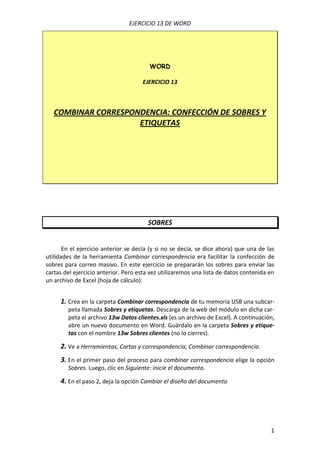
Combinar datos Excel en sobres y etiquetas con Word
- 1. EJERCICIO 13 DE WORD WORD EJERCICIO 13 COMBINAR CORRESPONDENCIA: CONFECCIÓN DE SOBRES Y ETIQUETAS SOBRES En el ejercicio anterior se decía (y si no se decía, se dice ahora) que una de las utilidades de la herramienta Combinar correspondencia era facilitar la confección de sobres para correo masivo. En este ejercicio se prepararán los sobres para enviar las cartas del ejercicio anterior. Pero esta vez utilizaremos una lista de datos contenida en un archivo de Excel (hoja de cálculo): 1. Crea en la carpeta Combinar correspondencia de tu memoria USB una subcar- peta llamada Sobres y etiquetas. Descarga de la web del módulo en dicha car- peta el archivo 13w Datos clientes.xls (es un archivo de Excel). A continuación, abre un nuevo documento en Word. Guárdalo en la carpeta Sobres y etique- tas con el nombre 13w Sobres clientes (no lo cierres). 2. Ve a Herramientas, Cartas y correspondencia, Combinar correspondencia. 3. En el primer paso del proceso para combinar correspondencia elige la opción Sobres. Luego, clic en Siguiente: inicie el documento. 4. En el paso 2, deja la opción Cambiar el diseño del documento 1
- 2. EJERCICIO 13 DE WORD Haz clic en Opciones de sobre En este cuadro se puede elegir el tipo, dimensiones y formato del sobre. Deja todo como está y haz clic en Aceptar El documento adopta la forma y dimensiones del sobre que hemos indicado. A continuación, haz clic en Siguiente: seleccione los destinatarios. 5.En el siguiente paso, deja seleccionada la opción Utilizar una lista existente y haz clic en Examinar. Busca en tu USB (carpeta Sobres y etiquetas) el archivo de Excel 13w Datos clientes (tendrás que especificar en Tipo de archivo que se trata de una Hoja de cálculo de MSExcel) y haz doble clic sobre él. Aparecerá un cuadro de diálogo semejante a éste Pulsa Aceptar y se mostrará el mismo cuadro con los datos de los clien- tes que mencionamos en el ejercicio anterior. Sin cambiar nada, haz clic en Aceptar. Luego, clic en Siguiente: diseñe el sobre. 2
- 3. EJERCICIO 13 DE WORD Coloca el cursor aquí para empezar a insertar los cam- pos con los datos de los destinatarios Para insertar los campos, procede exactamente igual que en el ejercicio an- terior (el de las cartas): apartado 8, pág. 4. Finalmente, una vez insertados y colocados los campos, haz clic en Siguien- te : Vista previa de los sobres. Aquí introduce el logotipo de EstilGarden Deco- ració. Luego pulsa INTRO e introduce la direc- ción, CP, población y provincia de la empresa (en una letra más pequeña) 6.Para acabar, haz clic en Siguiente: Complete la combinación 7.Pulsa sobre la opción Editar sobres individuales y, en el cuadro emergente, deja seleccionada la opción Todos y haz clic en Aceptar. Se crea un nuevo docu- mento con tantos sobres como clientes haya en la base de datos (puesto que no hemos hecho ninguna selección previa). 8. Guarda el nuevo documento en la carpeta Sobres y etiquetas con el nombre 13w Sobres clientes 2 y ciérralo. Finalmente, guarda los cambios realizados en el archivo 13w Sobres clientes. 3
- 4. EJERCICIO 13 DE WORD ETIQUETAS Otra actividad frecuente en las oficinas es la confección de etiquetas adhesivas, con diferentes fines: pegarlas a los sobres, identificar carpetas, etc. En el primer caso, se trata de etiquetas postales y puede aprovecharse en su realización la herramienta de combinar correspondencia. Vamos a ver cómo: Abre un nuevo documento en Word. Guárdalo en la carpeta Sobres y etiquetas de tu USB con el nombre 13w Etiquetas clientes (no lo cierres). 1. Ve a Herramientas, Cartas y correspondencia, Combinar correspondencia... 2. En el primer paso del proceso, selecciona Etiquetas. Luego, Siguiente: Inicie el documento. 3. En el segundo paso, haz como se indica a continuación: Clic en Opciones de etiqueta…, con lo que aparece el cuadro de abajo. Este cuadro permite elegir el tipo de etiqueta (se supone que figura en el paquete de etiquetas disponible), así como el tipo de impresora y en qué bandeja de la impresora se encuentran. Deja las opciones predeterminadas y pulsa Aceptar. 4
- 5. EJERCICIO 13 DE WORD El documento se modifica para adaptarse al formato de las etiquetas selecciona- das: Haz clic en Siguiente: seleccione los destinatarios. 4.En el siguiente paso, deja seleccionada la opción Utilizar una lista existente y haz clic en Examinar. Busca en tu USB (carpeta Sobres y etiquetas) el archivo de Excel 13w Datos clientes (tendrás que especificar en Tipo de archivo que se tra- ta de una Hoja de cálculo de MSExcel) y haz doble clic sobre él. En el cuadro Seleccionar tabla haz clic en Aceptar. Aparece el cuadro que ya conocemos, con los datos de los destinatarios. Pulsa Aceptar y luego, haz clic en Siguiente: diseñe las etiquetas. 5. El documento presenta ahora el siguiente aspecto: Comprueba que el cursor se en- cuentra en la primera etiqueta. 5
- 6. EJERCICIO 13 DE WORD Para insertar los campos, procede exactamente igual que en los ejercicios anteriores (cartas y sobres): apartado 8, pág. 4 del ejercicio 12. La primera etiqueta quedará así: Una vez insertados los campos en la primera etiqueta, haz clic aquí para aplicar esa misma disposición a todas las demás etiquetas. A continuación, clic en Siguiente: vista previa de las etiquetas. 6. El aspecto actual del documento es una cosa así: Para acabar, haz clic en Siguiente: Complete la combinación. 6
- 7. EJERCICIO 13 DE WORD 7. Lo que queda por hacer es idéntico que en los procedimientos de elabo- ración de cartas o sobres. Pulsa sobre la opción Editar etiquetas individua- les y, en el cuadro emergente, deja seleccionada la opción Todos y haz clic en Aceptar. Se crea un nuevo documento con tantas etiquetas como destinata- rios. Ahora, bastaría con enviar el documento a la impresora, siempre, claro, que hayamos tomado la precaución de poner antes en la impresora la hoja con las etiquetas adhesivas (y que el modelo sea el correcto). 8. Guarda el nuevo documento en la carpeta Sobres y etiquetas con el nombre 13w Etiquetas clientes 2 y ciérralo. Finalmente, guarda los cambios realizados en el archivo 13w Etiquetas clientes. Repaso Confecciona sobres y etiquetas por el procedimiento ya visto, para las cartas destinadas a los proveedores (las del archivo 12w Actualización da- tos 2.doc). Ten en cuenta que, en este caso, no necesitarás los campos CIF, Tfno, Fax ni E-mail. Usa tanto para los sobres como para las etiquetas el ar- chivo 13w Datos proveedores.xls. Llama a los archivos: 13w Sobres proveedores, 13w Sobres provee- dores 2, 13w Etiquetas proveedores y 13w Etiquetas proveedores 2. Todos estos archivos deben figurar en la carpeta Sobres y etiquetas Comprime de nuevo la carpeta Combinar correspondencia y envía al profe- sor por correo electrónico el archivo comprimido. 7
