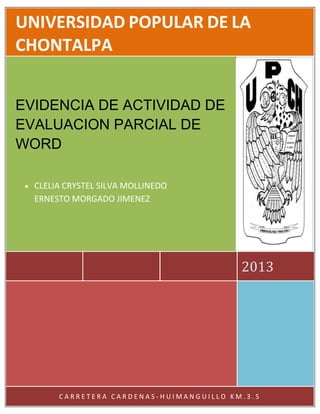
Word documento universidad
- 1. UNIVERSIDAD POPULAR DE LA CHONTALPA EVIDENCIA DE ACTIVIDAD DE EVALUACION PARCIAL DE WORD CLELIA CRYSTEL SILVA MOLLINEDO ERNESTO MORGADO JIMENEZ 2013 CARRETERA CARDENAS-HUIMANGUILLO KM.3.5
- 2. EVIDENCIA DE ACTIVIDAD DE EVALUACION PARCIAL DE WORD INDICE Contenido INTRODUCCION ................................................................................................................................... 3 PRIMER CONTACTO CON WORD..................................................................................................... 4 DESCRIPCIÓN DE LA PANTALLA PRINCIPAL ..................................................................... 5 INICIO .................................................................................................................................................. 6 FORMATO A LOS CARACTERES............................................................................................ 6 MENU CONTEXTUAL........................................................................................................................ 6 LA REGLA ......................................................................................................................................... 7 VISTAS DE TRABAJO Y PRESENTACIÓN DEL DOCUMENTO EN PANTALLA .................................... 8 GUARDAR UN DOCUMENTO ......................................................................................................... 10 FORMATO DE TEXTO ..................................................................................................................... 11 PÁRRAFO ....................................................................................................................................... 13 INSERTAR ........................................................................................................................................... 14 TABLAS .......................................................................................................................................... 14 INSERTAR IMÁGENES .................................................................................................................... 17 INSERTAR FORMAS........................................................................................................................ 19 SmartArt ............................................................................................................................................ 21 ENCABEZADO Y PIE DE PÁGINA ......................................................................................... 22 DISEÑO DE PAGINA ........................................................................................................................... 23 CONFIGURAR PAGINA ................................................................................................................... 23 REFERENCIAS ..................................................................................................................................... 24 TABLA DE CONTENIDOS ................................................................................................................ 24 CORRESPONDENCIA .......................................................................................................................... 25 COMBINAR CORRESPONDENCIA ................................................................................................... 25 REVISAR ......................................................................................................................................... 26 CORRECCIÓN ORTOGRÁFICA Y GRAMATICAL ............................................................................... 26 CONCLUSION ................................................................................................................................. 28 BIBLIOGRAFIA ................................................................................................................................ 29 2
- 3. EVIDENCIA DE ACTIVIDAD DE EVALUACION PARCIAL DE WORD INTRODUCCION Microsoft Word es una aplicación que permite elaborar documentos profesionales de texto en los cuales se pueden agregar Imágenes Orientación de la hoja Hoja de presentación Portadas 3
- 4. EVIDENCIA DE ACTIVIDAD DE EVALUACION PARCIAL DE WORD PRIMER CONTACTO CON WORD Para empezar a trabajar con este programa debe iniciar Windows. Estando en Windows, presiones el botón Windows y escribaWORD, Como se muestra en la imagen, verá que el sistema le muestra como primera opción Microsoft Word 2010, por lo tanto solo basta con presionar enter para terminar de activar el programa. Como se observa ya se ha seleccionado a Microsoft Word 2010, solo presione enter. 4
- 5. EVIDENCIA DE ACTIVIDAD DE EVALUACION PARCIAL DE WORD DESCRIPCIÓN DE LA PANTALLA PRINCIPAL Al iniciar MS Word 2010 se genera automáticamente un nuevo documento. La pantalla principal que aparece es similar a la que se muestra a continuación 1. Barra de Título 6. Activar/desactivar reglas 2. Cinta Archivo. 7. Barras de desplazamiento 3. Barra de Herramientas de Acceso Rápido 8. Zoom 9. Vistas de Word 4. Cintas o Fichas de Agrupación 10. Barra de 5. Botón de grupo 5
- 6. INICIO FORMATO A LOS CARACTERES Dar formato a los caracteres implica especificar para ellos una fuente (modelo), tamaño, color, espaciado, entre otras características. Para cambiar el formato de carácter de un texto primero lo debe seleccionar y luego utilizar la Ficha Inicio. MENU CONTEXTUAL El menú contextual es aquél que se obtiene al hacer clic derecho sobre cualquier objeto que haya sido previamente seleccionado. Es posible Copiar,cortar y pegar. Objetos dentro de Word haciendo clic sobre los comandos que llevan esos mismos nombres en el menú contextual.
- 7. EVIDENCIA DE ACTIVIDAD DE EVALUACION PARCIAL DE WORD LA REGLA La Regla muestra una escala horizontal que refleja el ancho de la caja de escritura. Mediante la regla es posible cambiar las sangríasy tabuladoresdesde el propio documento sin necesidad de entrar enlas diferentes secciones. Lassangrías se puedenmodificar con los triángulos de la regla. Hay tres, dos ala izquierda y uno a la derecha: Los dos triángulos de la izquierda marcan la sangría de la primera líneay la sangría francesa. El triángulo de laderechamarca la sangría dela derecha. Paramodificar la sangría izquierda se debe pulsar el pequeño rectángulo que hay y arrastrarlo hasta la posición que queremos. Sangría de primera línea: el triángulo que hay que desplazar es superior. Laprimera línea empezará en el punto que se marque con el triángulo, el resto de líneas empezarán donde esté situado el triángulo inferior izquierdo. Sangría francesa: hay que desplazar el triángulo inferior de laarte izquierdade la regla. La primera línea del párrafo empezará donde marca el triángulo superior izquierdo, el resto de las líneas donde marca el triiángulo inferior izquierdo. 7
- 8. EVIDENCIA DE ACTIVIDAD DE EVALUACION PARCIAL DE WORD VISTAS DE TRABAJO Y PRESENTACIÓN DEL DOCUMENTO EN PANTALLA Como ya hemos comentado, en la parte derecha de la barra de estado tenemosunaserie de botones que nos permiten cambiar la viista de nuestrodocumento. a) b) c) d) a) Diseño de impresión: esta vista presenta el documento ya encajado en laspáginas tal y como luego se imprimirá, con las notas, los encabezados y los pies de página. Es la vista que viene activada por defecto cuando abrimos undocumento de Word (los botones cambiarán de color cuando los activemos, como viene por defecto activado, por eso está en estecolor). b) Lectura de pantalla completa: como bien indica, es poder ver el documento apantalla completasuprimiendo las barras de herramientas, y manteniendo una pequeña desde donde podemos realizar diferentes acciones, desde guardar el documento hasta modificar las opciones de esta vista, desde el desplegable llamadoOpciones de vista. Aquí podemos elegir paraver solamente de una en una página, de dos en dos, aumentar el tamaño del texto incluso si queremos permitir la escritura mientras leemos en esta vista. c) Diseño web: nos muestra cómo veríamos el documento si lopublicáramosen internet. d) Esquema:permite organizar el documento mediante títulos, subtítulos, secciones... de un modomuy sencillo. Nos abre unanueva ficha de comando. 8
- 9. EVIDENCIA DE ACTIVIDAD DE EVALUACION PARCIAL DE WORD Este es el menú desplegable de Opciones de vista, que se encuentra en laparte superior derecha: 9
- 10. EVIDENCIA DE ACTIVIDAD DE EVALUACION PARCIAL DE WORD GUARDAR UN DOCUMENTO Al seleccionar el botón Guardar (que se encuentra en la parte superior de la pantalla, en la barra de herramientas de accesos rápidos) pueden ocurrir dos cosas:- Si el documento no se ha guardado previamente, aparecerá un cuadro dediálogo llamado Guardar como: Aquí como siempre, elegiremos lacarpeta donde guardarlo, y escribiremos elnombre que queremos ponerle al documento. Pulsaremos el botón Guardar. Si el documento ya se había guardado antes, no parecerá que ocurra nada, pero Word guardará los cambios que hayas realizado. 10
- 11. EVIDENCIA DE ACTIVIDAD DE EVALUACION PARCIAL DE WORD FORMATO DE TEXTO Hay tres tipos de formato en Word: -Carácter: son los formatos que afectan a cada una de llas letras de undocumento (o de un párrafo). -Párrafo: son formatos que afectan a párrafos completos -Página o documento: formatos que afectan a la página oapariencia general del documento. Vamos a empezar cambiando el tipo de Fuente y el tamaño. Vamos a lasección Fuente de la cinta de opciones Inicio(antes seleccionaremos el texto a cambiar). También podemos desplegar el cuadro de diálogo Fuente haciendo clic sobre el botón que está al lado de la palabra Fuente. 11
- 12. EVIDENCIA DE ACTIVIDAD DE EVALUACION PARCIAL DE WORD Cuando seleccionamosun texto, automáticamente aparece una especie debarra de herramientasflotante de formato, desde donde también podemoscambiar el tipo de letra, tamaño, ponerlo en negrita… 12
- 13. EVIDENCIA DE ACTIVIDAD DE EVALUACION PARCIAL DE WORD PÁRRAFO En esta cinta tenemos varias opciones que afectan al párrafo: alineación,numeración y viñetas, aumentar o disminuir sangría, sombreado (color del fondo del texto o párrafo seleccionado), ordenar (texto o números seleccionados), bordes. Numeración y viñetas: desde estos botones podemos elegir con el desplegable el estilo que queremos tanto de viñetas como de números para nuestra lista. Si solo hacemos clic sobre el botón, coge laque tiene por defecto. Alineación del texto: izquierda, centrada, derecha y justificada(que es la alineación de este manual, donde está alineado el texto tanto a la derecha comoa la izquierda. Aumentar o disminuir sangría: es la forma sangría izquierda que se ha explicado anteriormente equivalente a pulsar una vez el tabulador). 13
- 14. EVIDENCIA DE ACTIVIDAD DE EVALUACION PARCIAL DE WORD INSERTAR TABLAS Para insertar una tabla Permiten organizar la información en cuadros. Están formadas por celdas, filas y columnas. Celdas: cuadros que forman la tabla Filas: conjunto de celdas horizontales. columna Columnas: conjunto de celdas verticales. Celdas Fila TABLA 14
- 15. EVIDENCIA DE ACTIVIDAD DE EVALUACION PARCIAL DE WORD COMBINAR CELDAS Unir dos celdas o mas celdas en una sola DIVIDIR CELDAS Hacer que una celda tenga mas columnas y filas DIVIDIR TABLA Partir en dos la tabla a partir de la selección 15
- 16. EVIDENCIA DE ACTIVIDAD DE EVALUACION PARCIAL DE WORD La primera forma de crear una tabla consiste en pasar el puntero delratón sobre las casillas. Veremos que éstas cambian de color y quepor encima de ellas se va indicando el número de filas y columnas que tendrá la tabla, y en el documento se irá dibujando la tabla en el lugar que esté situado el cursor. pasar el puntero delratón sobre las casillas. La segunda forma de crear una tabla consiste en seleccionar la opción Insertar tablael botón Tabla. Se mostrará el cuadro de diálogo Insertar Tabla, en el que hay que indicar el número de filas y columnas, y ajustar las dimensiones 16
- 17. EVIDENCIA DE ACTIVIDAD DE EVALUACION PARCIAL DE WORD Hay que indicar el número de filas y columnas, y ajustar las dimensiones INSERTAR IMÁGENES Para insertar una imagen que tenemos guardada en nuestro ordenador, tenemos que ir a la ficha Insertar de la cinta de opciones, y elegir Imagen. Nos aparecerá el siguiente cuadro de diálogo desde donde elegiimos la imagen a insertar, y pulsamos el botón Insertar. 17
- 18. EVIDENCIA DE ACTIVIDAD DE EVALUACION PARCIAL DE WORD También tenemos la posibilidad de insertar otras imágenes quevienen con el paquete Office, vamos a Insertar, y elegimos Imágenes prediseñadas. En la parte derecha nos aparecerán las opciones que tenemos,y haciendo clic sobre la flecha donde pone “Todos los tipos deelementos multimedia”, veremos que podemosbuscar ilustraciones, fotografías, vídeos y audio. Escribimos el tema sobre el que queremos obtener imágenes (por ejemplo, Trabajo), pulsamos el botón Buscar, y nos aparecerán todaslas imágenes relacionadas que encuentre. 18
- 19. EVIDENCIA DE ACTIVIDAD DE EVALUACION PARCIAL DE WORD Para insertar una imagen, basta con hacer un clic sobre ella. INSERTAR FORMAS También podemos insertar diferentes formas. Al lado del botón Imágenes prediseñadas, está el botón Forma.Haciendo clic sobre él, nos aparecen todos los tipos de formas que podemos insertar en el documento, Son dibujos lineales que se forman al dar click. Se encuentran organizados por: 19
- 20. EVIDENCIA DE ACTIVIDAD DE EVALUACION PARCIAL DE WORD Líneas Formas básicas Diagrama de flujos Cintas y estrellas Llamadas Rectángulos Botones de acción. Paradibujar cualquiera de ellas, solo tenemos que hacer clic sobre la que queremos, y pinchar y arrastrar sobre el documento para dibujarla. 20
- 21. EVIDENCIA DE ACTIVIDAD DE EVALUACION PARCIAL DE WORD SmartArt Es una herramienta que permite crear representaciones de ideas o procesos mediante el uso de figuras, tal y como se hace en un mapa conceptual Las figuras se encuentran organizadas en categorías: Lista Proceso Ciclo Jerarquía Relación Pirámide Matriz Imagen Para agregar otro espacio en el mismo smartArt 21
- 22. EVIDENCIA DE ACTIVIDAD DE EVALUACION PARCIAL DE WORD ENCABEZADO Y PIE DE PÁGINA Los encabezados y pies de página permiten que aparezca el mismo texto en la parte superior (encabezado) o inferior (pie) de todas las páginas de un documento (como podemos ver en este manual, el encabezadosería la línea que aparece en la partede arriba donde figura evidencia de actividad de evaluación parcial de word). Para ponerlo en un documento,hay que ir a Insertar, y no fijamos en losbotones de la sección Encabezadoy pie de página. Desde aquí podemosinsertar el número de página, la fecha y la hora, intercambiar entre el encabezado y el pie, hacer que la primera página sea diferente (por ejemplo que en la portada no aparezca el número de página) y la opción de cerrar el encabezado y pie depágina yseguir trabajando con el documento. Hay varios diseños tanto para el encabezado como el pie, tal y como vemos en la siguiente imagen (en blanco, en tres columnas…) 22
- 23. EVIDENCIA DE ACTIVIDAD DE EVALUACION PARCIAL DE WORD DISEÑO DE PAGINA CONFIGURAR PAGINA Para acceder a estas opciones, tenemos que ir a la sección Configurar página de la ficha de comandos Diseño de página Desde aquí podemoscambiar la orientación deldocumento (vertical u horizontal), el tamaño de la página eligiendo el tamaño del papel que vamos a utilizar, insertar columnas, establecer los márgenes del documento, insertar los saltos (saltos de página,saltos de sección…), insertarnúmeros de página. Configurar pagina Otra manera que tenemos de cambiar todo esto, es haciendo clic sobre laflechita que está al lado de Configurar página, y modificando los valores sobre el cuadro de diálogo que se nos abre: 23
- 24. EVIDENCIA DE ACTIVIDAD DE EVALUACION PARCIAL DE WORD REFERENCIAS TABLA DE CONTENIDOS Tabla de contenido: Una tabla de contenido es un reflejo de la estructura de un documento y contiene los títulos de los temas y subtemas que forman el documento. Una tabla de contenidos puede contener o no el número de página y puede establecerse un enlace directo a los puntos contenidos en la tabla. La tabla de contenido suele figurar al principio de un libro. 24
- 25. EVIDENCIA DE ACTIVIDAD DE EVALUACION PARCIAL DE WORD CORRESPONDENCIA COMBINAR CORRESPONDENCIA Herramienta de Word que permite usar un documento base para distinguirlo a diferentes destinatarios. Se requiere una base de datos con la información a usar que se puede crear en el documento o se puede utilizar una existente. Este cuadro es el que aparecerá en la parte derecha, pasos que tenemos que seguir para iniciar la combinación de correspondencia. 25
- 26. EVIDENCIA DE ACTIVIDAD DE EVALUACION PARCIAL DE WORD REVISAR CORRECCIÓN ORTOGRÁFICA Y GRAMATICAL Conforme vamos escribiendo texto en Word, éste subraya cierta palabras con una línea ondulada roja.Esto significa que Word no encuentra esta palabra ensu diccionario,y que porlo tanto nos está avisando de que está mal escrita. Siel texto está subrayado en verde, lo que nos quiere decir es que ha detectadoun posible error gramatical, como un artículo que esté en singular y su sujetoen plural. Cuando tenemos una palabra subrayada deeste tipo,podemospulsar el botónderecho sobreella, y veremos unmenú contextual donde nos dará las posibles opciones de corrección de esa palabra (sugerenciasde Wordcreeque hemos palabras que queridoescribir), podemos omitirla y dejarla como está escrita,agregar la palabra al diccionario para que no nos vuelva a darerror, elegir elidioma con el que estamos escribiendo. ficha Revisar, botón Ortografíay gramática. Tenemos la posibilidad de, en vez de ir corrigiendo de una en una cada palabramal escrita, esperar a acabar de escribir todo el documento, y corregir todo a la vez. Esta opción está dentro de la ficha Revisar, botón Ortografíay gramática. 26
- 27. EVIDENCIA DE ACTIVIDAD DE EVALUACION PARCIAL DE WORD Una vez que pulsamos el botón, nos aparecerá el cuadro de diálogo Ortografíay gramática, donde nos mostrará la primera palabra errónea. Tendremos que ir diciéndole quéqueremos hacer con cada palabra (si cambiarla por alguna delassugerencias que nos ofrece, si omitirla…). Cuando Word finalice lacorrección, mostrará uncuadro indicando que ha finalizado. 27
- 28. EVIDENCIA DE ACTIVIDAD DE EVALUACION PARCIAL DE WORD CONCLUSION Gracias a la materia de computación los alumnos se forman cada vez mas como profesionistas y todo el conocimiento aprendido lo llevaremos a la practica en el ámbito laboral algún día. Fue parte de una formación necesaria para la carrera de Ing. Químico Petrolero 28
- 29. EVIDENCIA DE ACTIVIDAD DE EVALUACION PARCIAL DE WORD BIBLIOGRAFIA Manual de Word 2010: http://www.google.com.mx/url?sa=t&rct=j&q=&esrc=s&source=web&cd=1&sqi=2&ved=0C CkQFjAA&url=http%3A%2F%2Fwww.unav.es%2FSI%2Fservicios%2Fguias%2FWord201 0.pdf&ei=5uGUov_Fuih2QX7wIHoCA&usg=AFQjCNGKMRExTnhiFcNorLYjZpKiV9_ZlA&sig2=xaem _aVV1mMWSYKtzm8Ycg&bvm=bv.56643336,d.b2I Y algunos temas, conceptos y apuntes vistos en clases por el profesor eliud 29