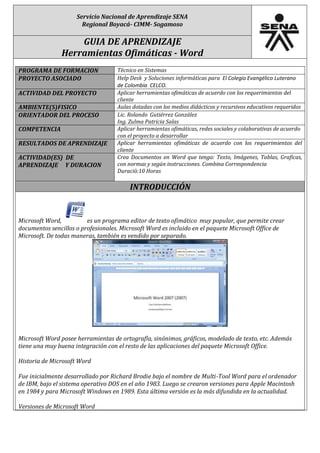
Guiaherramientasofimaticas word-130801162534-phpapp01
- 1. Servicio Nacional de Aprendizaje SENA Regional Boyacá- CIMM- Sogamoso GUIA DE APRENDIZAJE Herramientas Ofimáticas - Word PROGRAMA DE FORMACION Técnico en Sistemas PROYECTO ASOCIADO Help Desk y Soluciones informáticas para El Colegio Evangélico Luterano de Colombia CELCO. ACTIVIDAD DEL PROYECTO Aplicar herramientas ofimáticas de acuerdo con los requerimientos del cliente AMBIENTE(S)FISICO Aulas dotadas con los medios didácticos y recursivos educativos requeridos ORIENTADOR DEL PROCESO Lic. Rolando Gutiérrez González Ing. Zulma Patricia Salas COMPETENCIA Aplicar herramientas ofimáticas, redes sociales y colaborativas de acuerdo con el proyecto a desarrollar RESULTADOS DE APRENDIZAJE Aplicar herramientas ofimáticas de acuerdo con los requerimientos del cliente ACTIVIDAD(ES) DE APRENDIZAJE Y DURACION Crea Documentos en Word que tenga: Texto, Imágenes, Tablas, Graficas, con normas y según instrucciones. Combina Correspondencia Duraciò:10 Horas INTRODUCCIÓN Microsoft Word, es un programa editor de texto ofimático muy popular, que permite crear documentos sencillos o profesionales. Microsoft Word es incluido en el paquete Microsoft Office de Microsoft. De todas maneras, también es vendido por separado. Microsoft Word posee herramientas de ortografía, sinónimos, gráficos, modelado de texto, etc. Además tiene una muy buena integración con el resto de las aplicaciones del paquete Microsoft Office. Historia de Microsoft Word Fue inicialmente desarrollado por Richard Brodie bajo el nombre de Multi-Tool Word para el ordenador de IBM, bajo el sistema operativo DOS en el año 1983. Luego se crearon versiones para Apple Macintosh en 1984 y para Microsoft Windows en 1989. Esta última versión es la más difundida en la actualidad. Versiones de Microsoft Word
- 2. * Versiones para MS-DOS: • 1983 — Word 1 • 1985 — Word 2 • 1986 — Word 3 • 1987 — Word 4 (tambien conocido como Microsoft Word 4.0 for the PC) • 1989 — Word 5 • 1991 — Word 5.1 • 1991 — Word 5.5 • 1993 — Word 6.0 * Versiones para Macintosh (Mac OS y Mac OS X): • 1985 — Word 1 for the Macintosh • 1987 — Word 3 • 1989 — Word 4 • 1991 — Word 5 • 1993 — Word 6 • 1998 — Word 98 • 2000 — Word 2001 (ultima versión compatible con Mac OS 9) • 2001 — Word v.X (primera versión exclusiva para Mac OS X) • 2004 — Word 2004 (parte de Office 2004 para Mac) • 2008 — Word 2008 (parte de Office 2008 para Mac) * Versiones para Microsoft Windows: • 1989 — Word para Windows 1.0 a Windows 2.x • 1990 — Word para Windows 1.1 a Windows 3.0 • 1990 — Word para Windows 1.1a a Windows 3.1 • 1991 — Word para Windows 2.0 • 1993 — Word para Windows 6.0 (se saltó al 6 para adaptarse al número de versión DOS y Macintosh) • 1995 — Word para Windows 95 (version 7.0) - incluido en Office 95 • 1997 — Word 97 - incluido en Office 97 • 1999 — Word 2000 (version 9.0) incluido en Office 2000 • 2001 — Word 2002 (version 10) incluido en Office XP • 2003 — Word 2003 (oficialmente "Microsoft Office Word 2003") - (version 11) incluido en Office 2003 • 2006 — Word 2007 (oficialmente "Microsoft Office Word 2007") - (version 12) incluido en Office 2007 • 2010 — Word 2010(oficialmente "Microsoft Office Word 2010") - (version 13) incluido en Office 2010 • 29 de Enero de 2013— Word 2013 (oficialmente "Microsoft Office Word 2013") - (version 15) incluido en Office 2013
- 3. DESCRIPCIÓN DE ACTIVIDADES OFFICE 2007 Crear una carpeta llamada GuiaOfimatica_WordAvanzado, dentro de la carpeta almacenar guía y materiales de apoyo entregados y cada una de las actividades desarrolladas. TALLER Identificar cada una de la partes de la ventana de Word y aprenderse cada una de las partes, para reforzar partes de la ventana de Word ver video http://www.aulaclic.es/word-2010/secuencias/p02_entorno_trabajo.htm Crear un nuevo archivo en Word llamado partesdelacentanadeword_nombreautor: Ejemplo partesdelacentanadeword_Tito.docx En estedocumento explicar las partes de la ventana de Word. Teniendo en cuenta la información que aparece en las siguientes direcciones http://www.elprofecibernetico.com/ventana-word-2010.html http://www.slideshare.net/albertotabasco/word-2007-4996153 http://www.aulaclic.es/word-2010/t_2_1.htm
- 4. Explique a continuación cada una de las partes de la ventana de Word 2010. Dirección de apoyo : http://www.deseoaprender.com/Word2007/presentacion-curso-word.html ACTIVIDADES 1. Crear Documentos en Word que tenga: Texto, Imágenes, Tablas, Graficas. Máximo 5 páginas. Tema Libre con Normas. Crear un nuevo archivo en Word llamado actividadNo1_nombreautor.docx. En este archivo crear el documento. 2. Combinar correspondencia. PRIMEROS PASOS PARA COMBINAR CORRESPONDENCIA Combinar correspondencia es otra potente utilidad de Word 2007 que va a ahorrar un enorme trabajo cuando se tenga que trabajar en documentos donde se repitan ciertos datos. Otros ejemplos de la utilidad de combinar correspondencia son la generación de etiquetas, imprimir sobres, generar recibos, etc. Imagínate la secretaria de una oficina, que tiene que enviar una carta de saludo (por ejemplo) a 200 personas. Imagínate también que tuviese que teclear uno por uno el encabezamiento de cada una de esas 200 cartas a enviar...¿verdad que sería de locos?. Con Word 2007 esa es una tarea sencillísima, pues tan solo debería disponer de una base de datos, con los correspondientes a esas 200 personas; a la hora de escribir esos encabezamientos tan solo sería cuestión de unos pocos clics con el ratón... VAMOS A DESARROLLAR UN EJEMPLO COMPLETO DE COMBINACIÓN DE CORRESPONDENCIA Vamos a suponer que trabajas en una oficina de venta de carros y necesitas realizar el trabajo de esa secretaria, en el ejemplo trabajaremos con solo 10 personas, (aunque supondrás que sirve para cuantas quieras), es decir, tu jefe te pide enviar una carta a los compradores para indicarles que el vehículo solicita es disponible. Piensas enseguida que Word 2007 acudirá en tu ayuda, pues tan solo tendrás que realizar cuatro pasos: 1. Crear el cuerpo de la carta 2. Crear por una sola vez los datos de esas personas que guardarás en una base de datos 3. Usar esos datos para tus cartas y combinarlos 4. Guardar todo para más adelante imprimir las cartas (por ejemplo); además para usarlos cuantas veces necesites en el futuro.
- 5. 1. Escribir la carta Modelo, es decir la carta que se va a combinar Para ello crear un Nuevo Documento, guardarlo con el nombre Cobinacioncorresponcia_nombreautor.docx, en la carpeta GuiaOfimatica_WordAvanzado Crear carta modelo según archivo entregado llamado: .Tener en cuenta que el documento creado debe tener el mismo contenido de la carta modelo, encabezado, pie de página. Tipos de letra color, logo en encabezado. Cada vez que se de enter debe aparecer en la nueva hoja encabezado y pie de página automáticamente. Importante En el documento principal además se debe incluir los gráficos o logotipos que acompañan al documento como también se le deben aplicar todos los formatos tanto de página como de texto. Tipo de letra Arial 12, Carta, Orientación vertical, márgenes , entre otros. 2. Identificar las variables 3. Elaborar la base de datos A continuación se debe elaborar la base de datos es decir, todas las variables que se incluirán en las cartas que se van a combinar, para este fin se puede elaborar una base de datos en Excel de acuerdo al siguiente formato y
- 6. siguiendo con el mismo ejemplo: Crear un archivo nuevo en Excel guardarlo con el nombre basedatoscc_nombreautor.xlsx, en la carpeta GuiaOfimatica_WordAvanzado Crear base de datos teniendo en cuenta archivo 4. Establecer los campos de combinación Se retorna a la carta que se está escribiendo, y se ingresa al menú de Herramientas, Cartas y Correspondencia y buscar Combinar correspondencia Dar clic en pestaña Correspondencia Dar clic en paso A continuación se observa un menú que se despega a la derecha del documento de la siguiente forma:
- 7. Dar clic en A continuación se escoge la opción Cartas que está primera en la lista y predefinida. Luego se debe dar un clic en la opción Siguiente: Inicie el documento que está en la parte inferior del menú.
- 8. Dar clic en Luego se despliega un nuevo menú, con tres nuevas opciones, como la carta ya está lista se escoge la primera opción que está predefinida es decir: Utilizar el documento actual, a continuación se debe hacer un clic en el menú inferior que dice: Siguiente: Seleccione a los destinatarios. En el nuevo menú desplegado se presentan tres opciones, al haberse realizado ya, la lista de destinatarios se escoge la primera opción es decir: Utilizar una lista existente. A continuación se aprieta la opción Examinar….
- 9. Inmediatamente se despliega el menú donde se debe buscar la base de datos que se elaboró en Excel. Luego se escoge el documento de Excel y se elige Abrir. A continuación se abre una nueva ventana que despliega un nuevo menú de opciones tal como se muestra en el siguiente gráfico: Esta lista detalla las hojas del documento en Excel en el que se elaboró la base de datos. En el ejemplo se aplicó la hoja 1, escogiendo la misma y dando Aceptar. A continuación se despliega una nueva ventana que muestra el detalle de los datos de la lista que se elaboró. Esta permite revisar nuevamente la misma para apreciar si existen errores. Después de revisarla, se da la opción Aceptar.
- 10. A continuación se elige la opción Siguiente: Escriba la carta, que está en la parte inferior derecha del menú
- 11. A continuación se debe seleccionar los campos que se van a combinar, con el cursor del Mouse, teniendo el cuidado de que se seleccione toda la palabra, número o frase que se va a combinar. Dar clic en Insertar y luego cerrar. Inmediatamente se procede a seleccionar la opción Más elementos , que permitirá desplegar un nuevo menú que se detalla a continuación: Luego de seleccionar la opción se, da clic el botón Insertar y luego cerrar. Repetir el proceso hasta terminar con todas los campos. Una vez insertados todos los campos el documento se ve de la siguiente forma
- 12. 5. Verificar la vista previa de cartas combinadas Una vez realizada la definición de campos se puede verificar los resultados de la combinación de cartas, seleccionando la opción Siguiente: Vista previa de las cartas, que se encuentra en la parte inferior del menú.
- 13. A continuación se puede verificar el resultado previo de la combinación de cartas con los datos del primer destinatario de la lista. Se puede apreciar en el ejemplo que hay un error en el punto y guión (.-), presentándose dos veces en el documento, esto se debe a que en la base de datos se elaboró el campo destino con punto y coma (.-), después de cada palabra, por lo cual se repite en la combinación, debiéndose proceder a borrar el que no corresponde al campo. De esta manera queda el documento corregido y listo para la combinación final, seleccionando la opción Siguiente: Complete la combinación Para ver cada carta dar clic en las flechas
- 14. Esto permite desplegar un nuevo menú que permite seleccionar el tipo de combinación de registros mediante tres opciones, Todos, Registro Actual y Desde / Hasta. De esta manera se despliega un nuevo menú en el que se detallan dos opciones Imprimir y Editar cartas individuales, se puede seleccionar la segunda opción, Editar cartas individuales, para observar el detalle de todas las cartas combinadas.
- 15. Mediante la selección deseada, se puede observar el detalle de las cartas combinadas listas para su impresión final. En el ejemplo se selecciona Todos, seguido del botón Aceptar. A continuación se genera un nuevo archivo con todas las cartas combinadas tal como se detalla en el ejemplo, que están listas para una última revisión final y su impresión, teniendo la opción de guardar el nuevo documento o desecharlo 3. Trabajo con sobres y etiquetas Crear un Nuevo Documento, guardarlo con el nombre sobre_nombreautor.docx, en la carpeta GuiaOfimatica_WordAvanzado Otra de las tareas que podemos realizar mediante Combinar correspondencia es la de crear sobres. Para ello, tendremos que ir a: Después de picar en la opción Sobres..., del apartado Iniciar combinación de correspondencia, nos aparecerá el cuadro de diálogo Opciones de sobre:
- 16. Elegiremos aquí el tipo de sobre que usaremos (alargado, cuadrado...) según las referencias en Tamaño de sobre: y clic en "Aceptar" Una vez seleccionado el tipo sobre se da clic en la pestana Opciones de impresión Seleccionar opción para impresión y dar clic en aceptar.
- 17. Inmediatamente se despliega el menú donde se debe buscar la base de datos que se elaboró en Excel. Luego se escoge el documento de Excel y se elige Abrir. A continuación se abre una nueva ventana que despliega un nuevo menú de opciones tal como se muestra en el siguiente gráfico: Dar clic sobre el obre en la parte de abajo aparece un recuadro azul y luego clic Seleccionar destinatario, clic en usar lista existente.
- 18. Esta lista detalla las hojas del documento en Excel en el que se elaboró la base de datos. En el ejemplo se aplicó la hoja 1, escogiendo la misma y dando Aceptar. A continuación se despliega una nueva ventana que muestra el detalle de los datos de la lista que se elaboró. Esta permite revisar nuevamente la misma para apreciar si existen errores. Después de revisarla, se da la opción Aceptar. Y de la misma forma que ya conoces porque lo hemos explicado, procedes a colocar los campos que necesites y en el orden que quieras. Una vez lo tengas todo a tu gusto, deberás clic en: Para ver los sobres dar clic sobre Vista previa de resultados, Automáticamente Word 2007 creará los sobres. Para ver cada uno de los sobres dar clic en las fechas de la barra de desplazamiento.
- 19. Por Ultimo clic en Finalizar y combinar De esta manera se despliega un nuevo menú en el que se detallan dos opciones de Editar documentos individuales, Imprimir documentos, enviar mensaje de correo electrónico se puede seleccionar la primera opción, Editar documentos individuales, para observar el detalle de todos las sobres combinados. 4. Listas Multinivel Las listas multinivel te permitirán crear fácilmente esquemas de contenido que quieras destacar en cualquier parte de un documento Word 2007, te permitirán darles un formato acorde con a tus documentos si juegas con los niveles, subniveles..., y además con las sangrías. Ver video: http://www.deseoaprender.com/Word2007/videos/ListasMultinivel/listas-multinivel-en-Word-2007-video- tutorial-12.html 1. Abrir el archivo llamado archivoparalistasmultinivel.docx y aplicar listas multinivel.
- 20. Debe quedar como el archivo archivoparalistasmultinivel_final.pdf 2. Al archivoparalistasmultinivel.docx dar guardar como y cambiarle el nombre por archivoparalistasmultinivel_ejer2.docx Después del enunciado 1. Periféricos de entada (E) Escribir Periféricos de Entrada(E), Aplicar listas multinivel debe aparecer 2. Periféricos de Entrada(E), automáticamente la numeración cambia. Cambiar 1. Periféricos de entada (E) por Periféricos de Salida utilizando Listas Multinivel agregar 1.1. Monitor 1.2. Impresora 1.3. Parlante Quedando de esta forma el archivo
- 21. 3. Actividad de exploración Al archivoparalistasmultinivel_ejer2.docx dar guardar como y cambiarle el nombre por archivoparalistasmultinivel_ejer3.docx Teniendo en cuenta las opciones de las Listas Multinivel y las normas Icontec configurar las opciones para que quede el documento como se muestra a continuación
- 22. 5. Marcadores Los marcadores en una página de Microsoft Word 2007, son una especie de señales que hacemos en el documento para una posterior lectura. Vamos a imaginarnos el símil con las marcas que hacemos a un texto con tinta de color, o un subrayado, o los "post-it". Sirven de ayuda para que cuando en una nueva lectura de ese documento queramos ir precisamente a esas partes que nos interesan, lo tengamos tan sencillo como desplegar la lista de marcadores e ir a la parte que necesitemos. No hay más que imaginar un documento con 200 páginas por ejemplo; ¿como acceder a una parte de ese documento que solo recordamos por encima?, pues nada más simple: vamos a los marcadores, buscamos la "marca" que habíamos colocado y nos vamos a ese sitio con un clic de ratón. 1. Abrir archivo llamado LOS 5 MEJORES ORDENADORES PORTÁTILES DEL MERCADO.docx y vamos a insertar unos marcadores en el documento; para ello seleccionamos el texto y vamos a:Marcadores Se trata de ir a la ficha Insertar y luego a las opciones Vínculos >> Marcador. Esto nos lleva al cuadro de diálogo: Una vez ahí, tan solo tenemos que darle un Nombre de marcador:, en mi caso lo llamo "procesador" como puedes ver. Clic en Agregar: Por el mismo sistema, agregar los siguientes marcadores en las siguientes páginas del documento:
- 23. Tener en cuenta que el nombre del marcador no debe llevar espacios. Windows 7 Apple Smartphones Mountain Lion Laptop Kepler Turbo Boost MacBook iPhone aluminio ultraportátil trackpad 'jugones' videojuegos 3D disco duro híbrido segunda versión Linux Después de haber aprendido a insertar marcadores en cualquier lugar de nuestro documento, para usarlos no hay más que acceder a la lista de ellos e ir al que nos interese: Para ello, tendremos que ir a Insertar >> Vínculos >> Marcadores, que nos enviará al cuadro de diálogo que ves en la imagen de abajo:
- 24. Otra forma de acceder con el mismo resultado, sería Se trata de ir a Inicio >> Edición >> Buscar >> Ir a, que nos llevará a otro cuadro de diálogo de Microsoft Word 2007: 6. Referencias Cruzadas Como su nombre indica, nos servirá para hacer referencia a algún elemento o parte de un documento. Nos pueden servir también para hacer referencia a imagen, tablas y gráficos que se hallen dentro de ese documento. Las referencias cruzadas se actualizarán de forma automática, de modo que si un elemento cambia de página, la referencia será actualizada sin que tengamos que preocuparnos por ello. Una referencia es por tanto un enlace a otra parte de un documento que nos interesa destacar. 1. REFERENCIA CRUZADA A UN MARCADOR 1. En el archivo llamado LOS 5 MEJORES ORDENADORES PORTÁTILES DEL MERCADO, al final del documento crear una nueva página (No 6). Escribir centrado y en mayúsculos el titulo LISTA DE MARCADORES dar enter. Usando un marcador de los que tenemos ya insertados, para crear una referencia cruzada Aquí tendremos la lista de todos los marcadores que hemos creado en nuestro documento de Office Word 2007, así que tan solo tendremos que seleccionar el que nos interese y picar en Ir a.
- 25. Verás que sobre la referencia que hemos creado, al colocar el ratón aparece un mensaje en la parte superior que indica que con Ctrl + clic podrás ir directamente al marcador seleccionado. Efectivamente, si hacemos clic (manteniendo la tecla Ctrl pulsada), iremos directamente a. Crear listado de Marcadores utilizando referencia cruzada de todos los marcadores insertados. 2. REFERENCIA CRUZADA A UNA TABLA Abrir archivo TABLA REFERENCIA CRUZADA-docx, en la primera pagina crearla siguiente tabla. Para ver en detalle la tabla ver el archivo. Una vez se da clic en Referencia cruzada, aparecerá esta cuadro de diálogo: En el apartado "Tipo:", elegiremos Marcador, dejamos marcada la casilla Insertar como hipervínculo, y más abajo en Para qué marcador: tendremos que elegir uno de los marcadores que tenemos en el documento. En el ejemplo, elijo "procesador" y pico en el botón "Insertar": -
- 26. Ahora tendremos que insertar un título: ir a Referencias >> Títulos >> Insertar Titulo Aparece nueva ventana donde se debe escribir . y el nombre de la tabla para este caso Accesorios de Pc y Portátiles, en tipo de Rotulo seleccionar Tabla y dar clic en aceptar. Buscar cada una de las tablas que se encuentran en el documento y agregarles el titulo realizando los mismos pasos mencionados anteriormente. Automáticamente va numerando cada tabla Nombre de tablas Automáticamente inserta el nombre de la tabla
- 27. Tabla 1. Ejemplo No1 Tabla 2. Ejemplo No 3 Tabla 3. Ejemplo Factura Al final del documento crear una nueva página (No 6). Escribir centrado y en mayúsculos el titulo LISTA DE REFERENCIA A TABLAS dar enter. Una vez se da clic en Referencia cruzada, aparecerá esta cuadro de diálogo: En el apartado "Tipo:", elegiremos Tabla, dejamos marcada la casilla Insertar como hipervínculo, y más abajo en Para qué epigrafe: tendremos que elegir uno de las Tablas que tenemos en el documento. En el ejemplo, elijo "Tabla 1. Accesorios de Pc y Portatiles" y clic en el botón "Insertar". Repetir procedimiento para insertar el listado de las cuatro tablas Verás que sobre la referencia que hemos creado, al colocar el ratón aparece un mensaje en la parte superior que indica que con Ctrl + clic podrás ir directamente a la tabla seleccionada. Efectivamente, si hacemos clic (manteniendo la tecla Ctrl pulsada), iremos directamente a.
- 28. Insertar número de páginas al documento. ir a Insertar >> Encabezado y Pie de Página >> Número de pagina Al final de la pagina y centrado Una vez insertado en número de pagina ubicarse en la primero hoja del documento y pasar la tabla a la hoja No 2 en la primera hoja se va a insertar la Lista de tablas. Escribir titulo en negrita, mayúscula y centrado LISTA DE TABLAS. Para insertar listado de tablas. ir a Referencias >> Títulos >> Insertar tablas e ilustraciones Aparece la siguiente ventana, dar clic en aceptar Inserta automáticamente lista de Tablas
- 29. Nota: Este procedimiento se puede realizar para lista de figuras, graficas y tablas. 7. Nota al Pie Nota Al final Investigar que son notas al Pie y Notas al Final. Crear un nuevo documento llamado Notas_alpie_alfinal_nombreautor . Copiar un texto tema libre y agregar Nota al Pie Nota Al final. 8. Los esquemas en word 2007 Investigar que son Los esquemas en word 2007. Crear un nuevo documento llamado esquemas_nombreautor . Crear en el un tutorial sobre el manejo de esquemas en Word 2007 9. Organigramas Con explicación de docente crear los siguientes organigramas Crear un nuevo documento llamado organigramas_nombreautor. Guardar en este documento los organigramas
- 30. 10. Marcos Cuando usamos frecuentemente Word 2007 y además hay algunas tareas que se repiten a menudo en nuestros trabajos, podemos hacer que muchas de esas tareas se resuman en un simple clic de ratón, o bien en una combinación de teclas... Para estos casos es ideal el uso de macros, que van a ahorrar trabajo si aprendemos a usarlas. Imagínate que tus documentos suelen llevar en la parte superior un logotipo (imagen) de tu empresa, el cual debes colocar en todos los documentos que escribas. Si tuvieses que insertar cada vez una imagen en la cabecera del documento mediante "Insertar > Imagen", etc..., no cabe duda que la pérdida de tiempo sería grande; imagina que sabes crear una macro con Word 2007 y asignarla a un botón (o bien a una combinación de teclas), de forma que con un solo clic tendrías ese logotipo insertado en el lugar del documento que tú quieras..., la ventaja sería evidente ¿no crees?. 1. VAMOS A CREAR UNA MACRO (GRABAR), QUE ASIGNAREMOS A UN BOTÓN Lo primero que haremos será crear un nuevo documento en nuestro Word 2007, llamado marco_nombreautor.docx. ir a Vistas >> Macros >> Grabar Macros
- 31. En el cuadro que aparecerá, seleccionamos la macro recién creada y picamos en "Agregar>>": Teniéndola ahora seleccionada en la parte derecha, clic sobre "Modificar...": Ahora elegiremos uno de los botones al que asignaremos la macro, más abajo en "Nombre a mostrar:" podremos cambiar dicho nombre de la macro Seleccionar una imagen para el botón Finalmente clic sobre Aceptar: En el apartado "Nombre de macro:" daremos un nombre (en el ejemplo la llamo InsertarImag); en el apartado "Guardar macro en:" dejo Todos los documentos; si quiero, puedo dar una "Descripción:" sobre lo que hace la macro. Finalmente picaré sobre Botón en el apartado "Asignar macro a:".
- 32. De esta forma, ya tendremos incluido el botón que activa nuestra macro, en la barra de tareas de acceso rápido de Word 2007 2. ASIGNAMOS LA TAREA QUE DEBE REALIZAR LA MACRO CUANDO LA EJECUTEMOS La tarea es insertar el logo del SENA en eldocuemto, Ir a buscar la imagen, clic en Imagen (ficha Insertar) , aparecerá: - Seleccionar Logosena, Ya hemos acabado la operación así que procedemos a "Detener grabación" de la macro.
- 33. Abrir un nuevo documento y dar clic en el botón , insertar el logo del SENA Cada vez que se desee insertar el logo del SENA solo se tendrá que dar clic en el botón lo insertara en cualquier parte del documento. 11. Nota al Pie Nota Al final Investigar cómo se inserta numeración automática a las capítulos de un documento y realizar un ejemplo.
- 34. EVALUACIÓN EVIDENCIA CRITERIOS DE EVALAUCION Los siguientes archivos con cada una de las actividades solicitadas: partesdelacentanadeword_Tito.docx actividadNo1_nombreautor.docx Cobinacioncorresponcia_nombreautor.docx basedatoscc_nombreautor.xlsx sobre_nombreautor.docx archivoparalistasmultinivel.docx archivoparalistasmultinivel_ejer2.docx archivoparalistasmultinivel_ejer3.docx LOS 5 MEJORES ORDENADORES PORTÁTILES DEL MERCADO.docx TABLA REFERENCIA CRUZADA-docx Notas_alpie_alfinal_nombreautor esquemas_nombreautor organigramas_nombreautor marco_nombreautor.doc ejmplodenumeraciondecapitulos Quemar carpeta en CD oDVD Subir archivos a LMS Utiliza las funciones propias del procesador de palabra, hoja de cálculo y presentador de diapositivas para la resolución de un problema Entrega actividades solicitas completas.