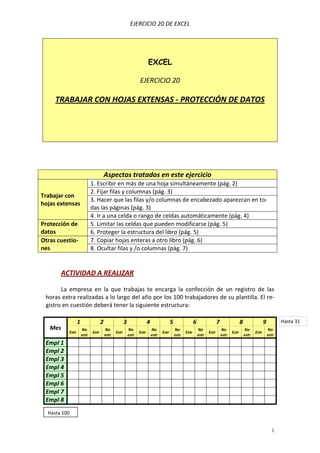
Q) TRABAJAR CON HOJAS EXTENSAS
- 1. EJERCICIO 20 DE EXCEL EXCEL EJERCICIO 20 TRABAJAR CON HOJAS EXTENSAS - PROTECCIÓN DE DATOS Aspectos tratados en este ejercicio 1. Escribir en más de una hoja simultáneamente (pág. 2) 2. Fijar filas y columnas (pág. 3) Trabajar con 3. Hacer que las filas y/o columnas de encabezado aparezcan en to- hojas extensas das las páginas (pág. 3) 4. Ir a una celda o rango de celdas automáticamente (pág. 4) Protección de 5. Limitar las celdas que pueden modificarse (pág. 5) datos 6. Proteger la estructura del libro (pág. 5) Otras cuestio- 7. Copiar hojas enteras a otro libro (pág. 6) nes 8. Ocultar filas y /o columnas (pág. 7) ACTIVIDAD A REALIZAR La empresa en la que trabajas te encarga la confección de un registro de las horas extra realizadas a lo largo del año por los 100 trabajadores de su plantilla. El re- gistro en cuestión deberá tener la siguiente estructura: 1 2 3 4 5 6 7 8 9 Hasta 31 Mes No No No No No No No No No Estr Estr Estr Estr Estr Estr Estr Estr Estr estr estr estr estr estr estr estr estr estr Empl 1 Empl 2 Empl 3 Empl 4 Empl 5 Empl 6 Empl 7 Empl 8 Hasta 100 1
- 2. EJERCICIO 20 DE EXCEL Al final, se calculará el total de horas extra de cada tipo por día y por emplea- do. El libro de Excel, que guardarás como 20ex Horas extra tendrá 12 hojas, una por mes. El registro anterior figurará en cada una de ellas sin más cambios que el nombre del mes correspondiente. Por último, la empresa te encarga que, en un libro aparte (que se llamará 20ex Horas extra diciembre), confecciones un cuadro igual pero sólo para el mes de diciem- bre y que únicamente muestre los días laborables (se supone que el año es 2008) y no muestre ni al empleado 12 ni al 45 (que ese mes estuvieron de baja por enfermedad). Trabajar con hojas extensas 1. Escribir en más de una hoja simultáneamente Dado que se trata de repetir la misma estructura en 12 hojas, lo que haremos será: Insertar las hojas que nos faltan Seleccionar las 12 hojas de manera que lo que introduzcamos en una sola de ellas aparezca también en todas las demás. PROCEDIMIENTO Insertar las hojas que faltan 1) Abre un nuevo libro de Excel y guárdalo con el nombre 20ex Horas extra.xls. 2) Selecciona las tres hojas del libro (de la forma vista en el ejercicio 13). Haz clic con el botón derecho sobre cualquiera de sus pestañas y selecciona Insertar… En el cuadro de diálogo, haz clic en Aceptar. 3) Selecciona las 6 hojas del libro e inserta otras 6 de la forma ya vista 4) Nombra cada una de las hojas con el nombre del mes correspondiente (Enero, Febrero, etc.) Realizar el cuadro en las 12 hojas simultáneamente 1) Con el cursor en la celda A1 de la hoja Enero, selecciona las 12 hojas del libro de la forma ya sabida 2
- 3. EJERCICIO 20 DE EXCEL 2) Confecciona el cuadro o registro indicado al inicio de este ejercicio (incluyendo: orientar y centrar en horizontal y eliminar la cuadrícula) No te preocupes si el cuadro se sale de la página, aunque intenta comprimirlo en lo posible. 3) Una vez realizado el cuadro, desagrupa las hojas: haz clic con el botón derecho en cualquiera de las pestañas de las hojas y selecciona Desagrupar hojas. Observa cómo el cuadro, realizado una sola vez, aparece en todas las hojas. 2. Fijar filas y columnas En un cuadro tan extenso como el que hemos creado, cuando tengamos que in- troducir las horas extra realizadas los últimos días de cada mes, perderemos de vista los nombres de los empleados. Y, cuando vayamos a introducir los datos del empleado 50, por ejemplo, no veremos los días del mes. Para evitarlo, podemos fijar las filas y columnas que sirven de encabezados, de forma que no se desplacen al movernos nosotros por la hoja. En este caso, las filas 1, 2 y 3 y la columna A. PROCEDIMIENTO 1) Sitúa el cursor en la celda B3 de la hoja Enero. 2) Ve a Ventana, Dividir. Aparecen en la hoja dos barras que se juntan en la esquina superior izquierda de la celda seleccionada. 3) Ve a Ventana, Inmovilizar paneles: las dos barras desaparecen y las filas 1 y 2 y la columna A quedan fijas. Ahora nos podremos desplazar por la hoja sin perderlas nunca de vista. Nota: este procedimiento sólo afecta a la hoja en que está el cursor, aun- que tengas todas las hojas seleccionadas Repite el mismo proceso en las hojas Febrero y Marzo. 3. Hacer que las filas y/o columnas de encabezado aparezcan en todas las páginas En hojas con encabezado que ocupan más de una página es preciso que, al im- primir la hoja, el encabezado aparezca en todas las páginas. En nuestro caso, el enca- bezado es doble: en fila y en columna. 3
- 4. EJERCICIO 20 DE EXCEL PROCEDIMIENTO 1) Sitúa el cursor en cualquier celda de la hoja Enero. 2) Ve a Archivo, Configurar página… y a la ficha Hoja. 1) Haz clic aquí y selecciona las filas 1 y 2 de la hoja Enero 2) Haz clic aquí y seleccio- na la columna A de la hoja Enero 3) Clic en Aceptar Ahora, el contenido de la columna A aparecerá al inicio de todas las páginas que se extienden hacia la derecha, y el de las filas 1y 2, al inicio de todas las páginas que se extienden hacia abajo (puedes comprobarlo en Vista preliminar). 4. Ir a una celda o rango de celdas automáticamente En hojas como estas o más extensas es útil un procedimiento para situarse de inmediato en cualquier celda o rango de la hoja. Así, p.ej, si queremos ir directamente a la celda M50. PROCEDIMIENTO Sitúa el cursor en la celda A1 (o en cualquier otra) de la hoja Enero. Pulsa la combinación de teclas ctrl. + I Escribe M50 en el cuadro de texto y luego haz clic en Aceptar Este procedimiento también sirve para ir a un rango de celdas determinado, para lo cual será útil dar previamente un nombre a ese rango a fin de identificarlo luego más fácilmente. 4
- 5. EJERCICIO 20 DE EXCEL Protección de datos 5. Limitar las celdas que pueden modificarse en una hoja Puede ocurrir que la hoja que hemos diseñado la tenga que usar otra persona. En tal caso, conviene proteger la hoja de manera que sólo se puedan modificar determi- nadas celdas. P.ej, en el libro 20ex Horas extra han de poder introducirse las horas extra reali- zadas pero no conviene que pueda modificarse ni la estructura de la tabla ni las fórmu- las (total de horas extra de cada tipo por día y por empleado). PROCEDIMIENTO 1) Ve a la hoja Enero y selecciona las celdas en las que deben introducirse las horas extra de cada empleado (rango B3:BK102). 2) Ve a Formato celdas…, Proteger y desactiva la casilla Bloqueada. Clic en Aceptar. 3) A continuación, ve a Herramientas, Proteger, Proteger hoja… Deja las opciones como están y pulsa Aceptar. 4) Guarda los cambios realizados pero no cierres el archivo. Sitúa el cursor en la celda B1 y trata de borrar el contenido. Aparecerá un aviso como éste: 6. Proteger la estructura del libro Tampoco está de más proteger la estructura del libro, de forma que nadie pueda eliminar hojas ni cambiarles el nombre. Nota importante: este apartado (Proteger la estructura del libro) hazlo después del apartado 7 (Copiar hojas enteras a otro libro) 5
- 6. EJERCICIO 20 DE EXCEL PROCEDIMIENTO Con el cursor en cualquier celda de cualquier hoja del libro: 1) Ve a Herramientas, Proteger, Proteger libro… 2) Deja las opciones del cuadro de diálogo como están y haz clic en Aceptar. 3) Guarda los cambios, sin salir del archivo. Intenta eliminar una de las hojas o cambiar su nombre y verás cómo el programa te lo impide. Otras cuestiones 7. Copiar hojas enteras a otro libro Para realizar la última parte del ejercicio lo más práctico es aprovechar la hoja Diciembre del libro 20ex Horas extra. PROCEDIMIENTO 1) Abre un nuevo libro de Excel y guárdalo con el nombre 20ex Horas extra diciem- bre. 2) Ve al libro 20ex Horas extra (ábrelo si es necesario) y desprotégelo (Herramien- tas, Proteger, Desproteger libro) 3) Haz clic con el botón derecho sobre la pestaña de la hoja Diciembre. Selecciona la opción Mover o copiar… 4) Configura el cuadro de diálogo del siguiente modo: 6
- 7. EJERCICIO 20 DE EXCEL 5) Finalmente, haz clic en Aceptar. 6) Elimina las hojas sobrantes (Hoja 1, 2 y 3) del libro 20ex Horas extra diciembre. 7) Vuelve a proteger el libro en el archivo 20ex Horas extra 8. Ocultar filas y /o columnas Dado que no todas las filas y columnas de la nueva hoja nos interesan, ocultare- mos aquellas que no queremos que se muestren. PROCEDIMIENTO 1) Selecciona las columnas correspondientes a los días: 7, 14, 21, 25 y 28 (los no la- borables del mes de diciembre). 2) Haz clic con el botón derecho del ratón sobre la zona seleccionada y activa la op- ción Ocultar. Las columnas siguen ahí pero no se muestran (observa que faltan algunas letras en la serie de columnas)1. 3) Haz lo mismo con las filas correspondientes a los empleados 12 y 45. 4) Guarda los cambios realizados y cierra los dos archivos. 1 Para volver a visualizar las columnas o filas sitúa el cursor allí donde debería empezar la columna o fila en cuestión y (cuando el cursor tenga forma de dos líneas en vertical u horizontal y dos flechas en direc- ciones opuestas) haz doble clic. 7
