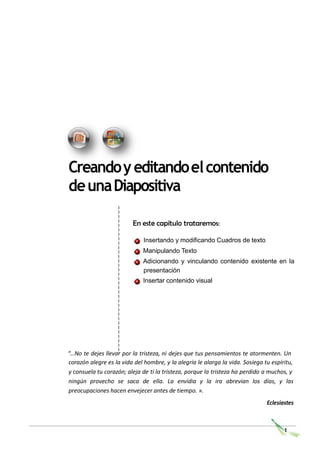
Manual power point 02
- 1. Creando y editando el contenido de una Diapositiva En este capítulo trataremos: Insertando y modificando Cuadros de texto Manipulando Texto Adicionando y vinculando contenido existente en la presentación Insertar contenido visual “...No te dejes llevar por la tristeza, ni dejes que tus pensamientos te atormenten. Un corazón alegre es la vida del hombre, y la alegría le alarga la vida. Sosiega tu espíritu, y consuela tu corazón; aleja de ti la tristeza, porque la tristeza ha perdido a muchos, y ningún provecho se saca de ella. La envidia y la ira abrevian los días, y las preocupaciones hacen envejecer antes de tiempo. ». Eclesiastes 1
- 2. Microsoft Office Power Point 2010 Insertando y formateando cuadros de texto Diferentes maneras de ingresar y editar texto En general escribir texto es algo tan simple como hacer clic y escribir usando el teclado. Cuando la diapositiva contiene un marcador de posición de texto, basta con hacer clic dentro del mismo y estará listo para añadir el texto que se desee. El formato de texto del patrón de diapositivas determina cómo éste aparece en todas las diapositivas, cómo va alineado, qué fuente utiliza, si el texto está en cursiva o no, etc. En el patrón de diapositivas tanto el título como cada nivel de texto tienen su propio formato. Los niveles de texto son los diferentes subpárrafos que puede tener cada punto del texto. Una vez seleccionado el diseño sigue estos pasos para añadir texto: 1. Haz clic en el recuadro de la diapositiva en el cual quieras insertar el texto, automáticamente el texto que aparecía (Haga clic para agregar titulo) desaparecerá y aparecerá el punto de inserción e inserta el texto. Cuando hayas terminado de introducir el texto haz clic con el mouse en otra parte de la diapositiva o pulsa la tecla ESC. 2. También puedes ingresar texto directamente en el panel esquema como se aprecia en la siguiente figura: 2
- 3. Creando y editando el contenido de una Diapositiva 3. Si se desea añadir texto fuera del marcador de posición, debe utilizarse la herramienta Cuadro de Texto de la ficha Insertar. Este tipo de texto tiene un tratamiento diferente. Por ejemplo no aparece en modo Esquema. En resumen cada diapositiva nueva que se cree contendrá marcadores de posición. Dependiendo del Diseño Automático que se seleccione, se podrá disponer de un marcador de texto para el título de la diapositiva y otro para el texto principal. La forma más simple para añadir texto a las diapositivas es escribir dentro de los marcadores de posición que aparecen en la mayoría de los Diseños Automáticos. Por lo general hay un marcador de posición para el título y uno o más marcadores para texto y objetos. Creando y modificando cuadros de texto Los cuadros de texto son contenedores móviles de tamaño variable para texto o gráficos. Utilice los cuadros de texto para colocar varios bloques de texto en una página o para dar a un texto una orientación distinta de otro texto en el documento. También se pueden cambiar los márgenes de los cuadros de texto y las formas para optimizar el espaciado, cambiar el tamaño de las formas para lograr un mejor ajuste del texto o cambiar la dirección del texto. Agregar un cuadro de texto 1. En la ficha Insertar, en el grupo Texto, haga clic en Cuadro de texto. 2. Haga clic en la diapositiva y después arrastre para dibujar el cuadro de texto con el tamaño que desee. 3. Para agregar texto a un cuadro de texto, haga clic dentro de él y escriba o pegue el texto. 3
- 4. Microsoft Office Power Point 2010 Eliminar un cuadro de texto Haga clic en el borde del cuadro de texto que desee eliminar y presione SUPR. Colocar texto en la parte superior, inferior o central de cuadro de texto 1. Haga clic con el botón secundario en el borde de la forma o cuadro de texto. 2. En el menú contextual, haga clic en Formato de forma y, después, haga clic en Cuadro de texto en el panel izquierdo. 3. Luego en el cuadro de dialogo, elegir las configuraciones necesarias 4
- 5. Creando y editando el contenido de una Diapositiva 4. En Diseño del texto, seleccione la opción que desee en la lista Alineación vertical. Cambiando la apariencia del texto El formato del texto dependerá de los atributos que se le asignen, (Considérese que un atributo es una característica del texto: la fuente, el tamaño, color, si va escrito en cursiva o en negrita, etc.). Pueden utilizarse los comandos de la ficha Inicio, grupo Fuente, grupo Párrafo para cambiar los atributos del texto, o si se prefiere, usar la mini barra de herramientas para cambiar la fuente y su tamaño, así como los atributos de los caracteres (cursiva, negrita, subrayado o con sombra). El texto que está dentro de las formas geométricas, al igual que los otros tipos de texto, también puede ir como superíndice o como subíndice. Puede cambiarse el texto del título o del cuerpo para toda la presentación cambiando el formato del título o cuerpo en el patrón de diapositivas. Definir Fuente, Tamaño, Estilo, Alineamiento, espaciamiento, Sangrías, numeración y Viñetas Podemos cambiar la apariencia en base a la fuente, tamaño o estilo del texto seleccionado usando los comandos del grupo Fuente de la ficha Inicio: 1. Seleccione el texto, cuadro de texto o forma. 2. En la ficha Inicio, en el grupo Fuente, escriba o haga clic en el comando que desee aplicar 3. También puede usar los comandos de la mini barra de herramientas, al seleccionar texto, se muestra la mini barra de herramientas. Esta mini barra de herramientas facilita el trabajo con fuentes, estilos de fuente, tamaño de fuente, alineación, color de texto, niveles de sangría y viñetas 4. A continuación se muestra la mini barra de herramientas al dejar el puntero sobre ella. Para utilizar la barra de herramientas, haga clic en cualquiera de los comandos disponibles. 5
- 6. Microsoft Office Power Point 2010 Para cambiar el formato de párrafos, existen determinadas características de formato que se aplican a todo el texto de un párrafo. La separación entre líneas, por ejemplo, afecta a todas las líneas del párrafo, al igual que la alineación. Cuando una característica de formato se aplica a un párrafo, no se tiene que seleccionar éste por completo para ser aplicada, sino que simplemente debe hacerse clic en cualquier lugar del párrafo y efectuar los cambios que se deseen en el formato del mismo. Alinear, centrar o justificar un párrafo 1. En la diapositiva, seleccione los párrafos que desee alinear, centrar o justificar. 2. Según la siguiente tabla elija lo que desee obtener: Alinear Resultado Izquierda Ctrl + Q Centrar Ctrl + T 6
- 7. Creando y editando el contenido de una Diapositiva Derecha Ctrl + D Justificar Numeración y Viñetas 1. Seleccione las líneas de texto a las que desea agregar viñetas o numeración. 2. En la ficha Inicio, en el grupo Párrafo, haga clic en Viñetas o en Numeración. 7
- 8. Microsoft Office Power Point 2010 3. Para cambiar el estilo de las viñetas o la numeración, haga clic en la flecha del botón Viñetas o Numeración, y haga clic en el estilo que desee. 4. Puedes cambiar el color de la viñeta: 5. Puedes cambiar la viñeta por una imagen usando el botón 8
- 9. Creando y editando el contenido de una Diapositiva 6. Con el botón puedes buscar un símbolo de alguna fuente desde el cuadro de dialogo símbolo Interlineado 1. En la presentación, haga clic en el párrafo de texto de una diapositiva para el que desee cambiar el interlineado. 9
- 10. Microsoft Office Power Point 2010 Hipervínculos En Microsoft PowerPoint, un hipervínculo es una conexión entre diapositivas, a una presentación personalizada, a una página Web o a un archivo o incluso a una dirección de correo. La identificación de un hipervínculo puede ser de un texto o un objeto como una imagen, gráfico, autoforma o WordArt. Los hipervínculos se activan cuando se ejecuta la presentación, no en el momento de crearla. Tras señalar un hipervínculo, el puntero se transforma en una mano, para indicar que se puede hacer clic. El texto que representa un hipervínculo aparece subrayado y en un color que coordina con la combinación de colores elegida por la plantilla de diseño. Crear Hipervínculos a través del texto Crear un hipervínculo a una diapositiva de la misma presentación 1. En la vista Normal, seleccione el texto o el objeto que va a utilizar como hipervínculo. 2. En el grupo Vínculos de la ficha Insertar, haga clic en Hipervínculo. 3. En Vincular a, haga clic en Lugar de este documento. 4. Vincular a una diapositiva de la presentación actual: 5. En Seleccione un lugar de este documento, haga clic en la diapositiva que va a utilizar como destino del hipervínculo. Paso a Paso: Insertar un Hipervínculo a una Diapositiva Para el ejemplo abrir la presentación Bluetooth.Pptx, luego ubicarse en la segunda diapositiva de titulo CONTENIDO 1. Seleccione el texto: 2. En el grupo Vínculos de la ficha Insertar, haga clic en Hipervínculo 10
- 11. Creando y editando el contenido de una Diapositiva 3. En Vincular a, haga clic en Lugar de este documento y luego seleccione el titulo de la diapositiva ¿Que es Bluetooth? 4. Continúe con los siguientes contenidos: Modelos de Uso Alcance y Potencia Dispositivos Crear un hipervínculo a una diapositiva de otra presentación 1. En la vista Normal, seleccione el texto o el objeto que va a utilizar como hipervínculo. 2. En el grupo Vínculos de la ficha Insertar, haga clic en Hipervínculo. 3. En Vincular a, seleccione Archivo. 4. Busque la presentación que contiene la diapositiva con la que desea establecer un vínculo. 5. Haga clic en Marcador y, a continuación, haga clic en el título de la diapositiva con la que desee establecer el vínculo. Paso a Paso: Insertar un Hipervínculo a una Diapositiva Para el ejemplo abrir la presentación Bluetooth.Pptx, luego ubicarse en la segunda diapositiva de titulo CONTENIDO 1. Agregar al final de último contenido el titulo Redes WiFi 11
- 12. Microsoft Office Power Point 2010 2. Seleccione el titulo agregado 3. En el grupo Vínculos de la ficha Insertar, haga clic en Hipervínculo 4. En Vincular a, seleccione Archivo IEEE 802 WI-FI.pptx 5. Luego presione el botón Marcador y seleccione la diapositiva numero 2 6. Luego presione Aceptar 12
- 13. Creando y editando el contenido de una Diapositiva Rutas relativas y absolutas Rutas Absolutas: Una ruta de acceso absoluta es una ruta de acceso UNC o dirección URL completa. Las rutas absolutas proporcionan la URL completa del documento vinculado, incluido el protocolo que se debe usar (generalmente, http:// para páginas Web). Por ejemplo, http://www.utp.edu.pe , mailto:arodriguez@utp.edu.pe o srvsjmpracticas son rutas absolutas. Rutas Relativas; Las rutas relativas al documento son las más adecuadas para utilizar con vínculos locales en la mayoría de los sitios Web. Resultan particularmente útiles cuando el documento actual y el documento con el que se establece el vínculo se encuentran en la misma carpeta y es probable que vayan a permanecer juntos. También puede utilizar una ruta relativa al documento para establecer un vínculo con un documento de otra carpeta, pero especificando la ruta a través de la jerarquía de carpetas desde el documento actual hasta el vinculado. Por ejemplo: c:practicaspresentacion.pptx o d:documentosdatos.docx Crear Hipervínculos por medio de los Botones de Acción Los botones de acción nos permiten ir a una diapositiva en particular. Cada botón tiene una acción por omisión la cual será mostrada en el cuadro de diálogo Configuración de la acción el cual es desplegado en forma automática. Los botones de acción se insertan en una presentación y para los que pueden definirse hipervínculos. Contienen formas, como flechas derecha e izquierda, y símbolos convencionales para ir a la diapositiva siguiente, anterior, primera y última, así como para reproducir películas o sonidos. Estos botones se suelen usar para presentaciones autoejecutables; por ejemplo, en presentaciones que se muestran repetidamente en una cabina o en una exposición. 1. En el grupo Ilustraciones de la ficha Insertar, haga clic en la flecha situada debajo de Formas y, a continuación, haga clic en el botón Más . 2. En Botones de acción, haga clic en el botón que desee agregar. 3. Haga clic en una ubicación en la diapositiva, y arrastre el puntero para dibujar la forma del botón. 4. En el cuadro Configuración de la acción, siga uno de estos procedimientos: Para elegir el comportamiento del botón de acción cuando se haga clic en él, haga clic en la ficha Clic del mouse. Para elegir el comportamiento del botón de acción cuando se mueva el puntero sobre él, haga clic en la ficha Acción del mouse. 13
- 14. Microsoft Office Power Point 2010 5. Para elegir qué ocurrirá cuando haga clic o mueva el puntero sobre el botón de acción, siga uno de estos procedimientos: Si no desea que ocurra nada, haga clic en Ninguna. Para crear un hipervínculo, haga clic en Hipervínculo a y después seleccione el destino del hipervínculo. Para ejecutar un programa, haga clic en Ejecutar programa y en Examinar y a continuación busque el programa que desee ejecutar. Para ejecutar una macro (una macro es una acción o conjunto de acciones utilizados para automatizar tareas. Las macros se graban en el lenguaje de programación de Visual Basic para Aplicaciones.), haga clic en Ejecutar macro y seleccione la macro que desee ejecutar. Para reproducir un sonido, active la casilla de verificación Reproducir sonido y, a continuación, seleccione el sonido que desee reproducir. Paso a Paso: Insertar un Hipervínculo a una Diapositiva Para el ejemplo abrir la presentación WIMAX.Pptx, luego ubicarse en la primera diapositiva 1. En el grupo Ilustraciones de la ficha Insertar, haga clic en la flecha situada debajo de Formas y, a continuación, haga clic en el botón Más , luego elija el botón Hacia Adelante o Siguiente y dibújelo en la parte inferior de la diapositiva: 14
- 15. Creando y editando el contenido de una Diapositiva 2. En la ficha configuración de la Acción elija Reproducir Sonido: Campana 3. Luego Acepte 4. Agregue un siguiente botón como se muestra en la figura: 5. Configure la acción en Hipervínculo: a. Fin de la Presentación. 6. Para las diapositivas 2, 3, 4, 5, 6, 7 y 8 agregue los siguientes 4 botones 15
- 16. Microsoft Office Power Point 2010 7. Configure las acciones: a. Diapositiva Anterior b. Diapositiva Siguiente c. Fin de la Presentación d. Inicio de la Presentación. 8. Para la ultima diapositiva agregue los siguientes 3 botones 9. Configure las acciones: a. Diapositiva Anterior b. Fin de la Presentación c. Inicio de la Presentación. Insertando contenido Visual Suponga que desea crear la presentación visual con el mayor efecto posible; y, a menudo, la opción más dinámica no consiste en una serie de diapositivas que contenga únicamente listas con viñetas. La ausencia de variedad visual puede desviar la atención de la audiencia. Además, hay muchos tipos de información que se expresan con más claridad en un párrafo o en una lista con viñetas. Afortunadamente, Office PowerPoint 2010 permite agregar otros muchos tipos de contenido visual y de audio, entre los que se incluyen tablas, gráficos SmartArt, imágenes, formas, gráficos, música, películas, sonidos y animaciones. También se pueden agregar hipervínculos para moverse con más flexibilidad tanto dentro de la presentación como en ubicaciones fuera de la misma y transiciones que llamen la atención entre diapositivas. 16
- 17. Creando y editando el contenido de una Diapositiva Imágenes prediseñadas Los tipos de archivos de imágenes que soporta Office se muestra en la siguiente tabla. Extensión Tipo .JPG Formato de intercambio de archivos JPEG .GIF Formato de intercambio de gráficos .ICO Iconos .BMP Mapa de bits .WMF Meta archivo de Windows .PNG Gráfico de red portátil .EMF Meta archivo mejorado. .TIF Formato TIFF, muy utilizado en aplicaciones de manejo de imágenes. Buscar e insertar imágenes prediseñadas Inserte clips y fotografías a su presentación de PowerPoint, Gif animados, pistas de sonido y secuencias de video, e incluso puede descargar estos recursos desde la Web. Pasos para agregar imágenes prediseñadas: 1. Haga clic en el marcador de posición al que desea agregar una imagen prediseñada. Si no selecciona un marcador de posición, o si selecciona uno que no puede contener imágenes, la imagen prediseñada se inserta en el centro de la diapositiva 2. En la ficha Insertar, en el grupo Ilustraciones, haga clic en Imágenes prediseñadas. 3. Se abrirá el panel de tareas Imágenes prediseñadas. 17
- 18. Microsoft Office Power Point 2010 4. En el panel de tareas Imágenes prediseñadas, en cuadro Buscar: escriba un texto relacionado a la imagen a buscar: Para nuestro ejemplo escriba Naturaleza 5. Luego, para evitar que Office intente ubicar imágenes en su sitio Web de Internet, debe indicar las colecciones en las que se ubicará la imagen. Para indicar la categoría, use el cuadro Buscar en… Desactive Colecciones Web para que la búsqueda no considere el sitio Web de Microsoft. 6. Luego, para limitar la búsqueda a cierto tipo de imágenes o archivos multimedia. En el cuadro Los resultados deben ser: elija los tipos de archivos a ubicar. 7. Luego, haga clic en el botón Buscar. 18
- 19. Creando y editando el contenido de una Diapositiva Insertar de la Galería Multimedia de Microsoft. Otra forma de buscar imágenes es usando la galería multimedia. Esta herramienta organiza las imágenes en categorías para que usted ubique las que necesita. Para usar la galería, use: 1. En el panel Imágenes prediseñadas 2. Haga clic en el vínculo Organizar clips. 3. En la ventana se muestran las distintas categorías en las que la Galería Multimedia ha organizado sus recursos. 4. Si desea insertar alguna imagen, basta con arrastrarla sobre la diapositiva, o puede utilizar los comandos copiar y pegar. Insertar de la galería de medios OnLine Miles de las imágenes, videos, sonidos y Gif animados están disponibles en Internet. Office Online es el sitio Web de Microsoft que diariamente incrementa recursos multimedia para que los usuarios puedan ampliar constantemente sus posibilidades de diseño. Puede buscar recursos de forma similar a su panel Imágenes prediseñadas, descargarlas a su equipo y luego insertarlas a sus diapositivas o a cualquier documento de Office. Además de imágenes, puede descargar plantillas para PowerPoint o consultar información acerca de Word o Excel e incluso podrá recibir cursos en línea sobre alguna temática particular. Es necesario indicar que para usar este recurso, es necesario que su equipo cuente con una conexión a Internet. Para entrar al sitio Web: 19
- 20. Microsoft Office Power Point 2010 1. En el panel Imágenes prediseñadas 2. Haga clic en el vínculo Imágenes prediseñadas de Office. 3. Se abre el sitio Web de Office Online 4. Escriba un tema del cual desea descargar imágenes (en el ejemplo Navidad) y luego haga clic en el botón Buscar. 5. La galería ubica todos los recursos multimedia (imágenes, fotos, sonidos, etc.) y muestra los resultados 20
- 21. Creando y editando el contenido de una Diapositiva 6. Haga clic en la casilla de las imágenes que le interesan descargar para que las imágenes sean llevadas a la cesta de selección. 7. Para completar la descarga, haga clic en el vínculo Descargar elementos y siga las indicaciones que proporcione la galería. Los elementos ahora serán descargados a su equipo. Los elementos (imágenes, fotografías, etc.) descargados se agrupan en la categoría Clips descargados de la galería de imágenes. Insertar imágenes desde archivo Las imágenes que usted tiene (diseñadas en CorelDraw, Photoshop e incluso MsPaint), las que usted escanea o las que descarga de alguna página Web, no son consideradas imágenes prediseñadas, sino imágenes Desde Archivo. . Para insertar imágenes desde un archivo: 1. Hacer clic en la diapositiva donde desea insertar la imagen. 2. Elija desde la Ficha Insertar Grupo Ilustraciones El comando Imagen 3. Seleccione el archivo… 21
- 22. Microsoft Office Power Point 2010 Formato de las imágenes Las imágenes que usted inserta a sus diapositivas tienen un formato y un diseño predeterminado, ya sean prediseñadas o desde archivo. Girar Imágenes Proporciona a los usuarios la capacidad de voltear y girar todas las imágenes insertadas en su presentación. Puede voltear la imagen horizontal y verticalmente o puede incluso girar la imagen de acuerdo al arrastre del mouse. Para voltear una imagen: 1. Se tiene la siguiente la imagen 2. Luego, en la Ficha Formato de Herramientas de Imagen, grupo Organizar, elegir el comando de Girar 3. Seleccione cada imagen y girela o voltee usando el comando Girar. 22
- 23. Creando y editando el contenido de una Diapositiva 4. Tambien podemos girar la imagen usando el indicador verde de giro 5. Arrastre este indicador para girar su imagen. Tamaño Para cambiar el tamaño de la imagen puede seguir diferentes modos despues de haber seleccionado la imagen: Cambiar el tamaño manualmente: 1. Sitúe el puntero del mouse sobre uno de los controladores de tamaño. 2. Para aumentar o reducir el tamaño en una o varias direcciones, arrastre el mouse alejándolo o acercándolo hacia el centro. Tambien podria realizar algunos de estos procedimientos: 23
- 24. Microsoft Office Power Point 2010 Para mantener el centro de un objeto en el mismo sitio, mantenga presionada la tecla CTRL mientras arrastra el mouse. Para mantener las proporciones del objeto, mantenga presionada la tecla MAYÚS mientras arrastra el mouse. Si desea mantener las proporciones y el centro en el mismo sitio, mantenga presionada las teclas CTRL y MAYÚS mientras arrastra el mouse. 3. Suelte el mouse y, a continuación, la tecla CTRL o MAYÚS. Cambiar el tamaño a un alto y ancho exactos 1. En el menú Formato, haga clic en la ficha Tamaño, en Tamaño y giro, indique las medidas del alto y ancho del objeto. Cambiar el tamaño a una proporción exacta 1. En el menú Formato, haga clic en Escala de la ficha Tamaño, escriba el porcentaje del ancho y alto que desea. 24
- 25. Creando y editando el contenido de una Diapositiva Colores Puede colorear su imagen, es decir, sustituir un color de su imagen por otro. Esta opción está disponible sólo en algunos tipos de imagen. 1. Desde la ficha Formato, en el grupo Estilos de Forma, active el cuadro de dialogo Formato de Forma. Luego aplique los colores que crea más conveniente: Recortar En algunos casos será necesario recortar la imagen para que no se muestre completamente. Este recorte se hace sobre cualquiera de los 4 bordes se su imagen. Uso y Modificación de meta archivos Archivo de datos que puede almacenar más de un tipo de información. Por ejemplo, un Metarchivo de Windows (WMF) puede contener imágenes en formatos de gráficos de vectores y de trama así como texto. 25
- 26. Microsoft Office Power Point 2010 Efectos Aplica un efecto visual a una imagen por ejemplo: Una sombra, resplandor, reflexión, rotación 3D, biselado, etc. En Herramientas de imagen, en la ficha Formato, en el grupo Estilos de imagen, haga clic en Efectos de la imagen Siga alguno de estos procedimientos: 1. Para agregar o cambiar una combinación integrada de efectos, elija Valores predeterminados y haga clic en el efecto que desee. La imagen queda como se muestra en la figura: 2. Para agregar o cambiar una sombra, elija Sombra y haga clic en la sombra que desee. 26
- 27. Creando y editando el contenido de una Diapositiva 3. Para agregar o cambiar un reflejo, elija Reflejo y haga clic en la variación del mismo que desee. 4. Para agregar o cambiar un resplandor, elija Resplandor y haga clic en la variación del mismo que desee. 5. Para agregar o cambiar un borde suave, elija Bordes suaves y haga clic en el tamaño de borde que desee. 6. Para agregar o cambiar un borde, elija Bisel y haga clic en el bisel que desee. 7. Para agregar o cambiar un giro 3D, elija Giro 3D y haga clic en el giro que desee 27
- 28. Microsoft Office Power Point 2010 Formas Puede agregar una forma al documento de 2010 Microsoft Office System o combinar varias formas para elaborar un dibujo o una forma más compleja. Entre las formas que hay disponibles se incluyen líneas, figuras geométricas básicas, flechas, formas de ecuación, formas para diagramas de flujo, estrellas, cintas y llamadas. Después de agregar una o más formas, puede agregarles texto, viñetas, numeración y estilos rápidos. Agregar una forma a la diapositiva 1. Desde la ficha Inicio, en el grupo Dibujo, haga clic en Formas. 2. Desde la ficha Insertar, grupo Ilustraciones: Categorías de las formas Debido a la gran cantidad de autoformas disponibles, estas se agrupan en distintas categorías como Llamadas, flechas de bloque, formas básicas, etc. 28
- 29. Creando y editando el contenido de una Diapositiva Ingresar y modificar Formas Para dibujar una forma en nuestra presentación, debemos elegir el tipo de forma, desplegando el botón Formas en la ficha Inicio o en la ficha Insertar. Una vez seleccionada una forma, hacemos clic sobre ella. Después, hacemos clic sobre la parte del documento donde queremos que se dibuje, y arrastramos sin soltar el botón hasta donde queremos que terminar el dibujo. No todas las formas se comportan así. Algunas, como las líneas, pueden crear una curva a cada clic, o que cada clic cree un vértice. Para finalizar el dibujo, habrá que hacer doble clic. Por ejemplo podemos dibujar las siguientes formas: Paso a Paso: Cambiar una forma por otra 1. Seleccione la forma que desea cambiar, por ejemplo: Para seleccionar varias formas, presione y mantenga presionado CTRL mientras hace clic en las formas. 2. En Herramientas de dibujo, en la ficha Formato, en el grupo Insertar formas, haga clic en Editar forma 29
- 30. Microsoft Office Power Point 2010 3. Elija Cambiar forma y haga clic en la forma circular de la categoría Formas Básicas. Crear líneas La sección Líneas, nos permite dibujar líneas rectas, curvas, flechas. Estas líneas también pueden ser conectores. Si acercamos un conector a otra forma, aparecen unos puntos rojos. Uniendo ahí el conector, este permanece unido aunque desplacemos la forma. En Líneas también disponemos de las herramientas de dibujo forma libre y mano alzada. Ejemplo: Usted podría crear diagramas de flujo: Crear Figuras geométricas Para dibujar figuras geométricas siga los pasos antes mencionados en la inserción de formas, puedes dibujar diferentes figuras geométricas: Círculos, cuadrados, rectángulos, triángulos, etc. Ejemplo: 30
- 31. Creando y editando el contenido de una Diapositiva Relleno de la Forma Si desea realizar cambios en el formato de sus objetos, seleccionas la forma, desde la ficha Inicio, grupo Dibujo, comando Relleno de Forma puede elegir Colores del Tema, o también podría usar una Imagen, un Degradado o una Textura como fondo de la forma. Usando un color del Tema Seleccione la forma, desde Relleno de forma seleccione el color deseado Usando una Imagen Seleccione la forma, desde Relleno de forma opción Imágenes, buscar y seleccionar la imagen para aplicar. 31
- 32. Microsoft Office Power Point 2010 Usando un degradado Seleccione la forma, desde Relleno de Forma, opción Degradado, elegir el degrado que desee. Usando una Textura Seleccione la forma, desde Relleno de Forma, opción Textura, elegir el degrado que desee. Otro modo de rellenar y fijar un borde a la forma es desde Herramientas de Dibujo, ficha Formatos, grupo Estilos de Formas, CLIC sobre el selector Mas, seleccione el estilo deseado. 32
- 33. Creando y editando el contenido de una Diapositiva Color del Borde de la Forma Usando el comando Contorno de formas del grupo Dibujo de la ficha Inicio, previamente la forma seleccionada. No solamente podemos fijar el color del borde sino también el grosor del borde. Escribir texto Para escribir texto sobre un cuadro de texto, bastará hacer clic sobre él. En caso de querer escribir texto sobre cualquier otro objeto, es necesario realizar lo siguiente: 1. Use el menú contextual sobre el objeto donde desea escribir. 32
- 34. Microsoft Office Power Point 2010 2. Elija la opción Modificar texto. 3. Escriba el texto correspondiente Puede cambiar el formato de los textos, usando los comandos del grupo Fuente de la ficha Inicio. Efectos Permiten aplicar un diseño particular a sus objetos. Hay varios efectos que se le podrían aplicar a una forma previamente seleccionada. Sombras Aplica un estilo de sombra al objeto seleccionado. Al hacer clic en esta opción se muestran los distintos tipos de sombra que se pueden aplicar o para refinar mas el efecto podría usar uno personalizado con la opción Opciones de Sombra. 34
- 35. Creando y editando el contenido de una Diapositiva Reflexión Seleccione la forma y aplique un efecto de Reflejo. Resplandor Seleccione la forma y aplique un efecto de Resplandor. Bisel más Efecto 3D Podemos aplicar efectos de Biselado más efectos 3D, lo que nos da un mejor resultado, por ejemplo: 35
- 36. Microsoft Office Power Point 2010 Rotación 3 D Seleccione la forma y aplique un efecto de Rotación 3D. Orden de disposición de las formas El orden en que se apilan los objetos es el orden en que los hemos ido dibujando. Ya que los objetos son sólidos, al dibujar uno sobre otro, estos ocultan el sector que comparten. Para modificar su orden de apilamiento utilizaremos los comandos del grupo Organizar de la ficha Formato de Herramientas de Dibujo, previamente seleccionando los objetos. Enviar adelante y detrás Por ejemplo, tenemos tres objetos, un rectángulo, círculo y otro rectángulo, con un orden por defecto. 36
- 37. Creando y editando el contenido de una Diapositiva Si deseamos que el rectángulo de abajo, se coloque por delante de los demás, lo seleccionamos y ejecutamos la orden Traer al frente. Si deseamos que el objeto se coloque entre el círculo y el rectángulo más grande, lo seleccionamos y ejecutamos la orden Traer adelante. Esta última lleva el objeto una posición hacia adelante Agrupamiento y des agrupamiento Si deseamos que determinados objetos se transformen en una unidad, es decir que al moverlos, copiarlos, cambiarles de tamaño o incluso modificar su formato, deberemos agruparlos. Para agrupar objetos: 1. Seleccionamos los objetos a agrupar. Haga clic sobre uno y Shift clic sobre los otros objetos. 2. Ejecutamos la orden Agrupar. Al convertirse en grupo los objetos ya no podrán ser editados en forma individual. 3. Si deseamos que el grupo vuelva a separarse para poder editar sus objetos en forma individual debemos seleccionar el grupo y ejecutar la orden Desagrupar. 37
- 38. Microsoft Office Power Point 2010 WordArt WordArt es una galería de estilos de texto que se pueden agregar a los documentos de 2010 Microsoft Office system para crear efectos decorativos, por ejemplo, texto sombreado o reflejado. En Microsoft Office PowerPoint 2010, también puede convertir en WordArt texto existente. En esta versión el contenido de un WordArt si se puede corregir la ortografía. Tambien puede cambiar el texto de WordArt del mismo modo que cambia otro tipo de texto en una forma. Agregar WordArt 1. En la ficha Insertar, en el grupo Texto, haga clic en WordArt y luego en el estilo de WordArt que desee. 2. Donde se muestra Escriba aquí el texto, haga clic y escriba el contenido deseado, por ejemplo: Power Point 2010 Modificar la forma Para cambiar la forma del objeto se usará la opción Transformar del comando Efectos de Texto del grupo Estilos de WordArt. 1. Haga clic sobre el objeto WordArt. 2. Haga clic en Efectos de Texto 38
- 39. Creando y editando el contenido de una Diapositiva 3. Seleccione la nueva forma para el objeto seleccionado. Color de Relleno Desde el comando relleno de texto, podemos fijar un relleno que se base en: Colores del Tema, Imagen, Degradados o Texturas. Tal como se aplico en la sección de formas explicado anteriormente en este capítulo. Editar Texto Si desea editar el texto insertado, seleccione el objeto WordArt y luego basta con hacer clic. Diagramas con SmartArt Un gráfico SmartArt es una representación visual de la información que se puede crear de forma rápida y fácil, eligiendo entre los diferentes diseños, con el objeto de comunicar mensajes o ideas eficazmente. Al crear un gráfico SmartArt, se le pide al usuario que elija un tipo, que puede ser: Proceso, Jerarquía, Ciclo o Relación. Un tipo es similar a una categoría de gráfico SmartArt y cada tipo contiene varios diseños diferentes. Una vez elegido el diseño resulta fácil cambiar el diseño del gráfico SmartArt. Gran 39
- 40. Microsoft Office Power Point 2010 parte del texto, así como otro contenido, los colores, los estilos, los efectos y el formato de texto se transfieren automáticamente al nuevo diseño. También puede agregar y quitar formas en el gráfico SmartArt para ajustar la estructura del diseño. Por ejemplo, aunque el diseño Proceso básico aparezca con tres formas, puede ser que su proceso sólo necesite dos formas o que necesite cinco. A medida que agrega o quita formas, y modifica el texto, la disposición de las formas y la cantidad de texto que contienen se actualiza automáticamente y se mantiene el diseño y el borde originales del diseño de gráfico SmartArt. Para dar al gráfico SmartArt una calidad profesional y perfeccionar la presentación rápidamente, aplique un Estilo SmartArt. Consideraciones a la hora de crear un gráfico SmartArt Antes de crear el gráfico SmartArt, visualice el tipo y el diseño más adecuados para mostrar sus datos. ¿Qué desea trasmitir con el gráfico SmartArt? ¿Desea un diseño concreto? Puesto que puede cambiar diseños de forma rápida y fácil, pruebe con los diferentes tipos de diseños hasta que encuentre el que mejor ilustre su mensaje. El gráfico debe ser claro y fácil de entender. Experimente con los diferentes tipos de gráficos SmartArt utilizando la siguiente tabla como punto de partida. La finalidad de esta tabla es ayudarle a ponerse manos a la obra, no es una lista completa. Propósito del gráfico Tipo de gráfico Mostrar información no secuencial Lista Mostrar los pasos de un proceso o escala de tiempo Proceso Mostrar un proceso continuo Ciclo Mostrar un árbol de decisión Jerarquía Crear un organigrama Jerarquía Ilustrar conexiones Relación Mostrar cómo las partes se relacionan con un todo. Matriz Mostrar relaciones proporcionales con el mayor componente en la parte superior o inferior. Pirámide Asimismo, tenga en cuenta la cantidad de texto que tiene porque ésta suele determinar el diseño que se ha de utilizar y las formas que se necesitan. En general, los gráficos SmartArt son más eficaces cuando el número de formas y la cantidad de texto se limitan a puntos clave. Los textos largos pueden distraer la atención de la apariencia visual del gráfico SmartArt y dificultar la transmisión visual del mensaje. 40
- 41. Creando y editando el contenido de una Diapositiva Crear un Diagrama e Ingresar Texto a los cuadros Para insertar un diagrama siga los siguientes pasos: 1. Desde la ficha Insertar, grupo ilustraciones hacer clic sobre SmartArt 2. Eliges algún tipo de grafico SmartArt Podemos por ejemplo crear una Pirámide haciendo clic sobre Pirámide, Pirámide Básica. Cuando insertamos esta pirámide solo tiene 3 formas, sobre la pirámide haga Clic y desde la ficha Diseño, grupo Crear Grafico, comando Agregar Forma, inserte 3 formas con la opción Agregar Forma Detrás. Luego agregue texto de tal modo que sea similar a la siguiente figura: 41
- 42. Microsoft Office Power Point 2010 Insertar un Organigrama y agregar relaciones en el organigrama Use la opción organigramas para crear un diagrama que ilustre las relaciones jerárquicas dentro de la organización, como los jefes de departamento y los empleados. Aplique un formato a las “ramas” de su organigrama o use algunos de los formatos preestablecidos por esta herramienta. Cuando insertamos un organigrama se nos muestra un modelo inicial el cual podernos ir modificando para obtener el deseado. Insertar Formas: Insertar Formas en el mismo nivel (colegas), seleccione la forma inicial de la segunda rama del organigrama, luego desde agregar forma, agregue una forma con la opción Agregar forma delante Insertar formas sobre un nivel inferior (subordinados), seleccione la tercera forma de la segunda rama, luego fijar el diseño Estándar, y luego agregar dos formas con la opción Agregar forma debajo. 42
- 43. Creando y editando el contenido de una Diapositiva Después de haber agregado las formas termine ingresando datos y cambiando el color del organigrama desde el comando Cambiar Colores del grupo Estilos SmartArt de la ficha Diseño de Herramientas SmartArt. Tablas Puede insertar o dibujar tablas en sus diapositivas de PowerPoint. La manipulación de estas es parecida a la de Microsoft Word (revise el manual de Microsoft Word 2010), puede escribir dentro de ellas, insertar imágenes, cambiar el formato de las filas y columnas, etc. Crear tablas Como se menciono la inserción o dibujo de una tabla es similar a Microsoft Word. Desde la ficha Insertar, comando Tablas insertaremos una tabla de 2 Columnas por 6 filas: 43
- 44. Microsoft Office Power Point 2010 Modificación de bordes de una tabla Puede cambiar el formato de los bordes de la tabla usando Herramientas de Tabla, ficha Diseño. Desde el grupo Dibujar Bordes puedes configurar el Color de la pluma para dibujar los Bordes, el Estilo de la Pluma, el Ancho de la Pluma. Desde Estilos de tabla, con la opción Bordes, dibujas el borde de la tabla. Modificación de Color de Relleno Puede cambiar el Color de Relleno de la tabla usando Herramientas de Tabla, ficha Diseño, grupo Estilos de tabla con el comando Sombreado, donde puedes elegir un Color de Tema, Imagen, Degradados, Textura o Fondo de Tabla. 44
- 45. Creando y editando el contenido de una Diapositiva También podrías aplicar un estilo de tabla, que trae configuraciones de borde, color, relleno. Combinar o dividir celdas Se puede combinar una o más celdas o dividir las celdas combinadas. Solo seleccione las celdas que desea combinar o dividir, Clic Der, Menu Contextual, elija la opción deseada. 45
- 46. Microsoft Office Power Point 2010 Eliminar Tabla, fila o columna Para estos propósitos solo seleccione: las filas, Columnas que desea eliminar, luego Clic Derecho elija la opción que desee realizar para estos propósitos. Gráficos Si no está instalado Microsoft Office Excel 2010 en el equipo, no podrá aprovechar al máximo las funcionalidades avanzadas para la creación de gráficos de 2010 Microsoft Office system. Si no está instalado Office Excel 2010, cuando cree un gráfico nuevo en Microsoft Office PowerPoint 2010, se abrirá Microsoft Graph. Aparecerá un gráfico con los datos asociados en una tabla denominada hoja de datos. Podrá incluir sus propios datos en esta hoja, importar datos desde un archivo de texto o pegar los datos procedentes de otro programa en la hoja de datos. Office PowerPoint 2010 incluye muchos tipos de diagramas y gráficos diferentes que puede utilizar para informar a su audiencia acerca de los niveles de inventario, los cambios en la organización, las cifras de ventas, etc. Podrá agregar diagramas y gráficos a su presentación de una de las siguientes maneras: Puede incrustar e insertar gráficos en las presentaciones Cuando incrusta datos de un gráfico en PowerPoint, edita esos datos en Office Excel 2010 y la hoja de cálculo se guarda con el archivo de PowerPoint. Puede pegar un gráfico de Excel en la presentación y vincularlo a los datos de Office Excel 2010 Cuando copia un gráfico desde Office Excel 2010 y lo pega en la presentación, los datos del gráfico se vinculan a la hoja de cálculo de Excel. Si desea modificar los datos del gráfico, debe efectuar los cambios en la hoja de cálculo vinculada en Office Excel 2010. La hoja de cálculo de Excel constituye un archivo separado y no se guarda con el archivo de PowerPoint. 46
- 47. Creando y editando el contenido de una Diapositiva Insertar un grafico Cuando desee conservar los datos asociados al gráfico de PowerPoint, haga lo siguiente: 1. En PowerPoint, haga clic en el marcador de que desee que contenga el gráfico. 2. En el grupo Ilustraciones de la ficha Insertar, haga clic en Gráfico. 3. En el cuadro de diálogo Insertar, haga clic en un gráfico y, a continuación, en Aceptar. Office Excel 2010 se abre en una ventana dividida y muestra los datos de ejemplo en una hoja de cálculo. 47
- 48. Microsoft Office Power Point 2010 4. Datos de ejemplo en una hoja de cálculo de Excel 5. En Excel, para sustituir los datos de ejemplo, haga clic en una celda de la hoja de cálculo y escriba los datos que desee. Por Ejemplo: Lo que nos genera el siguiente gráfico: 6. Puede seguir retocando el grafico como lo hacía en Excel, luego guarde la hoja de cálculo. Hoja de datos En la versión PowerPoint 2010, la hoja de datos ha sido sustituida por una hoja de cálculo de Excel, para editar esta hoja lo puede hacer desde Herramientas de Diseño, ficha Grafico, grupo Datos puede usar Seleccionar datos o Editar datos. 48
- 49. Creando y editando el contenido de una Diapositiva Modificar el tipo de grafico En la mayoría de los gráficos 2D, puede cambiar el tipo de gráfico de todo el gráfico para aportarle un aspecto totalmente diferente, o puede seleccionar un tipo de gráfico diferente para cualquier serie de datos lo que convertirá el gráfico en un gráfico combinado. En cuanto a los gráficos de burbuja y a la mayoría de gráficos 3D, puede cambiar únicamente el tipo de gráfico del gráfico completo. 1. Siga uno de los procedimientos siguientes: Para cambiar el tipo de gráfico del gráfico entero, haga clic en el área del gráfico (área de gráfico: todo el gráfico junto con todos sus elementos) o en el área de trazado (área de trazado: en un gráfico 2D, es el área delimitada por los ejes, incluidas todas las series de datos. En un gráfico 3D, área delimitada por los ejes, incluidas las series de datos, los nombres de categoría, los rótulos de marcas de graduación y los títulos de eje) del gráfico para mostrar las herramientas de gráfico. Para cambiar el tipo de gráfico de una serie de datos únicos, haga clic en la serie de datos. 2. En el grupo Tipo de la ficha Diseño, haga clic en Cambiar tipo de gráfico. 3. En el cuadro de diálogo Cambiar tipo de gráfico, siga uno de los procedimientos siguientes: Haga clic en un tipo de gráfico en el primer cuadro y, a continuación, haga clic en el subtipo de gráfico que desee utilizar en el segundo cuadro. Si guardó algún tipo de gráfico como plantilla, haga clic en Plantillas y, a continuación, haga clic en la plantilla de gráfico que desee utilizar en el segundo cuadro 4. Para nuestro ejemplo podemos cambiar el grafico anterior por uno de Conos en 3D, quedando nuestro grafico del siguiente modo: 49
- 50. Microsoft Office Power Point 2010 Opciones del Diseño Después de crear un gráfico, puede modificarlo. Por ejemplo, tal vez desee cambiar la forma en que se muestran los ejes, agregar un título, mover u ocultar la leyenda o mostrar otros elementos del gráfico. Para modificar un gráfico, puede: Cambiar la presentación de los ejes del gráfico Puede especificar la escala de los ejes y ajustar el intervalo entre los valores o categorías que se muestran. Para facilitar la lectura del gráfico, puede agregar también marcas de graduación a un eje y especificar el intervalo en el que van a aparecer. Agregar títulos y rótulos de datos a un gráfico Para que la información que aparece en el gráfico sea más clara, puede agregar un título de gráfico, títulos de eje y rótulos de datos. Agregar una leyenda o una tabla de datos Puede mostrar u ocultar una leyenda o cambiar su ubicación. En algunos gráficos, puede mostrar también una tabla de datos que contenga las claves de la leyenda y los valores representados en el gráfico. Aplicar opciones especiales en cada tipo de gráfico Existen líneas especiales (líneas de máximos y mínimos y líneas de tendencia), barras (barras ascendentes y descendentes y barras de error), marcadores de datos (marcador de datos: barra, área, punto, sector u otro símbolo de un gráfico que representa un único punto de datos o valor que procede de una celda de una hoja de cálculo. Los marcadores de datos relacionados en un gráfico constituyen una serie de datos) y otras opciones para los diferentes tipos de gráficos. Ejemplos: Cambiar el tamaño del grafico Seleccione el grafico y arrastre los indicadores de cambio en el tamaño del objeto. Eje de valores 50
- 51. Creando y editando el contenido de una Diapositiva Para nuestro ejemplo apagaremos ambos ejes sobre el grafico. Seleccione el grafico y aplique la configuración desde la ficha Presentación, grupo Ejes. Serie de datos Para cambiar la serie de datos, seleccione el gráfico, luego desde la ficha Diseño, grupo Datos use el comando Seleccionar datos. Cambiar entre filas y columnas Seleccione el gráfico, desde la ficha Diseño, grupo Datos use el comando Cambiar entre filas y columnas Líneas verticales y Horizontales Seleccione el gráfico, desde la ficha Presentación, grupo Ejes use el comando Líneas de la cuadricula. Para el ejemplo aplicaremos líneas principales para ambos ejes. 51
- 52. Microsoft Office Power Point 2010 Modificar el color y estilo Desde la ficha Diseño, grupo Estilo de diseño podemos aplicar un estilo predeterminado. Hacer clic sobre la flecha Mas para mostrar más estilos, aplique estilo 42. 51
- 53. Creando y editando el contenido de una Diapositiva Para finalizar con las opciones de configuración de gráficos, también podrías aplicar un diseño rápido desde: También para cambiar las leyendas, hoja de datos o agregar títulos use las opciones de la ficha Presentación, grupo Etiquetas. Inserción de Diapositivas de otros archivo Si usted tiene diapositivas que usa en otra presentación y desea incluirlas dentro de la presentación activa, puede usar esta herramienta para hacerlo. Paso a Paso: Insertar Diapositivas de otros archivos 1. Abrir la presentación Redes Inalambricas.Pptx 2. Ubicarse en la última diapositiva. 3. En la ficha Inicio en el grupo Diapositivas, haga clic en la flecha situada bajo Nueva Diapositiva, Clic sobre Volver a utilizar diapositivas 53
- 54. Microsoft Office Power Point 2010 4. En el panel Volver a utilizar diapositivas hacer Clic en el botón Examinar y luego seleccione Examinar archivo…. Para buscar la presentación Bluetooth.Pptx. 5. Hacer Clic sobre cada una de las diapositivas que se muestran en el panel, en total se insertaran 8 diapositivas. 54