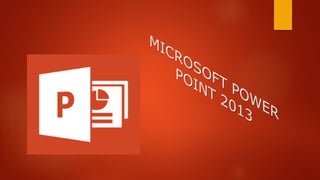
Manual power point
- 2. MICROSOFT OFFICE POWER POINT Es un programa que está diseñado para realizar presentaciones mediante diapositivas, pueden estar conformadas por textos, imágenes, animaciones y contener audio e incluso videos, ya que posee herramientas que permiten realizar las diapositivas ajustándose a las necesidades del usuario. MICROSOFTPOWER POINT
- 3. DESCRIPCION DE LA PANTALLADE TRABAJO BARRA DE MENUS BOTONES DE CONTROL BARRA DE TAREAS DIAPOSITIVAS BARRA DE TITULO BARRA DE ESTADO NAVEGADOR BARRA DE HERRAMIENTA S
- 4. BARRADE HERRAMIENTAS ARCHIVO Esta barra permite crear o manipular un archivo es decir; abrir, guardar, imprimir, compartir o cerrar.
- 5. NUEVO Como insertar un nuevo archivo: 1. Dar clic en Archivo. 2. Dar clic en Nuevo. 3. Seleccionar el archivo a realizar.
- 6. ABRIR Ayuda a abrir un archivo. 1. Dar clic en Archivo. 2. Seleccionar ruta. 3. Elegir archivo.
- 7. GUARDAR Y GUARDAR COMO: La diferencia de guardar como este guarda un archivo ya existente con otro nombre u otra ruta y Guardar puede guardar un archivo nuevo o los cambios del archivo. 1. Dar clic en Archivo. 2. Dar clic en Guardar o Guardar Como. 3. Seleccionar ruta. 4. Dar nombre al archivo. 5. Guardar.
- 8. imprimir Se puede imprimir directo o personalizar impresora o tipo de impresión requerida. 1. Dar clic en Archivo 2. Dar clic en Imprimir. 3. Personalizar la impresión o simplemente dar clic en el icono de la impresora.
- 9. Compartir y exportar Compartir se puede mandar un archivo a un dispositivo diferente, y Exportar es mandar el archivo a otro programa diferente En ambas situaciones son los mismos pasos. 1. Dar clic en Archivo. 2. Dar clic en compartir o exportar. 3. Elegir actividad y dar clic.
- 10. BARRADE INICIO Con ella podemos dar inicio a un archivo nuevo con sus diferentes iconos que contiene dicha barra podemos darle efectos y estilo de letra.
- 11. PORTAPAPELES Permite cortar (Ctrl + X), copiar (Ctrl + C) o pegar (Ctrl + V) algún texto imagen o diseño. En el portapapeles se guarda temporalmente lo que con anterioridad se haya cortado o copiado. Para pegar se puede hacer de forma sencilla o con algún copiado especial.
- 12. DIAPOSITIVAS Permite insertar otra diapositiva dependiendo de la necesidad del documento. Hay diapositivas para titulo, encabezado con imagen o en blanco para personalizar. Pasos a seguir: 1. Dar clic en el icono Nueva Diapositiva. 2. Seleccionar diapositiva y dar clic. También se puede modificar el tipo de diapositiva o reestablecer la anterior. Pasos a seguir: Dar clic en diseño y cambia el tipo de diapositiva Dar clic en reestablecer por si se desea dejar la diapositiva anterior
- 13. FUENTE Con estos iconos podemos dar el diseño de letra que requerimos en un texto del documento. Pasos a seguir: 1. Seleccionar el texto deseado, (Shift + Barras de desplazamiento). 2. Dar clic en la casilla de Fuente para dar tipo requerido. 3. Dar clic en la casilla de Tamaño de fuente; o bien utilizar los iconos A+ o A- hasta llegar al tamaño deseado. 4. También se el texto se puede manipular con los demás iconos como: remarcar N (Ctrl+N), Poner cursiva K (Ctrl+K), Subrayado S (Ctrl+S), Sombra de texto, abc Tachado, AV espaciado, Aa cambiar texto mayúsculas a minúsculas o viceversa, A cambiar el color del texto. Para poder utilizarlos hay que seleccionar el texto y dar clic en el icono.
- 14. PARRAFO Estos iconos sirven para darle alineación al texto o insertarle alguna viñeta(por clasificaciones). Pasos a seguir: 1. Seleccionar texto, (Shift + Barras de desplazamiento). 2. Dar clic en el icono para alinear a la(izquierda, centrado, derecha y justificado) o columnas y dirección del texto. 3. En el caso de una viñeta posicionar el cursor al inicio de la clasificación y dar clic en el tipo de viñeta a seleccionar.
- 15. DIBUJO Estos iconos sirven para insertar formas prediseñadas. Pasos a seguir para insertar una forma: 1. Seleccionar la forma deseada y dar clic y colocarlo en la hoja de trabajo donde puedes manipularlo, es decir que puedes aumentar o disminuir su tamaño. Pasos a seguir para organizar la imagen o forma: 1. Dar clic en el icono de organizar para cambiar el orden, posición y giro de los objetos de la diapositiva. También permite agrupar varios objetos para que se traten como uno solo. 2. Dar clic en el icono de estilos rápidos donde se agregara un estilo rápidamente visual a la forma o línea seleccionada. 3. Dar clic en relleno de forma en donde rellena la forma seleccionada con un color solido. 4. Dar clic en contorno de forma donde permite elegir el ancho, color y estilo de la línea para el contorno de la forma. 5. En efectos de forma aplica cualquier efecto a la forma seleccionada como una sombra, un iluminado, un reflejo, una rotación o 3D, etc.
- 16. BARRA DE INSERTAR Con ella podemos insertar varias cosas como imágenes, videos, sonidos, graficas, etc. Utilizando sus diferentes iconos.
- 17. TABLAS Se utilizan las tablas para agrupar u ordenar datos. 1. Se da clic en el icono de Tablas. 2. Arrastrar el cursor hasta seleccionar la tabla deseada y dar clic. 3. Arrastrarla y ponerla en el lugar adecuado al archivo. Tablas Datos
- 18. IMÁGENES Estos iconos nos sirven para insertar imágenes de diferentes formas. • Imágenes: Inserta imágenes desde tu o equipo u otro equipo que este conectado. • Imágenes en línea: busca e inserta imágenes desde una variedad de orígenes en línea. • Captura: Se agrega una imagen rápidamente desde cualquier ventana que este abierta en el escritorio al documento. • Álbum de fotografías: Se crea una presentación para una colección de fotos favoritas. • Estos iconos se utilizan solo para insertar imágenes y con ello puedes hasta hacer tu colección o álbum.
- 19. ILUSTRACIONES Iconos que se utilizan para insertar formas, mapas conceptuales, mentales o graficas. • Formas: Inserta formas prediseñadas como círculos, óvalos, etc. • SmartArt: se insertan elementos gráficos para comunicar lago como listas graficas, diagramas de proceso, etc. • Gráfico: se inserta gráficos de diferentes aspectos como de barras o paste, etc.
- 20. TABLA, APLICACIONES Y COMENTARIOS El icono de tabla nos permite insertar tablas de medida que desees y esta te sirve para organizar tu documento. El icono de aplicaciones te permite insertas una App en tu documento con el uso de la web. El icono de comentarios es donde inserta una nota sobre esta parte del documento. Tabla
- 21. VÍNCULOS, SÍMBOLOS Y MULTIMEDIA En los vínculos se agregan: Hipervínculos (Alt+Ctrl+K) estos son vínculos de acceso rápido a páginas web y archivos. Acción en donde asigna en el objeto seleccionado una acción para llevar a cabo al hacer clic en el o al pasar el mouse por encima. En símbolos el icono de ecuación das clic y agregas alguna ecuación matemática y en el icono de símbolo agrega alguno que no este en el teclado. ΩΩΩ En multimedia puedes agregar videos donde te da diferentes opciones desde donde los puedes agregar al igual que los audios. 𝑥 + 𝑎 𝑛 = 𝑘=0 𝑛 𝑛 𝑘 𝑥 𝑘 𝑎 𝑛−𝑘
- 22. TEXTO Son iconos que nos sirven para el texto en general y tienen diferentes funciones: Cuadro de texto: dibuja un cuadro de texto en cualquier parte del documento del tamaño que desees. Agrega encabezado y pie de página dando clic en el icono. En WordArt puedes decorar los títulos o textos. Para agregar fecha y hora dar clic en el icono y aparece la actual. Al igual puedes agregar el numero de diapositiva para que se te haga mas fácil consultar una. O puedes incrustar un objeto en el documento.
- 23. BARRA DE DISEÑO Con la esta barra es para darle su toque especial, es decir diseñar las diapositivas con temas y colores.
- 24. VARIANTES Permiten personalizar la apariencia del diseño actual; para ver mas formas puedes dar clic en el botón secundario. TEMAS Para darle tu toque personal añade el tema de tu elección. Hay distintos colores y diseños donde puedes escoger la que mas convenga a tu presentación.
- 25. Iconos personalizar El icono del tamaño de diapositiva cambia todas las diapositivas de tamaño en estándar (4:3), tamaño panorámica (16:9) o puedes personar las diapositivas. En el formato de fondo, es para agregar el fondo u ocultar elementos de diseño o del diseño actual.
- 26. BARRA DE TRANSICIÓN Esta barra nos permite agregar transiciones para dar efecto a las diapositivas aparte de ponerle duración para que te sea mas cómodo al momento de la presentación.
- 27. TRANSICIONES Vista de previa: Muestra la vista previa de esta diapositiva. Transición a esta diapositiva: Efectos especiales para la transición entre la diapositiva mejor y esta otra. Opción de efectos permite cambiar una variación de la transición seleccionada.
- 28. INTERVALOS Tiene diferentes funciones y esto es para mejora tu presentación para hacerlo sigue los siguientes pasos: 1. Da clic en el icono de Sonido para que este se reproduzca durante la transición de la diapositiva anterior a esta. 2. Dar clic en duración este puede ser especifica. 3. Puedes aplicar a todas las diapositivas con el icono “Aplicar a todo” 4. Para avanzar a la diapositiva en la hora de la presentación puedes hacerlo dándole clic al con el mouse o después de un numero determinado de segundos.
- 29. BARRA DE ANIMACIONES Esta barra sirve para darle efecto al archivo como puede ser la forma que aparecen las palabras e imágenes.
- 30. ANIMACIÓN Puedes agregar cualquier animación para darle efecto al texto o a los objetos seleccionados en esta diapositiva; y solo para agregarlo da clic en agregar animación. Aparte puedes darle otro efecto dándole clic a opciones de efecto. Y posteriormente puedes ver la vista previa con el icono “vista previa”.
- 31. ANIMACIÓN AVANZADA Puedes darle clic en el icono agregar animación para aplicar una nueva animación después de todas las animaciones existentes en esta diapositiva. Panel de animación: permite abrir el panel para ver modificar la línea del tiempo. Desencadenar establece una condición de inicio especial para una animación. Puede aplicar este efecto a otros objetos de su presentación al dar clic en el icono de copiar animación.
- 32. INTERVALOS Las animaciones pueden iniciarse después de dar clic del mouse al mismo tiempo que la animación anterior. Especifica la animación de duración con el icono “duración”. El retraso sirve para reproducir la animación después de un numero determinado de segundos. Reordena la animación para darle un buen aspecto a tu presentación con mover antes o mover después.
- 33. BARRA DE PRESENTACIÓN CON DIAPOSITIVAS La barra de presentación con diapositivas es para cuando ya tengas lista tu exposición y este es el ultimo paso para finalizarla el momento en que expongas tu trabajo.
- 34. INICIAR Presentación CON DIAPOSITIVAS Para iniciar una presentación sigue los siguientes pasos: 1. Da clic en el icono desde el principio (F5) donde este comenzara desde la primera diapositiva. 2. Da clic en desde la diapositiva actual (Mayus+F5) Va directamente a esta diapositiva de la presentación. 3. O bien presentarla en línea con el icono respectivo. 4. Dar clic en la presentación personalizada, donde muestra solamente las diapositivas que eliges . Se trata de una excelente manera de reducir una presentación sin necesidad de borrar alguna diapositiva.
- 35. CONFIGURAR Configura las opciones avanzadas de la presentación como el modo de pantalla completa. Ocultar la diapositiva actual para que no aparezca en la hora de presentación. Da clic en el icono ensayar intervalos e inicie la presentación a pantalla completa para averiguar el momento perfecto para cada diapositiva. Haga clic en el icono del cronometro para gravar narraciones de audio, movimientos del puntero lazar o intervalos de diapositivas y animación para reproducirla mediante la presentación.
- 36. MONITORES Supervisar: Permite a Power Point elegir automáticamente un monitor en el que se mostrara la presentación con diapositivas o permite que usted lo haga. La herramienta de usar vista de moderador muestra la presentación con diapositivas a pantalla completa en un monitor y una vista de orador en otro monitor, con una vista previa de la diapositiva. Cuando hay solo un monitor puedes usarlo con Alt + F5
- 37. BARRA DE REVISAR La barra de revisar, tiene varias funciones como traducir algunas palabras, agregar comentario y revisar la ortografía.
- 38. REVISIÓN E IDIOMA Al tener muchos errores puedes revisar al darle clic al icono de ortografía (F7) esto también sirve para verificar que el texto este bien escrito. Con el icono de referencia (Alt + Clic) puedes usar recursos como diccionarios o enciclopedias para encontrar la información que necesites. Puedes dejar que te sugieren otro forma de expresar lo que quieres decir con el icono de Sinónimos (Mayus+F7). con los iconos de idioma Puedes traducir un texto o elegir el idioma de las herramientas de corrección, tales como la corrección ortográfica.
- 39. COMENTARIOS Puedes agregar una note en esta parte del documento con el icono del Nuevo Comentario. Al igual que puedes eliminar el comentario seleccionado como saltar al comentario anterior o desplazar al siguiente con los icono correspondientes. Muestra el panel de comentarios para ver, agregar o eliminar comentarios: los comentarios no se muestran durante la presentación.
- 40. COMPARAR O bien salta a la marca de revisión anterior o a la siguiente marca del documento. Termina la revisión de la presentación mediante la aplicación de las decisiones actuales. Compara y combina otra presentación con la presentación actual con este icono. Si le gusta este cambio acéptalo si no rechácelo con los iconos correspondientes. Muestra el panel de revisiones al revisar cambios, con este icono.
- 41. BARRA DE VISTA Esta barra sirve para mostrar en pantalla como queremos ver y trabajar nuestro archivo.
- 42. VISTA DE PRESENTACIÓN Hay diferentes tipos de vista que puedes utilizar al ir creando tu presentación. Las vistas son las siguientes: • Normal: modifica la presentación de diapositiva por diapositiva. • Vista de esquema: modifica y salta entre las diapositivas. • Clasificador de diapositivas: permite ver las miniaturas de todas las diapositivas. • Vista de páginas de notas: Muestra la apariencia que tendrá la presentación al imprimirlo. • Vista de lectura.
- 43. VISTAS PATRÓN Estas herramientas son para controlar la apariencia que tendrá posteriormente al utilizarlas. Las diapositivas de patrón controla la apariencia de toda la presentación. Personaliza el aspecto que tendrá la presentación como hoja impresa. Personaliza el aspecto que tendrá la presentación al imprimirse con las notas.
- 44. mostrar Regla: (Mayus + Alt +F9) Muestra reglas junto al documento. Líneas de la cuadricula: Mayus + F9) mostrar las líneas de la cuadricula en el fondo del documento para mejorar la colocación de los objetos. Guías: Muestra guía de dibujos ajustables con las que se pueden alinear objetos en la diapositiva.
- 45. ZOOM Y COLOR O ESCALA DE GRISES Acerca o aleja el documento a la distancia que te sea mas conveniente dando clic al icono de zoom, o bien realiza un zoom de la presentación para que la diapositiva rellene la ventana dando clic al icono ajustar a la ventana. Muestra la presentación a todo color o a escala de grises como también a blanco y negro con los iconos correspondientes .
- 46. VENTANA Organizar todas: Apila la ventana abierta para que puedas verlas todas a la vez. Cascada: Muestra todas las ventana abiertas superpuestas en la pantalla. Mueva los divisores que separan las diferentes secciones de la ventana con el icono mover división. Cambia rápidamente a otra venta abierta. Para abrir una segunda ventana del documento para que pueda trabajar en distintos sitios al mismo tiempo da clic en el icono:
- 47. MACROS Es como una acción descrita o una serie de acciones que puede automatizar tareas. Muestra la lista de macros con las que se puede trabajar (Alt + F8).
- 48. FORMATO DE IMAGEN Esta barra sirve para darle diseño a nuestra imagen, como ajustar imagen al tamaño deseado, brillo fondo contorno, posición u tamaño.