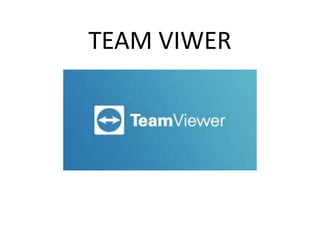
TeamViewer: Control Remoto y Reuniones en Línea
- 1. TEAM VIWER
- 2. ¿Para que se utiliza? • TeamViewer es un programa para ordenador cuya función es conectarse remotamente a otro equipo. Entre sus funciones están: compartir y controlar escritorios, reuniones en línea, videoconferencias y transferencia de archivos entre ordenadores
- 3. Funciones • Multiplataforma.-Una de sus grandes virtudes es que no se le resiste sistema operativo ni soporte electrónico existente en el mercado. Es compatible con Windows, macOS, Linux, Chrome OS, iOS, Android e incluso con Windows Universal Platform y Blacberry • Grabación de sesiones.-Teamviewer permite grabar sesiones de control remoto para poder repasarlas más adelante. Esto es muy útil para comprobar cómo se ha realizado la tarea de soporte técnico o para tener pruebas físicas del trabajo que se realiza gracias a la herramienta.
- 4. • Vocación internacional.-Al igual que no se le resiste ningún sistema operativo, otra de sus grandes ventajas es su carácter internacional, lo que la convierte en una aplicación muy interesante para cualquier empresa que trabaje con personas y sedes de distintas nacionalidades. Teamviewer está traducido a 30 idiomas y es compatible con la gran mayoría de teclados internacionales. • Envió de ficheros entre otros dispositivos.-Es quizá la más sorprendente de sus funciones, ya que a priori la mayoría de los usuarios que se tratan de un programa que permite reflejar lo que se hace en un dispositivo en el otro. Pero va más allá porque, por ejemplo, se pueden compartir archivos entre el pc que controla la versión de Teamviewer y el que trabaja en remoto. La opción está también en el apartado “Archivos y extras”
- 5. • Personalización máxima.- Teamviewer permite adaptar su configuración al gusto y/o necesidades de cada usuario. Por ejemplo, puedes darle más importancia a la velocidad que a la calidad gráfica o viceversa, dando más importancia a la imagen. Este tipo de detalles se controlan desde la ventana de conexión, en su menú superior.
- 6. Ventajas • No requiere instalación ni registro • Gratuito y rápido • No requiere la abertura de puertos • Máximo estándar de seguridad • Chat y video simultaneo
- 7. Desventajas • No se puede utilizar sin internet • El uso para empresas requiere pago • Acceso no permitido por usuarios desconocidos • Si el internet se cae, la conexión remota también
- 9. Pasos para instalarlo 1.-Abre un navegador web. TeamViewer necesitará instalarse tanto en la computadora a la que vas a acceder remotamente como en la computadora que estás usando. El mismo programa se instala en ambas. 2.-Visita el sitio web de TeamViewer. 3.-Haz clic en el botón Descargar TeamViewer. Esto descargará el instalador para Windows.
- 10. 4.-Haz clic en el instalador descargado. Lo verás en la parte inferior de la ventana del navegador, o puedes encontrarlo en la carpeta “Descargas”. 5.-Haz clic en la opción Instalar. Esto instalará TeamViewer para aceptar conexiones remotas o para conectarse de forma remota. Windows te permite ejecutar TeamViewer sin instalarlo, lo cual puede ser útil si estás en una computadora en la que no tienes privilegios de administrador. Selecciona Solo iniciar como opción de instalación.
- 11. 6.-Haz clic en Privadamente / no comercial. Esto indica que vas a usar TeamViewer para uso doméstico gratuito. 7.-Haz clic en Finalizar. 8.-Haz clic en “Siguiente” en la ventana de TeamViewer que aparece después de la instalación. 9.-Ingresa un nombre y crea una contraseña para tu computadora. Este es el nombre con el que la computadora aparecerá en TeamViewer, y la contraseña se requerirá al conectarse de forma remota. Esta contraseña debe ser diferente a la contraseña de inicio de sesión de Windows.
- 12. 10.-Crea una cuenta de TeamViewer (opcional). Luego de ingresar el nombre de la computadora y crear una contraseña, se te pedirá crear una cuenta. Esto no se requiere para usar TeamViewer. Si quieres omitirlo, haz clic en No deseo crear una cuenta de TeamViewer ahora y en “Siguiente”. 11.-Anota el ID de TeamViewer y la contraseña. Este número y esta contraseña se usarán para conectarse a esta computadora de forma remota. 12.-Haz clic en Finalizar. Ahora puedes comenzar a usar el programa TeamViewer para aceptar conexiones desde computadoras remotas o para conectarse y controlar otras computadoras remotas.
- 13. ¿Cómo hacer una conexión remota? • El funcionamiento es terriblemente simple. Para interconectar dos equipos debe estar instalado TeamViewer en ambos, aunque para el equipo de destino es posible instalar una versión lite de la herramienta para que ejerza simplemente de receptor. A la izquierda de la pantalla se nos asignará automáticamente un número de acceso ID y una contraseña. Para poder acceder a un equipo remoto, éste deberá decirnos sus datos acceso para que nosotros lo introduzcamos en el espacio Controlar un ordenador remoto. Introduciendo el ID de destino y marcando la opción Control remoto, pinchando en Conectar con asociado se nos abrirá una ventana en la que veremos el escritorio del equipo destino.
- 14. Tendremos total acceso a la máquina remota, en cuya pantalla se verán reflejadas todas nuestras interacciones. ¡Así que avisad al dueño del ordenador no vaya a creer que está siendo controlado por fantasmas! Una vez hayamos finalizado nuestra labor de mantenimiento, la sesión podrá ser cerrada tanto desde el equipo remoto como desde el nuestro. Salvo que se reinicie manualmente la contraseña de acceso (pulsando sobre el icono de la flecha circular en la pantalla de inicio), podremos acceder con los mismos credenciales cuando queramos siempre que TeamViewer esté funcionando en el equipo remoto, pudiendo marcar en las opciones del programa la opción de que se inicie al arrancar el ordenador.
- 15. Aunque hemos explicado cómo controlar un PC desde otro, también podemos hacer lo propio desde nuestro smartphone o tablet. Siguiendo exactamente los mismos pasos pero a través de su app oficial para Android o IOS, tendremos acceso completo a equipos remotos con el aliciente en movilidad que suponen estos dispositivos. Aquí tenéis un completo tutorial para utilizar estas versiones. Pero hay más. Si accedemos a la pestaña Reunión del menú de inicio podremos realizar un streaming privado para que otros usuarios puedan ver lo que sucede en nuestra pantalla, ideal para realizar tutoriales o explicaciones. Esta funcionalidad se ve reforzada con la posibilidad de utilizar también nuestra webcam, compartir archivos e incluso utilizar una pizarra virtual superpuesta a la pantalla con la que realizar anotaciones y marcas sobre lo que sucede en pantalla.