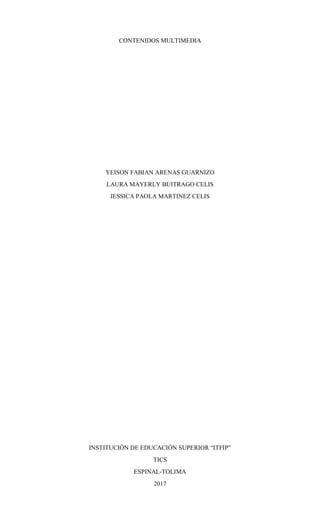
Yeison Laura jessica
- 1. CONTENIDOS MULTIMEDIA YEISON FABIAN ARENAS GUARNIZO LAURA MAYERLY BUITRAGO CELIS JESSICA PAOLA MARTINEZ CELIS INSTITUCIÓN DE EDUCACIÓN SUPERIOR “ITFIP” TICS ESPINAL-TOLIMA 2017
- 2. ¿QUE ES MULTIMEDIA? El término multimedia se utiliza para referirse a cualquier objeto o sistema que utiliza múltiples medios de expresión físicos o digitales para presentar o comunicar información. De allí la expresión multimedios. Los medios pueden ser variados, desde texto e imágenes, hasta animación, sonido, video, etc. También se puede calificar como multimedia a los medios ese habla de multimedia interactiva, cuando el usuario tiene libre control sobre la presentación de los contenidos, acerca de qué es lo que desea ver y cuándo; a diferencia de una presentación directa, en la que es forzado a visualizar contenido en un orden predeterminado.lectrónicos u otros medios que permiten almacenar y presentar contenido multimedia. CONCEPTO DE MULTIMEDIA La multimedia consiste en el uso de diversos tipos de medios para transmitir, administrar o presentar información. Estos medios pueden ser texto, gráficas, audio y video, entre otros. Cuando se usa el término en el ámbito de la computación, nos referimos al uso de software y hardware para almacenar y presentar contenidos, generalmente usando una combinación de texto, fotografías e ilustraciones, videos y audio. En realidad estas aplicaciones tecnológicas son la verdadera novedad al respecto, y lo que ha popularizado el término, ya que como podemos inferir la multimedia está presente en casi todas las formas de comunicación humana. FUNCINES DE MULTIMEDIA 1 ABRIR Y CERRAR UNA APLICACIÓN Algunas aplicaciones aparecen en las pantallas de inicio, pero podrás encontrarlas todas en Todas las aplicaciones. La pantalla dividida te permite abrir aplicaciones, cambiar de una a otra y ver dos aplicaciones a la vez. Nota: No todos los dispositivos tienen la misma versión de Android. Estas instrucciones están destinadas a dispositivos que utilicen Android 7.1 y versiones superiores En la parte inferior de la pantalla, toca Inicio . En los teléfonos Pixel, desliza el dedo hacia arriba desde la parte inferior de la pantalla. En otros dispositivos, toca Todas las aplicaciones . Toca la aplicación que quieras abrir. Para ver dos aplicaciones a la vez, puedes crear una vista de pantalla dividida. Abre la primera aplicación. Mantén pulsado el botón Aplicaciones recientes . Aparecen dos pantallas. En la segunda pantalla, toca la segunda aplicación. Para volver a ver una sola aplicación, toca la barra que aparece entre las aplicaciones y arrástrala hasta la parte superior o inferior de la pantalla. Cerrar aplicaciones Para salir de una aplicación, toca el botón Inicio . Volverás a la pantalla de inicio. No es necesario que cierres las aplicaciones. Android administra la memoria y la batería que utilizan las aplicaciones, por lo que no tienes que preocuparte de que se queden abiertas. No obstante, puedes cerrarlas en cualquier momento. En primer lugar, toca el botón Aplicaciones recientes . A continuación: Si quieres cerrar una aplicación, deslízala hacia la izquierda o hacia la derecha. Para cerrar todas las aplicaciones, desplázate hacia arriba hasta la parte superior de la pantalla y toca Borrar todo.
- 3. 2 CREAR UNA NUEVA PRESENTACION Crear una nueva presentación a partir de otra existente Al realizar estos pasos, se crea una copia de la presentación existente para que pueda cambiar el diseño y el contenido y así crear una nueva presentación sin modificar la original. 1. Si no se muestra el panel de tareasNueva presentación, en el menú Archivo, haga clic en Nuevo. 2. En Nueva a partir de una presentación existente, haga clic en Elegir presentación. 3. En la lista de archivos, haga clic en la presentación que desee y, a continuación en Crear nueva. 4. Haga los cambios necesarios en la presentación y, a continuación, en el menú Archivo, haga clic en Guardar como. 5. En el cuadro Nombre de archivo, escriba el nombre de la presentación. 6. Haga clic en Guardar. Sugerencia En la presentación nueva puede insertar diapositivas existentes en otra presentación. Con la presentación abierta, seleccione la diapositiva a continuación de la cual desea insertar las diapositivas. En el menú Insertar, haga clic en Diapositivas de archivos, localice la presentación y seleccione las diapositivas que desea insertar. 3 GUARDAR UNA PRESENTACION EN UNA UNIDAD DE ALMACENAMIENTO Un dispositivo de almacenamiento de datos es un conjunto de componentes utilizados para leer o grabar datos en el soporte de almacenamiento de datos, en forma temporal o permanente. La unidad de disco junto con los discos que graba, conforma un dispositivo de almacenamiento (device drive) o unidad de almacenamiento. Una computadora tiene almacenamiento primario o principal (RAM y ROM) y secundario o auxiliar. El almacenamiento secundario no es necesario para que arranque una computadora, como unidades de disco duro externo, entre otros. Estos dispositivos realizan las operaciones de lectura y/o escritura de los medios donde se almacenan o guardan, lógica y físicamente, los archivos de un sistema informático. Guardar un archivo en otro formato de archivo ¿Qué programa de Office utiliza? Word PowerPoint Excel Palabra Cuando se crea y guarda un documento, Word guarda automáticamente el documento en el Formato Open XML. Sin embargo, puede guardar el documento en otro formato de archivo o cambiar el formato de archivo predeterminado. Realice una de las siguientes acciones:
- 4. Guardar un archivo en formato Open XML (formato de archivo predeterminado para Office 2008 para Mac y Office para Mac 2011) 1. Cree un archivo o abra el archivo que desea guardar. 2. En el menú Archivo, haga clic en Guardar como. 3. En el cuadro Guardar como, escriba un nombre para el archivo. 4. En el menú emergente Formato, asegúrese de que está seleccionado Documento de Word (.docx) 5. Haga clic en Guardar. Guardar un archivo en formato de archivo de Office 2004 para Mac IMPORTANTE: Algunos elementos que se crearon con las nuevas características de Office para Mac 2011 pueden comportarse de forma distinta si el documento se guarda con el formato de archivo que se usa en Office 2004 para Mac o una versión anterior. Use el Informe de compatibilidad para no usar las nuevas características de Office que pueden comportarse de forma distinta en versiones anteriores de Office. 1. Cree un archivo o abra el archivo que desea guardar. 2. En el menú Archivo, haga clic en Guardar como. 3. En el cuadro Guardar como, escriba un nombre para el archivo. 4. En el menú emergente Formato, haga clic en Documento de Word 97-2004 (.doc). NOTA: Si abre y guarda una copia de un archivo creado en Office 2004 para Mac o una versión anterior, la aplicación guarda automáticamente el archivo en el formato de archivo correcto. 5. Haga clic en Guardar. Guardar un archivo como PDF Puede guardar el documento como PDF, un formato de archivo electrónico basado en PostScript desarrollado por Adobe Systems, con el objeto de mantener el formato del documento y que el documento se pueda leer pero no modificar. Es necesario utilizar Adobe Reader para ver los documentos una vez que guardan en este formato de archivo. NOTA: Los archivos PDF creados a partir de Word 2011 se limitan al contenido que se puede imprimir. Dicho de otro modo, si el contenido no aparece al imprimirse, no aparecerá en el PDF. 1. Cree un archivo o abra el archivo que desea guardar. 2. En el menú Archivo, haga clic en Guardar como. 3. En el cuadro Guardar como, escriba un nombre para el archivo. 4. En el menú emergente Formato, haga clic en PDF. 5. Haga clic en Guardar. Guardar un archivo como página web Puede guardar un archivo como página web, lo que convierte el archivo en un formato de archivo que se puede leer en exploradores web. Sin embargo, el resultado de la conversión dependen del tipo de contenido del archivo. Office para Mac convierte el formato del archivo en el formato web equivalente más parecido. Por lo tanto, la página web podría tener un aspecto muy diferente al del archivo original. Por ejemplo, muchos efectos de texto, como texto animado, en relieve o con contorno, se transforman en texto sin formato o sombreado. NOTA: Se recomienda obtener una vista previa del archivo en un explorador web para asegurarse de que los resultados son los deseados. Para ello, en el menú Archivo, haga clic en Vista previa de la página web. 1. Cree un archivo o abra el archivo que desea guardar. 2. En el menú Archivo, haga clic en Guardar como página web. 3. En el cuadro Guardar como, escriba un nombre para el archivo. 4. Haga clic en Guardar.
- 5. Guardar un archivo como texto sin formato Puede guardar un documento como texto sin formato para que se pueda abrir en diversos programas de edición de texto. Sin embargo, cuando se guarda un documento en texto sin formato es posible que el formato, el diseño u otras características del documento no se mantengan. 1. Cree un archivo o abra el archivo que desea guardar. 2. En el menú Archivo, haga clic en Guardar como. 3. En el cuadro Guardar como, escriba un nombre para el archivo. 4. En el menú emergente Formato, haga clic en Texto sin formato (.txt). 5. Haga clic en Guardar. Cambiar el formato de archivo predeterminado en el que se guardan los archivos Puede cambiar el formato de archivo en el que Office para Mac siempre guarda los documentos. Por ejemplo, si suele compartir documentos con otras personas que utilizan una versión anterior de Office para Mac, quizás desee guardar siempre los documentos en el formato de archivo que se utiliza en esa versión. 1. Abra cualquier archivo o cree un archivo nuevo. 2. En el menú Archivo, haga clic en Guardar como. 3. Haga clic en Opciones y, a continuación, en el menú emergente Guardar archivos de Word como, haga clic en el formato de archivo que desee. Si desea cambiar el formato de archivo predeterminado para que funcione con Office 2004 para Mac o una versión anterior, haga clic en Documento de Word 97-2004 (.doc) CARATERISTICAS DE LA MULTIMEDIA Características. Las presentaciones multimedia pueden verse en un escenario, proyectarse, transmitirse, o reproducirse localmente en un dispositivo por medio de un reproductor multimedia. Una transmisión puede ser una presentación multimedia en vivo o grabada. Definició. Suele significar la integración de dos o más medios de comunicación, controlados, manipulados o no por el usuario del ordenador. Un multimedia designa un conjunto múltiples de medios (en plural). Por eso, es un término redundante, que algunos autores prefieren sustituir por hipermedia. Con ello, se designa un hipertexto multimedia, es decir, un material que puede contener y generar texto, gráficos, animaciones, sonido y vídeos en movimiento. En definitiva, un multimedia es una clase de sistemas interactivos de comunicación conducido y reproducido por un ordenador, que crea, almacena, transmite y recupera redes de información textual, gráfica, visual y auditiva. Es la combinación de hardware, software y tecnologías de almacenamiento incorporadas para proporcionar un entorno multisensorial de información. Es un material que está en evolución, su diseño cada vez es capaz de incorporar más elementos, generados a raíz de las continuas discusiones y reflexiones sobre la tecnología utilizada en. Todos los avances tecnológicos se traducen en su aplicación multimedia. Sobre el software de descubren y desarrollan sistemas de hipertexto e hipermedia, sistemas de autor interactivo y algoritmos de comprensión. Sobre el hardware de desarrollo se crean avances en los métodos y capacidad de éstos para el almacenamiento. Sobre los dispositivos periféricos multimedia, se mejora la interacción entre usuario y ordenador para hacerla más accesible a mayor rango de usuarios. MANEJO Y USOS DE LOS SIGUENTES CONTENIDOS MULTIMEDIA PREZI CARACTERISTICAS Permite la creación de textos instantáneos y plantillas predeterminadas Se pueden insertar archivos multimedia como imágenes, video, entre otros Es posible compartir mi presentación de prez para que otros usuarios la puedan editar solo si se obtiene el link de autorización Los pasos para el seguimiento de una presentación son limpios y dinámicos
- 6. No existe limitación en el uso de recursos multimedia USOS 1. Ingresa al sitio web de Prezi. La mayoría de tu trabajo en Prezi lo llevarás a cabo en el editor en línea. Los Prezis son guardados en la nube, y podrás acceder a ellos en cualquier lugar en donde tengas una conexión a internet. Para hacerlo debes Dar click aquí 2. Ingresa al editor Prezi. Cuando ya tengas una cuenta podrás ingresar al sitio web de Prezi y empezar a crear tu presentación. Haz clic en el link “crear” que se encuentra en la parte superior de la página de inicio de Prezi. Debajo de “tus Prezis” haz clic en el botón de “Nueva Prezi”. Esto iniciará el editor. 3. Diseña tu propio concepto. Para usar Prezi no debes pensar de forma lineal como lo harías en Power Point. Eres libre de moverte alrededor del área de tu presentación de la manera que mejor te parezca. Esto significa que si tu Prezi no está planificada de forma correcta desde el inicio, se podrá volver un gran desorden con una dirección sin sentido. FUNCIONES Prezi es una herramienta usada en las tecnologías de información y comunicación la cual convierte a las presentación en un método más dinámico y novedoso, para llegar al usuario con un conocimiento profundo y a la vez atractivo; no obstante, la eficacia de este instrumento depende de la forma de su utilización en la relación enseñanza-aprendizaje, así como del manejo que se haga de la herramienta en función de la información a presentar. Una de las grandes ventajas de Prezi es que es tremendamente sencillo de utilizar. Basado completamente en Flash, nos ofrece un lienzo en blanco en el que podemos empezar a ordenar nuestros elementos, para después “darles vida”. Recomendaciones para el uso de Prezi Hay que tener cuidaddo y no abusar del zoom y no exagerarlo. Debe usarse con moderación por que se puede caer en el error de darle más importancia a la forma que al fondo. Hay que equilibrar muy bien este aspecto. SCRIBD Scribd usa formato iPaper, que es un formato de documento rico similar al PDF construido para la web, que permite a los usuarios incrustar documentos en una página web.22 iPaper fue construido con Adobe Flash, lo que le permite ser lo mismo en diferentes sistemas operativos (Windows, Mac OS y Linux) sin necesidad de conversión, siempre y cuando el lector tenga instalado Flash (aunque Scribd ha anunciado soporte no Flash para el iPhone).23 Todos los tipos de documentos principales se pueden formatear en iPaper, por ejemplo documentos de Word, presentaciones de PowerPoint, archivos PDF, documentos OpenDocument de OpenOffice.org XML y archivos PostScript. Todos los documentos de iPaper están alojados en Scribd. Este permite que los documentos publicados sean privados o públicos a la comunidad más grande de Scribd. El visor de documentos de iPaper también puede ser embebido en cualquier sitio web o blog, haciendo simple la integración con los documentos en su formato original, independientemente del formato de archivo. Scribd iPaper requiere que las cookies de Flash estén habilitadas, que es la configuración predeterminada en Flash.24 Si los requisitos no se cumplen o no hay ningún mensaje, el área de visualización se presenta de color blanco o gris. SLIDESHARE SlideShare es un sitio web 2.0 de alojamiento de diapositivas que ofrece a los usuarios la posibilidad de subir y compartir en público o en privado presentaciones de diapositivas en PowerPoint (.ppt,.pps,.pptx,.ppsx,.pot y.potx), OpenOffice (.odp); presentaciones e infografías PDF (.pdf); documentos en Adobe PDF (.pdf), Microsoft Word (.doc,.docx y.rtf) y OpenOffice (.odt) y la mayoría de documentos de texto sin formato (.txt),1 e incluso algunos formatos de audio y vídeo.2 Originalmente el sitio web estaba destinado para los empleados del ámbito empresarial con la intención de que compartieran con más facilidad diapositivas entre ellos, pero luego el público objetivo se amplió para convertirse también en un entretenimiento.
- 7. FLICKR Flickr (pronunciado /flicker/) es un sitio web que permite almacenar, ordenar, buscar, vender2 y compartir fotografías o vídeos en línea, a través de Internet. Cuenta con una comunidad de usuarios que comparten fotografías y vídeos creados por ellos mismos. Esta comunidad se rige por normas de comportamiento y condiciones de uso que favorecen la buena gestión de los contenidos. La popularidad de Flickr se debe fundamentalmente a la capacidad para administrar imágenes mediante herramientas que permiten a los autores: etiquetar sus fotografías, explorar y comentar las imágenes de otros usuarios. Flickr es una herramienta que se puede usar para potenciar las clases de fotografía. The Verge, una empresa de tecnología de EE.UU. reportó que hasta marzo de 2013 el sitio tenía un total de 87 millones de usuarios, y que más de 3,5 millones de imágenes eran subidas a diario.3 En agosto de 2011 el propio Flickr.com afirmó que tenía hospedadas más de 6 mil millones de imágenes y va en aumento en gran cantidad.4 670 millones de fotos se subieron durante 20145 . Fotos y vídeos se pueden ver sin tener la necesidad de registrarse, pero se necesita una cuenta para poder subirlas y compartirlas. Para la versión móvil los usuarios pueden acceder a través de iOS,6 Android,7 PlayStation Vita,8 y Windows Phone,9 entre otros.10 Permite hacer búsquedas de imágenes por etiquetas, por fecha y por licencias de Creative Commons. Otras funcionalidades son los canales RSS y Atom, y la API que permite a desarrolladores independientes crear servicios y aplicaciones vinculados a Flickr. El servicio se basa en las características habituales del HTML y el HTTP, permitiendo que sea usable en múltiples plataformas y navegadores web. La interfaz de etiquetación y edición de texto utiliza AJAX, que también es compatible con la gran mayoría de los navegadores. Las imágenes (fotografías o vídeos) también pueden enviarse a través del correo electrónico. Organizar es un componente no esencial de Flickr, que se basa en la tecnología de Adobe Flash, la cual es ampliamente disponible pero no plenamente abierta. Flickr ofrece una versión gratuita y otra versión de pago, llamada "pro". Los suscriptores de cuentas gratuitas pueden subir vídeos en calidad normal y 100 MB en fotos al mes, con un máximo de 200 imágenes como tope, por cada cuenta gratuita. Luego de alcanzados esos límites, solamente permanecen visibles las últimas 200 imágenes subidas, es decir, las primeras cargas pasan a estar ocultas, pero no son eliminadas. De igual manera, un usuario con cuenta gratuita únicamente puede cargar imágenes con una resolución máxima de 1024*768 píxeles, es decir, si en cuenta gratuita se carga una imagen de mayor resolución, el sitio la redimensiona a la resolución señalada. Por otro lado, los suscriptores de cuentas "pro" disponen de espacio de almacenamiento y ancho de banda ilimitado, así como la opción de subir vídeos en alta definición y la posibilidad de cargar y visualizar imágenes en su resolución original. Principales características de las cuentas gratuitas Desde 2013 Tamaño total de archivo 1 TeraByte (1.024 Gigabytes) Tamaño máximo de foto 200 Mbytes. Tamaño máximo de vídeo 1GByte 3 minutos. Vistas de las galerías limitadas a las 200 imágenes más recientes. La posibilidad de publicar cualquiera de tus fotos. Muestra de las imágenes en menor definición (Los originales se guardan sin pérdida de información). Principales características de las cuentas "pro" Cargas ilimitadas de fotos (20 MB por foto). Cargas ilimitadas de vídeos (máximo de 90 segundos, 500 MB por vídeo).
- 8. La capacidad de mostrar vídeo en HD. Cantidad ilimitada de almacenamiento. Cantidad ilimitada de ancho de banda. Archivado de imágenes originales en alta resolución. La capacidad de reemplazar una foto. La posibilidad de publicar cualquiera de tus fotos o vídeos en hasta 60 murales de grupos. Exploración y uso compartido sin anuncios publicitarios. La posibilidad de ver estadísticas de referenciadores y contador de visitas. YOUTUBE El vídeo marketing está de moda. Los vídeos han inundado Internet y ya no vale con solo escribir. Tienes que perder el miedo a grabarte y comenzar a disfrutar de todos los beneficios que aporta el vídeo marketing a tu negocio. ¿Sabes cuál es el primer paso para conseguirlo? Crear un canal en YouTube. ¡De nada sirve que montes tu estudio de grabación casero y que tengas grandes ideas para tus primeros vídeos si no los ordenas en un canal! Hay que fidelizar y conseguir que tus visitantes no vean un vídeo, sino varios. Por este motivo hoy te presento un tutorial paso a paso para abrir cuenta en YouTube y crear tu canal. Pero no para hacerlo de cualquier manera, no. Un tutorial para crear un canal que haga que tus visitas quieran ver todos tus vídeos. #0 Abrir cuenta en YouTube Todo empieza en YouTube, como no podía ser de otra forma. Entra, create una cuenta con tu correo Gmail y entonces podrás crear el canal. No creo que hagan falta capturas ni tutoriales para eso, ¿no? #1 Rellena tu perfil de datos interesantes Lo primero que debes hacer es rellenar los datos de tu perfil. Te recomiendo que tomes tu tiempo para hacerlo a fondo, teniendo muy en cuenta que YouTube es una comunidad, una red social, donde la gente va a querer conectar con personas. Por ello es muy positivo que agregues información de ti mismo y que incluyas una foto. Pero además tu perfil en YouTube te permite enlazar a tu blog, algo muy interesante a nivel SEO. Crear el canal de YouTube es importante y debes tener en cuenta todos los detalles si después quieres que Google te dé su “amor”.
- 9. #2 Piensa en palabras clave para la URL de tu canal Deberás elegir el nombre de tu canal para generar tu URL. La opción natural es que elijas con un criterio de branding para mantener un poco la coherencia con el resto de tus canales online. Pero en esto también te recomiendo pensar un poco con la mentalidad de los motores de búsqueda. Intenta integrar en la URL de tu canal aquella palabra clave principal por la cual intentas posicionar tu blog. En esto no hay una receta única: trata de ser práctico y eficaz a nivel SEO y busca combinarlo con algo de branding. #3 Personaliza los colores de tu canal El paso siguiente es personalizar tu canal y elegir tu propia paleta de colores. Es una funcionalidad interesante porque puedes mantener coherencia con tu imagen corporativa, replicando tus colores también en tu canal de YouTube. Aquí podrás utilizar temas que ya están predefinidos o definir tu propio tema. #4 Pon una imagen de background para lograr un look & feel profesional Puedes subir una imagen de fondo o background para lograr un look & feel más profesional. Mi recomendación es que seas creativo y que en esta imagen pongas una foto tuya para que la gente pueda claramente identificar que este es tu canal.