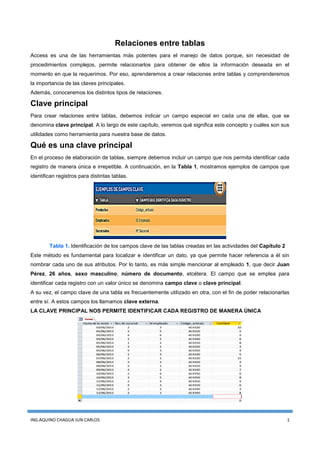
Relacion entre tablas
- 1. ING.AQUINO CHAGUA JUN CARLOS 1 Relaciones entre tablas Access es una de las herramientas más potentes para el manejo de datos porque, sin necesidad de procedimientos complejos, permite relacionarlos para obtener de ellos la información deseada en el momento en que la requerimos. Por eso, aprenderemos a crear relaciones entre tablas y comprenderemos la importancia de las claves principales. Además, conoceremos los distintos tipos de relaciones. Clave principal Para crear relaciones entre tablas, debemos indicar un campo especial en cada una de ellas, que se denomina clave principal. A lo largo de este capítulo, veremos qué significa este concepto y cuáles son sus utilidades como herramienta para nuestra base de datos. Qué es una clave principal En el proceso de elaboración de tablas, siempre debemos incluir un campo que nos permita identificar cada registro de manera única e irrepetible. A continuación, en la Tabla 1, mostramos ejemplos de campos que identifican registros para distintas tablas. Tabla 1. Identificación de los campos clave de las tablas creadas en las actividades del Capítulo 2 Este método es fundamental para localizar e identificar un dato, ya que permite hacer referencia a él sin nombrar cada uno de sus atributos. Por lo tanto, es más simple mencionar al empleado 1, que decir Juan Pérez, 26 años, sexo masculino, número de documento, etcétera. El campo que se emplea para identificar cada registro con un valor único se denomina campo clave o clave principal. A su vez, el campo clave de una tabla es frecuentemente utilizado en otra, con el fin de poder relacionarlas entre sí. A estos campos los llamamos clave externa. LA CLAVE PRINCIPAL NOS PERMITE IDENTIFICAR CADA REGISTRO DE MANERA ÚNICA
- 2. ING.AQUINO CHAGUA JUN CARLOS 2 Figura 1. Los campos clave externos son campos clave de otras tablas que se utilizan como dato complementario. En este caso, Nro de sucursal, Id empleado y Código_artículo. El campo queda automáticamente indexado sin duplicados: si ingresamos un valor repetido en el campo clave, Access nos muestra un mensaje de error. Entonces, debemos pulsar el botón Aceptar y corregir el dato duplicado. No es posible omitir valores en el campo: todos los registros deberán contener un valor en el campo clave, de lo contrario, Access muestra un mensaje de error. Para corregirlo, debemos pulsar el botón Aceptar y, a continuación, ingresar los datos en las celdas vacías del campo clave. Creación de claves principales Por defecto, Access toma como clave principal el primer campo de la tabla, pero si queremos asignar uno diferente debemos seguir el siguiente Paso a paso. EL CAMPO CLAVE NO PUEDE TENER VALORES REPETIDOS NI TAMPOCO ESTAR VACÍO
- 3. ING.AQUINO CHAGUA JUN CARLOS 3 Quitar y cambiar la clave principal Como hemos visto, las tablas solo pueden contener un campo clave a la vez. Sin embargo, es posible que nos surja la necesidad de modificarlo o también de eliminarlo. Para cambiarlo, simplemente debemos crear la clave principal sobre otro campo y de manera automática se borrará el actual, ya que, como mencionamos, no se permiten dos campos clave dentro de una tabla al mismo tiempo. En el caso de que deseemos quitar la clave principal para que la tabla no contenga ningún campo clave, debemos ingresar en la Vista Diseño de la tabla y seleccionar el campo que contiene la clave principal: podemos situar el cursor sobre una celda del campo o hacer clic sobre el cuadro gris que lo precede. Luego, debemos desactivar el botón Clave principal, de la ficha Diseño o podemos hacer un clic derecho y utilizar el menú contextual. De esta manera, no se mostrará el icono en forma de llave y esto nos indicará que en la tabla no existen claves principales. PARA MODIFICAR LA CLAVE PRINCIPAL SOLO DEBEMOS CREARLA SOBRE OTRO CAMPO Relacionar datos Las herramientas para relacionar tablas nos permiten acceder rápidamente a la información almacenada, sin necesidad de abrir cada una de las tablas que contienen los datos. Por lo tanto, al proceso de relación podemos definirlo como: la vinculación entre dos tablas a través de un campo en común. A continuación, veremos cómo es posible crear la relación entre tablas. Tipos de relaciones Si bien es cierto que cada tabla almacena información independiente, esto no quiere decir que las relaciones entre sus datos no puedan darse de distintas formas. Por ejemplo, puede darse desde un solo registro y terminar mostrando varios resultados compatibles. Esto lo podemos ver si relacionamos, por ejemplo, una tabla Empleados (que almacena los datos personales de cada empleado) y una tabla Ventas (que registra las ventas realizadas, más el empleado que las efectúa) porque, al abrir la primera, podremos ver el listado de ventas que realizó cada uno de ellos. Figura 2. Al hacer clic sobre el signo + visualizaremos los datos relacionados de la otra tabla.
- 4. ING.AQUINO CHAGUA JUN CARLOS 4 En este ejemplo, la relación se basa en el campo Id Empleado, debido a que es el campo en común en ambas tablas. Debemos tener en cuenta que para crear una relación entre tablas, los campos que se van a relacionar tienen que poseer el mismo tipo de datos o ser compatibles (por ejemplo, Número con Autonumérico). Los tipos de relaciones que se pueden establecer entre tablas son: Uno a varios: los datos de un campo pueden tener múltiples registros en el campo de la otra tabla. Por ejemplo, un empleado puede tener registradas varias ventas, por lo tanto, el campo Id Empleado de la tabla Empleados posee relación uno a varios registros con respecto al campo Id Empleados de la tabla Ventas. Varios a varios: los datos de un campo pueden tener varios registros en la otra tabla y viceversa. Por ejemplo, un artículo puede incluir varias ventas y, a su vez, varias ventas pueden referirse a un mismo producto. Uno a uno: en este tipo de relación, a cada registro de una tabla le corresponde un solo registro en la otra. Por ejemplo, el campo Id Empleados de la tabla Empleados tiene solamente un registro que le corresponde en el campo Id Empleado de una tabla que refleje el total de ventas de cada empleado, ya que no es posible que un mismo empleado tenga dos totales por sus ventas. LOS CAMPOS QUE VAMOS A RELACIONAR DEBEN TENER TIPOS DE DATOS COMPATIBLES Proceso de relación En este proceso, veremos cómo crear la relación entre las tablas y conoceremos los campos que conectarán sus datos. Para crear relaciones entre tablas, debemos seguir el Paso a paso.
- 5. ING.AQUINO CHAGUA JUN CARLOS 5
- 6. ING.AQUINO CHAGUA JUN CARLOS 6 Al abrir una tabla que está relacionada con otra, y ambas poseen el campo en común como campo clave, veremos la información correspondiente a la otra. Por ejemplo, si el campo Id Empleado es clave principal en las dos tablas, cuando abrimos una de ellas veremos la información correspondiente a la otra tabla y viceversa. En cambio, si el campo en común sobre el cual se realiza la relación es campo clave en una de las tablas pero no en la otra, solamente veremos los datos de la otra al abrir la tabla que posee el campo clave. Es decir que la relación se da únicamente en un sentido. Por ejemplo, si el campo Id Empleado es clave principal en la tabla Empleados pero no en la tabla Ventas, cuando abrimos la tabla Empleados veremos los datos correspondientes a sus ventas y, al abrir la tabla Ventas, no veremos información sobre los empleados porque el campo Id Empleado no es clave principal en esta tabla. Luego de crear una relación, es posible modificarla, para ello debemos hacer doble clic sobre la línea conectora entre las tablas. Recordemos que es posible realizar la cantidad de relaciones deseadas en una misma base de datos. Opciones para la relación entre tablas En el proceso de creación o modificación de las relaciones, se muestra el cuadro de diálogo Modificar relaciones, que permite activar/desactivar la casilla Exigir integridad referencial. Al activar esta casilla, se habilitan las opciones Actualizar en cascada campos relacionados y Eliminar en cascada los registros relacionados.
- 7. ING.AQUINO CHAGUA JUN CARLOS 7 Figura 3. A través del cuadro Modificar relaciones podemos modificar los campos que participan en la relación. Al activar la casilla Exigir integridad referencial, indicamos que los datos entre ambas tablas deben ser coherentes: no se podrá eliminar un registro que contenga un dato relacionado. Por ejemplo, todo valor que se ingrese en el campo Id Empleado de la tabla Ventas debe existir en el campo Id Empleado de la tabla Empleados. Si en la tabla Empleado se hace referencia al empleado 5, en la tabla Ventas debe existir ese registro. La casilla Actualizar en cascada campos relacionados permite actualizar de manera automática los cambios generados en uno de los campos que interviene en la relación. Por ejemplo, si modificamos el número que identifica a un empleado en la tabla Empleados, este se actualizará también en la tabla Ventas. Si activamos la casilla Eliminar en cascada los registros relacionados, cuando borremos un registro que posee el campo clave, se eliminará automáticamente de las tablas que contengan este registro como clave externa. Por ejemplo, si borramos un empleado de la tabla Empleados, los registros que se correspondan en la tabla Ventas también se eliminarán. EXIGIR INTEGRIDAD REFERENCIAL DEFINE LA COHERENCIA DE LOS DATOS RELACIONADOS Trabajar con relaciones Una vez que hemos conocido los tipos de relaciones y las opciones de modificación que ofrecen, podemos trabajar con la manipulación del formato de los datos relacionados. Recordemos que relacionar tablas posibilita acceder de manera rápida a la información seleccionada de forma eficaz, por lo tanto, una adecuada edición de las relaciones es fundamental para aprovechar todo el potencial de dicha información. En este apartado conoceremos las opciones de la ficha Diseño que permiten eliminar y previsualizar los datos relacionados. Además, conoceremos la utilidad de los informes de relación. Ficha Diseño En el momento en que podemos ver la pestaña Relaciones, es cuando aparece la ficha Diseño en la cinta de opciones. Esta ficha permite realizar varias operaciones sobre la relación, veamos para qué se utilizan sus botones.
- 8. ING.AQUINO CHAGUA JUN CARLOS 8 Eliminar relaciones Si bien las relaciones entre tablas son una excelente forma de agilizar el trabajo con bases de datos y su uso evita posibles duplicaciones de información, también es importante conocer el procedimiento para eliminarlas. Access permite eliminar las relaciones existentes a través de la supresión total de todo vínculo entre las tablas relacionadas. Para esto, debemos ingresar en la ficha Herramientas de base de datos, presionar el botón Relaciones para que se presente la pestaña Relaciones y visualizar las relaciones existentes en la base de datos. Luego, debemos hacer clic con el botón secundario del mouse sobre la línea conectora que representa la relación que deseamos borrar y en el menú, elegir la opción Eliminar. Access mostrará un mensaje de confirmación, donde tenemos que pulsar el botón Sí para terminar el proceso y borrar la relación. Si pulsamos el botón No, no se realizará la eliminación. Después de pulsar el botón Sí, se elimina la relación por completo, es decir que ya no existe vínculo alguno entre los datos de las tablas. Sin embargo, sus ventanas siguen visibles aunque no exista la línea conectora entre ellas. Si lo que deseamos es eliminar la pestaña de relaciones, es decir, borrar todas las ventanas de las tablas agregadas para relacionar, debemos pulsar el botón Borrar diseño, de la ficha Diseño. Este botón elimina el diseño sin suprimir la vinculación entre las tablas. Luego de pulsarlo, Access mostrará un cuadro de diálogo que nos avisa que se eliminará la distribución de la pestaña Relaciones, y se quitarán todas las ventanas correspondientes a las tablas agregadas. Si eliminamos el diseño de la pestaña, se mostrará vacía, ocultará todas las tablas y relaciones existentes. Si deseamos visualizarlas otra vez, podemos hacerlo mediante el botón Mostrar todas las relaciones, de la ficha Diseño, el cual presentará nuevamente todas las ventanas y relaciones existentes. PARA BORRAR UNA RELACIÓN DEBEMOS UTILIZAR EL BOTÓN DERECHO DEL MOUSE Informes de relaciones Los informes de relaciones constituyen un elemento importante de las bases de datos: distribuyen la información de tal manera que pueda ser impresa. Luego de ver la creación e impresión de los informes, conoceremos las propiedades que refieren a las relaciones entre tablas. Para crear un informe de relación, presionamos el botón Informes de relaciones, situado en la ficha Diseño, que muestra las relaciones existentes entre las diferentes tablas, de manera que se pueda imprimir de modo
- 9. ING.AQUINO CHAGUA JUN CARLOS 9 rápido y fácil, visualizando todas las ventanas de las tablas y las líneas conectoras que muestran las relaciones existentes. Al llevar a cabo informes de relaciones, debemos procurar que la información se distribuya de modo que, al imprimirse, pueda ser leída adecuadamente. Figura 4. En el sector superior, se muestra el nombre de la base de datos junto a la fecha en que se generó el informe. La distribución de las tablas que muestra el informe se corresponde con la que posee la pestaña Relaciones al momento de hacer el informe. Por lo tanto, si la apariencia del informe no es de nuestro agrado, podemos modificar la distribución de las ventanas en la pestaña. Para esto, hacemos clic sostenido sobre la barra de título de una ventana y, sin soltar el botón del mouse, la movemos hacia otra posición. Luego de obtener el diseño para el informe, debemos guardarlo. Pulsamos Guardar en la barra de acceso rápido, en el cuadro Guardar como ingresamos un nombre para el informe y seleccionamos Aceptar. Para imprimir esta información, pulsamos Imprimir de la ficha contextual Vista preliminar. Se abrirá un cuadro de diálogo para configurar diferentes opciones. PODEMOS MODIFICAR LA POSICIÓN DE LAS VENTANAS DE LAS TABLAS RELACIONADAS
- 10. ING.AQUINO CHAGUA JUN CARLOS 10 Figura 5. Si tenemos varias impresoras instaladas, debemos desplegar la lista Nombre y seleccionar la que se encuentre conectada a la computadora en el momento de la impresión. En la opción Número de copias, tenemos que indicar la cantidad de veces que queremos imprimir el informe. Para iniciar la impresión, solo nos queda presionar el botón Aceptar. Propiedades de los informes de relaciones Al guardar el informe, este se mostrará en el Panel de navegación y se creará, también, un grupo de propiedades particulares, que podemos visualizar si hacemos clic con el botón derecho del mouse sobre el informe en el panel y elegimos la opción Propiedades de vista. Las propiedades de un informe de relación incluyen la fecha de creación, la fecha de la última modificación, el nombre del propietario y una descripción del contenido del informe. Si bien esto último es algo opcional, recomendamos escribir un texto breve que nos dé una referencia de la información almacenada en el informe, ya que nos puede servir para identificar su contenido sin necesidad de abrirlo, solo bastará con visualizar las propiedades. LA PREVISUALIZACIÓN NOS PERMITE VERIFICAR SI LOS DATOS QUEDARÁN BIEN IMPRESOS Figura 6. Para salir de las propiedades, si hemos escrito una descripción, tenemos que pulsar Aceptar para almacenarla. Previsualización de los datos Previsualizar los datos es un método de revisión que nos ayuda a estar seguros de que el resultado impreso será acorde con el resultado esperado. Mencionamos anteriormente que una forma de preparar los datos para ser impresos es a través de los informes de relación. Sin embargo, también es posible previsualizar cada elemento de una base de datos para una posterior impresión.
- 11. ING.AQUINO CHAGUA JUN CARLOS 11 Para esto, debemos recurrir a la vista preliminar, que muestra la información distribuida en una hoja configurada de tal manera que se pueda imprimir. Para ingresar en la vista preliminar de un objeto, primero lo seleccionamos en el Panel de navegación, y luego vamos a Archivo/Imprimir/Vista preliminar. De esta manera, podremos visualizar los datos tal como quedarán impresos, incluyendo el nombre del objeto y la fecha actual. Por lo tanto, primero recomendamos visualizar la disposición de lo que queremos imprimir, con el objetivo de evitar resultados indeseados. Por otra parte, dentro del grupo Zoom de la ficha Vista Preliminar de cualquier objeto, encontramos las diferentes opciones que permiten indicar el nivel de zoom con el cual se mostrarán los datos. Sus opciones son: PODEMOS ACCEDER A LA VISTA PRELIMINAR DESDE LAS OPCIONES DE LA FICHA ARCHIVO Zoom: posee la lista de porcentajes de zoom predeterminados que podemos elegir. Cuanto menor sea este valor, más pequeños veremos los datos. La opción Ajustar a la ventana reduce el tamaño de la previsualización, de tal forma que la hoja se muestra por completo y se adapta al tamaño actual de la ventana de Access. El porcentaje de zoom elegido es el que aparece en la Barra de Estado. Una página: al seleccionar este botón, se mostrará solamente una página por vez dentro la ventana. Dos páginas: si activamos este botón, podemos visualizar dos páginas a la vez, en caso de que exista más de una. Más páginas: permite visualizar cuatro, ocho o doce páginas a la vez. Para realizar configuraciones con respecto a la página donde se imprimirán los datos, debemos utilizar los grupos Tamaño de página y Diseño de página. Sus opciones son: Tamaño: posee la lista de formatos de hoja predeterminados para elegir el que vamos a emplear en la impresión. Al seleccionar un tamaño de la lista, la vista preliminar se ajustará. Márgenes: posee la lista de los tres tipos de márgenes disponibles para la impresión. Al pulsar sobre uno de ellos, se modificará el contenido para ajustarse al margen seleccionado. También podemos configurar márgenes personalizados. Vertical: al pulsar sobre este botón, la hoja se muestra en sentido vertical. Horizontal: cambia la orientación de la hoja a una posición horizontal. Configurar página: abre un cuadro de diálogo que permite establecer las opciones anteriormente explicadas, reunidas en dos solapas. EL CUADRO CONFIGURAR PÁGINA REÚNE TODAS LAS OPCIONES EN DOS SOLAPAS Por último, el botón Imprimir abre un cuadro para seleccionar la impresora y la cantidad de copias y comenzar la impresión mediante el botón Aceptar. Sin embargo, si queremos salir de la vista preliminar sin imprimir debemos pulsar el botón Cerrar vista preliminar de la cinta de opciones. Dependencias del objeto Por último, conoceremos una herramienta que resulta de gran utilidad después de que hemos establecido diferentes relaciones entre las tablas que integran una base de datos. Nos referimos al panel Dependencias del objeto, que nos muestra cuáles son todas las relaciones que tiene un objeto determinado. Para utilizarlo, primero seleccionamos el objeto en el Panel de navegación, y luego vamos a la ficha Herramientas de base
- 12. ING.AQUINO CHAGUA JUN CARLOS 12 de datos/Relaciones y pulsamos el comando correspondiente. A continuación, el panel aparecerá a la derecha de la ventana del programa. En este veremos el nombre del objeto seleccionado y luego podremos elegir entre visualizar los elementos que dependen de este o la relación inversa, es decir, de qué elementos depende el objeto en cuestión. Más abajo se mostrarán las diferentes categorías de elementos con los que hay relación. Podríamos decir que este panel es una especie de mapa de relaciones, que nos muestra cómo está vinculado un determinado objeto. EL PANEL DEPENDENCIA DE OBJETO MUESTRA LAS RELACIONES DE UNA TABLA Figura 7. Vemos que de la tabla Empleados depende la tabla Ventas. Una vez que cambiamos el objeto de origen, pulsamos Actualizar. Para cambiar el objeto de origen, debemos seleccionar uno diferente en el Panel de navegación y luego pulsar el vínculo Actualizar en el panel Dependencias del objeto. Veremos que se modificará el nombre del objeto en el panel y se mostrarán sus relaciones específicas. Como podemos darnos cuenta, el panel de dependencias nos permite conocer, en apenas algunos minutos y unos pocos clics, cuáles son las relaciones que se han definido entre las diferentes tablas que integran una base de datos. Esta herramienta cobra aún mayor relevancia cuando trabajamos con muchos elementos y hemos establecido múltiples relaciones entre ellos. Actividades TEST DE AUTOEVALUACIÓN 1 ¿Qué significa que un campo es clave en una tabla? 2 ¿Qué son las claves externas? 3 ¿Qué condiciones debe cumplir el contenido de un campo clave? 4 ¿Cuáles son los tipos de relaciones posibles? 5 ¿Cómo se crea una relación entre dos tablas? EJERCICIOS PRÁCTICOS 1. En la base de datos de la práctica del Capítulo 2, asigne claves principales. Para la tabla Empleados, Id Empleados; para Productos, Código_artículo y para Sucursales, Nº Sucursal.
- 13. ING.AQUINO CHAGUA JUN CARLOS 13 2 Cree las relaciones que se muestran en la Figura 4 de este capítulo y compruebe que no haya incompatibilidades con los tipos de datos de los campos vinculados. 3 Abra la tabla Empleados y observe la cantidad de ventas que ha realizado cada uno de los empleados registrados. 4 Abra la tabla Productos y observe las ventas por artículo. 5 Abra la tabla Sucursales y observe todas las ventas de cada una.
