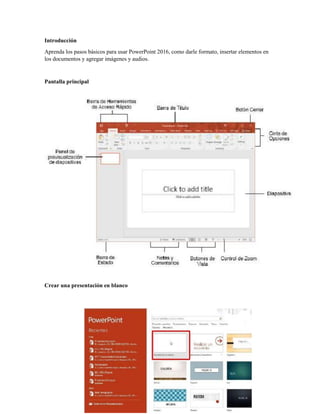
MANUAL POWER POINT Y HERRAMIENTAS DE INTERNET (1).pdf
- 1. Introducción Aprenda los pasos básicos para usar PowerPoint 2016, como darle formato, insertar elementos en los documentos y agregar imágenes y audios. Pantalla principal Crear una presentación en blanco
- 2. Crear una presentación con plantillas Los temas de PowerPoint ofrecen diseños ya preparados con elementos integrados, como gráficos, bordes, fuentes y marcadores de posición de contenido y ayudan a crear más rápidamente una presentación. También puede utilizar plantillas con contenido, como premios y certificados. Seleccionar un tema Los temas son diseños de presentación ya preparados con elementos predefinidos (como colores, fuentes y diseños). 1. Seleccione Archivo > Nuevo. 2. Seleccione uno de los Temas 3. En la pestaña Inicio, seleccione el desplegable Nueva diapositiva para ver otros diseños en este tema.
- 4. Vistas de una presentación En la pestaña Vistas puede elegir cómo prefiere mostrar en pantalla la presentación mientras está trabajando con ella. Vista normal vista esquema: Para ver un esquema de texto o un guion gráfico de la presentación. vista clasificador de diapositivas: Use esta vista para ver el orden de las diapositivas o para
- 5. reorganizarlas. Vista Página de notas: Para trabajar con anotaciones personales que puede usar al realizar la presentación También puede seleccionar Notas en la parte inferior de la ventana de la diapositiva.
- 6. Dar formato al texto de una diapositiva Añadir hipervínculos a la presentación Agregue vínculos a la presentación para mostrar información relacionada en la web, abrir rápidamente otra diapositiva o crear un mensaje de correo electrónico. Vínculo a un sitio web 1. En la vista Normal, seleccione el texto, la forma o la imagen que quiera usar como hipervínculo, y pulse botón derecho. 2. Seleccione Hipervínculo. 3. Seleccione Archivo o página web existente y agregue: Texto para mostrar: Escriba el texto que quiera que aparezca para el hipervínculo. Información en pantalla: Escriba el texto que quiere que aparezca cuando el usuario ntenga el mouse sobre el hipervínculo (opcional). Carpeta actual, Páginas consultadas o Archivos recientes. Dirección: Dirección URL del sitio web al que quiere vincular.
- 7. Agregar imágenes y contenido visual 1. Seleccione Insertar > Imágenes. 2. En el cuadro de diálogo que se abra, busque la imagen que quiera insertar, selecciónela y, después, haga clic en Insertar. Agregar capturas de pantalla a las diapositivas Con una captura de pantalla en la presentación de PowerPoint puede crear atractivos elementos visuales para las diapositivas. 1. Para preparar la captura de pantalla, abra otro programa de origen (como un explorador web) y vaya al contenido que quiera usar. 2. Seleccione Insertar > Captura de pantalla > Recorte de pantalla
- 9. Formato y efectos visuales para imágenes Después de agregar una foto, un gráfico o una imagen, tiene varias formas de mejorar la imagen (como fondos, sombras y efectos) para comunicar mejor su mensaje. Realizar ajustes y agregar efectos 1. Seleccione la imagen que quiera cambiar. 2. Existen múltiples opciones para ajustar y agregar efectos que permitan mejorar la imagen. Utilizar y combinar formas Girar o voltear un objeto 1. Seleccione un objeto. 2. Seleccione Herramientas de dibujo > Formato > Girar y seleccione la opción de giro deseada Combinar formas: Con esta opción puede unir o combinar distintos objetos en uno solo, con distintas opciones de superposición entre ellos. 1. Seleccione las formas que quiera combinar. Para seleccionar varios objetos, pulse Mayús y, después, seleccione cada objeto. 2. En la pestaña Herramientas de dibujo > Formato > Combinar formas y, después, seleccione la opción que prefiera.
- 11. Agrupar objetos 1. Mantenga presionada la tecla Ctrl mientras selecciona cada objeto. 2. En Herramientas de dibujo > Formato, seleccione Agrupar > Agrupar. Desagrupar objetos 1. Seleccione un objeto agrupado. 2. En Herramientas de dibujo > Formato, seleccione Agrupar > Desagrupar. Cómo funciona el sistema de capas Al agregar imágenes, formas u otros objetos, se pueden superponer. Pero puede cambiar el orden de apilamiento. Por ejemplo, puede que quiera mover una forma que está detrás de otra al frente. Mover un objeto a la parte delantera o trasera 1. Seleccione el objeto. 2. En Herramientas de dibujo > Formato, seleccione una opción: Enviar atrás > Enviar atrás: para mover el objeto detrás o en la parte posterior de otro objeto. Traer al frente > Traer al frente: para mover el objeto delante de otro objeto.
- 12. Añadir encabezado y pie de página 1. Seleccione Insertar > Encabezado y pie de página. 2. En el cuadro Encabezado y pie de página, en la pestaña Diapositiva, seleccione las opciones que prefiera, como añadir la fecha, el número de diapositiva o un texto a indicar. 3. Existe la posibilidad de omitir este Encabezado y pie de página en la diapositiva del título. Transiciones entre diapositivas Las transiciones son los efectos tipo animación que se reproducen al pasar de una diapositiva a la siguiente durante una presentación. Agregar una transición a una diapositiva 1. Seleccione una diapositiva. 2. Seleccione la pestaña Transiciones y, después, elija una transición en la galería de transiciones. Realizar una presentación de diapositivas
- 13. Con la vista Moderador, puede ver las notas del orador y la diapositiva siguiente en la presentación del equipo, para que pueda centrarse en lo que quiere decir y conectar con el público. Mostrar la presentación Seleccione la pestaña Presentación con diapositivas y puede iniciar la presentación desde el principio o desde la diapositiva actual. Navegar entre diapositivas 1. Para ir a la diapositiva siguiente, haga clic con el ratón o pulse la tecla de flecha derecha 2. Para volver, pulse la tecla de flecha izquierda. 3. Pulse Esc para salir de la presentación. Pantalla en blanco 1. Haga clic con el botón derecho la diapositiva. 2. Seleccione Pantalla > Pantalla en negro o Pantalla > Pantalla en blanco. Activar la vista Moderador con un monitor NOTA: La vista Moderador suele usarse con dos monitores. 1. Seleccione la pestaña Presentación con diapositivas. 2. Seleccione la opción Usar la vista Moderador (si aún no está seleccionada). 3. En el desplegable Supervisar, seleccione el monitor que quiere que tenga la vista Moderador Iniciar la vista Moderador con un monitor 1. Seleccione Presentación con diapositivas > Desde el principio para iniciar la presentación. 2. Haga clic con el botón derecho en la diapositiva y seleccione Mostrar vista Moderador. Usar la vista Moderador Temporizador: muestra el tiempo que ha dedicado a presentar la diapositiva actual. Hora actual: muestra qué hora es. Diapositiva actual: muestra la diapositiva que ve el público, en el lado izquierdo. Diapositiva siguiente: muestra la siguiente diapositiva de la presentación, en la derecha. Notas del orador: le ayuda a recordar qué decir que sobre la diapositiva.
- 14. Hacer el texto más grande y Hacer el texto más pequeño: para aumentar o reducir el tamaño de fuente de las notas del orador Herramientas de lápiz y puntero láser: para realizar anotaciones. Ver todas las diapositivas: para ir a otra diapositiva. Acercar la diapositiva: para acercar una diapositiva. Presentación en negro o normal: para ver una pantalla en blanco mientras habla para que el público se centre en sus palabras. Flechas derecha e izquierda: para avanzar o retroceder una diapositiva. FINALIZAR PRESENTACIÓN: para finalizar la presentación con diapositivas. Agregar notas para el presentador Agregue notas del orador para que le resulte más fácil recordar lo que tiene que decir al exponer la presentación. Podrá ver las notas en el equipo, pero el público solo verá las diapositivas. Agregar notas del orador 1. Haga clic en Notas en la parte inferior de la pantalla para agregar notas debajo de la diapositiva. 2. Escriba sus notas. 3. 3. Seleccione Notas para ocultar las notas del orador.
- 15. Imprimir una presentación Puede imprimir las diapositivas y las notas del orador, y crear documentos para el público. 1. Seleccione Archivo > Imprimir. 2. En Impresora, seleccione la impresora donde quiera imprimir. 3. En Configuración, seleccione las opciones que prefiera Insertar audio a una presentación 1. Seleccione Insertar > Audio. 2. Seleccione cómo quiere agregar audio: Audio en Mi PC: inserte un archivo de audio desde el equipo. Grabar audio: grabe audio con un micrófono conectado al equipo. Agregar una grabación de audio 1. Seleccione Grabar audio. 2. Escriba un nombre para el archivo de audio, seleccione Grabar y, después, hable.
- 16. 3. Para revisar la grabación, seleccione Detener y, después, Reproducir. 4. Seleccione Grabar para repetir la grabación o haga clic en Aceptar si está conforme. 5. Para mover la grabación, seleccione y arrastre el icono de audio hasta el lugar de la diapositiva que prefiera. 6. Seleccione Reproducir. Ajustar grabación de audio Seleccione la pestaña Herramientas de audio > Reproducir y, después, seleccione las opciones que quiera usar. Agregar animación a objetos en una diapositiva 1. Seleccione los objetos (imagen, forma, cuadro de texto…). 2. Seleccione Animación > Más para ver los tres tipos de animación: o Entrada: controle cómo aparece un objeto en una diapositiva. o Énfasis: controle lo que le ocurre al objeto mientras está en la diapositiva. o Salir: controle cómo deja un objeto la diapositiva. 3. Seleccione la animación que quiera usar. Eliminar una animación
- 17. Haga clic con el botón derecho en la animación en el Panel de animación y seleccione Quitar. También puede seleccionar una animación en la parte superior de la diapositiva y presionar Suprimir. Creación de plantillas en el patrón de Diapositivas 1. Iniciar el patrón de diapositivas de PowerPoint 2. Comencemos creando un patrón de diapositivas en PowerPoint. Para esto, ve a la pestaña “Vista” y haz clic en “Patrón de diapositivas”. 3. Si has iniciado el patrón de diapositivas de PowerPoint con un solo clic, se abrirá automáticamente esta vista:
- 18. En el lado izquierdo, aparecerá una vista en miniatura de todos los diseños de diapositivas posibles. Recuerda que la diapositiva superior es el patrón propiamente dicho. Debajo encontrarás los diseños de las diapositivas correspondientes a dicho patrón. Esta es la diapositiva principal y su diseño se transferirá a todas las demás diapositivas. Las diapositivas de diseño están vinculadas al patrón de diapositivas de PowerPoint. Esto quiere decir que la estructuración de la dispositiva patrón se aplica a todas. Sin embargo, podrás hacer modificaciones en los diferentes esquemas. Todos los ajustes posteriores realizados en el patrón de diapositivas, como insertar imágenes, cambiar fondos o formatos de texto, se transfieren automáticamente a las otras diapositivas. Sin embargo, todos los cambios que hagas en las diapositivas de diseño solo se guardarán en estas y no se aplicarán al resto. Dependiendo de las diapositivas que quieras editar, simplemente haz clic con el botón izquierdo en la diapositiva y edítala directamente en la vista grande.
- 19. Personalizar el diseño del patrón de diapositivas de PowerPoint y las diapositivas de diseño Ahora llega la tarea: seleccionar o crear el tema para el patrón de diapositivas de PowerPoint. Paso 1: establece el tema principal en la diapositiva patrón. Puedes elegir entre una variedad de colores, fuentes y efectos especiales. Puedes crearlo tú o simplemente utilizar las plantillas que PowerPoint proporciona. Diapositiva patrón con un tema diseñado por el usuario de PowerPoint 2019 Paso 2: insertar imágenes, logotipos o símbolos en la diapositiva patrón. Estos también se transfieren automáticamente a las otras diapositivas. Simplemente debes ir a la pestaña “Insertar” y seleccionar, por ejemplo, el botón “Imágenes” si quieres insertar un motivo de tu disco duro o “Iconos” si deseas insertar un símbolo.
- 20. Paso 3: ahora debes editar los diseños individuales de las diapositivas en la vista de Patrón de diapositivas. Aquí podrás ajustar el diseño de las diapositivas según tus necesidades. Utiliza el patrón de diapositivas de PowerPoint y el diseño de diapositivas para la presentación Después de hacer los ajustes en la vista de diapositivas, podrás aprovechar las ventajas del patrón de diapositivas de PowerPoint. Primero cambia a la vista normal. Haz clic en “Vista” y selecciona el botón del extremo izquierdo con el nombre “Normal”. Ahora pasarás a la vista normal, y cada una de las diapositivas correspondientes pasará a tener tu diseño. Por supuesto, puedes cambiar y adaptar cada elemento individualmente en las diapositivas individuales. Sin embargo, los cambios realizados de esta manera solo se aplican a la diapositiva correspondiente.
- 21. Cambiar de la vista Patrón de diapositivas a la vista Normal en PowerPoint 2019 Aquí aparecerá primero la diapositiva de título. A la derecha aparecerá el diseño, y a la izquierda puedes insertar el contenido según lo desees. Paso 1: utilizando la pestaña “Insertar” y el botón “Nueva diapositiva”, podrás insertar tus diseños. Insertar los diseños de las diapositivas mediante la pestaña “Insertar” en PowerPoint 2019 También puedes hacer clic con el botón derecho en el campo izquierdo para seleccionar “Nueva diapositiva”. De este modo se insertará la primera diapositiva que hayas diseñado en el patrón de diapositivas. Insertar con un clic derecho en el campo de estructura PowerPoint 2019
- 22. Paso 2: haz clic con el botón derecho del ratón en la diapositiva y pulsa “Diseño” para cambiar el diseño de esta. Haz clic con el botón derecho del ratón sobre la diapositiva para ver la selección de diseño en PowerPoint 2019 Paso 3: en el campo derecho, inserta el contenido, imágenes, motivos, diagramas y otros objetos que desees en la diapositiva. El diseño de la diapositiva patrón siempre se transfiere a todas las otras diapositivas. Completa el contenido de las diapositivas en PowerPoint 2019 Editar y personalizar los patrones de diapositivas de PowerPoint Cuando edites la presentación en la vista normal, no podrás cambiar, editar o personalizar el diseño del patrón de diapositivas. Para hacerlo, debes volver a la vista de Patrón de diapositivas. Es
- 23. importante actualizar la diapositiva correspondiente en la vista normal. De lo contrario, no se aplicarán los cambios. Para esto, abre la diapositiva del diseño correspondiente. Haz clic en la pestaña “Inicio” y selecciona “Diseño” en la sección “Diapositivas”. Selecciona el diseño que quieras actualizar. También puedes crear múltiples diapositivas patrón en PowerPoint. Esto te permitirá aplicar múltiples diapositivas patrón con sus diseños de diapositivas correspondientes a una presentación. Vuelve a la vista “Patrón de diapositivas”. En la sección “Editar patrón” selecciona la opción “Insertar patrón de diapositiva”. Con esto, PowerPoint insertará el segundo patrón de diapositivas bajo el primero, incluyendo el diseño de diapositiva, que también puedes editar como describimos antes. De este modo, podrás crear todos los patrones de diapositivas que desees. Recuerda que debes deseleccionar la función “Guardar” en el grupo “Editar patrón de diapositivas” antes de poder editar el segundo patrón de diapositivas por separado. Cómo crear un segundo patrón de diapositivas en PowerPoint 2019 Si quieres insertar las diapositivas patrón y las diapositivas de diseño del segundo tema, vuelve a la vista normal. Haz clic en “Diapositivas” en “Nueva diapositiva”. Aparecerán los dos temas de PowerPoint, y podrás elegir cuál de ellos deseas incluir en cada punto de la presentación.
- 24. Trabajar con dos o más patrones de diapositivas en PowerPoint 2019 Consejos útiles para crear y trabajar con el patrón de diapositivas de PowerPoint Crea tu propio patrón de diapositivas con los diseños de diapositivas correspondientes antes de empezar a trabajar en tu presentación propiamente dicha. De este modo, te asegurarás de que todas las diapositivas tienen el mismo diseño. Si creas un patrón de diapositivas, se aplicará automáticamente a todas las otras diapositivas. Para crear una diapositiva patrón en PowerPoint, puedes usar tu propio diseño o elegir uno de los temas de PowerPoint, que también puede ahorrarte mucho tiempo. En definitiva, gracias a los patrones de diapositivas de PowerPoint tus imágenes, motivos y logotipos aparecerán en todas las diapositivas de la presentación y podrás realizar presentaciones con estándares profesionales.
- 25. CREACION DE SITIOS WEB CON GOOGLE SITES Nueva versión de Google Sites Hacer un Site es tan sencillo como crear un documento La nueva versión de Google Sites es mucho más sencilla que la anterior, de momento no tiene tantas opciones pero Google ha dado un gran paso en cuanto a usabilidad, ahora es realmente sencillo hacer una página web, tan sencillo como hacer un documento. Novedades – Facilidad de uso. Es realmente fácil hacer hacer una página web con la nueva versión. – Multiplataforma. Los Sites se ven ahora bien en cualquier dispositivo. – Colaboración en tiempo real. – Mejoras en la publicación. Ahora es más sencillo publicar y los Sites se almacenan en nuestro Google Drive. Lo primero que nos encontramos cuando accedemos a la nueva versión es una pantalla donde tendremos todos los Sites que hayamos creado o que hayan compartido con nosotros. Para crear un nuevo sitio solo tenemos que hacer clic en el botón rojo situado en la parte inferior derecha de la pantalla y accederemos a la siguiente pantalla:
- 26. En esta pantalla tenemos, en la parte superior, el icono de Vista Previa para visualizar la página y ver como nos va quedando, el icono de compartir, los iconos para deshacer y rehacer, el botón para Publicar y el menú de Más opciones. Una de las novedades que tiene esta nueva versión es la posibilidad de colaborar en tiempo real, ahora varias personas pueden editar el Site al mismo tiempo. Si hacemos una previsualización veremos que tenemos la opción de ver cómo nos va quedando nuestra página web en smartphones, tabletas o pantallas grandes. En el botón (kebab) de Más opciones es donde podemos poner un código de seguimiento de Google Analytics para hacer un análisis de las visitas. Nota: También podemos hacer un Site nuevo directamente desde el botón “Nuevo” de Google Drive, en la segunda pantalla del desplegable. Editar la cabecera de nuestra página
- 27. Lo primero que haremos será poner un título a nuestro Site y empezar a personalizar la cabecera de nuestra página. Cuando pasamos el cursor por los diferentes elementos, éstos se van destacando y si hacemos clic pasamos a editarlas. Si hacemos clic en el título de la página podremos establecer el estilo de la tipografía, la alineación, establecer un enlace o borrarlo. En la parte de abajo del título de la página tenemos los botones para cambiar la imagen de la cabecera y los tipos de cabecera. Para cambiar la imagen solo tenemos que hacer clic en el botón para acceder a la pantalla de selección de imágenes, podemos seleccionarla de la galería de imagégenes rediseñadas por Google, subirla desde nuestro ordenador, desde una URL, buscar en Google o en nuestro Drive, son las opciones habituales del ecosistema de Google.
- 28. Tipos de cabecera Podemos elegir entre tres tipos de cabecera, Banner grande, Banner o solo título, dependiendo del tipo de página y de los contenidos, nos puede interesar uno u otro. En cada página que añadamos a nuestro Site podemos configurar la cabecera. Insertar contenidos en la página
- 29. En la parte blanca que nos queda debajo de la cabecera es donde podemos empezar a insertar los contenidos, si hacemos doble clic con el ratón nos aparece un diálogo en forma circular con iconos para escoger qué queremos insertar. Desde esta rueda tenemos un acceso rápido a las opciones más comunes que solemos utilizar, insertar imágenes, enlazar, escribir un texto, subir desde nuestro PC o insertar desde Drive. Una vez que insertamos algo, como una imagen, se añade una sección a nuestra página; en la parte izquierda de las secciones tenemos un icono con una paleta para cambiar el fondo de la sección o una papelera para borrarla. Si hacemos clic en la paleta a la izquierda de las secciones podemos elegir entre tres colores para el fondo o añadir una imagen. Siempre que hacemos doble clic en cualquier parte una página aunque sea la cabecera nos aparecerá la rueda para insertar contenidos. Cuando arrastramos el elemento que hemos insertado nos aparece una cuadrícula para facilitar la alineación de los elementos que vayamos añadiendo. El menú Insertar En la barra lateral de Sites tenemos una versión ampliada de la rueda para insertar contenidos.
- 30. Tenemos las opciones para insertar vídeos de Youtube, mapas de Google, calendarios o cualquier documento que tengamos en Drive. Simplemente ponemos el cursor donde queremos que vaya el elemento y al seleccionarlo nos aparece en la pantalla. Cada vez que insertamos un elemento se nos añade una sección en nuestra página, de modo que podemos editarla o borrarla. Si hacemos clic encima del elemento que hayamos insertado nos aparecen las opciones. Opciones cuadros de texto. Podemos establecer los estilos del texto, justificar, hacer listados numerados o con viñetas, hacer un enlace, borrar esta sección. A la derecha del todo tenemos el menú de más opciones dónde podemos elegir entre tres tipos de letra, tachado, sin formato o tipo código.
- 31. Opciones de las imágenes. Una vez insertada la imagen podemos recortarla, anular el recorte, enlazarla, borrarla o en más opciones, sustituirla o añadir un texto alternativo. Opciones de los enlaces e insertar URL. Una vez que añadimos un enlace, Google buscará e intentará poner una imagen de la web enlazada, el título, la descripción y el enlace. Cuando hacemos clic encima nos salen las opciones. El icono de la izquierda sirve para verificar el enlace, se nos abrirá en una pestaña nueva. Con la rueda de configuración podemos modificar cómo se va a mostrar el enlace, Enseñar el título, mostrar u ocultar la imagen y mostrar o no la descripción de la página que enlazamos.
- 32. Algunas URL están protegidas como Instagram o Twitter, para insertarlos hay que hacerlo por medio de un script, en este enlace podéis ver como hacerlo. Insertar código fuente También podemos añadir código fuente desde la opción de Insertar. De esta forma podemos integrar fragmentos de código para insertar cualquier página o aplicación.
- 33. Subir archivos Google sólo permite subir archivos de imágenes, para subir otro tipo de archivos hay que hacerlo desde Drive, Calendar, Youtube o Mapas de Google. La integración de Google Sites con el resto de las aplicaciones de Google es absoluta, siendo muy sencillo integrar en nuestra web cualquier archivo que hayamos creado con cualquier aplicación de Google. Añadir páginas En la misma barra lateral tenemos la pestaña, Páginas, si entramos tenemos el icono para añadir páginas. Una vez que lo seleccionamos tenemos que ponerle título a la página y hacer clic en completado.
- 34. Una vez que se ha completado el proceso podemos arrastrar las paginas para ordenarlas. Si una página la arrastramos encima de otra se anidará para crear un menú navegación desplegable pero solo se pueden anidar un nivel de páginas. Una vez que tenemos las páginas creadas podemos acceder a más opciones desplegando el menú de tres puntos verticales, desde este menú podemos establecer la página principal, cambiar el nombre de la página, ocultar la página de la navegación del sitio o eliminarla de la web. Personalizar el Site La tercera pestaña del menú lateral sirve para personalizar los colores y los estilos de las tipografías, podemos elegir entre tres tipos de grosor de fuentes, cinco colores y cinco tipografías.
- 35. Publicar Google también ha simplificado la publicación de páginas, ahora solo tenemos que poner un nombre y el sistema nos avisa si el nombre es válido o no. No tenemos que preocuparnos de los espacios ya que Google pone guiones por nosotros. La URL queda siempre con este formato: https://sites.google.com/view/tu-nombre-del-site También podemos ocultar si queremos las páginas web a los buscadores.
- 36. Una vez publicado se almacena en nuestro Google Drive por lo que podemos organizar los Sites en carpetas. Una vez que hemos publicado un Site, si hemos nombrado una página con tilde no la podemos visualizar directamente cuando la editamos ya que nos dará un error 404, lo que hay que hacer es colocar el Site publicado en otra pestaña del navegador en la página de inicio, ir a la página con la tilde y actualizarla con los cambios. Permisos en Sites Podemos establecer permisos para los borradores o para la página publicada; también podemos invitar a colaboradores con permisos de edición o solo de vista.
- 37. Si cambias las opciones de las páginas publicadas puedes establecer si las tienes abiertas a todo el mundo o solo a ciertos usuarios.
- 38. Una vez hecho esto tenéis que invitar a las personas con las que colaboráis y seleccionar si les dais permisos para editar o solo para ver.
- 39. CREACION DE FORMULARIOS 1. Para acceder a esta plataforma, puede hacerlo directamente ingresando con su cuenta Google y utilizando el ícono de herramientas que se encuentra junto a su avatar (foto) 2. Una vez desplegado el icono de las aplicaciones de Google, una serie de herramientas se abrirán, entre ellas la de Formularios de Google. Selecciónela para ingresar a ésta. puede utilizar la dirección http://forms.google.com que lo redirigirá a Google Drive y podrá acceder a los formularios disponibles.
- 40. 3. Una vez que haya ingresado, puede seleccionar plantillas de formularios ya existentes, creadas por Google, que se acomode a su necesidad. De todos modos, son modificables para que se ajusten a lo que usted quiera recoger como información. De lo contrario, puede crear un cuestionario desde cero o “en blanco”. 4. Las configuraciones de un formulario son variadas y cumplen diferentes funciones según los objetivos planteados. Para modificar la configuración de su formulario debe ingresar al ícono de configuración que parece un engranaje en la parte superior derecha de su formulario.
- 41. 5. Posteriormente se desplegarán varios elementos con los que puede establecer el modo de recopilación de respuestas (enviar a todos/as los/as participantes el cuestionario vía correo electrónico); o que se registren los correos de quienes ingresen. Además se puede programar para que los/as estudiantes puedan responder una vez o más. También puede establecer si los/as participantes pueden modificar o no sus respuestas y si recibirán una copia de las mismas una vez que envíen el cuestionario respondido. 6. También, es posible que los/as participantes visualicen la barra de progreso del cuestionario (para saber cuánto han avanzado y cuánto falta para terminar de responder la actividad propuesta); aleatorizar las preguntas, para que siempre sean presentadas con orden al azar; y activar o desactivar la opción de mostrar el enlace web para que los/as participantes envíen otra respuesta. Además, se puede personalizar el mensaje de confirmación de recepción y registro de las respuestas, que aparecerá una vez que el/la participante realice el envío de éstas.
- 42. 7. Por último, la configuración permite activar la opción de “Convertir en Cuestionario”, que implica asignar preguntas correctas e incorrectas, vincular una puntuación a dichas respuestas, asignar una calificación y otorgar una retroalimentación general al (la) participante de sus propias respuestas. De esta manera, se señala automáticamente qué respondió de manera incorrecta, cuáles preguntas respondió correctamente y la puntuación asociada a sus respuestas. 8. Para asignar un nombre a nuestro formulario, se debe realizar en la esquina superior izquierda de la pantalla. Automáticamente, aparecerá dicho nombre al inicio del cuestionario. 9. Siempre a la derecha del recuadro que estemos utilizando, aparecerá un menú que permite realizar diferentes acciones con el formulario. El primer ícono sirve para agregar preguntas al formulario. Por defecto, aparecerá un ítem de selección múltiple, pero se pueden seleccionar otros tipos de pregunta en el menú desplegable de la derecha.
- 43. El segundo, sirve para importar preguntas que ya hayamos utilizado en algún formulario que esté creado desde antes. Una vez que se seleccione el formulario donde se encuentra la pregunta que se desea incluir en el formulario actual, aparecerá una barra a la izquierda donde se visualizarán todos sus ítems y podrá elegir la que desea importar. El tercer ícono, permite insertar un título y una descripción, lo que es útil si, por ejemplo, deseamos crear diferentes apartados en el cuestionario. El cuarto ícono sirve para insertar imágenes, ya sea para subirla desde el computador en el que nos encontramos, desde la cámara del dispositivo que se esté utilizando, desde un sitio web externo, desde nuestro Google Drive o buscando en Google Imágenes desde la misma aplicación.
- 44. El quinto ícono permite insertar videos en nuestro formulario, ya sea directamente desde YouTube o desde otro sitio web. Y el sexto ícono permite insertar una sección diferente. En términos de visualización, esto se traduce en una nueva página, es decir, una vez que el (la) participante termine de responder la sección anterior, aparecerá una nueva página con preguntas.
- 45. Elegir una pregunta para tu formulario Puedes incluir un máximo de 2.000 opciones y recopilar varios tipos de respuestas en tu formulario o test de autoevaluación. Escribir una respuesta Respuesta corta Los usuarios pueden escribir respuestas breves. Puedes definir reglas que los usuarios deben respetar. Párrafo Los usuarios pueden dar una respuesta más larga, de uno o varios párrafos. Puedes definir reglas que los usuarios deben respetar. Elegir respuestas de una lista Las opciones que añadas a las preguntas de los formularios distinguen entre mayúsculas y minúsculas. Varias opciones Los usuarios pueden elegir entre varias opciones. Solo se puede elegir una opción. Puedes añadir "Otro" como posible respuesta y dejar que los usuarios escriban un texto breve. Puedes redirigir a un usuario a una sección determinada del formulario en función de sus respuestas. Casillas Los usuarios pueden elegir entre varias opciones. Se puede seleccionar más de una opción. Puedes añadir "Otro" como posible respuesta y dejar que los usuarios escriban un texto breve. Puedes redirigir a un usuario a una sección determinada del formulario en función de sus respuestas. Puedes definir reglas que los usuarios deben respetar.
- 46. Menú desplegable Los usuarios pueden elegir entre varias opciones. Solo se puede elegir una opción. Puedes redirigir a un usuario a una sección determinada del formulario en función de sus respuestas. Subir archivos Subida de archivo Los usuarios pueden subir archivos como respuesta a una pregunta: Los archivos subidos ocuparán parte del espacio de almacenamiento que el propietario de la encuesta tenga en Google Drive. Los archivos subidos se almacenarán en una carpeta nueva. Puedes elegir el tamaño máximo de archivo que los usuarios pueden subir. Puedes indicar qué tipos de archivo se pueden subir. Para responder a esta pregunta, los usuarios deben haber iniciado sesión en una cuenta de Google. Elegir respuestas de una cuadrícula Escala lineal Los usuarios pueden puntuar tu pregunta en una escala. La escala puede empezar en 0 o en 1. La escala puede terminar en un número entero del 2 al 10. Puedes configurar una etiqueta para cada extremo de la escala. Cuadrícula de varias opciones Puedes crear una cuadrícula en la que los usuarios seleccionen una respuesta por fila. Para que los usuarios solo puedan elegir una respuesta por columna, en la parte inferior derecha de la pregunta, haz clic en Más . Para ordenar una fila de manera aleatoria, en la parte inferior derecha de la pregunta, haz clic en Más . Cuadrícula de casillas Puedes crear una cuadrícula en la que los usuarios seleccionen una o más respuestas por fila.
- 47. Para que los usuarios solo puedan elegir una respuesta por columna, en la parte inferior derecha de la pregunta, haz clic en Más . Para ordenar una fila de manera aleatoria, en la parte inferior derecha de la pregunta, haz clic en Más . Seleccionar una fecha y una hora Fecha Los usuarios pueden introducir una fecha en el cuadro provisto. Para incluir el año o la hora, en la parte inferior derecha de la pregunta, haz clic en Más . Hora Los usuarios pueden introducir la hora o la duración. Para cambiar entre la hora y la duración, en la parte inferior derecha de la pregunta, haz clic en Más . Enviar formulario Para enviar los formularios a los encuestados, basta con hacer click en ENVIAR y establecer las configuraciones. La primera opción sirve para enviar el formulario para ser respondido mediante correo La segunda opción que es la mas usada sirve para enviar el formulario mediante enlace, el cual puede ser compartido por redes sociales
- 48. Recojo de respuestas Para el recojo de respuestas, es hacer click en Respuestas y podremos observar el resumen de respuestas, el cual nos da como resultados gráficos y consolidado de respuestas. Hoja de calculo Se puede exportar las respuestas en una hoja de calculo de google el cual se puede descargar en un archivo en Excel
- 49. CORREOS MASIVOS PERSONALIZADOS CON YET ANOTHER MAIL MERGE Yet another mail merge , es un complemento de Google Chrome que permite el envío Masivo de correos desde una cuenta Gmail, pero con textos personalizados. Esta herramienta permite el envío de correos a 50 personas por día, de manera gratuita. Además facilita el seguimiento de los correos. El receptor recibe un correo con la información redactada especialmente para él, combinando la herramienta de correo Gmail con la planilla de cálculo de Googledocs. Genera el documento de datos: Para enviar correos masivos con información personalizada, necesitas generar una lista de Datos. 1.-Para eso, busca la grilla de aplicaciones de DRIVE en la esquina superior derecha de tu correo Gmail. 2.Busca la opción DRIVE. 3.-Genera un nuevo documento de hoja de cálculo.
- 50. Crea el listado de datos de destinatarios 1.-Arma la lista de datos con la información que quieras enviar por correo. 2.-Dale nombre al documento 3.-Genera los encabezados como muestra la fila 1 “Saludo, NOMBRE, APELLIDO….” 4.-Ingresa los datos que quieras compartir por correo. Crea el mensaje personalizado 1.- Ahora redacta un borrador de mensaje en tu correo GMAIL y Escribe el mensaje dejando los campos a personalizar escritos entre << >> y con mayúsculas o minúsculas, tal cual están escritos en la plantilla. 2.-Escribe el mensaje y el saludo de despedida.
- 51. Instala el complemento 1.-Abre nuevamente la planilla donde están los datos para enviar en los mensajes personalizados y busca en el menú Complementos la opción YetAnother Mail Merge. 2.-En caso de no tenerla instalada, búscala desde la opción Obtener Empieza la Combinación de correspondencia 1.-Una vez cargado el complemento, inicia la combinación de e-mails. 2.-Aparecerá el cuadro de combinación. Puede ser diferente según sea el sistema operativo que tenga tu computador.
- 52. Configura el envío masivo 1.-Escribe tu nombre en el cuadro del emisor . 2.-Busca el email que escribiste hace un momento en tu carpeta de borradores de tu cuenta de Gmail. 3.-Marca la opción de enviar un e-mail de prueba y observa en tu bandeja de entrada cómo se lee el mensaje. Finalmente, clic en Enviar E-mails Ruben Choque
- 53. Revisión del reporte Mediante el reporte podras observar a quienes le llegaron los mensajes y también si estos los leyeron , en caso de haber algún error en el correo , esta herramienta devolverá una notificación de error en el reporte