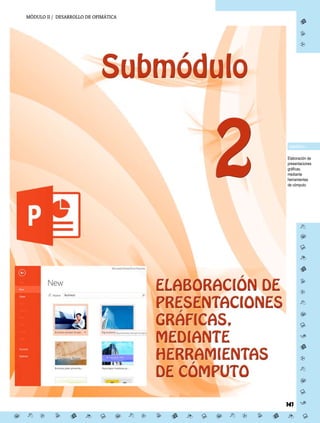
Informatica submodulo 2_powerpoint
- 1. Elaboración de presentaciones gráficas, mediante herramientas de cómputo 141 SUBMÓDULO I MÓDULO II / DESARROLLO DE OFIMÁTICA
- 2. Elaboración de presentacio- nes gráficas, mediante herramientas de cómputoo 142 CAPACITACIÓN DE INFORMÁTICA SUBMÓDULO I SUBMÓDULO 2 ELABORACIÓN DE PRESENTACIONES GRÁFICAS, MEDIANTE HERRAMIENTAS DE CÓMPUTO
- 3. Elaboración de presentaciones gráficas, mediante herramientas de cómputo 143 SUBMÓDULO I MÓDULO II / DESARROLLO DE OFIMÁTICA UBICACIÓN Y DESCRIPCIÓN DEL MÓDULO Y SUBMÓDULO SUBMÓDULO II. COMPONENTE 1. CREAR, DISEÑAR, EDITAR Y DAR FORMATO, ANIMAR Y REVISAR LA PRESENTACIÓN ELECTRÓNICA. La tecnología ha influido poco a poco en todas las áreas de la vida. En la escuela el uso de presentaciones gráficas ha permitido a muchos maestros mejorar la manera de mostrar los contenidos de su programa a los estudiantes; los empresarios por su parte presentan resúmenes, proyectos, comportamientos estadísticos, etc., que facilitan la comprensión de la información en las juntas ejecutivas. En la actualidad es muy raro que un conferencista se presente ante un auditorio sin un apoyo audiovisual, siendo sus favoritos los documentos electrónicos realizados en presentaciones gráficas. Con estas diapositivas se pueden mostrar frases, definiciones, ejemplos, anuncios, tablas de datos, estadísticas, imágenes y columnas de información, entre otras cosas. Son tan versátiles que dan la libertad de grabarles voz, efectos de sonido, imágenes o videos, y efectos de movimiento. El elaborador puede determinar, desde la duración de cada diapositiva, hasta el acomodo definitivo de su trabajo. El uso cada vez más frecuente del cañón de proyección en las empresas y escuelas ha ampliado su impacto ante un grupo de personas. “Una imagen dice más que mil palabras”. Hoy día las presentaciones desarrolladas con gestores gráficos han adquirido gran popularidad en varios sectores como educa- ción, empresas, comercio, publicidad, páginas web, etc., por el énfasis que se da a la información a través de imágenes, gráficas, color, sonidos, movimientos, video, dibujos, etc.. A lo largo de este primer bloque se te ayudará a desarrollar la habilidad para crear desde una diapositiva hasta una presentación completa y a seleccionar los efectos de transición de diapositivas, diseño y formato. Además de lo anterior, podrás incluir segmentos musicales de fondo para atraer y mantener la atención de un grupo de personas mientras se explican los textos de las diapositivas.
- 4. Elaboración de presentacio- nes gráficas, mediante herramientas de cómputoo 144 CAPACITACIÓN DE INFORMÁTICA SUBMÓDULO I Realiza los ejercicios siguientes: 1. Investiga y elabora una lista de los diferentes gestores gráficos que hay en el mercado y coméntalo con tus compañeros, posteriormente lleguen a una conclusión. ____________________________________________________________________________________ ____________________________________________________________________________________ 2. De la lista anterior, determina cuál es el más comercial y utilizado. ____________________________________________________________________________________ ____________________________________________________________________________________ 3. En plenaria de grupo: a) Comenta las ventajas de utilizar presentaciones gráficas y anótalas. ____________________________________________________________________________________ ____________________________________________________________________________________ ____________________________________________________________________________________ ____________________________________________________________________________________ b) Comenten las diferentes áreas de trabajo donde se puede utilizar un gestor gráfico y anótalas. ____________________________________________________________________________________ ____________________________________________________________________________________ ____________________________________________________________________________________ ____________________________________________________________________________________ 4. En equipos de cuatro integrantes respondan a los siguientes cuestionamientos: a) ¿Qué tipo de información puede ser incluida en una presentación electrónica? ____________________________________________________________________________________ ____________________________________________________________________________________ b) Den cinco ejemplos en los que puedan utilizar exitosamente una presentación electrónica. ____________________________________________________________________________________ ____________________________________________________________________________________ ____________________________________________________________________________________ ____________________________________________________________________________________ c) Desarrollen un plan para elaborar una presentación gráfica sobre algún tema de interés y actualidad (consigan la información adecuada). ____________________________________________________________________________________ ____________________________________________________________________________________ ____________________________________________________________________________________ ____________________________________________________________________________________ ACTIVIDAD PRÁCTICA
- 5. Elaboración de presentaciones gráficas, mediante herramientas de cómputo 145 SUBMÓDULO I MÓDULO II / DESARROLLO DE OFIMÁTICA COMPETENCIAS A DESARROLLAR GÉNERICAS: ____________________________________________________ _________________________________________________________________ _________________________________________________________________ DISCIPLINARES: _________________________________________________ _________________________________________________________________ _________________________________________________________________ SkypeTM [3] - jlupisfel@hotmail.com Skype Contactos Chat Llamada Ver Herramientas Ayuda MTRO. J. GUADALU... Portada de Skype Perfil ORDEN DEL DÍA Llamar a teléfonos Contactos Recientes Buscar: EL CHINO Messenger Elsa Juárez Reyther Messenger > Te recor... ElviaAlicia Morales Ca... Messenger Evelyn Lizbeth Esc... Messenger > (L) francisco alejandro he... Messenger gloria benavides guillén Messenger > on htt... Añadir un contacto Llamadas ilimitadas a teléfonos fijos de América Latina gra... Planteamiento del tema: Revisión bibliográfica: Actividad de aprendizaje: Actividad práctica: Actividad extraclase: Evaluación formativa: Estrategia de conexión ¿Para qué sirve? ¿En dónde se aplica? ¿ ¿ 1.1 ELEMENTOS BÁSICOS DEL GESTOR GRÁFICO
- 6. Elaboración de presentacio- nes gráficas, mediante herramientas de cómputoo 146 CAPACITACIÓN DE INFORMÁTICA SUBMÓDULO I El gestor gráfico es un software de aplicación gene- ral, útil para organizar y mostrar información, ya que presenta tus ideas de una forma clara, precisa, atractiva y profesional.Con el gestor gráfico puedes crear diapositivas, notas para el orador o el audito- rio, páginas de esquema, presentaciones electrónicas o imprimir acetatos en transparencia. Esta herramienta permite integrar elementos multimedia al conjuntar textos, imágenes, video y sonido. La creación de presentaciones electrónicas puede ser comparada con aquellas en acetato, que significaron un gran avance en las comunicaciones audiovisuales en la educación y en los negocios, des- de hace ya varios años. Para abrir o ejecutar el programa de gestor grá- fico, como PowerPoint, encontramos más de una forma: Al utilizar el ícono del acceso directo localizado en el escritorio de Windows. Al seleccionar el programa dentro de las opcio- nes del botón de inicio. Al seleccionar el botón de PowerPoint dentro de la barra de programas de Office. Con cualquiera de estas opciones se inicia PowerPoint y se abre el cuadro de diálogo inicial de PowerPoint, el cual te permite seleccionar la forma en que deseas crear la presentación o abrir una presen- tación existente. Cuando no se visualiza el icono de Power Point se puede ejecutar directamente desde el cuadro de búsqueda, escribiendo el comando <<powerpnt>> y dando Enter Power Point es un programa para crear presenta- ciones gráficas. Power Point proporciona los medios para crear y visualizar presentaciones con diaposi- tivas. La pantalla de un gestor gráfico está dividida en dos partes: la parte izquierda muestra los archivos más recientes que se han utilizado y el panel derecho muestra una lista de plantillas que se pueden utilizar para diferentes tipos de presentaciones. En Power Point 2013 aparece este panel, al pul- sar sobre el botón ARCHIVOy la opción NUEVO aparece la ventana mostrando en primer lugar la pre- sentación en blanco y luego una serie de plantillas prediseñadas. Una presentación es un archivo que contiene una serie de diapositivas relacionadas entre sí. Estas dia- positivas aparecen una a la vez y se usan para crear transparencias (impresiones en acetatos) o bien dia- positivas fotográficas.Al entrar al programa Power Point y crear un archivo nuevo.
- 7. Elaboración de presentaciones gráficas, mediante herramientas de cómputo 147 SUBMÓDULO I MÓDULO II / DESARROLLO DE OFIMÁTICA BARRA DE MENÚS. Se ubica de manera automá- tica en la parte superior de la pantalla y muestra los menús (bloques de comandos) que pueden desplegar- se dentro de la aplicación. Para abrir un menú, haz clic en su nombre, en la barra de menús y elige de la lista desplegable el comando que deseas utilizar. ELEMENTOS DE LA VENTANA BARRA DE TÍTULO. Es la referencia de cada ventana de Windows que muestra, tanto el nombre de la aplicación que se está ejecutando, como el nombre del archivo abierto. BARRAS DE HERRAMIENTAS O CINTA DE OPCIONES. Las barras de herramientas incluyen un grupo de iconos y botones relacionados con tareas del mismo tipo que nos llevan rápidamente a activi- dades asignadas a diferentes comandos de los menús antes mencionados. BARRA DE FORMATO DE IMAGEN. La barra de herramientas Imagen, cuenta con botones que te auxilian en el trabajo con imágenes, para que se ac- tive debe estar seleccionada una imagen. BARRA DE HERRAMIENTAS DE DIBUJO. Esta cinta contiene las herramientas que se utilizan para dar forma y color a los dibujos, para activarla se seleccionar el dibujo que se desea editar. BARRA DE HERRAMIENTAS DE DISEÑO DE TABLA. Esta cinta de opciones contiene los iconos para me- jorar el aspecto y diseño de las tablas que se utilicen en las presentaciones, para activarla es necesario se- leccionar una tabla. BARRA DE HERRAMIENTAS DE PRESENTA- CIÓN DE TABLA. Con esta cinta se puede dispo- ner de herramientas para el manejo y la edición de tablas.
- 8. Elaboración de presentacio- nes gráficas, mediante herramientas de cómputoo 148 CAPACITACIÓN DE INFORMÁTICA SUBMÓDULO I BARRA DE VISTAS. PowerPoint ofrece diferentes modos de visualización tales como: Vista normal, Vista clasificador de diapositivas, Páginas de notas, Presentación con diapositivas, Vista esquema y Vista diapositiva. Para activar las vistas, se puede utilizar el menú VISTAS y los iconos que se encuentran en la parte inferior de la ventana. VISTA NORMAL. Este modo de vista te presenta tres paneles: Panel de esquema, Panel de diapositiva y Panel de notas, los cuales te permiten realizar cual- quier cambio a tu presentación. La Vista normal es la más utilizada para crear presentaciones. Se activa seleccionando el botón correspondiente en la Barra de vistas o bien activando el menú Ver y eligiendo la opción Normal. CLASIFICADOR DE DIAPOSITIVAS. Despliega todas las diapositivas de la presentación en minia- tura. Facilita el aplicar efectos de transición a las diapositivas, además de mover, eliminar y copiar, según lo necesites. Selecciona del menú Ver, la op- ción Clasificador de diapositivas, o bien, presiona el botón correspondiente en la Barra de vistas. VISTA DE LECTURA. Con esta vista, se puede revisar rápidamente la presentación ofreciendo una pequeña barra de herramientas de navegación en la parte inferior de la ventana, con la cual se puede avanzar o retroceder en las diapositivas, permite re- gresar a vista normal o ir al clasificador. PÁGINA DE NOTAS. Utili- zando este tipo de vista pue- des crear notas o comentarios para cada una de las diaposi- tivas, que sirven como guías para los expositores o explica- ciones para la audiencia de los temas tratados en la presenta- ción. Para activar esta vista, selecciona del menú Ver, la opción Página de notas. PRESENTACIÓN CON DIAPOSITIVAS Activa la exposición en la pantalla de la computadora, es decir, se mues- tran, una a una, las diapositivas de la presentación. Utilizando algún medio de proyección, como el cañón, pue- des mostrar tu presentación a un auditorio. Elige la opción Presentación con diapositivas del menú Ver, o bien, selecciona el botón correspondiente en la Ba- rra de vistas, también se puede utilizar la tecla F5. VISTA DE ESQUEMA Y VISTA DIAPOSITIVA Estas vistas también están activas en la Vista normal, con la diferencia que aquí son vistas más grandes. Si vas a editar texto lo conveniente es que actives Vista de esquema. Al trabajar principalmente con gráfi-
- 9. Elaboración de presentaciones gráficas, mediante herramientas de cómputo 149 SUBMÓDULO I MÓDULO II / DESARROLLO DE OFIMÁTICA AYUDA EN POWER POINT Es muy común que cuando empezamos a trabajar con algún programa nuevo tengamos dudas sobre el manejo del mismo. En ocasiones tu maestro no se encuentra contigo para poder auxiliarte y quizás tus compañeros estén ocupados o tengan la misma pre- gunta que tú. En este caso no debes preocuparte por que PowerPoint cuenta con excelentes archivos de ayuda en línea, muy fáciles de consultar. Las op- ciones de ayuda son muy útiles para resolver una pregunta, aun cuando no conozcas la terminología de lo que quieres hacer. Existen varias formas para activar la Ayuda de Microsoft PowerPoint: Oprimir la tecla F1 Hacer clic en el ícono de signo de interrogación de la barra de herramientas Estándar. Hacer clic en el menú de Ayuda (?) de la ba- rra de menús y seleccionar la opción Ayuda de Microsoft PowerPoint o Mostrar el ayudante de Office según sea el caso. cos, la Vista diapositiva te será de mucha utilidad. De la misma forma que las vistas anteriores éstas se pueden activar en la Barra de vistas, seleccionando la que requieras. VISTA MODERADOR La vista Moderador le permite ver sus notas en el monitor mientras el público solo ve la diapositiva. En versiones anteriores, resultaba difícil saber con certeza quién veía qué, en qué monitor. Las mejoras en la Vista Moderador evitan ese problema y facili- tan el trabajo. Al utilizar la vista Moderador en un monitor. Puede hacer zoom sobre una diapositiva. Hacer clic en la lupa para hacer zoom sobre gráficos, diagramas o cualquier otro que quiera destacar ante su público, puede saltar a una diapositiva, usar el navegador de diapositivas para examinar otras diapositivas de la presentación.PowerPoint puede detectar automática- mente la configuración de su equipo y seleccionar el monitor adecuado para la vista Moderador. BARRA DE ESTADO. Se encuentra en la parte in- ferior de la pantalla y muestra información del estado de la ejecución del programa: la diapositiva actual y la cantidad de diapositivas de la presentación, tipo de diseño de la presentación y el estado de la revisión ortográfica mientras se escribe. Para salir del programa de PowerPoint encontra- mos las siguientes opciones: a) Al seleccionar el comando Salir dentro del menú Archivo del programa. b) Al cerrar la ventana, utilizando el botón del ex- tremo superior derecho común a cualquier ven- tana estándar de Windows. c) Al utilizar la combinación de teclas Alt+F4 (ce- rrar ventana).
- 10. Elaboración de presentacio- nes gráficas, mediante herramientas de cómputoo 150 CAPACITACIÓN DE INFORMÁTICA SUBMÓDULO I PLANTILLAS EN POWER POINT Es importante que recuer- des que al iniciar Power- Point se abre unaventana con las opciones para ini- ciar la presentación. En esta ventana puedes elegir crear una nueva presenta- ción utilizando el Asisten- te de autocontenido o una Plantilla de diseño, los cuales se consideran formatos predeterminados o bien una Presentación en blanco que se considera formato libre. Lo único que tienes que hacer es se- leccionar la opción que se ajuste a tus necesidades y presionar el botón Aceptar. Después de elegir un tema, aparece una venta- na con varias combina- ciones de colores, se eli- ge una de ellas y se pulsa el botón CREAR. Después de iniciar la presentación en blanco aparece la diapositiva que servirá como título de la presentación y ofrece otro marcador para utilizarlo como subtítulo. En el menú INICIO se encuentra el grupo DIAPOSITIVAS, el cual permite agregar más dia- positivas, cambiarles el diseño, restablecer el diseño y modificar las seccio- nes. Al agregar otra diapositiva, aparece un formato que incluye un marcador de título y un marcador para escribir texto, en el centro del marcador se encuen- tran los iconos de los objetos que se pueden agregar a la diapositiva como: tablas, gráficos, Smart Art, imágenes, imágenes en línea y videos. Cuando se desea agregar un tipo diferente de diapositiva, se pulsa sobre la flecha de la lista des- plegable DISEÑO y aparecen las opciones de diseño de las diapositivas, que pueden ser: diapositiva de título, de título y subtítulo, encabezado de sección, dos objetos, comparación, solo el título, en blanco, contenido con título, imagen con título. Cuando se ha seleccionado un tipo de diapositiva que resulta inadecuada para la presentación, se puede cambiar el tipo de diapositiva, por medio de botón DISEÑO, el cual ofrece los tipos de diapositiva disponibles. Otro icono muy importante en el grupo diaposi- tivas, es el de SECCIÓN con el cual se pueden agre- gar secciones para dividir la presentación en varias
- 11. Elaboración de presentaciones gráficas, mediante herramientas de cómputo 151 SUBMÓDULO I MÓDULO II / DESARROLLO DE OFIMÁTICA partes cuando sea necesario, las secciones se pueden nombrar y se pueden eliminar. Para utilizar las plantillas se encuentran clasifi- cadas, en empresas, calendarios, diagramas y gráfi- cos. Al hacer clic sobre el tipo de plantilla que se desea utilizar aparece una ventana con las opciones disponibles en internet, se elige la plantilla que sea de tu agrado y se pulsa el botón CREAR Al pulsar sobre el icono de la imagen, aparece una ventana para insertar las imágenes desde varias fuentes. En la parte derecha de la ventana, aparece una lista en la que se clasifican los tipos de plantillas que hay disponibles. Al elegir la plantilla se abre una presentación con varias diapositivas prediseñadas En Power Point 2013, el álbum de fotografías ofrece nuevos dise- ños, para crear un álbum en el menú ARCHIVO se pulsa sobre la opción NUEVO, luego en el cuadro de bús- queda se escribe ALBUM DE FO- TOS y aparecen las opciones disponi- bles, se pulsa sobre la opción elegida y se da clic en el botón CREAR. El álbum ofrece una plantilla con diapositivas y se podrán agregar o eliminar de acuerdo a la necesidad del usuario, tam- bién se les puede cambiar el diseño, para esto Power Point ofrece los siguientes:En cada una de las diapo- sitivas se puede agregar varias fotografías y el texto a cada una. Se puede cambiar el tema, el fondo, la orientación de la página los colores, fuentes, efectos, animaciones, y transiciones.
- 12. Elaboración de presentacio- nes gráficas, mediante herramientas de cómputoo 152 CAPACITACIÓN DE INFORMÁTICA SUBMÓDULO I Identifica cada uno de los elementos de la siguiente imagen y anota el número correspondiente al final de cada flecha. 1. Menú Archivo 2. Barra de menús. 3. Barra de título 4. Barra de estado 5. Botones de visualización 6. Botón cerrar 7. Panel de navegación 8. Barra de desplazamiento 9. Menú control 1. Escribe brevemente las formas que conoces para: A) Ingresar al programa PowerPoint. ____________________________________________________________________________________ ____________________________________________________________________________________ B) Activar y desactivar las barras de herramientas. ____________________________________________________________________________________ ____________________________________________________________________________________ C) Salir del programa PowerPoint. ____________________________________________________________________________________ ____________________________________________________________________________________ 2. ¿Qué es una diapositiva? ____________________________________________________________________________________ ____________________________________________________________________________________ 3. ¿Cómo se puede crear una nueva presentación electrónica? ____________________________________________________________________________________ ____________________________________________________________________________________ 4. ¿Qué es una cinta de opciones? ____________________________________________________________________________________ ____________________________________________________________________________________ ACTIVIDAD PRÁCTICA
- 13. Elaboración de presentaciones gráficas, mediante herramientas de cómputo 153 SUBMÓDULO I MÓDULO II / DESARROLLO DE OFIMÁTICA 5. ¿En qué consiste la vista normal? ____________________________________________________________________________________ ____________________________________________________________________________________ 6. ¿Qué es el clasificador de diapositivas? ____________________________________________________________________________________ ____________________________________________________________________________________ 7. ¿Para qué sirve la vista esquema? ____________________________________________________________________________________ ____________________________________________________________________________________ Investiga sobre las diferentes aplicaciones que existen en el mercado y elabora un cua- dro comparativo. PowerPoint, MS-Office. Otros sistemas de presentación son Freelance Graphics de Lotus, Corel Presentation, Open Office Impress, Prezi.
- 14. Elaboración de presentacio- nes gráficas, mediante herramientas de cómputoo 154 CAPACITACIÓN DE INFORMÁTICA SUBMÓDULO I Elabora las siguientes diapositivas. EVALUACIÓN FORMATIVA Guía de observación 1.1 REACTIVOS CUMPLIMIENTO OBSERVACIONES Sí No 1. Accedió a programa Power Point por icono y por menú 2. Activó y desactivó las barras de herramientas 3. Activó la barra de herramientas de dibujo 4. Activó la barra de herramientas de imagen 5. Activó la barra de herramientas tablas 6. Creó las diapositivas solicitadas. 7. Utilizó la vista del clasificador de diapositivas 8. Utilizó la vista lectura 9. Activó la vista esquema 10. Salió correctamente del programa Power Point TOTAL Firma del alumno Firma del evaluador
- 15. Elaboración de presentaciones gráficas, mediante herramientas de cómputo 155 SUBMÓDULO I MÓDULO II / DESARROLLO DE OFIMÁTICA SkypeTM [3] - jlupisfel@hotmail.com Skype Contactos Chat Llamada Ver Herramientas Ayuda MTRO. J. GUADALU... Portada de Skype Perfil ORDEN DEL DÍA Llamar a teléfonos Contactos Recientes Buscar: EL CHINO Messenger Elsa Juárez Reyther Messenger > Te recor... ElviaAlicia Morales Ca... Messenger Evelyn Lizbeth Esc... Messenger > (L) francisco alejandro he... Messenger gloria benavides guillén Messenger > on htt... Añadir un contacto Llamadas ilimitadas a teléfonos fijos de América Latina gra... Planteamiento del tema: Revisión bibliográfica: Actividad de aprendizaje: Actividad práctica: Actividad extraclase: Evaluación formativa: Estrategia de conexión ¿Para qué sirve? ¿En dónde se aplica? ¿ ¿ 1.2 CONFIGURACIÓN, DISEÑO Y GUARDADO DE LA PRESENTACIÓN ELECTRÓNICA COMPETENCIAS A DESARROLLAR GÉNERICAS: ____________________________________________________ _________________________________________________________________ _________________________________________________________________ DISCIPLINARES: _________________________________________________ _________________________________________________________________ _________________________________________________________________
- 16. Elaboración de presentacio- nes gráficas, mediante herramientas de cómputoo 156 CAPACITACIÓN DE INFORMÁTICA SUBMÓDULO I Ya sabes cómo crear una presentación de forma rá- pida y sencilla. Ahora debes saber que puedes darle a la presentación un diseño personalizado, que cubra tus necesidades; quizás entre éstas se encuentran: que las diapositivas tengan una orientación vertical en lugar de horizontal, o bien requieres modificar el tamaño de la diapositiva, a esto se le conoce como configurar página. También puedes establecer ele- mentos fijos en todas las diapositivas de tu presen- tación, es decir, manipular los patrones de la dia- positiva. Estas modificaciones no son difíciles, sólo realiza los siguientes pasos: Activa del menú DISEÑO y pulsa sobre el icono TAMAÑO DE LA DIAPOSITIVA y elige la opción Personalizar tamaño, en el cuadro de diálogo Confi- gurar página. 1. Para determinar el tamaño de las diapositivas uti- liza alguno de estos procedimientos: 2. Selecciona el tamaño de tu preferencia en el cua- dro de lista Tamaño de la diapositiva para, ejem- plo: Diapositivas de 35 mm. 3. Introduce las medidas de tu elección en los cua- dros Ancho y Alto para crear un tamaño perso- nalizado. 4. En el cuadro de texto Numerar las diapositivas desde escribe el número a partir del cual deseas que se numeren las diapositivas. 5. Selecciona la orientación que desees para las diapositivas, Vertical u Horizontal, activando la casilla de verificación correspondiente. 6. De la misma forma para los elementos Notas, documentos y esquema puedes seleccionar el tipo de orientación que necesites. 7. Haz clic en Aceptar para aplicar el ajuste que realizaste en tu presentación. Con este sencillo procedimiento ya configuraste tu presentación, ahora vamos a ver cómo aplicar ele- mentos permanentes en todas las diapositivas de la presentación, para lo cual modificamos los patrones de la presentación.En Power Point 2013 esta opción se encuentra en el menú VISTA. PATRÓN DE DIAPOSITIVAS Un patrón es una diapositiva especial que permite definir todos los atributos de formato y agregar cual- quier objeto gráfico que vaya aparecer en la presen- tación. PowerPoint 2000 tiene cuatro patrones, que se explican a continuación: Título Descripción Patrón de diapo- sitivas Controla la mayoría de los atri- butos de las diapositivas. Patrón de títulos Controla los atributos de los títu- los de las diapositivas. Patrón de docu- mentos Formatea los documentos para los asistentes. Patrón de notas Formatea las notas del orador.
- 17. Elaboración de presentaciones gráficas, mediante herramientas de cómputo 157 SUBMÓDULO I MÓDULO II / DESARROLLO DE OFIMÁTICA Si deseas aplicar un for- mato particular de diapositi- va, o que en cada diapositiva aparezca el mismo gráfico o texto (como el logotipo o nombre de una empresa) de- fine los atributos en el patrón de diapositivas. De la misma manera, puedes hacer modi- ficaciones en la diapositiva de título, las páginas de notas o los documentos para el auditorio, editando el patrón correspondiente. PATRÓN DE DIAPOSITIVAS A cada presentación le corresponde un Patrón de diapositivas, el cual controla la apariencia y diseño generales de todas las diapositivas. El patrón de dia- positivas controla el formato del texto, dónde va co- locado, qué viñetas van a utilizarse, la combinación Marcador de posición Descripción Área de título Se utiliza para formatear, colocar y definir el tamaño del texto del título en to- das las diapositivas. Puedes cambiar fuente, tamaño, color y dar cualquier otro efecto que desees. Área de objetos Se utiliza para formatear, colocar y definir el tamaño del cuerpo del texto en todas las diapositivas. Puedes cambiar los atributos de las fuentes y modificar el estilo de viñetas de cada nivel. Área de fecha Se usa para indicar, colocar y definir el tamaño y formato de la fecha en cada diapositiva de la presentación. Área de número Se usa para indicar, colocar y definir el tamaño y formato del número automá- tico de cada diapositiva. Área de pie de página Se emplea para indicar, colocar y definir el tamaño y formato del texto del pie de página en cada diapositiva. de colores y los elementos gráficos que aparezcan en cada diapositiva de la pre- sentación. Para realizar cambios en el Patrón de diapositivas de tu presentación, sigue los siguientes pasos: 1. Selecciona del menú VISTA la opción Patrón de diapositivas, se muestran las áreas: Área de título Área de objeto Área de pie de página Área de fecha Área de número Área de imagen
- 18. Elaboración de presentacio- nes gráficas, mediante herramientas de cómputoo 158 CAPACITACIÓN DE INFORMÁTICA SUBMÓDULO I 2. Realiza los cambios que desees. Puedes hacer modificaciones como las aplicas a una diapo- sitiva normal. Recuerda que los elementos que apliques a este patrón aparecerán en todas las diapositivas de tu presentación. 3. Al pulsar sobre el icono Diseño del patrón, apa- rece un cuadro con varias casillas para que mar- que las opciones que aparecerán en la diapositi- va. 4. Power Point 2013 también ofrece la posibilidad de cambiar los temas, colores, fuentes, efectos y estilos de fondo, para cambiar el tema, se pulsa sobre la flecha de la lista desplegable del icono Temas, se elige el tema deseado. 5. En los efectos se tiene una gran variedad de op- ciones, en los estilos de fondo se dispone de fon- dos en blanco, grises y negros. Haz clic en el botón Cerrar cuando hayas termi- nado para volver a la vista de origen. PATRÓN DE TÍTULOS Y PIE DE PÁGINA El patrón de tí- tulos controla el formato y la po- sición del título y de los objetos del subtítulo. Te permite controlar los mismos atributos que el de diapositivas, mediante los objetos de diseño Diapositiva de título. Si en tu presentación no hay ninguna diapositiva que tenga el diseño de Diapositiva de título, no podrás elegir la opción Patrón de títulos. Al igual que el Patrón de diapositivas, el Patrón de títulos cuenta con los marcadores de Área de tí- tulo, Área de fecha, Área de número y Área de pie de página, el único marcador diferente es Área de subtítulo.Además se pueden agregar marcadores para di- versos elementos.
- 19. Elaboración de presentaciones gráficas, mediante herramientas de cómputo 159 SUBMÓDULO I MÓDULO II / DESARROLLO DE OFIMÁTICA PATRÓN DE DOCUMENTOS El Patrón de documentos se utiliza para dar formato a los documentos que se entregan a los asistentes a tu presenta- ción. De la misma forma que en los patrones de diapositiva y de títulos, puedes colocar objetos gráficos y de texto. El Patrón de documentos está asocia- do con la Barra de herramientas del Patrón de títulos, donde pue- des seleccionar seis opciones de impresión: dos, tres, cuatro, seis o nueve diapositivas por página o un esquema de la presentación. Tiene cuatro marcadores de posición, dos en la parte superior de la página y dos en la inferior. Además puedes tener uno, dos, tres, cuatro, seis o nueve marca- dores desplegables en el centro de la página, dependiendo de la vista que hayas selec- cionado. Igual que en los patrones anteriores para modi- ficar el Patrón de documentos realiza los siguientes pasos: 1. Del menú desplegable que te presenta la opción Patrón del menú VISTA selecciona Patrón de documentos. Aparecerá la siguiente pantalla: Como puedes observar cuenta con algunos de los mismos marcadores de posición que los patrones an- teriores, por lo que sólo te explicaré los nuevos del Patrón de documentos. Marcador de posición Descripción Área de enca- bezado Se utiliza para indicar, colocar y definir el tamaño y el formato del texto que aparecerá en la par- te superior de cada página de los documentos. Marcadores de diapositiva o esquema Se utilizan para mostrar la posi- ción de las diapositivas o del es- quema en los documentos. Estos marcadores de posición no pue- den cambiarse de lugar ni de ta- maño 2. Realiza los cambios que desees. Toma en cuenta que las modificaciones que apliques en este pa- trón se verán reflejadas en todas las impresiones de Documento (cuadro de diálogo Imprimir) que realices. 3. Cuando termines, haz clic en el botón Cerrar para volver a la vista de origen. En Power Point 2013 el patrón de documentos ofrece más opciones como agregar o quitar encabe- zado, fecha, pie de página y número de la diapositi- va, el número de diapositivas por página, la orienta- ción de la diapositiva y la orientación de la página.
- 20. Elaboración de presentacio- nes gráficas, mediante herramientas de cómputoo 160 CAPACITACIÓN DE INFORMÁTICA SUBMÓDULO I PATRÓN DE NOTAS El Patrón de notas se utiliza para formatear las pá- ginas de notas del orador. Puedes agregar gráficos y texto al Patrón de notas. También, te permite cam- biar de tamaño el área de la diapositiva. El Patrón de notas debe tener seis marcadores de posición: dos en la parte superior, dos en la inferior y otros dos, más grandes, en el centro de la página. ¿Sabes cómo activar el Patrón de notas?, ¡Adivinaste!, el Patrón de notas también se encuentra en el menú desplegable Patrón, del menú VISTA. Al activarlo aparecerá la siguiente pantalla: Los marcadores nuevos que encuentras son: Marcador de posición Descripción Marcador de diapositiva Se utiliza para indicar la posición de la diapositiva correspondiente. Esta imagen puede cambiarse de lugar y de tamaño. Área del cuer- po de notas Se emplea para indicar el formato, la posición y el tamaño del cuer- po del texto de las notas del ora- dor. Pueden modificarse el tipo de letra, el tamaño, el color y otros atributos. Realiza los cambios que consideres necesarios. De igual forma que en el patrón de documentos, el formato que des al Patrón de notas se verá reflejado en todas las impresiones que hagas del mismo. No olvides presionar el botón Cerrar para regresar a la vista normal. En Power Point 2013 las notas se agregan en la parte final. Para cambiar el patrón de notas se utiliza el menú VISTAS, el grupo VISTAS DE PRESEN- TACIÓN y la opción PATRÓN DE NOTAS, apare- cen las opciones: configurar página, agregar o quitar encabezado, fechas, imagen, cuerpo, pie de página y número de página.
- 21. Elaboración de presentaciones gráficas, mediante herramientas de cómputo 161 SUBMÓDULO I MÓDULO II / DESARROLLO DE OFIMÁTICA Un aspecto fundamental al hacer tu presentación electrónica, es guardarla, mientras no la guardes no existe de forma permanente y si llegará a haber una falla en la energía eléctrica se perdería, por eso es muy recomendable guardarla inmediatamente, ya que el gestor gráfico cuenta con una opción de guar- dado automático, pero se activa después de poner nombre al archivo o haber guardado una vez. Este procedimiento es muy sencillo y es recomendable que lo hagas con frecuencia durante el proceso de creación de la presentación para que no pierdas la información y el formato que vayas aplicando. Al guardar una presen- tación tienes que darle un nombre significativo que te indique el contenido de la misma, por ejemplo, si estás haciendo una presentación que hable de los delfines, un nombre significativo sería DELFINES, de esa forma cuando la busques será más rápido detectarla. Existen dos formas de guardar tu trabajo: Guar- dar como y Guardar. En el caso de una presentación sin nombre que no ha sido guardada, ambas opcio- nes funcionan exactamente igual. Pero cuando ya se ha asignado un nombre las opciones funcionan de manera un tanto diferente. Guardar como, te permite darle otro nombre y ubicación a la presentación. La opción Guardar solamente la actualiza, dejando el mismo nombre y conservándola en el mismo lugar, sin preguntar nada. Está representado por el ícono en la barra de acceso rápido. Cuando guardes por primera vez tu presentación sigue este procedimiento: 1. Selecciona del menú Archivo la opción Guardar como..., o bien de la barra de herramientas de acceso rápido el ícono , cualquiera de estas opciones abre el cuadro de diálogo: 2. Las opciones para guardar tu presentación pue- den ser en la nube en el One drive o en el equipo, además de poder agregar un sitio web, lo más recomendable es guardar primero en el equipo y posteriormente cuando se requiera se puede guar- dar en la nube para poder abrir los documentos en cualquier equipo y en cualquier lugar. 3. Escribe el nombre de la presentación en el cuadro Nombre de archivo, éste puede tener hasta 255 caracteres alfanuméricos, además de espacios. Los únicos caracteres que no acepta un nombre de archivo son: barra (/), barra inversa (), signo mayor que (>), signo menor que (<), asterisco (*), signo de interrogación de cierre (?), comi- llas (“ “), barra vertical (|), dos puntos (:) ni punto y coma (;). Ten en cuenta que el programa no distingue entre mayúsculas y minúsculas. 4. Selecciona la ubicación en el cuadro de lista des- plegable Guardar en para guardar la presenta- ción en un disco flexible, CD o en otra carpeta y haz clic en Guardar. Después de que hayas guardado tu presentación aparecerá el nombre del archivo en la barra de título de PowerPoint. El programa también asigna la ex- tensión .PPTX al final del nombre del archivo, esto permite identificar al archivo como una presentación de PowerPoint. Una vez que hayas guardado tu presentación puedes continuar trabajando, ir guardado los cam- bios conforme vayas avanzando, utiliza la opción Guardar frecuentemente o después de alguna modi- ficación importante; de esta forma te aseguras de no perder información en caso de alguna falla eléctrica
- 22. Elaboración de presentacio- nes gráficas, mediante herramientas de cómputoo 162 CAPACITACIÓN DE INFORMÁTICA SUBMÓDULO I o de otro tipo. Existen dos maneras para realizar este proceso: • Seleccionar del menú Archivo la opción Guar- dar. • Hacer clic en el botón Guardar de la barra de herramientas de acceso rápido • Pulsar las teclas Ctrl + G En forma predeterminada, PowerPoint graba todas las presentaciones en la unidad de disco duro C: en la carpeta Mis documentos. Si deseas guardar la presentación en un disco flexible, disco óptico o en otra carpeta, debes indicar la nueva ubicación, se- leccionando otra unidad de disco o carpeta. También puedes modificar la ubicación predeterminada (C. Misdocumentos) que tiene el programa para grabar las presentaciones, así como fijar un determinado número de minutos para crear una copia de autore- cuperación como medida de seguridad para evitar perder la información. Este procedimiento es muy sencillo de realizar: ruta de guardado C:Misdocumentos. Modifica en este cuadro de texto la ruta, por ejemplo, si quieres guardar tus presentaciones en una car- peta que se llame Tareas escribe C:Tareas. De esta forma estarás estableciendo una nueva ruta de guardado. Otra opción que se puede modificar es el tipo de archivo. Selecciona el botón Acep- tar para aplicar la modificación. Para que una presentación se ejecute automáti- camente, sin necesidad de abrir el Programa Power Point, se guarda como presentación de diapositivas con la extensión PPSX. Después de guardarla presentación electrónicase puede acceder a ella cuando lo requieras, ya sea para modificarla, imprimirla o presentarla a algún audito- rio. Abrir una presentación es un proceso sencillo. 1. En el menú ARCHI- VO elige OPCIONES y en la ventana que aparece se pulsa sobre la opción GUARDAR, otra forma de activar la opción es por medio del menú Herramientas el comando Opciones de guardado. Establece el tiempo en que desees que se realice el proceso de Guardar información de Autorecuperar cada X minutos. 2. Como puedes apreciar en el cuadro de texto Ubi- cación predeterminada de los archivos aparece la Los pasos son casi los mismos que para guardar una presentación. Para abrirla realiza los siguientes pa- sos: 1. Elige del menú Archivo la opción Abrir..., o bien, selecciona de la barra de herramientas estándar
- 23. Elaboración de presentaciones gráficas, mediante herramientas de cómputo 163 SUBMÓDULO I MÓDULO II / DESARROLLO DE OFIMÁTICA el ícono ABRIR, cualquiera de estos pasos abre el cuadro de diálogo Abrir. 2. En el icono PRESENTACIONES RECIENTES muestra las presentaciones que se han utilizado anteriormente, Selecciona el archivo que quieres abrir. En el panel derecho tendrás una lista de las presentaciones más recientes con Vista previa de la primera diapositiva de la presentación para que verifiques si es la que deseas. Con el icono OneDrive se puede abrir las pre- sentaciones que se hayan guardado en el OneDrive, pero es necesario tener conexión a internet, al des- plegar la lista de archivos que se encuentran almace- nados en el OneDrive se puede elegir haciendo clic sobre el icono. En caso de que el archivo se haya grabado en el equipo, se pulsa sobre el icono EQUIPO y luego sobre el icono EXAMINAR y aparece el sistema de organización establecido en el programa (Mis docu- mentos), despliega el cuadro de lista Buscar en y se- lecciona la unidad de disco, carpeta y /o subcarpeta donde se encuentre. 3. Haz doble clic en el nombre del archivo o presio- na el botón Abrir.Existen dos formas de selec- cionar varios archivos que desees abrir al mismo tiempo. Si están contiguos haz clic en el primer archivo, oprime la tecla Mayús y haz clic en el último archivo. Si son archivos no contiguos, haz clic en el primero, oprime la tecla Ctrl mien- tras haces clic en cada archivo que quieras selec- cionar.PowerPoint “recuerda” los últimos diez archivos con los que ha trabajado recientemen- te, una manera rápida de abrir una presentación es seleccionar el archivo en la parte inferior del menú Archivo. MOVER DIAPOSITIVAS Para mover diapositivas mediante la vista del Cla- sificador de diapositivas, es algo muy sencillo, sim- plemente se debe arrastrar con el Mouse a la nueva posición. El lugar donde aparece la nueva diapositi- va es en la barra vertical que aparece entre diaposi- tivas. COPIAR DIAPOSITIVAS Para copiar diapositivas se utiliza el botón derecho del ratón y se elige la opción copiar y con esto se crea una copia, también se puede utilizar la opción Duplicar diapositiva cuando se trata de una diapositiva. ELIMINAR DIAPO- SITIVAS La eliminación de diapositivas es toda- vía mucho más fácil,
- 24. Elaboración de presentacio- nes gráficas, mediante herramientas de cómputoo 164 CAPACITACIÓN DE INFORMÁTICA SUBMÓDULO I simplemente se coloca en la diapositiva que desea eliminar y se presiona la tecla <Suprimir> y listo OCULTAR DIAPOSITIVAS Cuandono se desea que aparezcan en una presenta- ción, es como la carta bajo la manga si se es necesario se presenta de lo contrario sigue la presentación. ACTIVIDAD PRÁCTICA ENSAYAR INTERVALOS En la mayoría de las presentaciones NO ES NECE- SARIO que tenga un tiempo para cambio automáti- co, de hecho casi no se utiliza, normalmente cada orador desea llevar el control de la presentación pero sin duda cuando se desea enviar por correo electró- nico para que la visualice una sola persona, cuando se hace llegar mediante CD entonces deseará que sea una presentación con tiempo automático para que se haga dinámica la exposición.Ensayar intervalos, permite que corra su presentación mientras Power Point graba el tiempo que tarda en cambiar cada dia- positiva para después presentarla con estos tiempos. Al detener el reloj, pregunta si desea guardar los cambios. Para ocultar una diapositiva basta con colocarse en ella y Abrir el menú presentación para ejecutar el comando ocultar diapositiva, o bien mediante el bo- tón que aparece en la barra de herramientas mientras se encuentra en el clasificador de diapositivas. Responde correctamente a las siguientes preguntas. 1. Explica brevemente qué es un patrón. ____________________________________________________________________________________ ____________________________________________________________________________________ 2. ¿Cómo se escriben las notas en una presentación electrónica? ____________________________________________________________________________________ ____________________________________________________________________________________ 3. Observa las imágenes y anota en la línea el nombre del patrón que representa.
- 25. Elaboración de presentaciones gráficas, mediante herramientas de cómputo 165 SUBMÓDULO I MÓDULO II / DESARROLLO DE OFIMÁTICA 4. ¿Cómo guardas los cambios en una presentación después de haberla guardado por primera vez? a. Haces clic en Guardar como del menú Archivo, seleccionas su nombre de archivo de la lista y le asignas su nuevo nombre. b. Haces clic en el botón Guardar de la barra Estándar. c. Haces clic en Guardar como del menú Archivo y luego en Guardar. d. Haces clic en Guardar como del menú Archivo, especificas la ubicación y nombre de archivo nuevo, haces clic en Guardar. 5. Es el ícono que representa a la extensión .PPTX a. b. c. d. 6. ¿Cuál de los siguientes nombres de archivo PowerPoint no lo acepta como válido para una presenta- ción? a. Autos_nuevos b. AuToS c. autos d. #AUTOS 7. ¿Cuál es la opción del menú ARCHIVO donde se puede modificar la ubicación predeterminada de los archivos? a. Opciones b. General c. Imprimir d. Guardar 8. Describe el procedimiento para grabar por primera vez una presentación. ____________________________________________________________________________________ ____________________________________________________________________________________ 9. Menciona las medidas de seguridad puedes aplicar para no perder la información y formato de tu pre- sentación. ____________________________________________________________________________________ ____________________________________________________________________________________ 10. ¿Cuál es la diferencia entre Guardar y Guardar cómo? ____________________________________________________________________________________ ____________________________________________________________________________________
- 26. Elaboración de presentacio- nes gráficas, mediante herramientas de cómputoo 166 CAPACITACIÓN DE INFORMÁTICA SUBMÓDULO I 11. ¿Cómo se puede cambiar el tiempo para guardado automático? ____________________________________________________________________________________ ____________________________________________________________________________________ 12. ¿Cómo se escribe el nombre de un archivo al guardarlo, que símbolos no acepta? ____________________________________________________________________________________ 13. Escribe la secuencia de pasos para abrir un archivo de la carpeta Mis documentos. ____________________________________________________________________________________ ____________________________________________________________________________________ 14. ¿Cómo se puede abrir un archivo de un dispositivo de almacenamiento extraíble? ____________________________________________________________________________________ ____________________________________________________________________________________ 15. ¿Cómo se puede abrir un archivo del OneDrive? ____________________________________________________________________________________ ____________________________________________________________________________________ 16. ¿Cómo se puede abrir una presentación con de teclas? ¿Cómo se puede guardar con teclado? ¿Con qué teclas se puede guardar con otro nombre? ¿De qué otra forma se puede abrir? ____________________________________________________________________________________ ____________________________________________________________________________________ Relaciona correctamente ambas columnas y anota en el paréntesis de la derecha el número que correspon- da a la descripción. 1. Configurar página Indica la posición de la diapositiva correspondiente. ( ) 2. Patrón de diapositivas Permite modificar la orientación de las diapositivas de una presentación. ( ) 3. Patrón de títulos Se usa para indicar, colocar y definir el tamaño y formato de la fecha en cada diapositiva de la presentación. ( ) 4. Patrón de documentos Controla la mayoría de los atributos de las diapositivas. ( ) 5. Área de fecha Se utiliza para indicar, colocar y definir el tamaño y el formato del texto que aparecerá en la parte superior de cada página de los documentos. ( ) 6. Marcador de diapositiva Permite cambiar el marcador de diapositiva de lugar o tamaño. ( ) 7. Marcadores de diaposi- tiva o esquema Cuenta con el marcador de posición Área de subtítulo. ( ) 8. Área de encabezado En este patrón no se pueden modificar de lugar o tamaño los marca- dores de diapositiva. ( ) 9. Patrón de notas Se emplea para formatear, colocar y definir el tamaño del texto del subtítulo en la diapositiva de título ( ) 10. Área de subtítulo Se utilizan para mostrar la posición de las diapositivas o del esquema en los documentos. ( ) ACTIVIDAD DE APRENDIZAJE
- 27. Elaboración de presentaciones gráficas, mediante herramientas de cómputo 167 SUBMÓDULO I MÓDULO II / DESARROLLO DE OFIMÁTICA EVALUACIÓN FORMATIVA Realiza las actividades siguientes: a) Ingresa al programa del gestor gráfico (PowerPoint). b) Selecciona Presentación en blanco. c) Elige la diapositiva de Título. • Configura la diapositiva como se te pide:Orientación: Vertical, Tamaño: Carta d) Visualiza y modifica el Patrón de diapositivas, de documentos, de notas. e) Aplica 15 minutos para guardar información de autorecuperar. f) Cambia el formato para guardar de forma predeterminada en versión 97-2003 g) Cambia la ubicación de guardado al escritorio. h) Graba tu presentación en una memoria, dándole un nombre significativo, como Amistad. i) Escribe el texto que desees, haciendo referencia al tema en 3 de las diapositivas. j) Guarda tu presentación y crea una copia de respaldo, aplicando de igual manera un nombre significa- tivo. k) Abre el archivo que grabaste anteriormente con el nombre de Amistad. l) Guarda la presentación para reproducción automática PPSX m) Activa el patrón de diapositivas y escribe en el Área de pie de página tu nombre. n) Cerrar la presentación y salir del programa. Guía de observación 1.2 REACTIVOS CUMPLIMIENTO OBSERVACIONES Sí No 1. Ingresó al programa Power Point 2. Seleccionó la presentación en blanco y eligió la diaposi- tiva de título 3. Configuró la diapositiva de acuerdo a lo indicado 4. Visualizó y modificó el patrón de diapositivas, de docu- mentos y de notas 5. Modificó el tiempo para autorecuperación 6. Cambió el formato y la ubicación predeterminado para guardar 7. Guardó la presentación PPSX en una memoria USB 8. Activó el patrón de diapositivas y escribió el pie de pá- gina 9. Utilizó la herramienta de búsqueda para localizar los archivos 10. Guardó la presentación y cerró la aplicación TOTAL Firma del alumno Firma del evaluador
- 28. Elaboración de presentacio- nes gráficas, mediante herramientas de cómputoo 168 CAPACITACIÓN DE INFORMÁTICA SUBMÓDULO I SkypeTM [3] - jlupisfel@hotmail.com Skype Contactos Chat Llamada Ver Herramientas Ayuda MTRO. J. GUADALU... Portada de Skype Perfil ORDEN DEL DÍA Llamar a teléfonos Contactos Recientes Buscar: EL CHINO Messenger Elsa Juárez Reyther Messenger > Te recor... ElviaAlicia Morales Ca... Messenger Evelyn Lizbeth Esc... Messenger > (L) francisco alejandro he... Messenger gloria benavides guillén Messenger > on htt... Añadir un contacto Llamadas ilimitadas a teléfonos fijos de América Latina gra... Planteamiento del tema: Revisión bibliográfica: Actividad de aprendizaje: Actividad práctica: Actividad extraclase: Evaluación formativa: Estrategia de conexión ¿Para qué sirve? ¿En dónde se aplica? ¿ ¿ 1.3 AGREGA IMÁGENES Y DIBUJOS A LAS PRESENTACIONES ELECTRÓNICAS COMPETENCIAS A DESARROLLAR GÉNERICAS: ____________________________________________________ _________________________________________________________________ _________________________________________________________________ DISCIPLINARES: _________________________________________________ _________________________________________________________________ _________________________________________________________________
- 29. Elaboración de presentaciones gráficas, mediante herramientas de cómputo 169 SUBMÓDULO I MÓDULO II / DESARROLLO DE OFIMÁTICA En cada diapositiva de tu presentación puedes inser- tar texto, imágenes y dibujos. Es recomendable que antes de insertar alguno o varios de estos elementos, realices un bosquejo de lo que será tu presentación, para que no abuses del uso de estos elementos y los apliques en forma oportuna y discreta. Recuerda que el objetivo de la presentación es que sea una herra- mienta de apoyo visual para dar a conocer un tema de interés para un auditorio. Los elementos del di- seño de una diapositiva son tres: bloque de texto, dibujos e imágenes. Existe una forma de objeto de texto que es muy llamativa, la cual se recomienda principal- mente para títulos o textos breves que queremos que destaquen en la diapositi- va. Este formato se cono- ce como WordArt. El tex- to se convierte en objeto de texto, por lo tanto, no se toma en cuenta para la revisión ortográfica, ni en la vista de esquema. Para crear un texto con formato WordArt sigue estos sen- cillos pasos: 1. Pulsa el icono WordArt del menú INSERTAR. Aparecerá la Galería de WordArt.Selecciona el estilo que te agrade, tomando en cuenta que pos- teriormente podrás cambiar los colores del esti- lo. 2. Escribe en la ventana Modificar texto de Word Art el texto que deseas ingresar. Pulsa sobre el icono EFECTO DE FORMA y se despliega el menú con las opciones de Sombra, Re- DIBUJOS En ocasiones necesitas ilustrar tu presentación con alguna figura que represente algo en específico del tema que estás tratando, y la única forma de obtener- lo es dibujándolo tú mismo. Pues bien, PowerPoint te proporciona herramientas para realizar figuras de diferentes formas, con el fin de ampliar las posibili- dades de diseño de tu presentación. Dentro del menúINSERTAR encontrarás el bo- tón Formas, esta herramienta te permite dibujar figu- ras de trazos curvos y rectos. flexión, Iluminado, Bisel, Giro 3D y TRANSFOR- MAR, en esta última se encuentran las formas en las que se puede convertir el texto, circulares, arcos, en diagonal, inflar, desinflar, desaparecer, etc. Pueden cambiar los estilos del Word Art, puedes cambiar el tipo y tamaño de letra o bien definir ne- gritas o cursiva en este momento, aunque posterior- mente veremos cómo modificar el formato de una forma más amplia. Con esta herramienta también puedes dibujar fi- guras de trazos curvos. Toma la herramienta, haz clic en la diapositiva y sin dejar de presionar el bo- tón del ratón traza la figura hasta que la termines. El puntero del ratón toma la forma de lápiz. Más adelante veremos la manera de aplicar formato a los dibujos.
- 30. Elaboración de presentacio- nes gráficas, mediante herramientas de cómputoo 170 CAPACITACIÓN DE INFORMÁTICA SUBMÓDULO I IMÁGENES Otra opción que tienes para darle mayor vistosidad a tu presentación es utilizar imágenes prediseñadas. PowerPoint cuenta con una galería de imágenes pre- diseñadas que están organizadas por categorías para facilitar su ubicación. Existen algunos diseños de diapositiva que cuen- tan con el marcador de posición para insertar una imagen prediseñada. Lo único que tienes que ha- cer es seleccionarla y dar doble clic en el área del marcador de posición, esta acción te lleva automá- ticamente a la Galería de PowerPoint.Pero también puedes insertar imágenes que no tengan un marcador de posición. Sigue los pasos para insertar imágenes prediseñadas de la Galeríade PowerPoint: 1. Posiciónate en la diapositiva dónde vas a insertar la imagen. 2. Selecciona del menú Insertar la opción Imáge- nes, Con esto se abrirá el panel de imágenes pre- diseñadas. 3. Escribe el nombre de la imagen que deseas y pulsa el botón buscar. 4. Busca la imagen y elige la que más te agrade haciendo clic en ella, pulsa el botón insertar y la imagen aparecerá en la diapositiva. 5. Cierra el panel de imágenes presionando el botón Cerrar (X). Existe otra forma de insertar imágenes. Quizás tú tienes almacenada una imagen en tu cuenta de Fa- cebook, OneDrive o en otros sitios web que quisie- ras utilizar. Los pasos son fáciles de realizar: 1. Selecciona el menú Insertar, activa la opción Imagen en línea y elige el sitio donde desea bus- car la imagen 2. Aparecerá un cuadro de diálogo con las imáge- nes disponibles 3. Elige la imagen que deseas insertar. 4. Presiona el botón Insertar. Tu imagen aparece en la diapositiva. De igual forma que en el texto y en los dibujos, posteriormente veremos cómo modificar el formato de las imágenes prediseñadas. CUADROS DE TEXTO Un cuadro de texto sirve para colocar texto en áreas y posiciones difíciles en donde el texto normal no se podría acomodar de la forma como lo requerimos.
- 31. Elaboración de presentaciones gráficas, mediante herramientas de cómputo 171 SUBMÓDULO I MÓDULO II / DESARROLLO DE OFIMÁTICA Un cuadro de texto puede ser arrastrado y girado como si fuera un objeto de dibujo. Sirve también para crear letreros o etiquetas. La forma más sencilla de insertar un cuadro de texto es haciendo clic sobre el botón Cuadro de texto del menú INSERTAR y posteriormente hacer un clic más sobre el lugar donde se desea insertar el cuadro de texto. A continuación escriba el texto que desea que aparezca en el cuadro, y modifique su tamaño y posición, para que luzca como usted requiere. FORMATO DE DIBUJO E IMAGEN Seguramente estás pensando cómo se puede aplicar formato a un dibujo o imagen, lo más lógico es uti- lizar el menú FORMATO que se activa al hacer clic sobre la imagen o dibujo. Los más utilizados son: El aplicar formato a un dibujo que anteriormente hayas elaborado está determinado por el aspecto o forma que quieras que tenga. Cómo pudiste apreciar en la cinta de opciones FORMATO tienes elemen- tos para aplicar color de relleno al dibujo, siempre y cuando sea una forma cerrada, así como color y estilo de línea. Dos de los elementos más llamativos son los de Sombra y 3D, los cuales nos permiten dar ciertos efectos a nuestro dibujo. El botón de Color de fuente básicamente se utili- za para dar color al texto que tenga el dibujo o algún marcador de posición, si tienes algún objeto tipo lí- nea y deseas que tenga el aspecto de flecha cuentas con el botón Estilo de flecha. En el formato de color para el marcador de posi- ción del texto, en el botón de Color de relleno tienes las opciones de Más colores de relleno y Efectos de relleno con sus respectivas fichas que anteriormen- te mencionamos, y también, el botón Color de lí- nea cuenta con las opciones Más colores de línea y Líneas de entramado. Si aplicas una trama a una línea, el grosor de ésta debe ser de 10 puntos o más para que se aprecie la trama. Toma en cuenta que si seleccionas una trama no puedes seleccionar línea punteada, debes elegir una u otra. Para modificar el color, grosor o tipo de línea se utiliza el icono CONTORNO DE FORMA con el cual se tiene acceso a las opciones qué modifican las características mencionadas. Para los efectos de relleno se utiliza el menú INI- CIO, el grupo DIBUJO y el icono RELLENO DE FORMA.En este mismo menú se encuentra el icono
- 32. Elaboración de presentacio- nes gráficas, mediante herramientas de cómputoo 172 CAPACITACIÓN DE INFORMÁTICA SUBMÓDULO I ESTILOS RÁPIDOS, con el cual se puede agregar un relleno y un borde a la imagen o autoforma. En Power Point las herramientas de imagen se activan al pulsar sobre la imagen, aparece el menú FORMATO al final de la barra de menús Para agregar más brillo a la imagen se pulsa sobre el icono CORRECCIONES y aparece la lis- ta desplegable en la cual se muestran las diferentes combinaciones de brillo y contraste, puedes elegir la que muestre más claramente la figura. En el grupo Estilos de imagen se pueden elegir va- rios efectos visuales como marcos de la imagen En el icono formas de imagen se pueden insertar autoformas, se puede modi- ficar el ancho, el color y el estilo del contorno. En el icono EFECTOS DE LA IMAGEN se pueden elegir sobras, reflexión, res- plandor, bordes suaves, bisel y giros en 3D. Si es necesario cambiar el tamaño de la imagen se dis- pone de varias opciones en el icono recortar. El estilo de forma cambia el color y estilo del marco que contiene el texto de Word Art En el grupo Estilos de Word Art, se encuentran las herramientas de WordArt para cambiar el estilo, el color de relleno de la fuente, color del contorno y los efectos de texto. Las herramientas que más utilizamos para manipular ob- jetos son mover y copiar obje- tos. Para realizar cualquiera de estas actividades debes estar en la vista Normal o Diapositiva. El método más sencillo para mover o copiar imágenes es arrastrarlos y colocarlos me- diante el ratón.
- 33. Elaboración de presentaciones gráficas, mediante herramientas de cómputo 173 SUBMÓDULO I MÓDULO II / DESARROLLO DE OFIMÁTICA Selecciona el objeto que deseas mover o copiar. Para mover, apunta el cursor del ratón al objeto, mantén oprimido el botón iz- quierdo, arrastra el objeto al lugar deseado y suelta el bo- tón del ratón. Para copiar, apunta el cursor del ratón al objeto, mantén oprimida la tecla Ctrl. del teclado, arrástralo y suelta el botón del ratón. Aparece un duplicado del objeto. 1. Selecciona el objeto o los objetos que deseas co- piar. 2.Presiona el botón Copiar, de la misma forma PowerPoint almacena temporalmente la selec- ción en el Portapapeles de Windows. 3.Posiciónate en la diapositiva en la que deseas colo- car el o los objetos. 4.Presiona el botón Pegar. Aparecen el o los objetos seleccionados. Si lo que deseas es eli- minar uno o varios objetos, solamente selecciona el ob- jeto y presiona la tecla supr. (Delete). Quizás en alguna diapo- sitiva tengas varios objetos que necesites alinear, pero sería muy difícil hacerlo de manera manual. PowerPoint cuenta con la característica de alineación, que acomoda perfectamente todos los ob- jetos seleccionados, según la opción elegida. Puedes ali- near objetos de manera vertical u horizontal, o bien, aplicar una combinación de ambas. Para alinear los objetos de manera vertical u ho- rizontal sigue estos pasos: 1. Selecciona todos los objetos que desees alinear. 2. Pulsa el icono ORGANIZAR, para abrir el sub- menú correspondiente. 3. Elige la opción ALINEAR y aparece un submenú con las opciones: Alinear a la izquierda, Alinear verticalmente o Alinear a la derecha si deseas ha- cer una alineación vertical, o selecciona Alinear en la parte superior, Alinear horizontalmente o Alinear en la parte inferior si deseas hacer una alineación horizontal. Este método quizás sea útil cuando estamos tra- bajando en una misma diapositiva, pero puede ser que requieras copiar o mover un objeto a otra diapo- sitiva o incluso a otra presentación, pues bien, para eso existen los siguientes botones: Para mover objetos realiza los siguientes pasos: 1. Selecciona el objeto o los objetos que deseas mo- ver. 2.Presiona el botón Cortar, PowerPoint temporal- mente almacena el objeto en una área llamada Portapapeles de Windows. 3.Posiciona el cursor en la diapositiva en la que deseas colocar el o los objetos. 4.Presiona el botón Pe- gar. Aparecen el o los objetos seleccio- nados. Para copiar objetos realiza los siguientes pasos:
- 34. Elaboración de presentacio- nes gráficas, mediante herramientas de cómputoo 174 CAPACITACIÓN DE INFORMÁTICA SUBMÓDULO I Recuerda que puedes hacer una combinación de alineación vertical y horizontal, solamente tienes que repetir dos veces los pasos anteriores. Si tienes varios objetos que quisieras que se re- partan por la diapositiva uniformemente, aplica el comando Alinear o distribuir del menú Dibujo. Al distribuirlos, los objetos seleccionados se acomodan a distancias iguales entre sí. Éstos pueden distribuir- se de manera vertical u horizontal. Sigue estos pa- sos: 1. Selecciona todos los objetos que deseas distri- buir. 2. Activa el submenú Alinear o distribuir del menú Dibujo. 3. Elige Distribuir horizontalmente o Distribuir verticalmente en el submenú. Activa la opción Con relación a la diapositiva, del submenú Alinear o distribuir, para alinear o dis- tribuir los objetos con relación a la página. Desactí- vala si deseas alinear o distribuir los objetos selec- cionados unos con otros. Para poder Alinear o dis- tribuir una imagen prediseña- da primero debes convertirla a imagen de PowerPoint, recuer- da que para hacer esto es nece- sario desagrupar y nuevamente reagrupar la imagen, de esta forma podrás manipu- larla como cualquier objeto de PowerPoint. Cuando insertas autoformas u otros objetos, PowerPoint los coloca en el orden en que los vas creando. Es decir, el objeto trazado primero está hasta debajo de la pila, y el último, hasta arriba. Se puede cambiar la forma en que se colocan cam- biando el orden en que están apilados. Aplica los siguientes pasos: 1. Selecciona el objeto. 2. Elige del menú Dibujar la opción Ordenar para desplegar el submenú correspondiente. 3. Selecciona una de las cuatro posibilidades de or- denar: Traer al frente lleva el objeto hasta arriba de to- dos los demás de la diapositiva. Enviar al fondo pone el objeto atrás de todos los demás objetos de la diapositiva. Traer adelante hace que el objeto avance un nivel en cada clic. Enviar atrás hace que el objeto retroceda un ni- vel por clic. Ejemplos: Otra herramienta que es de mucha utilidad es la de Girar libremente ya que te permite rotar un objeto hacia una determinada posición. 1. Selecciona el objeto que vas a girar. 2. Haz clic en el botón Girar libremente de la barra de herramientas Dibujo. Ob- serva que el puntero cam- bia de forma y la figura aparece rodeada por cua- tro puntos de control color verde. 3. Ubica el puntero sobre alguno de los puntos de control del objeto, haz clic y observa que el pun- tero adquiere una nueva forma. 4. Manteniendo el botón izquierdo del ratón pre- sionado, gira el objeto hacia la nueva posición. Observa que aparece una figura punteada, lo cual indica la nueva posición que tomará. 5. Suelta el botón del ratón y observa que el objeto se ubica en la posición que indica la silueta pun- teada, la cual aparece durante el proceso. 6. Haz clic nuevamente sobre el botón Girar libre- mente para desactivar la herramienta. Existen otras opciones para girar o voltear ob- jetos, éstas se encuentran en el menú Dibujo en la opción Girar o voltear. El submenú que se despliega es el siguiente: Solamente tienes que seleccionar la imagen y elegir alguna de las opciones de este submenú. Ejemplos:
- 35. Elaboración de presentaciones gráficas, mediante herramientas de cómputo 175 SUBMÓDULO I MÓDULO II / DESARROLLO DE OFIMÁTICA ACTIVIDAD PRÁCTICA Responde correctamente las preguntas siguientes: 1. Describe brevemente los pasos para aplicar formato al texto. ____________________________________________________________________________________ ____________________________________________________________________________________ 2. Explica dos formas para seleccionar objetos. ____________________________________________________________________________________ ____________________________________________________________________________________ 3. Copiar un objeto, utilizando el ratón. ____________________________________________________________________________________ ____________________________________________________________________________________ 4. Mover un objeto de una diapositiva a otra. ____________________________________________________________________________________ ____________________________________________________________________________________ 5. Alinear varios objetos en la parte inferior de una diapositiva. ____________________________________________________________________________________ ____________________________________________________________________________________ 6. Ordenar los objetos de una diapositiva para que se acomoden a una distancia igual entre sí. ____________________________________________________________________________________ ____________________________________________________________________________________ 7. ¿Qué pasos seguirías para que en la siguiente figura el corazón estuviera delante del sol? ____________________________________________________________________________________ ____________________________________________________________________________________ Cuando se desea agregar color de relleno a las autoformas o dibujos realizados, se puede utilizar el icono ESTILOS RÁPIDOS el cual permite poner co- lor al borde de la forma o rellenar de color el interior de la figura. Finalmente se puede utilizar el icono EFECTOS DE FORMA para agregar un efecto de sombra, re- flexión, iluminado, bordes suaves, bisel, Rotación 3D.
- 36. Elaboración de presentacio- nes gráficas, mediante herramientas de cómputoo 176 CAPACITACIÓN DE INFORMÁTICA SUBMÓDULO I 8. Explica cuál es la utilidad de este botón: ____________________________________________________________________________________ ____________________________________________________________________________________ 9. En Power Point que menús permiten la modificación de objetos? ____________________________________________________________________________________ 10. ¿Cómo se puede insertar una imagen? ____________________________________________________________________________________ ____________________________________________________________________________________ 11. ¿Para qué se usa el cuadro de texto? ____________________________________________________________________________________ ____________________________________________________________________________________ 12. ¿Para qué se utiliza el icono de Forma libre? ____________________________________________________________________________________ ____________________________________________________________________________________ 13. ¿Para qué sirve el icono Mano Alzada? ____________________________________________________________________________________ ____________________________________________________________________________________ 14. ¿Cómo se puede hacer un dibujo? ____________________________________________________________________________________ ____________________________________________________________________________________ 15. Explica brevemente cómo se inserta una imagen en línea. ____________________________________________________________________________________ ____________________________________________________________________________________ 16. ¿Qué es el Word Art? ____________________________________________________________________________________ ____________________________________________________________________________________ 17. ¿Cómo se puede modificar un texto de Word art? ____________________________________________________________________________________ ____________________________________________________________________________________ 18. ¿Cómo se puede eliminar un cuadro de texto? ____________________________________________________________________________________ ____________________________________________________________________________________ 19. ¿Cómo se puede modificar un dibujo? ____________________________________________________________________________________ ____________________________________________________________________________________
- 37. Elaboración de presentaciones gráficas, mediante herramientas de cómputo 177 SUBMÓDULO I MÓDULO II / DESARROLLO DE OFIMÁTICA ACTIVIDAD DE APRENDIZAJE Completa el siguiente organizador gráfico, del tema 1.3 Agrega imágenes y dibujos a las presentaciones electrónicas WORD ART DIBUJOS IMAGENES CUADRO DE TEXTO FORMATO DE DIBUJOS E IMAGENES ORGANIZAR DIBUJOS E IMA- GENES
- 38. Elaboración de presentacio- nes gráficas, mediante herramientas de cómputoo 178 CAPACITACIÓN DE INFORMÁTICA SUBMÓDULO I Desarrolla las actividades siguientes en la computadora: 1. Dibujar las siguientes líneas y figuras, además escribe su nombre 2. Elabora el diagrama con las figuras y texto que se muestra. 3. Escribe los letreros siguientes en Word Art. EVALUACIÓN FORMATIVA
- 39. Elaboración de presentaciones gráficas, mediante herramientas de cómputo 179 SUBMÓDULO I MÓDULO II / DESARROLLO DE OFIMÁTICA 4. Inserta una imagen y recórtala. 5. Realiza las operaciones que se piden: a. Aplica el comando GIRAR con sus diferentes opciones b. Aplica varios estilos de línea . c. Aplica Degradados y textura a la imagen 5. Elabora un letrero en Word Art y gíralo dejándolo en varias posiciones y alineaciones. 6. A un letrero de Word, aplícale diferentes espaciados entre caracteres. 7. Escribe la siguiente frase, cópiala tres veces y aplícale a cada una, las opciones de alineación: izquierda centrada y derecha
- 40. Elaboración de presentacio- nes gráficas, mediante herramientas de cómputoo 180 CAPACITACIÓN DE INFORMÁTICA SUBMÓDULO I 8. Copia los ejemplos de formas con Textura. 9. Ejemplos de formas con efectos de trama. 10. Ejemplos de formas con relleno de imagen. 11. Realiza los ejemplos de sombras 12. Elabora el siguiente dibujo con figuras: 13. Dibuja las siguientes figuras y aplícales las operaciones de distribución. 14. Cuando termines, guarda la presentación, ciérrala y sal del gestor gráfico.
- 41. Elaboración de presentaciones gráficas, mediante herramientas de cómputo 181 SUBMÓDULO I MÓDULO II / DESARROLLO DE OFIMÁTICA Guía de observación 1.3 REACTIVOS CUMPLIMIENTO OBSERVACIONES Sí No 1. Ingresó al programa Power Point 2. Aplicó operaciones de recorte a la figura 3. Aplicó el comando Girar con sus opciones 4. Modificó el dibujo según las especificaciones de degra- dado 5. Cambió el grosor y tipo de líneas del dibujo 6. Elaboró un letrero de Word Art, lo giró y aplicó alinea- ción 7. Aplicó al Word Art opciones de espaciado entre caracte- res 8. Aplicó diferentes texturas y tramas a las figuras e imáge- nes 9. Aplicó relleno de imagen a diferentes figuras geométri- cas. 10. Aplicó rellenos y sombreados al dibujo 11. Modificó el fondo y la línea de contorno del dibujo 15. Cambio el brillo y el contraste de la imagen prediseña- da 11. Elaboró un dibujo utilizando figuras geométricas y le aplicó color 12. Aplicó operaciones de alineación y distribución a las fi- guras. TOTAL Firma del alumno Firma del evaluador
- 42. Elaboración de presentacio- nes gráficas, mediante herramientas de cómputoo 182 CAPACITACIÓN DE INFORMÁTICA SUBMÓDULO I SkypeTM [3] - jlupisfel@hotmail.com Skype Contactos Chat Llamada Ver Herramientas Ayuda MTRO. J. GUADALU... Portada de Skype Perfil ORDEN DEL DÍA Llamar a teléfonos Contactos Recientes Buscar: EL CHINO Messenger Elsa Juárez Reyther Messenger > Te recor... ElviaAlicia Morales Ca... Messenger Evelyn Lizbeth Esc... Messenger > (L) francisco alejandro he... Messenger gloria benavides guillén Messenger > on htt... Añadir un contacto Llamadas ilimitadas a teléfonos fijos de América Latina gra... Planteamiento del tema: Revisión bibliográfica: Actividad de aprendizaje: Actividad práctica: Actividad extraclase: Evaluación formativa: Estrategia de conexión ¿Para qué sirve? ¿En dónde se aplica? ¿ ¿ COMPETENCIAS A DESARROLLAR GÉNERICAS: ____________________________________________________ _________________________________________________________________ _________________________________________________________________ DISCIPLINARES: _________________________________________________ _________________________________________________________________ _________________________________________________________________ 1.4 APLICA FORMATO AL TEXTO Y REVISIÓN DE LA PRESENTACIÓN ELECTRÓNICA
- 43. Elaboración de presentaciones gráficas, mediante herramientas de cómputo 183 SUBMÓDULO I MÓDULO II / DESARROLLO DE OFIMÁTICA Al insertar texto en un marcador de posición, éste cuenta con un formato predefinido de fuente, tama- ño, estilo, color y posición de caracteres. Pero se- guramente tú deseas personalizar el texto de tu pre- sentación, para eso primero que nada es necesario seleccionarlo, ya sea una palabra, oración, párrafo o todo un bloque. Existen distintas formas muy senci- llas para seleccionar texto, las cuales se explican en la siguiente tabla: Qué Seleccionar Cómo seleccionarlo Cualquier canti- dad de texto Coloca el puntero del ratón al inicio del texto; el puntero toma una forma de . Mantén oprimi- do el botón del ratón y arrastra el puntero sobre el texto que quieres seleccionar. Una palabra Coloca el puntero del ratón en cualquier parte de la palabra y haz doble clic. Una oración Hacer clic una vez en la ora- ción, mantén oprimida la tecla Ctrl. mientras haces clic en cualquier parte de la oración. Un párrafo Coloca el puntero del ratón en cualquier parte del párrafo y haz clic tres veces. Todo el objeto de texto Hacer clic una vez en el objeto de texto. Coloca el ratón en el borde del marcador y haz clic nuevamente. Las herramientas de Formato te permiten modi- ficar de una manera fácil y rápida la apariencia del texto en aspectos de tamaño, fuente color y efectos. Para aplicar el formato es necesario que el texto esté seleccionado y desplegar la lista de fuentes, para ele- gir una, luego se despliega la lista de tamaños de fuente y se elige el tamaño deseado, para aplicar ne- gritas, cursiva o subrayado se pulsa sobre el icono, el color de fuente también ofrece la paleta de colores para elegir el color preferido. Además se dispone de icono para el espaciado entre caracteres con opciones de muy estrecho, es- trecho, normal, separado y muy separado. Con el icono para cambiar todo el texto seleccionado a Ma- yúsculas, minúsculas, tipo oración, una mayúscula en cada palabra o alternar mayúsculas y minúscu- las. Algunas otras opciones que ofrece el grupo fuente son: el icono BORRAR FORMATO que se utiliza para eliminar todos los formatos que tiene el texto al copiarlo de internet o de otros documen- tos, los iconos para AUMENTAR O REDUCIR el tamaño de la fuente. Con los iconos de SOMBRA DE TEXTO Y TACHADO, se pueden agregar más efectos al texto. Pero de igual forma encuentras estas opciones en el cuadro de diálogo Fuente del menú INICIO, además de otras opciones que en la cinta de opciones no encontrarás. 1. Selecciona el texto. 2. Despliega el menú Formato, elige la opción Fuente para activar el cuadro de diálogo Fuen- te. 3. Cambia los atributos que desees, como: Fuente, Estilo de fuente, Tamaño, Efectos y/ o Color. 4. Haz clic en Vista previa (Archivo-Imprimir) para que sepas cómo se verá. El cambio no se aplicará hasta que selecciones el botón Aceptar.
- 44. Elaboración de presentacio- nes gráficas, mediante herramientas de cómputoo 184 CAPACITACIÓN DE INFORMÁTICA SUBMÓDULO I 5. Haz clic en el botón Aceptar para aplicar los cambios. Otro formato que podemos aplicar al texto es con respecto a la alineación, que se basa en los lími- tes impuestos por el cuadro del marcador de posición.Los tipos de alineación más utilizados para las presentaciones y que se encuentran en la cinta de opciones del menú INICIO son: izquierda, derecha, distribuido y justificado. La san- gría se puede especificar numéricamente y se dispo- ne de la sangría en la primera línea y superior. El espaciado puede ser antes y después del párrafo, en interlineación se dispone de la sencilla, doble, múl- tiple o exacta. REVISIÓN Y CORRECCIÓN DE LA PRESENTA- CIÓN En este momento podemos decir que ya eres un ex- perto creador de presentaciones electrónicas de alta calidad. Aprendiste cómo crear diapositivas para cada necesidad, insertar objetos de texto, imagen y multimedia. En ocasiones estamos tan emocionados de haber terminado nuestro trabajo que olvidamos verificar que no existan errores ortográficos o gra- maticales en el texto de nuestra presentación, y es hasta el momento de la proyección cuando percibi- mos esos errores, pero ya es demasiado tarde porque también el auditorio se percata de ello. Lo primero que podemos hacer es realizar una revisión visual. Mientras estuviste tecleando la in- formación importante de tu presentación, PowerPo- int te has estado asegurando de que estás escribiendo correctamente. Cuando aparece una línea roja ondu- lada bajo una palabra mal escrita, quiere decir que la revisión ortográfica automática está en acción. Pue- descorregirla de inmediato colocando el puntero del ratón en ella. Haz clic con el botón derecho del ratón y elige una opción en el menú contextual. También puedes aplicar alineación Justificada utilizando el menú INICIO y el grupo PÁRRAFO. 1. Selecciona el texto. 2.Selecciona el menú Formato y elige la opción Ali- neación para desplegar el submenú. 3.Selecciona Alinear a la izquierda, Centrar, Alinear a la derecha o Justificar. 4. Texto vertical. Cambia la orientación del texto, de horizontal a vertical o viceversa. 5. Selecciona una ubicación vertical del texto: supe- rior, en el medio o inferior Para acceder al cuadro de dialogo párrafo es ne- cesario pulsar sobre la flecha del grupo PARRAFO del menú INICIO, con esto se tiene acceso a op- ciones de alineación que puede ser centrada, a la Otra opción es que al terminar de escribir eje- cutes una revisión ortográfica completa. La revisión ortográfica se puede llevar a cabo de varias mane- ras:
- 45. Elaboración de presentaciones gráficas, mediante herramientas de cómputo 185 SUBMÓDULO I MÓDULO II / DESARROLLO DE OFIMÁTICA • Selecciona del menú REVI- SAR el icono Ortografía. • pulsar la tecla F7. Con ambos méto- dos se abre el cuadro de diálogo Ortografía y comienza la revisión ortográfica. Cada palabra mal escrita o no reconocida por el revisor ortográ- fico se presenta en el panel de revisión“No se encontró”. PowerPoint generalmente sugiere algo en el cuadro Cambiar a que tiene que ver con la manera de cambiar la ortografía de la palabra. En ocasiones el mismo programa da una lista de suge- rencias en el cuadro de lista Sugerencias. Para mo- dificar la ortografía, simplemente haz clic en la pala- bra correcta y luego en el botón Cambiar. Si la palabra está bien escrita pero PowerPoint no la reconoce, puedes seleccionar el botón Omitir. Hay algunas opciones más que se explican en la si- guiente tabla: Opción Acción Omitir Ignora la palabra esta vez. Omitir todas Ignora todas las palabras iguales (sólo en esta presentación) Cambiar Cambiar la palabra equivocada por la palabra que aparece en el cuadro Cambiar a. Cambiar todas Cambia todas las palabras igua- les por la palabra que aparece en el cuadro Cambiar a. Agregar Agrega la palabra al archivo de diccionario que está abierto. El ar- chivo predeterminado es PERSO- NAL.DIC. Ésta es la opción que necesitarás para palabras como su nombre y el de su empresa. Sugerir Busca en el diccionario una pala- bra similar. Autocorrección Hace lo mismo que el botón Cambiar, con la ventaja de que añade la palabra con error al dic- cionario de Autocorrección. Cerrar Cierra el revisor ortográfico. Es recomendable que después de haber ejecutado la revisión ortográfica, realices una última revisión visual. Puedes hacerlo utilizando la vista Presen- tación con diapositivas, ya que esa vista es la que utilizarás para proyectar tu presentación. Lee toda la información, pudieras encontrar errores gramati- cales que aún estás a tiempo de corregir. ENCABEZADO Y PIE DE PÁGINA En Power Point el encabezado y pie de página se encuentran en el menú INSERTAR en el grupo TEXTO y funciona de la misma manera. En las diapositivas solo aparece el pie de página, mientras que en los documentos para distribuir, si aparece el encabezado y pie de página.En la casilla de verificación de la fecha se puede marcar para in- dicar que se actualice automáticamente o se puede dejar una fecha fija. OPERACIONES CON DIAPOSITIVAS Quizás necesites tener una diapositiva exactamente igual a otra, cambiar el orden de las diapositivas o eliminar alguna. Pues bien, vamos a ver cómo pode- mos editar la presentación manipulando las diapo- sitivas. Además de apli- car efectos de transición entre las mismas. Casi al inicio de esta guía vimos la opción más utilizada para insertar diapositivas, pero es importante que to- mes en cuenta que existen otros métodos para inser- tar diapositivas.
- 46. Elaboración de presentacio- nes gráficas, mediante herramientas de cómputoo 186 CAPACITACIÓN DE INFORMÁTICA SUBMÓDULO I Selecciona del menú INICIO la opción Nueva diapositiva... Oprime la combinación de teclas Ctrl + M. Con el botón derecho del ratón, opción nueva diapositiva. En el menú INICIO también encontrarás la op- ción que te permite duplicar la diapositiva donde es- tés posicionado. Solamente ubícate en la que deseas duplicar y despliega la lista, elige la opción Duplicar diapositiva. Obtendrás una copia fiel de la diapositi- va. Otra forma sencilla y rápida es hacerlo desde la vista Clasificador de diapositivas. 1. Hacer clic en la diapositiva que deseas duplicar para seleccionarla. 2. Mantén presionada la tecla Ctrl y arrastra la dia- positiva a cualquier parte de la vista Clasificador de diapositivas. 3. Suelta la tecla y el botón del ratón, obtendrás la copia de la diapositiva. 4. Otra forma de duplicar una diapositiva es por medio del botón derecho Existen varias formas para seleccionar diaposi- tivas, todo depende de lo que desees hacer. La se- lección de una o varias de éstas se realiza en la vista Clasificador de diapositivas de la siguiente manera: Una diapositiva Haz clic en ella. Varias diapositi- vas contiguas Haz clic en la primera, mantén oprimida la tecla Mayús y haz clic en la última diapositiva del grupo. Varias diapositi- vas no contiguas Mantén oprimida la tecla Ctrl y haz clic en cada una de las diapositivas que quieres selec- cionar. Todas las diapo- sitivas de la pre- sentación Elige del menú Edición la op- ción Seleccionar todo, o bien, con el ratón, presiona el botón izquierdo y crea un recuadro imaginario, abarcando las dia- positivas . Para quitar una selección, sólo da un clic en cualquier parte del área de trabajo. Quizás la forma como fuiste creando las diapo- sitivas no es el orden en el que deseas reproducir la presentación. Para eso tendrás que cambiarlas de posición. Hay una manera de moverlas de un lado a otro sin ningún problema. Puedes valerte del Panel de esquema o de la vista Clasificador de diapositivas. En el panel de esquema, realiza los pasos descritos a continuación: 1. Coloca el puntero de tu ratón en el ícono de la diapositiva que deseas mover. El puntero parece- rá una flecha de cuatro puntas cuando estés sobre él. 2. Arrástralo a la nueva ubicación. PowerPoint despliega una línea horizontal que indica el destino final de la diapositiva que se movió. También puedes moverlas estando en la vista Clasi- ficador de diapositivas, lo cual tal vez resulte más fácil que el método anterior. Simplemente posicióna- te en dicha vista y arrastra la diapositiva a su nueva ubicación. Sencillo, ¿verdad? Continuemos. ¿Recuerdas que en temas anteriores vimos la for- ma de copiar un objeto en otra diapositiva o incluso en otra presentación? Pues bien, esta misma situación se puede presentar con las diapositivas, es decir, tal vez requieras que una dia- positiva de una presenta- ción también se encuentre en otra. Para esto vamos a hacer uso del recurso de Copiar y Pegar. Como
- 47. Elaboración de presentaciones gráficas, mediante herramientas de cómputo 187 SUBMÓDULO I MÓDULO II / DESARROLLO DE OFIMÁTICA Puede llegar el momento en que una diapositiva ya no sea necesaria en tu pre- sentación, por lo cual quieras borrarla. Para que desaparezca sigue estos sencillos pasos: 1. Haz clic en la dia- positiva que quie- res borrar, no im- porta la vista en la que te encuentres. 2. Selecciona del menú Edición la opción Eliminar diapositiva. aprendimos anteriormente, al copiar un objeto se al- macena temporalmente en el Portapapeles de Win- dows. Lo mismo ocurre con las diapositivas. Realiza los siguientes pasos para copiar una o varias diapo- sitivas. 1. Posiciónate en la vista Esquema o en la vista Cla- sificador de diapositivas. 2. Selecciona la o las diapositivas que deseas co- piar. 3. Presiona el botón Copiar de la cinta de opciones, o bien selecciona del menú contextual la opción Copiar. 4. Posiciona el cursor donde quieres que aparezca la selección que hiciste. 5. Presiona el botón Pegar de la cinta de opciones, o bien selecciona del menú contextual la opción Pegar. Contesta correctamente las preguntas siguientes: 1. Menciona las formas para seleccionar texto de las diapositivas en la presentación. ____________________________________________________________________________________ ____________________________________________________________________________________ 2. ¿Qué herramientas hay para dar formato al texto en las diapositivas de una presentación? ____________________________________________________________________________________ ____________________________________________________________________________________ 3. ¿Cómo se puede abrir el cuadro de dialogo FUENTE?. ____________________________________________________________________________________ ____________________________________________________________________________________ 4. ¿Cuáles son las opciones de alineación? ____________________________________________________________________________________ ____________________________________________________________________________________ 5. ¿Qué herramientas ofrece el grupo PÁRRAFO? ____________________________________________________________________________________ ____________________________________________________________________________________ 6. ¿Qué significado tiene una línea roja ondulada debajo de una palabra? ____________________________________________________________________________________ ____________________________________________________________________________________ ACTIVIDAD PRÁCTICA