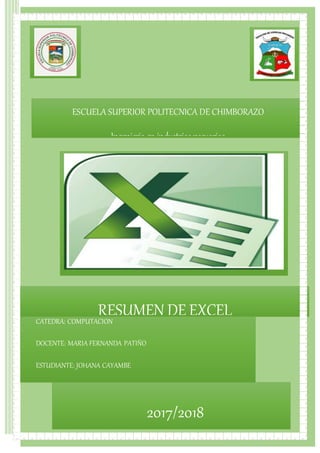
RESUMEN DE ECXEL
- 1. 2017/2018 CATEDRA: COMPUTACION DOCENTE: MARIA FERNANDA PATIÑO ESTUDIANTE: JOHANA CAYAMBE RESUMEN DE EXCEL ESCUELA SUPERIOR POLITECNICA DE CHIMBORAZO Ingenieria en industrias pecuarias
- 2. EXCEL TEMA 1: ¿Qué es una hoja de cálculo? Una hoja de cálculo es una aplicación diseñada para manipular datos y números. Su desarrollo está basado en el concepto de hoja tabular y se utiliza para resolver cálculos matemáticos en distintas disciplinas. Office Excel 2013 como se le conoce en todo el mundo, es una poderosa hoja de cálculo, que entre sus principales nuevas funciones incorpora Tabla dinámica recomendada Relleno rápido Gráficos recomendados Análisis rápido Control de formato de gráficos Uso compartido simplificado Publicación en redes sociales Presentación en línea Iniciar Office Excel 2013 PROCEDIMIENTO PARA ACCEDER A OFFICE EXCEL 2013. Una vez que tienes instalado Office, para acceder a Excel 2013 sólo tendrás que hacer un clic en el icono correspondiente en Inicio/ Excel 2013. Otra de las formas es hacer clic en el ícono (normalmente será un "acceso directo" que tendremos en nuestro Escritorio.
- 3. En caso de no tener ese acceso a Excel, la forma de crearlo es muy sencilla. Por ejemplo, podremos crear un acceso en el menú Inicio; para ello nos iremos a: Inicio > ahí buscamos Excel 2013. Picamos con botón derecho sobre el nombre de la aplicación luego hacemos clic en Abrir Ubicación del Archivo y nos despliega lo siguiente: Clic con botón derecho sobre el nombre de la aplicación y en el nuevo desplegable hacemos clic sobre Enviar a / Escritorio (crear acceso directo). Otra forma de crear un acceso directo es siguiendo los pasos explicados arriba, pero al llegar al momento en clic con botón derecho sobre el nombre de la aplicación, picaremos en otra opción: la de Copiar. Nos iremos luego al lugar donde queremos crear el "acceso" (el Escritorio es lo más normal) y picaremos con botón derecho y en las opciones haremos clic sobre "Pegar acceso directo".
- 4. También podremos crear un acceso en la barra de tareas de abajo. Para ello no tenemos más que "arrastrar" el icono de "acceso directo" hasta ahí, y lo tendremos ya para usar cuando necesitemos. De cualquiera de las formas explicadas en esta lección podremos tener un acceso a Excel 2013. Conocerla nueva interfaz de Excel2013 Procedimiento: 1. Para ingresar al programa Excel debemos iniciar Windows. 2. Pulse la tecla Windows / Excel 2013 / Libro en blanco. 3. Luego de unos segundos se visualiza el ambiente de trabajo del programa. Otra forma: - Desde un posible Icono de Excel 2013 ubicado en el escritorio. - Al iniciar Excel 2013 aparece la siguiente pantalla:
- 5. Otra forma: - Desde un posible Icono de Excel 2013 ubicado en el escritorio. - Al iniciar Excel 2013 aparece la siguiente pantalla: Descripción: 1. Icono del programa: 2. Botón Archivo: nos permite administrar archivos, en nuestro caso libros electrónicos. 3. Barra de herramientas de Acceso rápido: Conjunto de comandos más utilizados en la administración de archivos. 4. Barra de títulos: Muestra nombre de la aplicación y del libro activo. 5. Botones de control: Sirven para Minimizar, cerrar, maximizar o restaurar la ventana activa. 6. Cinta de opciones: Está compuesta de un conjunto de ficheros o pestañas, los cuales a su vez esta formadas por grupos y cada grupo está compuesta por un conjunto de botones de herramientas (comandos).
- 6. a. Fichas o pestañas: Está formada por un conjunto de grupos b. Grupo: Tenemos el grupo Portapapeles, Fuente, Alineación, Número, etc. c. Botones de herramientas: Cada grupo está formada por un conjunto de botones de herramientas. Una herramienta es un comando representada gráficamente. d. Botón: Nos permite activar el cuadro de dialogo correspondiente. Conocer las fichas de Excel 2013 Excel 2013, como integrante de la suite ofimática de Office 15, comparte con las demás aplicaciones que forman parte de este paquete un panel de trabajo muy similar basado en una serie de pestañas (Fichas) conteniendo cada una de ellas una serie de opciones (cinta de opciones). Ficha o Pestaña Inicio: Al realizar un clic sobre ella se desplegarán un conjunto de opciones englobadas en siete grupos: Portapapeles, Fuente, Alineación, Números, Estilos, Celdas y Modificar. Cada uno de estos grupos a su vez, contienen una serie de iconos (Botones de herramientas) cada uno de ellos con una función específica. Ficha o Pestaña: Insertar: Una ficha importante que usaremos con frecuencia, compuesta por diez grupos: Tablas, Ilustraciones, Aplicaciones, Gráficos, Informes, Minigráficos, Filtros, Vínculos, Texto y Símbolos. Ficha o Pestaña Diseño de página: En esta ficha tenemos cinco grupos: Temas, Configurar página, Ajustar área de impresión, Opciones de la hoja, Organizar. Ficha o Pestaña Fórmulas: Una ficha, compuesta por cuatro grupos: Biblioteca de funciones, Nombres definidos, Auditoría de fórmulas, Cálculo.
- 7. Ficha o Pestaña Datos: Es otra de las fichas importantes para nuestros libros. Dispone de cinco grupos: Obtener datos externos, Conexiones, Ordenar y filtrar, Herramientas de datos, Esquema. Ficha o Pestaña Revisar: En esta ficha los grupos son cuatro: Revisión, Idioma, Comentarios y Cambios, con sus correspondientes iconos de tareas cada uno. Ficha o Pestaña Vista: Aquí los grupos son cinco: Vistas del libro, Mostrar, Zoom, Ventana y Macros. 7. Cuadro de Nombres: Se visualiza nombre de la celda activa, también nos permite trasladarnos en forma rápida dentro de la hoja electrónica. 8. Zona de Botones: Con el botón se cancelar el dato que se está digitando a la celda. Con el botón se ingresa los datos que se está digitando y el botón nos permite añadir funciones. 9. Barra de fórmulas: En esta barra se realizan distintas operaciones, tales como: Modificar el contenido de una celda. Visualizar el ingreso de información (formulas y/o funciones) Visualizar contenido de celda Copiar y pegar parte de formula en otra celda o en la misma celda. 10. Botón: Nos permite contraer o expandir la barra de fórmulas. 11. Encabezado de Columnas: Se representa por letras, inicia en la columna A y finaliza en la columna XFD. Haciendo un total de 16384 columnas. Para ver la última columna presione simultáneamente la Ctrl +.
- 8. 12. Encabezado de Filas: Se representa por números, inicia en la fila 1 y finaliza en la fila 1048576. Para ver la última fila presione simultáneamente la Ctrl +. 13. Celda: Es la intersección de una columna con una fila. Ejemplo: 14. Puntero de la Hoja electrónica: Tienen forma rectangular y nos indica la celda activa, es decir donde ingresara los datos que se está digitando. 15. Barra de desplazamiento vertical: Nos podemos trasladar en forma vertical en el libro electrónico. 16. Barra de desplazamiento horizontal: Nos podemos trasladar en forma horizontal en el libro electrónico. 17. Vista de hojas: Muestra las hojas que tiene el libro electrónico. 18. Zoom y Nivel de Zoom: Para alejar o acercar la hoja electrónica. 19. Tipo de vista: Para el ver libro electrónico de distinta forma. 20. Barra de Estado: Muestra las características del Área de trabajo. MOVIMIENTO A TRAVÉS DE LA HOJA
- 9. Con la tecla <Fin>, se activa o desactiva un modo especial de movimientos a través de la hoja. Al presionar la tecla FIN, se activa Modo final en la barra de estado. En este modo el movimiento es: Con la tecla <Bloq Despl>, se activa o desactiva el modo despliegue que se ve en la barra de estado indicado como en este modo se mueve la pantalla, no el cursor, de la siguiente forma: Para cambiar la celda activa utilizando el ratón, basta con dar un clic sobre ella. Seleccionar un conjunto de celdas. Para poder hacer modificaciones, referencias y demás operaciones se necesitan seleccionar las celdas, las columnas y los renglones. Existen dos métodos, con teclado o con ratón.
- 10. Modo Final (usando la tecla <Fin>) Modo (usando la tecla <Bloq Despl> Además del método de selección con el teclado, se tiene el método de selección con el ratón. El apuntador del ratón de cruz, nos indica que podemos hacer una selección. Para seleccionar con el ratón, basta con dar un clic sostenido sobre el área deseada hasta que esté sombreada TEMA 2: INGRESO DE DATOS En Office Excel 2013 se puede ingresar datos de diversa forma: Luego de digitar el dato pulse: Enter: pulse la tecla Enter o Intro el dato ingresa y el puntero de MS Excel pasa a la siguiente línea. Con el Mouse: Haga clic en cualquier parte de la hoja electrónica el dato ingresa y el puntero activa la celda donde hizo clic.
- 11. Teclas direccionales: Pulse las teclas direccionales el dato ingresa y el puntero se traslada en dirección de la flecha. Barra de fórmulas: Haga clic en el dato ingresa pero el puntero no se mueve de la celda inicial. Captura o ingreso de información en las celdas: Como se mencionó anteriormente, Excel 2013 está lista para ingresar información. La captura o introducción de datos a una hoja de cálculo, se debe hacer celda por celda. Por ejemplo si tenemos la siguiente tabla: Se debe capturar de la siguiente manera: Cada uno de los datos va en una celda. En el caso del Nombre, a pesar de que son varias palabras, éste es un sólo dato y por esto se escribe en una sola celda. En esta misma columna del nombre se puede ver que algunos no aparecen completos porque la siguiente columna contiene información. Más adelante se verá cómo hacer que esta columna muestre el contenido, puesto que la información está ahí aunque no se vea. Para capturar información, se debe estar en la celda deseada y comenzar a escribir. Si se desea ingresar una fórmula se teclea el signo de igual, al hacer esto, la barra de fórmula toma diferente aspecto y adquiere las siguientes funciones:
- 12. Excel en un programa que se caracteriza por realizar cálculos matemáticos, esto implica crear fórmulas de distinto nivel y para solucionar este problema Excel trabaja con operadores aritméticos y direcciones de celda. Cuando hablamos de direcciones de celda debemos indicar el nombre de la celda, tal como se representa a continuación: La dirección de celda A5; La dirección de celda B9, La dirección de celda AG234; etc. Con estas direcciones se crean las formulas.
- 13. Nota: Para cambiar la información de una celda, simplemente se vuelve a escribir sobre ella. Si no se desea borrar la información contenida sino realizar algunos cambios, se hace con la tecla <F2> o dando un doble-clic sobre la celda y se cambia o añade la información. ADMINISTRA UN ARCHIVO (LIBRO ELECTRÓNICO) 1. Nuevo libro electrónico en blanco Para abrir un nuevo libro electrónico se puede usar: El Botón de Archivo, la barra de acceso rápido o comando corto (Atajo) en forma indistinta. Procedimiento: Solo ejecute uno de los siguientes mandatos: Clic en el botón Archivo/ Nuevo / Libro en blanco Comandos Cortos o Atajo: Pulse Ctrl + U. Barra de acceso rápido: Clic en la Herramienta de acceso rápido. En cualquier caso usted visualizará un documento nuevo en pantalla. Solo en el primer caso se visualiza una ficha donde debe elegir el botón Crear. 2. Guardar libro electrónico. Para guardar, grabar o salvar el libro electrónico se puede usar: El menú principal, barra de herramientas o comando corto (Atajo) en forma indistinta. Procedimiento: Solo ejecute uno de los siguientes mandatos: Clic en el botón Archivo/ Guardar/ Examinar Comandos Cortos o Atajo: Pulse Ctrl + G. Barra de acceso rápido: Clic en la Herramienta Al ejecutar cualquier mandato anterior se obtiene en pantalla la siguiente ficha:
- 14. Descripción: a. Guardar en: Nos permite direccionar la información que se desea guardar. b. Nombre de archivo: Sirve para ingresar el nombre del archivo. c. Guardar como tipo: Nos permite guardar la información en otros formatos. d. Botones: Cada uno de ellos cumple una determinada función. : Guardar o salvar todo el documento actual. : Anula el mandato y no guarda el documento actual. 3. Abrir libro electrónico existente. Para abrir un libro electrónico existente que ha sido guardado anteriormente se puede usar: El menú principal, la barra de herramientas o comando corto (Atajo) en forma indistinta. Procedimiento: Solo ejecute uno de los siguientes mandatos: Clic en el botón Archivo/ Abrir/ Examinar /... Comandos Cortos o Atajo: Pulse Ctrl + A. Barra de acceso rápido: Clic en la Herramienta de acceso rápido Al ejecutar cualquier mandato anterior se obtiene en pantalla la siguiente ficha: Busque nombre del archivo que desea abrir y luego haga clic en el botón abrir. TEMA 3: EDICIÓN 1. Edición de datos: Escriba el siguiente contenido para ver el resultado. Se debe escribir Manzana y no Manazana Modificar los datos de la celda, Se puede modificar los datos de diferentes modos, veamos: Caso I: En la celda B3. Procedimiento:
- 15. a. Activa la celda B3 haciendo clic sobre ella. b. Hagamos doble clic en la celda para iniciar la edición. c. Luego con la tecla direccional a la izquierda ubique el curso después de la letra n de izquierda a derecha y luego pulse la tecla Suprimir. d. Finalmente pulse la tecla Enter. Resultado: Caso II: En la Barra de Formulas. a. Activa la celda B3 haciendo clic sobre ella. b. Hagamos clic en la barra de fórmulas y ubique el cursor después de la letra de izquierda a derecha c. Luego pulse la tecla Suprimir. d. Finalmente pulse la tecla Enter. Caso III: Con el Teclado. a. Se debe ubicar en la celda B3. b. Luego pulse la tecla <F2>. c. Usando las teclas del cursor se debe ubicar después de la letra n de izquierda a derecha y luego pulse la tecla Suprimir. Resultado d. Finalmente pulse la tecla Enter. TEMA 4: FORMATO 1. Formato de columnas y filas: Para cambiar el ancho de una columna y una fila: Ancho de una columna: Caso 1: Usando el encabezado de Columnas a. Ubicar el puntero del Mouse en la separación de columnas, en el encabezado de columnas. b. Arrastre el Mouse a la derecha para ampliar el tamaño de la columna y arrastre el Mouse a la izquierda para reducir el tamaño de la columna. Caso 2: Usando la Cinta de opciones. a. Seleccione la celda que desea ampliar o reducir. b. Haga clic en el menú desplegable de la herramienta Formato y seleccione la opción Ancho de columna. c. En el recuadro ancho de columna escriba un número mayor que 10.71 para ampliar la columna y un número menor que 10.71 para reducir la columna. Este valor representa el nuevo ancho de la columna y finalmente haga clic en Aceptar. Ancho de una fila:
- 16. Caso 1: Usando el encabezado de Fila a. Ubicar el puntero del Mouse en la separación de filas, en el encabezado de filas. b. Arrastre el Mouse hacia abajo para ampliar el tamaño de la fila y arrastre el Mouse hacia arriba para reducir el tamaño de la fila. Caso 2: Usando la Cinta de opciones. a. Seleccione la celda que desea ampliar. b. Haga clic en el menú desplegable de la herramienta Formato y seleccione la opción Alto de fila. c. En el recuadro Alto de fila escriba un número mayor que 15 para ampliar la fila y un número menor que 15 para reducir la fila. Este valor representa el nuevo Alto de fila, finalmente haga clic en Aceptar. Ocultar una fila o columna Caso 1: Usando el encabezado de Columna. a. Ubicar el puntero del Mouse en la separación de columnas, en el encabezado de columnas. b. Arrastre el Mouse a la izquierda hasta que se oculte la columna indicada. Caso 2: Usando la Cinta de opciones. a. Seleccione la celda que desea ocultar. b. Haga clic en el menú desplegable de la herramienta Formato y seleccione la opción Ocultar y mostrar y de la Ocultar Columnas. c. Automáticamente las columnas seleccionadas se ocultan. 2. Formato de Celdas: Se puede cambiar el formato de una celda de diversa forma, se pude utilizar la barra de herramientas, el menú principal, el menú contextual de la celda o utilizando atajos: Antes de Iniciar escriba lo siguiente en la hoja electrónica. Obtenga dicho resultado usando los conceptos del tema anterior. TEMA 5: EJEMPLO APLICATIVO Nº 01 Preparemos una aplicación llamada, Planilla de sueldo
- 17. Procedimiento: 1. Abrir el libro electrónico. (Usted ya conoce los pasos a seguir). 2. Seleccione la celda B2 e ingrese el siguiente dato/Planilla de Sueldo 3. A partir de la celda B4 ingrese los siguientes datos celda por celda, tal como se muestra a continuación. 4. Reducimos el ancho de la columna A medida de 19 Pixel. Tal como se muestra. 5. A continuación debemos centrar el titulo Planilla de sueldo desde la celda B2 hasta la celda I2, ponerla en negrita, tamaño 16 y de color rojo. a. Seleccione desde la celda B2 hasta la celda I2. (Es el primer paso). b. Haga clic en la herramienta Combinar y centrar. c. Haga clic en la herramienta Negrita. (En este caso hemos activado negrita). d. Haga clic en el menú desplegable de la herramienta tamaño de fuente y seleccione el tamaño 16. (Hemos cambiado el tamaño de fuente a 16). e. Haga clic en el menú desplegable de la herramienta color de fuente y seleccione el color rojo. (listo)l 6. Como siguiente paso debemos centrar los subtítulos en las celdas respectivas y activar negrita, para este caso procedamos de la siguiente manera: a. Seleccionemos los títulos desde la celda B4 hasta la celda I4. b. Haga clic en la herramienta centrar. (Observe el resultado). c. Haga clic en la herramienta Negrita. (listo). 7. Nuestro siguiente paso establecer borde simple al cuadro: a. Seleccionemos desde la celda B4 hasta la celda I10. b. Haga clic en la lista desplegable de la herramienta borde y seleccione todos los bordes. c. Finalmente haga clic en una zona libre de la hoja electrónica para desactivar la selección. (Observe el resultado). 8. Nuestro siguiente paso es determinar la comisión, nos indican que la comisión es el producto del básico con el porcentaje de comisión. a. Nos ubicamos en la celda F5 y luego digitamos la fórmula: =D5*E5. b. Observe el resultado. c. Pulse la tecla Enter. d. Necesitamos completar el resultado por lo tanto debemos copiar la formula a través de toda la columna. e. Seleccione la celda F5 y luego haga clic en la herramienta Copiar. f. Acto seguido seleccione desde la celda F6 hasta la celda F10. g. Para terminar este paso haga clic en la herramienta Pegar. h. Finalmente haga clic en una zona libre de la hoja electrónica para desactivar la selección. 9. Terminado el paso anterior debemos calcular el Descuento que viene a ser el producto del básico y el porcentaje de descuento.
- 18. a. Nos ubicamos en la celda H5 y luego digitamos la fórmula: =D5*G5. b. Observe el resultado. c. Pulse la tecla Enter. d. Necesitamos completar el resultado por lo tanto debemos copiar la formula a través de toda la columna. e. Seleccione la celda H5 y luego haga clic en la herramienta Copiar. f. Acto seguido seleccione desde la celda H6 hasta la celda H10. g. Para terminar este paso haga clic en la herramienta Pegar. h. Finalmente haga clic en otra zona de la hoja electrónica para desactivar la selección. (Observe el resultado). 10. Para terminar con esta práctica se debe calcular total pago que se obtiene de restarle a la suma del básico y la comisión el descuento. a. Nos ubicamos en la celda I5 y luego digitamos la fórmula: =D5+G5-H5. b. Observe el resultado. c. Pulse la tecla Enter. d. Necesitamos completar el resultado por lo tanto debemos copiar la formula a través de toda la Columna. e. Seleccione la celda I5 y luego haga clic en la herramienta Copiar. f. Acto seguido seleccione desde la celda I6 hasta la celda H10. g. Para terminar este paso haga clic en la herramienta Pegar. h. Finalmente haga clic en otra zona de la hoja electrónica para desactivar la selección. (Observe el resultado). 11. Finalmente se piden dar formato a Comisión, Descuento y Total pago. En esta oportunidad se pide que estos resultados muestren dos decimales. a. Seleccionemos desde la celda F5 hasta la celda F10. Hagamos otra selección Sin quitar la selección anterior mantenga pulsada la tecla Ctrl y luego seleccione desde la celda H5 hasta la celda I10. b. Finalmente haga clic en la herramienta aumentar decimales o quitar decimales según sea el caso. Hasta obtener el siguiente resultado. 12. Guarde su archivo con el nombre planilla, en una carpeta personal. Nota: Para copiar o pegar información, se puede utilizar el método más adecuado para el usuario. TEMA 6: PRIMERA PRÁCTICA PROPUESTA Se pide preparar el siguiente cuadro. 1. En la Hoja 1 , escriba todos los datos que tienen fondo de color blanco. 2. Usando las siguientes fórmulas matemáticas, obtenga el resultado de color plomo. (Use formulas simples) En la Hoja 2, escriba todos los datos que tienen fondo de color blanco. 3. Usando las siguientes fórmulas matemáticas, obtenga el resultado de color plomo. (En Excel se puede trabajar con tres tipos de celda, entre ellos tenemos: Celdas relativas, absolutas o mixtas. TEMA 7: EJEMPLO APLICATIVO Nº 2
- 19. Preparemos una aplicación llamada Planilla de sueldos II Con uso de referencia de celdas. 2. Expide ingresar los datos a partir de la celda B2, tal como se muestra en el siguiente cuadro. 3. Active Formatos de celdas y del cuadro de dialogo haga clic en la Pestaña trama. (Seleccione color gris al 25%). 4. Active la pestaña Bordes y haga clic en el botón borde inferior. TEMA 8: FUNCIONES BÁSICAS. CONTAR: Función que muestra la cantidad de celdas con contenido numérico. PROMEDIO: Función de tipo estadística que nos permite obtener el promedio del contenido de un Conjunto de Celdas. MAX: Función de tipo estadística que nos permite obtener el máximo valor del contenido de un Conjunto de celdas numéricas. MIN: Función de tipo estadística que nos permite obtener el mínimo valor del contenido de un Conjunto de celdas numéricas. REDONDEAR: Función de tipo matemática que nos permite redondear valores numéricos con cierta Cantidad de decimales. SUMA: Función de tipo matemática que nos permite sumar el contenido de un conjunto de celdas. TEMA 9: SEGUNDA PRÁCTICA PROPUESTA 1. En Hoja 1 : Escriba todos los datos que tienen color de fondo blanco. Luego calcule los promedios según las siguientes fórmulas matemáticas Costo por División Simple. 1. Obtenga el siguiente resultado pero con los criterios que se indican: Todos los resultados deben ser redondeados con un decimal y mostrados con dos decimales, eso quiere decir que el segundo decimal es no significativo. 2. Nombre de la Hoja 1/ Costo. 3. Guarde el archivo en la carpeta, Segunda Sesión y escriba como nombre de archivo, Promedio Notas. (Guarde el archivo con uo de los siguientes comandos: Archivo / Guardar como. . . Archivo / Guardar Clic en la herramienta guardar Pulse CTRL + G. 4. Recuerde que cada formula se genera una solo vez y luego se debe copiar en toda la columna usando el Cuadro de Relleno . 5. Se debe recordar que la cualidad de Excel es trabajar con direcciones de celda. 6. Insertar una columna entre Descuento y flete y escriba como encabezado Importe Neto. 7. Insertar una columna entre Importe e Impuesto General Ventas y escriba como encabezado Nuevo costo unitario. 8. Insertar dos filas entre 300 y 600 y escriba.