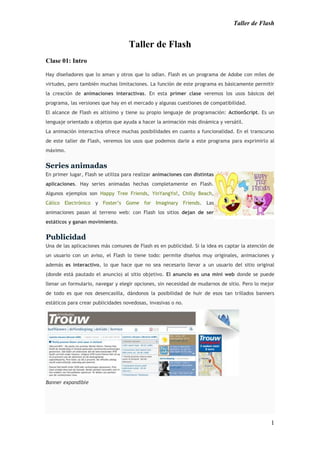
Introducción a Flash
- 1. Taller de Flash 1 Taller de Flash Clase 01: Intro Hay diseñadores que lo aman y otros que lo odian. Flash es un programa de Adobe con miles de virtudes, pero también muchas limitaciones. La función de este programa es básicamente permitir la creación de animaciones interactivas. En esta primer clase veremos los usos básicos del programa, las versiones que hay en el mercado y algunas cuestiones de compatibilidad. El alcance de Flash es altísimo y tiene su propio lenguaje de programación: ActionScript. Es un lenguaje orientado a objetos que ayuda a hacer la animación más dinámica y versátil. La animación interactiva ofrece muchas posibilidades en cuanto a funcionalidad. En el transcurso de este taller de Flash, veremos los usos que podemos darle a este programa para exprimirlo al máximo. Series animadas En primer lugar, Flash se utiliza para realizar animaciones con distintas aplicaciones. Hay series animadas hechas completamente en Flash. Algunos ejemplos son Happy Tree Friends, YinYangYo!, Chilly Beach, Cálico Electrónico y Foster’s Gome for Imaginary Friends. Las animaciones pasan al terreno web: con Flash los sitios dejan de ser estáticos y ganan movimiento. Publicidad Una de las aplicaciones más comunes de Flash es en publicidad. Si la idea es captar la atención de un usuario con un aviso, el Flash lo tiene todo: permite diseños muy originales, animaciones y además es interactivo, lo que hace que no sea necesario llevar a un usuario del sitio original (donde está pautado el anuncio) al sitio objetivo. El anuncio es una mini web donde se puede llenar un formulario, navegar y elegir opciones, sin necesidad de mudarnos de sitio. Pero lo mejor de todo es que nos desencasilla, dándonos la posibilidad de huir de esos tan trillados banners estáticos para crear publicidades novedosas, invasivas o no. Banner expandible
- 2. Taller de Flash 2 Elementos web Es muy común ver al Flash aplicado en algunos espacios claves de una web. Se utiliza en botoneras o botones individuales, como fragmentos animados para realzar el diseño, en presentaciones y elementos visuales. En estos casos, el Flash se usa casi exclusivamente porque los objetos quedan “más bonitos”. Pero se puede hacer todo un sitio web en Flash. En general, los sitios realizados enteramente en Flash son sitios de presentación, donde no se requiere una actualización constante del sitio. El Flash no es apto para ser la plataforma de un portal, un sitio de compras, un blog. Sí por el contrario es ideal para un portfolio y la presentación de un producto o una marca. Botonera del sitio http://www.straussgastronomia.com.br/ La interacción en Flash permite incluso la creación de juegos. Con un conocimiento intermedio de ActionScript se pueden lograr juegos bastante buenos y con una complejidad dentro de todo elevada. Gracias a esta facilidad, cualquiera puede hacer juegos en Flash (cualquiera que se haya internalizado con ActionScript), por eso se han popularizado tanto y por eso es que hay cientos de sitios en Internet ofreciendo juegos en Flash: MINIJUEGOS.com, Flash-Game.net, fun flash games.com, GameGum y otros… Versiones Flash surgió a principios de los años ochenta como una idea en la mente de Jonathan Gay. En enero de 1993, Charlie Jackson, Jonathan Gay y Michelle Welsh iniciaron una compañía a la que llamaron FutureWave Software que desarrolló las bases para Flash. En diciembre de 1996, el software de animación basado en vectores fue comprado por Macromedia. Así nacía Flash 1.0. Luego vinieron las versiones Macromedia Flash 2, 3, 4 y 5. Cada uno con nuevos adelantos. Las versiones 1, 2 y 3 de Flash
- 3. Taller de Flash 3 De izquierda a derecha, las versiones Flash MX, Flash MX 2004 y Flash Professional 8 En 2002 el programa sufrió un buen cambio, con el lanzamiento de Macromedia Flash MX y su sucesor: Macromedia Flash MX 2004, mucho más rápido, con más compatibilidad y definición en importaciones de archivos PDF y de Illustrator. También se introdujo el ActionScript 2.0, con más funciones. Esta última edición de Flash fue la primera en tener dos versiones: una profesional y otra básica. La versión más impactante fue Macromedia Flash 8 de 2005. Se incluyeron filtros nuevos, un nuevo codec de video, renderización de fuentes (FlashType), un emulador de móviles y otras actualizaciones. En diciembre de 2005, Adobe Systems compró Macromedia, por lo que la siguiente presentación de Flash tenía que ser definitivamente especial. Así llegaron el Adobe Flash 9 Public Alpha y un esbozo de ActionScript 3.0. En 2007, el Adobe Flash CS3 terminó de integrar Flash al resto de los programa del paquete Adobe Creative Suite CS3. Adobe Flash Player Una mala noticia para los que recién descubren el Adobe Flash es que los navegadores requieren un plug-in para poder visualizar los archivos de Flash. Este plug-in se llama Adobe Flash Player y se puede descargar gratuitamente desde su sitio oficial. Sin embargo, no todos los internautas están dispuestos a instalar una aplicación nueva para ver un sitio. Aunque el Adobe Flash Player se ha masificado, muchas personas siguen sin poder ver los elementos web creados en Flash. Haz clic aquí para visitar el sitio oficial de Adobe Flash. Clase 02: Mesa de Trabajo (1) Antes de comenzar a ver la funcionalidad de Flash, presesentaré el entorno de trabajo: todo lo que verás en pantalla cada vez que abras el programa. Esta mesa de trabajo está dividida claramente en 5 partes: la Hoja de Trabajo en el centro, la Línea de Tiempo arriba, la barra de Herramientas a la izquierda, los Paneles a la derecha y el cuadro de Propiedades en la parte inferior.
- 4. Taller de Flash 4 Estas 5 partes se pueden arrastrar y cambiar de ubicación, dándote la posibilidad de adaptar el entorno como a tí más te guste. Además, estos elementos se pueden minimizar, haciendo clic sobre el nombre de cada uno. Cuadro de propiedades Una de las cosas fundamentales antes de comenzar es definir el tamaño de la Hoja de Trabajo. Aunque se puede setear más adelante, es recomendable saber de antemano en qué dimensiones vamos a trabaj ar. En el cuadro de Propiedades, verás la opción de Tamaño. Ingresa allí las dimensiones que quieras. También puedes cambiar el color de fondo, desde la opción Fondo o la velocidad, eligiendo la cantidad de Fotogramas por segundo. Y en el momento de publicar nuestro trabajo, incluso tenemos la opción de escoger entre varios formatos de publicación Pero lo mejor del cuadro de Propiedades es que se va modificando según lo que selecciones. En este caso, estaba únicamente la hoja de trabajo vacía y por eso se indica –del lado izquierdo, al costado del logo de Flash– que se trata de un Documento, que por ahora no tiene nombre. Ahora crearemos un círculo con la herramienta de círculo (barra de Herramientas). Si seleccionamos el círculo, vemos que el cuadro de Propiedades nos muestra información sobre esta nueva forma:
- 5. Taller de Flash 5 Ahora puedes ver datos de la forma: sus dimensiones –ancho y alto–, su posición dentro de la mesa de trabajo –X, Y–, el color de borde, el color de la forma, el grosor de borde y el tipo de línea de borde. Todas estas especificaciones pueden ser cambiadas ahí mismo, en el cuadro de Propiedades. Más adelante veremos otros usos de este elemento Flash. Barra de Herramientas La barra de Herramientas puede dividirse en 4 partes: selección, creación, transformación, visualización, color y otras opciones. Antes de ver estas herramientas, debes saber que en Flash trabajamos con dos tipos de elementos: de píxel y vectoriales. Las herramientas de esta barra sirven para manipular y crear estos elementos. Selección: La flecha negra nos permite seleccionar objetos enteros, sobre todo aquellos elementos de píxel, para moverlos dentro de la mesa de trabajo, borrarlos o realizar otras acciones. Importante: cuando selecciones una forma con borde, ten en cuenta que para seleccionar el interior y el borde al mismo tiempo, deberás hacer doble clic sobre la forma. De otra forma, haz un clic sobre el borde para seleccionar el borde, o uno sobre el interior de la forma para seleccionar esa parte. La flecha blanca selecciona vectores, moviéndolos o borrándolos. Nos permite cambiar la forma de un objeto vectorial. El lazo se usa para seleccionar elementos de píxel, tanto para borrarlos como para editarlos. Creación: La línea nos permite crear líneas rectas. Para eso se debe hacer clic en un punto de la hoja. Mantén presionado el mouse y mueve el puntero para ver cómo se genera la línea. Deja de cliquear cuando hayas obtenido la línea que deseas. Si una sucesión de líneas generan una forma cerrada, esta forma pasará a ser un objeto y podrá rellenarse con color, permitiendo además otras opciones de edición. La pluma sirve para crear objetos del tipo vectorial (ver imagen de la derecha), con la posibilidad de generar curvas. Es similar a la pluma que se ve en otros programas de diseño, como
- 6. Taller de Flash 6 por ejemplo el Illustrator. Para saber usar la pluma a la perfección es necesario un poco de práctica. Las herramientas de óvalo y rectángulo generan formas cerradas. Manteniendo presionada la tecla Shift del teclado, podrás crear círculos o cuadrados perfectos. De lo contrario, podrás lograr las dimensiones que quieras, seleccionando el objeto y modificando sus medidas en el cuadro de Propiedades. El lápiz y el pincel son muy parecidos. Con estas herramientas podemos crear líneas a mano alzada. Como ves en la imagen, mientras que el lápiz genera una línea de borde, el pincel genera relleno y es un objeto en sí mismo. Si el trazo del lápiz se une en un punto, se convertirá en una forma que podrás rellenar. Al trazo de pincel es una forma llena a la que podemos darle borde. Dentro de esta barra de Herramientas está la opción de Fuente, para insertar texto. Hay un capítulo más adelante sobre el tratamiento de tipografías en Flash (Clase 16. ¡Paciencia!), sin embargo podrás darte cuenta lo fácil que es incluir texto con este programa: sólo debes seleccionar la herramienta y hacer clic en alguna sección de la hoja de trabajo. Escribe lo que quieras. Luego podrás mover o rotar la caja de texto. Para editar el texto, tienes varias opciones en el cuadro de Propiedades. Transformación: La herramienta de Transformación es una de las más importantes porque nos permite rotar y modificar las dimensiones de cualquier objeto. Sólo haz clic en la herramienta y luego sobre el objeto u objetos que quieras modificar. La herramienta de Gradiente se usa para editar gradientes, no para generarlos. Se selecciona la herramienta y se hace clic sobre el objeto que se quiera modificar. Podrás modificar las dimensiones del gradiente (la distancia entre un color y otro), la posición y el ángulo. El Bote de tinta y el Cubo de pintura cumplen la función de colorear. El Bote de tinta colorea bordes; el Cubo de pintura colorea rellenos. El Gotero sirve para tomar colores de objetos ya existentes. De esta manera, si queremos pintar un objeto de otro color que ya se utilizó, tomamos el gotero y –manteniendo presionado alt+shitf– hacemos clic sobre el objeto del color que nos gusta. El color quedará seleccionado y lo podrás usar en la creación de un objeto nuevo o para colorear uno que ya existe. ¡Atención: no funciona con gradientes! El Borrador borra cualquier objeto o parte de un objeto. Se puede modificar el grosor y forma del borrador desde la misma barra de Herramientas, en el sector Opciones. También se puede elegir borrar selectivamente: sólo relleno, sólo borde, sólo elementos seleccionados, etc.
- 7. Taller de Flash 7 Visualización: La mano te deja desplazarte por la pantalla a gusto y piacere. Pruébalo, pero no hace falta recurrir a la barra de herramientas: presionando la barra espaciadora se habilita la opción de mano. Es una herramienta muy útil para trabajar en un espacio amplio. La Lupa te permite ampliar la pantalla en el sector que quieras. Sin embargo, se utiliza un atajo de la lupa que agiliza mucho el trabajo: presionando ctrl+barra espaciadora visualizarás la lupa automáticamente en su versión de ampliar. Haz clic sobre la pantalla en el punto que quieras ampliar. Para ampliar más, haz otro clic. Si quieres reducir el zoom, haz lo mismo, sólo que esta vez deberás presionar ctrl+alt+barra espaciadora. Colores: Desde el sector de Colores modificamos el color de relleno y de borde de cualquier objeto (lápiz para borde, cubo de pintura para relleno). También puedes invertir estos colores (la opción de las flechas): pasando a estar el del borde para el de relleno y al revés. El programa cuenta con colores predeterminados: borde negro y relleno azul (la opción de los cuadraditos blanco y negro). Opciones: En el sector de opciones, se muestran opciones sobre las diferentes herramientas que vamos seleccionado. Es bueno prestar atención a estas opciones ya que muchas veces nos simplifican el trabajo. En la imagen puedes ver un ejemplo con las opciones que se muestran cuando seleccionamos la herramienta del borrador y con la flecha negra. Para continuar con el taller de Flash, te recomiendo que comiences con un reconocimiento del programa, probando con estas herramientas. Anímate a avanzar con los paneles. Aunque no conozcas Flash, una de las mejores maneras de aprender es probar y equivocarse. Clase 03: Mesa de Trabajo (2) En Flash tenemos a nuestra disposición una serie de paneles para trabajar con color, alineamiento, transformaciones y escenas, además de obtener información sobre los objetos. Si sabemos usar estas herramientas, podremos sacar mayor provecho del programa. Además de los paneles, veremos cómo utilizar la biblioteca: un espacio para almacenar imágenes, objetos y símbolos, que administra el trabajo y lo organiza. Paneles Los paneles se encuentran generalmente en la parte derecha de la mesa de trabajo y son cajas de herramientas, especializadas en diferentes cosas. Cada panel nos abre distintas posibilidades para mejorar nuestro diseño.
- 8. Taller de Flash 8 Mezclador de colores En este panel encontraremos prácticamente las mismas opciones de color que en la barra de Herramientas. La diferencia reside en la elección de los colores a través de numeración. A la derecha vemos 4 casilleros con números. Los primeros tres, con el valor 255 son los que definen el color RGB (Red, Green, Blue), que en este caso se ve como RVA (Rojo, Verde, Amarillo). Puedes variar las cifras para cambiar el valor de color. R255, V255, A255 equivale a blanco. Por otra parte, el porcentaje de Alfa se refiere al valor de transparencia que tendrá el color. Alfa 100% es sólido, mientras que un valor del 0% es completamente transparente. Si trabajas con colores web, también puedes introducir valores de este tipo tal como se ve en el ejemplo: #FFFFFF. Alineamiento El panel de Alineamiento se utiliza continuamente. Sirve tanto para alinear objetos entre sí, como para alinearlos con respecto a la mesa de trabajo: centrar algo perfectamente en la hoja. Para alinear dos o más objetos debes primer seleccionarlos y luego elegir la opción del panel que prefieras. Si lo haces con respecto a la mesa de trabajo, selecciona el objeto solo y asegúrate que esté seleccionada la opción En Escena. Info El panel de Info es super útil para obtener información sobre los objetos que estamos manipulando. En el ejemplo podemos ver un cuadrado común. En el panel se muestra información sobre el color (R204, V255, A51 - Alfa: 100%), la posición dentro de la mesa de trabajo (X:334.9, Y:377.4) y las dimensiones (41.3 x 41.3 píxeles). Transformar La opción de Transformar es muy parecida a la transformación que se consigue a través de la barra de Herramientas, sólo que esta vez es mucho más precisa, a través de cifras.
- 9. Taller de Flash 9 En la imagen de la derecha se ve el mismo cuadrado que el ejemplo anterior, transformado utilizando este panel. Lo reduje un 60% en su ancho y lo roté 15 grados hacia la derecha (para rotar hacia la izquierda se le agrega un signo menos (-) antes del número). La opción de sesgar se deduce del dibujo explicativo en el panel. Por otra parte hay dos mini-botones en la parte inferior derecha. Préstenle atención. El botón de la izquierda repite la última acción que se haya realizado. En este caso, repite la reducción en el ancho y el giro a la derecha, quedando como se puede ver en la imagen de la izquierda (lo hice varias veces para que quede evidente). El botoncito de la derecha deshace las acciones regresando la forma u objeto a su estado original. Muestras de color Para ahorrar tiempo en la elección de los colores que uso, tengo siempre en cuenta el muestrario de color. Este muestrario se puede ampliar con nuevas muestras. Además, los colores se pueden ordenar y se pueden añadir nuevos colores que estemos utilizando. Así nos ahorramos el uso del Gotero y agilizamos la tarea. De hecho, podemos crear nuestro muestrario de color desde cero, incluyendo únicamente colores que estén en uso. Debajo del muestrario de color hay un mini-muestrario de gradientes, que puedes elegir como base y después editar. Componentes Los Componentes son elementos Flash, como botones, menúes expandibles y scroll bars. Este panel ofrece componentes estándard para utilizarlos de base y no tener que crearlos desde cero. Estos componentes se pueden editar para personalizarlos. Escena Así como en una película, las animaciones en Flash están divididas en Escenas. En el panel de Escena vemos el listado de las escenas. En este caso es una sola y el nombre es “Escena 1″. Haciendo doble clic sobre el nombre, se puede editar. Debajo hay 3 botones: el primero es para duplicar escenas. El segundo sirve para crear una nueva escena vacía. El tercero –y es obvio– es para borrar las escenas. El orden de las escenas se puede modificar seleccionándolas y arrastrándolas con el mouse.
- 10. Taller de Flash 10 Además de estos paneles, hay un panel especial de Respuestas que te servirá de ayuda. Incluye tópicos comunes con una guía para el uso básico del programa. Biblioteca La Biblioteca es una parte fundamental de Adobe Flash. Aquí quedan almacenados los elementos que luego explicaremos en futuras clases: símbolos, películas, botones, etc. En la biblioteca vas a ver un listado con todos los elementos, símbolos. Pueden estar a su vez organizados en carpetas. Estos símbolos son únicos. En el caso del ejemplo, el Símbolo 3 se corresponde al texto que dice “flash”. En el visor de la biblioteca vemos el elemento original. Al costado vemos el mismo símbolo modificado. Sin embargo, las únicas modificaciones que pueden hacerse tienen que ver con la dimensión, posición y ángulo. Cualquier modificación de color o forma que sufra el símbolo, se modificará en el símbolo de la biblioteca. Si yo hubiera modificado el color del “flash” grande, lo hubiera hecho también con el pequeño. No así si deseo ampliar o reducir el elemento. Si queremos realizar cambios en un elemento sin cambiar el original de la biblioteca, entonces debemos duplicar este símbolo. Selecciona el símbolo y haz clic en el menú (debajo de la cruz de cierre de la ventana). Escoge Duplicar. Esto es súmamente importante, ya que muchas veces utilizamos el mismo símbolo y, sin darnos cuenta, realizamos modificaciones que repercuten en el resto de los símbolos que habíamos usado. Debajo del listado de la biblioteca hay 4 mini-botones. De izquierda a derecha: Nuevo símbolo: nos permite crear un símbolo desde cero y almacenarlo automáticamente en la biblioteca. Nueva carpeta: para crear una carpeta nueva en la biblioteca y organizar los elementos. Propiedades: al seleccionar un símbolo, se habilita la opción de “Propiedades” que nos deja ver de qué tipo de símbolo se trata. Borrar: lo usamos para borrar símbolos y carpetas. En la clase siguente veremos los conceptos de línea de tiempo y animación para lo que es necesario tener una manejo básico del control de la mesa de trabajo, creación de objetos,
- 11. Taller de Flash 11 edición, transformación y todos los elementos que se vieron en estas últimas dos clases. ¡A practicar! Mucha suerte… Clase 04: Animación (1) Como Flash es un programa de animación dinámica, es importante comprender el manejo del tiempo en esta aplicación pero también entender qué tipo de películas vamos a crear para poder tener un manejo más amplio del factor temporal. Si creamos animaciones del tipo cartoons, el tiempo es completamente líneal, con un punto inicial y otro final. En otro tipo de usos, las animaciones poseen tiempos estáticos en los que no sucede ninguna acción: las animaciones se dan en respuesta a una acción del usuario. Escenas El tiempo en Flash se divide en Escenas. Pero estas escenas se pueden utilizar de dos modos diferentes: Cartoons: En este tipo de trabajos, las Escenas equivalen a la escena de un film. Además de tener un inicio y un final fijos, son las que organizan la película. Cuando termina otra Escena, comienza otra hasta que se llega a la última. Web y otros usos: Aquí las escenas son muy útiles para organizar el trabajo. Si tienes un sitio web, puedes crear una Escena por cada sección de tu sitio: Inicio, Portfolio, Biografía, Contacto. Cada una de estas secciones será una Escena diferente. Cuando los usuarios hagan clic sobre uno de los botones, será redirigido a la Escena correspondiente. Como vemos en el gráfico, cuando creamos animaciones del tipo cartoon, las escenas siguen un orden y siempre comienza con la Escena 1 y termina con la Escena X. En otro tipo de trabajos, el orden de las escenas lo elige el usuario cuando interactúa con los elementos. De todas formas, siempre comenzaremos con la Escena 1, a partir de la cual el usuario podrá “navegar” entre el resto de la escenas. Decíamos que el tiempo se divide en Escenas. Existe un menú donde veremos el listado de las escenas que
- 12. Taller de Flash 12 poseemos. Se pueden eliminar, duplicar o crear una nueva escena. También se pueden intercambiar o cambiar de orden. El menú se visualiza con Mayúscula+F2. Concepto de línea de tiempo El manejo del tiempo se basa en una Línea de Tiempo. Así como una hora está dividida en minutos y segundos, nuestra Línea de Tiempo se dividide en Fotogramas. La línea es siempre inifinita, pero la animación va a finalizar en el último fotograma “lleno”, el último que contenga información. La unidad de medida es Fotogramas por Segundo (fps) y es un valor que se puede modificar, aunque lo más común es utilizar 12 fps. Como se ve en la imagen, la Línea de Tiempo presenta fotogramas blancos y grises. Los grises se disponen cada 5 fotogramas como una ayuda para contabilizar mejor estos fotogramas a la hora de crear la animación. Capas Como complemento de nuestra Línea de Tiempo están las Capas. Su principal función es organizativa. Supongamos que creo un círculo en el primer fotograma de la Capa 1. Luego creo una animación de ese círculo, aumentando su tamaño hasta duplicarlo definitivamente en el fotograma 10. Del fotograma 1 al fotograma 10 tengo la animación de mi círculo. Supongamos que al mismo tiempo quiero crear un círculo al lado y también animarlo. En ese caso, no pueden superponerse más de una animación en la misma capa, por eso tengo que crear el segundo círculo en una capa nueva. Cada objeto debe estar en su propia capa. Y ojo que cuando de objetos puede ser una combinación de elementos: si mi círculo es un sol en un paisaje y es lo único que va a tener animación, podemos crear todo en la misma capa. Pero más allá de situaciones como esta, no es conveniente
- 13. Taller de Flash 13 ahorrar en capas, todo lo contrario. Cuando más capas tengamos, más organizado estará nuestro trabajo. En el listado de capas, al lado de cada una podemos ver el Estado de la capa: Ojo: Tildando esta opción podemos ocultar o mostrar la capa. Candado: Esta opción nos permite bloquear una capa. Esto significa que no podremos realizar ninguna modaficación a los objetos de la capa. Marco: Cuando la opción de marco está activa, se muestran únicamente el contorno de los objetos de esa capa. A su vez, debajo del listado de capas hay 4 opciones: Agregar capa: Agrega una capa al listado de capas. Agregar guía de capa: El elemento “guía de capa” lo veremos más adelante. Agregar carpeta: Se puede agregar una carpeta para organizar capas allí adentro. De esta manera podremos organizar mejor las capas que poseemos, evitando un largo listado de capas imposible de entender. Eliminar: Elimina capas, guías y carpetas y todo su contenido. El orden de las capas está relacionado con su posición virtual en el espacio. La capa inferior del listado se encontrará “detrás” de las otras capas. Podemos ver en las imágenes de los círculos, que el círculo mayor, en la capa 1, está detrás del círculo menor de la capa 2. Para poder comprender más estos conceptos, es bueno que practiques generando figuras en distintas capas, probando la superposición, junto con lo que vimos en clases anteriores. Crea capas, duplica, elimina, organiza en carpetas… Luego crea nuevas escenas para poder comenzar la clase que viene con una introducción a la animación Flash. ¡Mucha suerte! Clase 05: Animación (2) El buen manejo y entendimiento de los fotogramas y la línea de tiempo es crucial para lograr los resultados esperados en los trabajos de Flash. En esta clase veremos los aspectos básicos de la animación, sus principales componentes, qué tipos de fotogramas hay y cómo alcanzar los resultados deseados con el mínimo esfuerzo. En sí, Flash nos proporciona todas las herramientas para que podamos realizar una animación buena en poco tiempo. ¡Aprovechémoslas!
- 14. Taller de Flash 14 Fotogramas Si este tema no es el más importante del taller, se le acerca mucho. Dado que Flash es un programa de animación y los fotogramas son lo que hacen posible esa animación, diré que al menos son un engranaje fundamental en el funcionamiento de esta máquina. Se le dice fotograma a cada una de las imágenes impresas en una tira de película. En este caso lo veremos un poco diferente, pero en esencia es lo mismo. Ahora, centrémonos en nuestra línea de tiempo. Ese es el escenario donde vamos a tratar con los fotogramas. En Flash hay 2 tipos básicos de fotogramas: claves y comunes. En la línea de tiempo, los fotogramas clave poseen un punto, como se puede ver en el ejemplo de la primer imagen. Funcionamiento de los fotogramas En los fotogramas clave vamos a insertar “lo importante”. ¿Cómo es eso? Flash realiza la animación automáticamente. Imagina una pelota que cae del cielo. En Flash no necesitamos crear todos los fotogramas de la escena. Únicamente creamos los fotogramas clave: cuando la pelota está arriba y cuando está abajo. Son sólo dos fotogramas. El resto de los fotogramas los genera Flash. Si haces clic en el siguiente archivo SWF podrás ver tres círculos animados de forma diferente. Como se puede ver, la animación tiene dos puntos importantes: el inicio y el final. Cada círculo fue insertado en una capa diferente, pero los fotogramas clave están en la misma posición. En total se utilizaron 10 fotogramas, pero sólo tuvimos que especificar 2 por círculo. De esta manera Flash nos ahorra los pasos intermedios. En la imagen se pueden ver los fotogramas en la línea de tiempo. Los fotogramas clave (marcados con un punto) están en el fotograma 1 y el 10. Antes de realizar la animación, los símbolos o elementos con los que trabajamos deberán ser convertidos en “gráficos”. (Este concepto lo veremos en clases posteriores). Esto se hace rápidamente seleccionando el símbolo y, a través del comando F8, seleccionado la opción “Gráfico”. Los fotogramas se ven de color violeta y con una flecha hacia la derecha porque están animados. Como indica la imagen, la animación comienza en el fotograma 1 y termina en el 10, que no posee animación.
- 15. Taller de Flash 15 Para animar una serie de fotogramas, sólo debes hacer clic con el botón derecho del mouse sobre la parte que desees animar y seleccionar la opción “Crear interpolación de movimiento“. Recuerda que para animar algo tiene que haber una diferencia entre el primer fotograma clave y el último de esa animación. Puedes variar el color del “gráfico”, su tamaño, transparencia, etc. Todo eso se realiza seleccionando el gráfico cuando estés en el fotograma clave y variando sus características desde el Cuadro de Propiedades. También pueden haber fotogramas vacíos. Dado que todo funciona en una misma línea temporal, puede pasar que en un capa la animación comience mucho más tarde que en otra. ¿Qué sucede mientras tanto? Nada. La capa en esos fotogramas queda vacía. En la imagen se ve que la animación de la capa “Círculo 3″ comienza recién en el fotograma 5. Antes de eso, la capa permanece blanca, vacía. Una regla general es que el fotograma 1 de cualquier capa inicialmente aparece como un fotograma clave. El primer fotograma es el inicio de la animación… Si este fotograma no se utiliza, queda blanco pero permanece como fotograma clave, a menos que se elimine. La animación Para insertar un fotograma clave, debes hacer lo siguiente: 1. Posicionarte en el fotograma deseado 2. Presionar F6 Con el botón izquierdo del mouse verás un menú que también te permite insertar fotogramas. Los fotogramas comunes se generan solos entre dos fotogramas clave. ¿Qué pasa si quiero que un objeto inanimado (un círculo estático, por ejemplo) permanezca en la película durante varios fotogramas? 1. Inserta el objeto en una capa nueva Llamaremos a esta capa “Círculo inanimado”. Si creamos la nueva capa y dibujamos o pegamos directamente un círculo, este aparecerá en el primer fotograma. Si queremos que el círculo se aparezca recién en el fotograma 5, deberemos: 1. Crear un fotograma clave en el fotograma 5 (como se ve en la imagen) 2. Crear o pegar el símbolo. Todo elemento nuevo se inserta en un fotograma clave.
- 16. Taller de Flash 16 Ahora bien, no tengo ningún interés en animar el círculo. Quiero que del fotograma 5 al 8 se vea igual. Por lo tanto, no necesito convertirlo a “Gráfico”, ni animarlo. Sólo quiero que Flash entienda que el fotograma 5 se repite igual hasta el 8. Para esto sólo debo “prolongar” el fotograma 5, agregando fotogramas comunes a partir del fotograma 6. Para hacerlo: 1. Selecciona el fotograma 8 2. Presiona F5. Verás que se agregarán los fotogramas que deseabas. Otra forma es seleccionar el fotograma clave 5 y presionar F5 desde ahí. Verás que cada vez que presiones F5 se agregará un solo fotograma después del que has seleccionado. Esto funciona únicamente cuando no se haya ocupado ningún fotograma posterior al 8 en ninguna capa. Toda película tiene un fotograma inicial y uno final. Cuando nosotros insertamos un fotograma clave y dibujamos o pegamos allí un símbolo, Flash interpreta que ese símbolo va a aparecer hasta el final de nuestra película. Esto es porque al crear la capa, esta se crea desde el fotograma 1 al último fotograma que tengamos ocupado (incluyendo todas las capas de la misma escena). Por eso, puede pasar que al pegar o crear un símbolo, este aparezca en todos los fotogramas siguientes al fotograma inicial y tengamos que borrar aquellos fotogramas donde no queremos que figure. Exactamente esto fue lo que he tenido que hacer en el caso de la última imagen, pues al crear mi símbolo los fotogramas se habían creado automáticamente hasta el fotograma 10. Para eliminar los fotogramas, sólo debes seleccionar los que deseas borrar y presionar Shift+F5. En el caso de intermitencia, tal como se ve en la imagen, es necesario crear un fotograma clave cada vez que modifiques la visualización. Las flechas rojas muestran la ubicación de cada fotograma clave. Esto funciona tanto para objetos inanimados como para gráficos animados. En este caso el círculo se verá recién a partir del fotograma 5, en tres intervalos. Hay varias formas posibles de realizar cada acción, un ejemplo para esta película sería el siguiente: 1. Creo el fotograma clave 5 2. Pego el símbolo 3. Creo el fotograma clave 7 4. Borro el símbolo 5. Creo el fotograma clave 10 6. Pego el símbolo
- 17. Taller de Flash 17 Los pasos se repiten. Otra forma de hacerlo es: 1. Creo el fotograma clave 5 2. Pego el símbolo 3. Creo los siguientes fotogramas clave 4. Borro el contenido de los fotogramas clave que quiero dejar vacíos Haz clic en el archivo para ver un ejemplo de las intermitencias en la animación. Fotogramas Por Segundo (FPS) Los Fotogramas Por Segundo o FPS es una medida de tiempo que, como su nombre lo indica, se refiere a la cantidad de fotogramas que la animación tiene por segundo. Para comprender mejor este concepto puedes comparar las siguientes animaciones: 4 Fotogramas Por Segundo 12 Fotogramas Por Segundo 36 Fotogramas Por Segundo Ahora puedes crear tus propias animaciones. Comienza desde lo más simple, con símbolos básicos (círculos, cuadrados) haciendo pequeñas variaciones (color, tamaño). Luego puedes experimentar con otros elementos. Realiza animaciones con varias capas y varios objetos sincronizados. No importa si te equivocas, siempre puedes volver a empezar. Y cualquier duda que tengas, puedes preguntarme a través de los comentarios. Ya verás que Flash no es tan difícil como parece… Clase 06: Gráfica, píxeles y máscaras Los gráficos e imágenes en Flash tienen un tratamiento especial. Por un lado están los elementos que importamos de otros programas y por el otro, los elementos y símbolos que creamos ahí mismo, en el entorno de Flash.
- 18. Taller de Flash 18 Adobe Flash es un programa vectorial. Esto no significa que no podamos utilizar imágenes de píxeles, sino que tenemos menos capacidad de edición de estos elementos. Compatibilidad del programa con vectores y píxeles Por ser un programa vectorial, Adobe Flash edita gráficos de vectores a la perfección. Estos gráficos pueden realizarse in situ o importarse de programas de este tipo como la aplicación Adobe Illustrator. Quiero que quede muy claro esto de “editar“, porque Flash no es un programa para “ilustrar” o “dibujar”, sino un programa de animación. Es común que nos veamos tentados de realizar dibujos ahí mismo, pero no es lo más conveniente. A menos que se trate de elementos básicos, siempre conviene utilizar aplicaciones especializadas en lo que queremos hacer. Adobe Flash nos garantiza importar gráficos vectoriales sin ninguna dificultad. Tip: al importar gráficos de Adobe Illustrator, ten en cuenta que el mismo no debe tener ningún componente agrupado. De lo contrario podrás ver partes rotas o vectores faltantes en algunas versiones de Flash. También puedes trabajar con imágenes de píxel, pero la edición es bastante rudimentaria. Se puede variar el tamaño de la foto, la inclinación y otros detalles de este tipo. La idea es que las imágenes se importen a la biblioteca. No se deben pegar imágenes directamente. Tener los elementos en la Biblioteca me permite reutilizarlos las veces que quiera. Cuando trabajes con una imagen en Flash, esta se verá con un recuadro alrededor. El recuadro no te va a impedir editarla superficialmente (tamaño, inclinación, etc.), pero sí editar su interior. Es decir, borrar píxeles. Para borrar o editar píxeles, tendrás que “desbloquear” la imagen desde la opción Editar/Preferencias, o con Ctrl.+B. Tip: es aconsejable editar todo lo que sea posible de manera numérica. Así, tendremos más control de lo que hacemos. Lo extraño de Flash es que los elementos vectoriales también tienen su vista de píxel. Si seleccionamos un objeto de este tipo con la flecha negra, lo veremos en su versión de píxel y podremos editarlo, incluso borrando sus píxeles (lógicamente los vectores variarán luego de esta edición). Si seleccionamos un objeto con la flecha blanca, veremos las líneas con sus vectores y tendremos la posibilidad de editarlos normalmente. En la imagen de la derecha podemos ver tres pasos comunes con gráficos creados en Flash: 1. Creación de imagen vectorial 2. Selección para visualización y edición de vectores 3. Selección para visualización y edición de píxeles
- 19. Taller de Flash 19 Tratamiento de píxeles Lo más importante es qué hacer cuando quiero eliminar fragmentos de una imagen. La selección en Flash en estos casos –hay que decirlo– es mala y si podemos prescindir de ella, mejor. Hay que organizar bien el trabajo de modo de realizar las ediciones de imágenes en programas como Adobe Photoshop y similares. Así, la imagen llega a Flash lista para utilizar o editar mínimamente. Sin embargo, es muy útil saber cómo hacer para que se vea sólo una parte de una imagen ya que hay veces que esto nos sirve después para la animación. En la imagen se pueden ver tres jarrones con el fondo de una pared. En un proyecto, por ejemplo, se podrá querer una animación donde se muestre por un lado un jarrón y por otro el fondo. Introducción al uso de máscaras En este caso, Flash no me permite seleccionar adecuada y rápidamente esa parte de la imagen. La única forma de hacerlo con exactitud es creando una máscara. ¿Cómo? Generando la misma forma del jarrón, utilizando la herramienta de la pluma. Esa forma vectorial (capa 2) deberá estar en la capa superior a la de la foto de los jarrones (capa 1). Luego convertiré la capa 1 en máscara. En la primer imagen se ve la foto original, con el gráfico vectorial en la nueva capa. El resultado será el jarrón solo. El problema fundamental es que la graficación vectorial en Flash no es para nada buena. De hecho, cuando uno edita vectores y las líneas se superponen, el programa genera vectores nuevos en el punto de encuentro. Es tan difícil y diferente a otros programas vectoriales, que la mejor opción es graficar la máscara con otra aplicación. Sobre todo con una finalidad que requiera tanta precisión. Como la máscara estará en una capa y la imagen en otra, podremos ver independientemente una de la otra. Se puede mover o editar la máscara y lo mismo con la foto. Máscaras con movimiento La máscara y el símbolo son objetos independientes que tienen movilidad independiente. Se puede animar una máscara, el gráfico al que contiene o ambas. La máscara no tiene que ser necesariamente un objeto inanimado.
- 20. Taller de Flash 20 En la imagen de la izquierda podemos ver una mesa de Flash con dos elementos en dos capas diferentes: una imagen y un símbolo. La idea es que lo único que quede visible de la imagen sea un espacio idéntico al círculo. Para esto usamos el círculo como máscara. Pero además queremos que ese “foco” se mueva. Paso a paso: 1. Pega una imagen cualquiera en una capa 2. Crea un círculo en una capa superior 3. Convierte el símbolo (círculo) en gráfico 4. Posiciona el círculo sobre la imagen y crea una animación en la que el círculo se mueva sobre la foto. 5. Una vez que tengas la animación hecha, convierte la capa “circulo” en máscara. Quedará algo así: Animación de máscara En la animación podrás ver la máscara animada sobre la imagen. Ahora, en la siguiente animación hice al revés: la máscara sigue siendo el círculo, pero esta vez queda quieto y lo que se anima es la imagen (Deberás convertir en gráfico todo lo que quieras animar, lo que queda inmóvil puede permanecer como símbolo o imagen).
- 21. Taller de Flash 21 Animación de imagen con máscara estática Este tipo de animaciones con máscaras tiene infinitas aplicaciones. Se pueden usar la cantidad de máscaras que se quiera sobre un mismo objeto. Te propongo como tarea, hacer al menos 5 animaciones con máscaras. Esto te va a ayudar más tarde con animaciones más complejas. La clase siguiente profundizaremos en el tratamiento de vectores, cómo se maneja el programa en estos casos y cómo lograr mejores resultados. Los vectores son fundamentales para tratar con Flash, pero las imágenes se nos presentarán como una piedra en el camino que tendremos que manejar de la mejor manera posible. Para eso, es necesario practicar los conceptos de esta clase. ¡Hasta la próxima! Clase 07: Dibujo y edición Antes de pensar en dibujo y edición, debes pensar para qué desearías dibujar en Flash. ¿Cuál sería su practicidad? ¿Es útil? Si lo que buscas es hacer una animación del tipo cartoon, la gráfica la traerás importada de otro programa. Si lo que quieres es dibujar botones complejos, es recomendable hacer lo mismo… Realmente no tiene un uso práctico “dibujar” en Flash. Sí es útil saber crear elementos vectoriales y editar los que traigas de otras aplicaciones. Algunos de los programas vectoriales más comunes para importar gráficos en Flash son Illustrator y Fireworks (ambos del paquete Adobe Creative Suite). Sin embargo, aunque son herramientas excelentes, siempre es necesario hacer arreglos y ediciones. Complementos de Flash para ilustrar ¿Cuál es la diferencia entre una y otra? Illustrator es un programa vectorial y está pensado para (como su nombre lo indica) ilustrar. Se pueden realizar todo tipo de dibujos e ilustraciones, con gradientes y transparencias, utilizando también efectos y pinceles especiales. Se aplica principalmente al terreno gráfico y no web, aunque es perfecto para crear las bases gráficas de una animación del tipo cartoon. Fireworks es una respuesta concreta a una necesidad web: gráficos sencillos, prearmados, rápidos y versátiles. Aunque su terreno no es la ilustración, puede sacarte de un apuro. No se utiliza para diseños donde el “dibujo” es lo más importante, sino para elementos web como botones, barras, incluso banners publicitarios. Tiene muy buenos efectos que hacen que un círculo se convierte rápidamente en un botón impresionante (Ver Botones rápidos en Fireworks).
- 22. Taller de Flash 22 En fin, los dos programas del Creative Suite son perfectos para las distintas aplicaciones que puedas darle a gráficos en Flash. Elige el que más se adapte a tus necesidades. En sus funciones de dibujo o ilustración, no hay mucha ciencia y podrás aprender a utilizarlos rápidamente. Son un complemento que no puedes dejar de lado si quieres avanzar rápidamente en Flash. Importando imágenes vectoriales Lo primero que debes saber es que puedes encontrar problemas al importar gráficos con elementos agrupados. Para evitar errores en Flash, desagrupa primero el objeto a importar. Puedes copiar el dibujo y pegarlo en Flash o, lo más recomendable, utilizar la opción de Importar desde Flash. En el caso de que utilices Illustrator, no es necesario guardarlo como EPS, generalmente funciona de la misma manera al traerlo como AI. Es muy importante el tratamiento de color. Si tu dibujo vectorial está en CMYK deberás transformarlo a RGB antes de exportarlo. De lo contrario podrás tener problemas de color. En la imagen de la derecha se ve la primer flor tal cual fue pegada en Flash y la segunda en su color real de Illustrator. La compatibilidad de versiones también es un punto a tener en cuenta. Si la versión de Flash que usas es más antigua que la de tu programa gráfico, es probable que no reconozca algunas partes de las ilustraciones. Solución: guarda tu archivo de dibujo como una versión vieja. Edición vectorial Cuando importas un dibujo con varios elementos verás que todos sus elementos aparecen agrupados. Para hacer pequeñas modificaciones no hace falta desagruparlo. Basta hacer doble clic sobre el dibujo para obtener una vista con todos elementos del gráfico desagrupados. Aquí es donde harás los cambios de color, forma, etc. Una cosa a tener en cuenta es que hay varias instancias de desagrupación de un objeto: 1. Cuando el objeto está agrupado 2. Cuando se ven sus elementos agrupados individualmente 3. Cuando todos los elementos están desagrupados y unidos Esto importante porque la última instancia de desagrupación une todos los elementos. Aquí, la única división entre un elemento y otro es el color. De ahí que si nuestra ilustración tiene varios elementos del mismo color que están superpuestos o yuxtapuestos, estos se unirían… por siempre (Bueno, vale deshacer).
- 23. Taller de Flash 23 Puedes ver en la imagen ampliada de los pétalos de la flor cómo la selección se hace por color. Esta imagen corresponde con la tercera instancia de desagrupación y reagrupación por color. Aquí siguen existiendo lo vectores, pero estos también se corresponden a un color. Cuando quieras animar partes de este dibujo por separado, necesitarás ubicarlas en capas diferentes. Para esto puedes hacer el clásico “copiar”, “pegar”. Flash tiene además el pegado in situ. Si copias y al momento de pegar usas Ctrl+Shift+V, el elemento se pegará en el lugar extacto de donde lo tomaste. También puedes importar el gráfico como capas. Elige la opción que creas conveniente. La clase siguiente veremos todas esas cosas obvias que se pueden hacer con los símbolos o gráficos pero que nunca están de más mencionar. Y después… botones, para ya arrancar con la animación comandada y de ahí a nuestro primer sitio web en Flash. Mientras, te propongo trabajar con gráficos exportado e ir investigando de qué se tratan el Illustrator y el Fireworks. ¡Hasta la próxima y no se olviden consultarme cualquier inquietud que tengan! Clase 08: Editando símbolos y gráficos El entorno de Flash tiene paneles para editar gráficos, incluyendo herramientas de color y de forma. Ampliando las clases iniciales –donde presenté la mesa de trabajo– voy a hablar más en profundidad de los paneles y qué usos concretos le puedes dar. Editar es fundamental porque en la animación no tenemos una segunda alternativa para variar el aspecto de un elemento gradualmente. Si quiero que un elemento cambie, debo editarlo. Queridos suscriptores al FEED RSS de TALLERES PRACTICOS: debido a un problema técnico es probable que no hayan recibido las actualizaciones a los últimos dos talleres. El problema ya se encuentra solucionado, pero deberán volver a suscribirse al feed RSS de TALLERES PRACTICOS a esta nueva dirección : http://feeds.feedburner.com/elwebmastercom-talleres Nota: Esto no afecta al feed general de elWebmaster.com ni al de comentarios. ¡Muchas gracias! El equipo de elWebmaster.com Antes nada voy a explicar 3 conceptos básicos para saber qué editar y cómo hacerlo: Grupo: El grupo es un conjunto de formas que han sido agrupadas. Un grupo puede agrupar otros grupos, logrando distintos niveles de elementos. Cuando importamos o pegamos un elemento de otro programa (Illustrator, Fireworks), aparece en Flash como grupo. En un grupo se puede editar la forma, pero no el color.
- 24. Taller de Flash 24 Forma: Es lo que logramos cuando desagrupamos un elemento tantas veces como sea posible. Así obtenemos una forma que está delimitada básicamente por el color y aparece como una imagen de píxel, aunque mantiene los vectores que posibilitan cambiar su forma con mayor libertad. Gráfico: Si conviertes un grupo o una forma en gráfico, podrás editar su forma y color, ya sea durante una animación o como símbolo estático. Estas opciones de color te dejarán agregar transparencias o variar la tonalidad de los colores con un menú “avanzado” desde la barra de propiedades, al pie de la pantalla. Además del “avanzado”, puedes cambiar el brillo, la transparencia o la tonalidad de tu gráfico de manera individual. En la imagen podés ver los tres elementos diferentes. El grupo es el original, el elemento traído directamente de Illustrator. Al desagruparlo totalmente se convirtió en forma. Como la división de la forma se da básicamente a través del color, seleccioné cada color por separado y lo modifiqué. Sólo hice eso. Así me quedó el fondo, las ramas y las sombras como tres “formas” de esa forma. La edición del color la hice con el panel Mezclador de colores, donde también se puede agregar transparencia. La imagen inicial también la convertí en gráfico. Esto me permitió hacer cambios de color, e incluso agregarle transparencia (nótese la diferencia con el fondo blanco y el fondo de color). Pero la mayor diferencia reside en que la edición es pareja en todo el gráfico. Puedo agregar un 20% de rojo a TODOS los tonos del mismo elemento. Amalgamo el color, virando la tonalidad del elemento hacia un lado y otro del espectro. En el caso de la forma, es más radical porque todo lo que selecciono quedará exactamente del mismo color. Por eso el gráfico te permite una edición más fina de color. La edición del gráfico en la animación La edición de un gráfico es clave para lograr una animación armoniosa y recrear todos los efectos que queramos. Así como editamos el gráfico, podemos hacerlo dentro de una animación de manera gradual, de modo que en el primer fotograma clave aparezca el gráfico original y en el segundo fotograma clave, el editado. Cuando animemos se verá la transformación del símbolo. Pueden ser muchos más los fotogramas claves, tanto como instancias de transformación tenga la película. Además de la edición de color, se le puede agregar edición de forma, aumentando o disminuyendo las dimensiones, rotando el objeto o simplemente moviéndolo en el campo. Se puede volver completamente transparente o volverse blanco con un brillo de 100%, es dicisión del diseñador.
- 25. Taller de Flash 25 Animación con gráficos editados en forma y color Botones y efectos rápidos Cuando aprendes un par de trucos, puedes acelerar mucho tu trabajo. Hay operaciones que con el tiempo se vuelven casi mecánicas. Los botones son un buen ejemplo. Hay varios rasgos característicos de un botón. Cuando sabes cuáles son, puedes hacer botones en pocos pasos. Más allá de factores de usabilidad, los efectos son sencillos… Flash propone una serie de botones en su panel de componentes, pero tú puedes hacer uso de la inventiva con dos botones estándar para editar a gusto y piacere. Ambos se basan en el mismo concepto: un elemento trimensional, un botón que resulte palpable. Luego, el color se lo vamos a dar teniendo en cuenta la incidencia de la luz sobre nuestro objeto imaginario. En el primer caso, la luz se refleja desde abajo, por eso el trapecio inferior aparece más claro y el superior más oscuro, mientras que los lados no varían. En el caso del segundo ejemplo, la luz incide desde arriba. El efecto de gradiente nos ayuda a lograr una superficie de botón más circular. Por último, el tercer botón es el propuesto por Flash que, aunque poco sorprendente, cumple muy bien su función. Cualquiera de estos botones se crean fácilmente a partir de un rectángulo, variando los colores y formas. En la clase siguiente veremos cómo crear un botón animado, usos y abusos de los botones y la interacción de los botones en un sitio web creado en Flash. Mientras, teniendo en cuenta el ejemplo de la animación de gráficos editados, puedes comenzar a crear películas como las del ejemplo. Te espero la próxima semana… ¡Mucha suerte! Clase 09: Botones Los botones son fundamentales para la interacción de cualquier sitio web creado en Flash. Desde el punto de vista del diseño, un botón debe ser notorio y evidente. Esto es para favorecer la usabilidad, guiando al usuario que navega en nuestro sitio hacia donde desee ir. La función básica de un botón es la navegabilidad, llevándonos de una parte a otra de la página (de una escena a otra, de un fotograma a otro). Para esto vamos a necesitar conceptos básicos de ActionScript. No temas: es muy fácil. Usabilidad Un botón no es más que un símbolo, al que luego se le da la instancia de Botón. En lo que se refiere al aspecto gráfico de un botón, es bueno tener en cuenta nociones básicas de usabilidad.
- 26. Taller de Flash 26 Un botón no es un link, sino algo más notorio que quiero destacar para que el usuario se desplace por mi página. Algunos diseñadores deciden innovar con el aspecto de los botones, sin tener en cuenta que los internautas ya tienen una estructura armada de cómo se ven los elementos web y esta estructura es muy difícil de romper. Lo que se debe lograr con un botón es contraste, volumen (ya sea saliente o hundido) y pregnancia. El texto del botón debe ser lo más breve y claro posible, sin dar lugar a dudas. El mismo tratamiento de un botón, se le puede dar a un grupo de solapas, aunque generalmente en este caso no es necesario utilizar volumen. Diseño y creación de un botón Los botones o solapas pasan por tres estados, según como va interactuando el usuario: 1. Reposo: Es la vista pasiva del botón, sin ningún tipo de acción por parte del usuario. 2. Sobre: Es cuando el usuario pasa el mouse sobre el botón. El diseñador puede incorporar algún cambio en esta instancia, por ejemplo que el botón se “ilumine” cuando se pase el cursor por arriba. 3. Presionado: Es el momento en que el usuario hace clic sobre el botón. Puedes hacer que en ese instante, el botón se desplace, se oscurezca o lo que creas acorde al diseño. No es necesario animar o hacer que el botón varíe en cada una de las instancias. De hecho no es muy común ver variaciones en la tercera instancia. No hay que abusar de los recursos de Flash, pero sí saber que esos recursos existen y que puedes hacer uso de ellos cuando creas conveniente. Muchas veces son los pequeños detalles de un sitio web los que hacen la diferencia. Veamos una forma sencilla de generar un botón: 1. Crea el soporte, la forma. 2. Agrega algún efecto para separar la forma del resto del diseño, dando volumen (esto es opcional). 3. Escribe y ubica el texto del botón. Debe ser corto y claro. Con estos tres pasos has creado un símbolo que luego pasará a ser un botón en estado de Reposo. Así se verá cuando ingreses al sitio, sin realizar ninguna acción.
- 27. Taller de Flash 27 Estructura de un botón Lo que quieres lograr ahora es que el botón se anime según el comportamiento de los usuarios. Queremos llegar a los otros estados (sobre y presionado) y además queremos que al presionar el botón realmente suceda algo. Como nos instruye Adobe, “los botones son en realidad clips de película interactivos de cuatro fotogramas. Cuando se selecciona el comportamiento del botón para un símbolo, Flash crea una línea de tiempo con cuatro fotogramas. Los tres primeros fotogramas muestran los tres posibles estados del botón; el cuarto fotograma define el área activa del botón. La línea de tiempo no se reproduce realmente; reacciona a los movimientos y las acciones del puntero saltando al fotograma correspondiente.” Cada estado del botón es independiente del otro. Puedes hacer que en el estado reposo el botón sea una flor, cuando el cursor esté encima se convierta en un corazón y cuando hagas clic pase a ser una nube. En la temática de programación, las acciones deben asignarse a la instancia del botón del documento y no a los fotogramas de la línea de tiempo del botón. No te preocupes… esto lo veremos la siguiente clase. Animar el botón Ahora que sabes la estructura, convierte tu símbolo en Botón presionando F8. Cuando hagas doble clic sobre tu botón, notarás un cuadro similar al de la última imagen en tu línea de tiempo. La única diferencia es que solamente el fotograma de Reposo estará lleno. Puedes completar el resto de los fotogramas con F6, generando fotogramas clave. Cuando tengas todos completos, ve al fotograma Sobre y realiza cambios en el símbolo. ¿Qué cambios hacer? Agrega luz para “iluminar el botón”, desplázalo para darle movimiento, incorpora sombra, cambia el tono del color, etc. Puedes convertir el símbolo en gráfico para tener más opciones de edición o convertirlo en película para que, al dar movimiento, este sea más suave y controlado. En general no se utiliza la instancia de Presionado, pero en el caso que quieras que tu botón se vea diferente cuando alguien haga clic sobre él, puedes repetir el paso anterior. El cuarto fotograma es el estado Zona activa, que define el área que responde al clic del mouse. Esta área es invisible en el archivo SFW. El área es generalmente de igual tamaño y forma que el botón. De hecho, cuando creamos un nuevo fotograma clave en Zona activa, se repite la figura del símbolo y no tenemos necesidad de crear un recuadro para delimitar el área. Pero te voy a dar un caso en el que sí es necesario que el área sea diferente: supongamos que los botones son pequeños y el texto está a un lado. En la imagen, la zona activa del Botón 1 es únicamente el botón. Esto significa que el usuario deberá llevar el cursor directamente encima del círculo para poder hacer clic, algo muy
- 28. Taller de Flash 28 preciso sin sentido (dale facilidades a los que visiten tu web). Por otro lado, la zona activar del Botón 2 abarca el texto. En este último caso, el usuario podrá hacer clic tanto en el círculo como en la palabra para activar el botón. ¡Es mucho más práctico! Botones animados Animar los botones no es más que seguir la lógica de los clips de película. Veamos: en el estado reposo voy a tener un símbolo sin movimiento. Lo que quiero es que cada vez que pase el mouse sobre el botón, éste se mueva. A ver si me sigues: 1. Agregar un fotograma clave en el estado Sobre. 2. Selecciona los elementos del botón que van a tener movimiento (puede ser todo) y conviértelos en “Clip de película”. 3. Haz doble clic para ingresar en la película. 4. Convierte todos los elementos de la película en Gráfico para poder generar la animación. 5. Crea la animación. Es exactamente igual que hacer una película, sólo que estavez la película está dentro de un botón. 6. Antes de cerrar la instancia de película, selecciona el último fotograma ocupado en la línea de tiempo. Presiona F9 y haz doble clic en la opción “stop” del menú izquierdo, en la carpeta Control de película. La clase siguiente hablaremos de programación, pero para empezar… Lo que estás haciendo con este comando es decirle a Flash que detenga la animación en el último fotograma, de otra manera se repetiría indeterminadamente. 7. Agrega los fotogramas clave en los estados de Presionando y Zona activa. 8. ¡Listo! Prueba tu animación (Ctrl+Enter). Verás que cada vez que pases el cursor sobre el botón, este se moverá. Hay infinitas posibilidades. Sé creativo porque hay quienes dicen que Internet está todo dicho, pero no es así. Flash nos da suficientes elementos como para poner en práctica nuestra capacidad de diseñadores. He creado un sitio de ejemplo para que veas una botonera en su hábitat Una botonera funcional. A continuación podrás descargar un listado de archivos SWF con distintas alternativas con animaciones y cambios de color: Botones con cambio de color Botones con iluminaciones
- 29. Taller de Flash 29 Botones con movimiento Botón con cambios en el estado de Presionado Además, te ofrezco descargar los archivos originales FLA comprimidos (ZIP) para que puedas ver cómo estan hechas las botoneras, desde la creación de los botones hasta el proceso de animación y la programación: Archivos originales FLA comprimidos (1,79 MB) Clase 10: Botones Avanzados Habíamos visto la clase pasada cómo hacer botones básicos en Flash. Los botones no son más que símbolos –animados o no, con efectos o no– que están “activados” para realizar determinada acción. Cuando el usuario haga clic sobre nuestro botón, algo pasará. En general los botones son objetos que al pasar el mouse encima, muestra algún cambio. Sin embargo, no hace falta tener un botón para realizar alguna acción. No es necesario crear la forma del botón. Veamos… Botones invisibles Un botón clásico pensaría “Tengo que ser visible y notorio porque quiero que me hagan clic para poder ir a próxima sección del sitio”. La persona que ingresa al sitio ve el botón y piensa “¡Ah! Un botón. Voy a hacer clic para ir a tal sección…”. Funciona muy fácil. Ahora bien, existen los “botones invisibles” que se usan en casos muy diferentes al de la conversación anterior. Pero antes de explicar esto les voy a decir algo sobre los botones: no siempre son “botones”. Los botones en Flash son “cosas” que generan acciones. O sea que no necesariamente un botón es un círculo con la palabra “aceptar”.
- 30. Taller de Flash 30 Supongamos que en nuestro sitio tenemos que hacer un muestrario de productos (una especie de galería de imágenes). Vamos a tomar de base la web de lanas que comenzamos a planificar en la clase anterior. En este caso, tenemos una imagen donde están todos los productos en vista pequeña (thumbs) y por otro lado fotos con mayor detalle de los productos que queremos mostrar. Lo que quiero lograr es que al pasar el mouse por encima de cada foto pequeña, me muestre al costado el detalle de ese producto. Pero NO quiero que cada thumb sea un botón. Lo que voy a hacer es crear botones invisibles… 1. En una capa nueva pego la imagen con los thumbs. 2. Genero un cuadrado pequeño sobre el primer thumb (cuadrado gris). 3. Convierto el cuadrado en botón y hago doble clic encima para entrar a la línea de tiempo del botón. 4. En la línea de tiempo, hago clic sobre el primer fotograma y, manteniendo presionado el botón del mouse, llevo el fotograma clave al último fotograma (zona activa), tal como se ve en la imagen de la derecha. Verás al salir que el cuadrado es ahora de un celeste transparente. Eso indica que el botón es invisible. Lo único material del botón es la zona activa. 5. Copio el botón invisible y lo pego sobre el resto de los thumbs, preocupándome que queden espacios entre los botones y que nunca se superpongan. Lo que conseguí es tener 6 botones invisibles que generan acciones independientemente de la imagen que tengan debajo. Ya tenemos la primer parte resuelta. Ahora vamos a generar las vistas en detalle del producto. Puede servir para una galería de imágenes, un juego interactivo y otros usos. Lo importante es saber que la imagen del menú (la que tiene los thumbs), los botones invisibles y cada uno de los detalles son elementos separados. Por eso, no es mala idea incluso trabajarlos en capas separadas. Vamos a empezar con uno de los detalles:
- 31. Taller de Flash 31 1. Ubico la fotografía ampliada y un texto de explicación del producto en el lugar donde quiero que luego aparezcan. 2. Convierto todo en gráfico y luego en película. 3. Ingreso en la película y creo dos fotogramas clave nuevos. Supongamos, uno en el fotograma 5 y otro en el 10. 4. En el fotograma 1 y el 10 edito el gráfico desde el panel de propiedades eligiendo la opción Alpha 0%. Ahora en esos fotogramas, el gráfico se ve transparente. 5. Le doy interpolación de movimiento a toda la línea de tiempo. 6. Selecciono el primer fotograma y desde el panel de acciones (F9), hago doble clic en Stop (Acciones/Control de película o Global Functions/Timeline Control). Lo mismo en el fotograma 5. Esto es para detener la animación en el primer fotograma y en el quinto, que justamente son transparentes, invisibles. 7. Al salir de la película voy a ver el recuadro invisible. Ahora voy a darle un nombre a la película. La selecciono y –en el cuadro de propiedades– escribo un nombre sin dejar espacios donde dice “nombre de instancia” o “instance name”. En este caso, el nombre va a ser “Producto1″. 8. Repito estos pasos con el detalle de los otros productos. Uso básico de ActionScript en Flash Una vez que tenemos todos los botones y todos los detalles convertidos en películas y nombrados vamos a proceder a darle acciones a estos botones. Básicamente, lo que quiero es que inicialmente no se vea nada y, al pasar el mouse sobre un thumb, al costado se pueda ver el detalle del producto, pero al sacar el mouse vuelva a verse la pantalla blanca. En palabras Flash: quiero que, pasando el mouse sobre el thumb 1, se reproduzca la película “Producto1″. Lo mismo con el resto de los thumbs… La película a la que llamamos “Producto1″ tiene 3 fotogramas clave: el 1, donde la imagen se ve transparente, el 5 donde se ve con claridad y el 10 donde vuelve a verse transparente.
- 32. Taller de Flash 32 Ahora yo quiero que al pasar el mouse sobre el thumb 1, se reproduzca la película “Producto1″ y que se detenga en el fotograma 5. Como el fotograma 1 y el 5 tienen la acción Stop, cada vez que la película se reproduzca, quedará congelada en esos fotogramas. Entonces, si quiero llegar al fotograma 5, tengo que comenzar la reproducción por el fotograma 2 que no está detenido. Las acciones se agregan al botón invisible que está sobre el thumb 1. Se selecciona el botón y presionando F9 se accede al panel de acciones donde escribiré el código ActionScript o lo seleccionaré del listado. Los códigos se escriben en inglés. Y para esta primera esta primera parte se verá así: on (rollOver) { tellTarget ("Producto1") { gotoAndPlay(2); } } Explico: on (rollOver) = cuando paso el mouse por encima tellTarget ("Producto1") = le digo a la película “Producto1″ gotoAndPlay(2) = que se reproduzca a partir del fotograma 2 Como en el fotograma 5 tenemos un Stop. Significa que la película se va a reproducir hasta ese fotograma, quedando completamente visible el detalle del producto. Ahora vamos a hacer que al sacar el mouse por fuera del thumb 1, la película se deje de mostrar (llegue al fotograma 10, donde el gráfico es transparente): on (rollOut) { tellTarget ("Producto1") { gotoAndPlay(6); } } Explico: on (rollOut) = cuando saco el mouse del botón tellTarget ("Producto1") = le digo a la película “Producto1″ gotoAndPlay(6) = que se reproduzca a partir del fotograma 6 O sea que al desplazar el mouse por fuera del botón, la película va a reproducirse desde el fotograma 6 en adelanta, hasta llegar al fotograma 10, donde la película vuelve a ser transparente o invisible. Varios botones pueden llamar a la misma película. Se pueden lograr cosas verdaderamente buenas con estas sencillas acciones. Te recomiendo que practiques con las acciones porque es una parte muy importante del programa. Muchas cosas que parecen sencillas no se pueden hacer si no tienes un conocimiento básico de ActionScript. Para que puedas trabajar en base a algo concreto, te dejo el SWF del sitios que estamos construyendo juntos. En la sección Lanas verás aplicados los conceptos de esta clase.
- 33. Taller de Flash 33 Haz clic para abrir el SWF (1.86 MB) Haz clic para descargar el archivo FLA original comprimido (1.87 MB) (Para ver este archivo debes contar con la versión 8 de Flash o superior) Échale una mirada a estos archivos para terminar de cerrar la idea y probar acciones… ¡Hasta la Proxima Clase 11: Movies Externas La clase pasada terminamos de armar una sección de nuestro sitio de ejemplo, pero hubo algo que no me terminó de convencer. Utilizando botones invisibles pudimos crear interactividad con el usuario. Cada vez que el mouse se posaba sobre nuestros botones, algo pasaba pero… ¿No es un atentado a la usabilidad tener que dejar el mouse sobre el botón para que pase algo? ¿Y si el usuario quiere sacar el mouse del botón y hacer otra cosa? ¿Por qué tiene que desaparecer lo que está viendo? Nuestra sección hasta ahora era “aceptable”. Hoy vamos a aprender a llamar a movies externas para lograr un sitio más dinámico… ¿Por qué utilizar movies externas? La idea de la clase de hoy tiene mucho que ver con usabilidad: eso que la gente está acostumbrada a hacer en un sitio web y que ponen en práctica los diseñadores para que el uso de la web sea mucho más fácil. En fin… nuestra primer sección tenía una especie de “galería de imágenes”, pero tenía un problema. En primer lugar, había una espacio vacío inicial donde se veía algo únicamente cuando posábamos el mouse sobre alguno de los botones invisibles… ¡Eso es 100% antiusabilidad! ¡Yo quiero hacer cosas sin ser rehén de un botón! Por eso, esta clase vamos a ver de qué manera podemos hacer que el contenido de nuestra galería de productos se active con un simple clic. Lo vamos a hacer en una nueva sección (yo voy a usar “Hilados”), para poder después hacer comparaciones. Para empezar, necesitamos una imagen que nos sirva de botonera para la galería de productos, aunque pueden ser varias imágenes que
- 34. Taller de Flash 34 funcionen como botones separados… Es tu elección. Yo en este caso voy a optar por utilizar varias imágenes a modo de botonera. Repasamos los pasos para la botonera: 1. Pegar los thumbs (imágenes pequeñas) 2. Convertir cada una en botón (F8) 3. Hacer doble clic en cada botón para ingresar en su línea de tiempo 4. Crear nuevos fotogramas en la línea de tiempo Se pueden hacer variaciones en los fotogramas, cambiando la apariencia del botón según interactúe el usuario. Yo voy a colorear levemente los botones cada vez que alguien pase el mouse encima, para lo cual debo convertir la imágen en gráfico o agregar una capa de color semitransparente sobre la imagen. A continuación necesitamos mostrar en el espacio del costado (igual que la clase anterior) los detalles de cada uno de los thumbs. Pero esta vez queremos que queden estáticos al hacer clic. La forma de lograr esto es creando movies (películas) separadas, lo que vamos a llamar movies externas. Como se ve en el gráfico, cada detalle va a estar en un archivo SWF nuevo. Cada uno de los archivos nuevos (detallex.swf) deberán tener el mismo tamaño que el archivo original del sitio (sitio.swf). Funcionan como transparencias: la movie del detalle se va a superponer con la movie del sitio. Para ubicar la imagen del detalle en el lugar correcto, puedes usar directamente el archivo original del sitio: 1. Ubica la imagen y el texto donde deberían estar 2. Copia todos los elementos 3. Pega con Ctrl + Shift + V De esta manera lo pegarás con precisión exactamente en la ubicación que tenía en el archivo original Puedes repetir la operación para crear el resto de las movies. Recuerda nombrar los archivos con claridad para que sepas exactamente qué archivo se corresponde con cada botón.
- 35. Taller de Flash 35 Creando interactividad con ActionScript Cuando ya tengas todas las movies externas podrás empezar a crear la interactividad. Esto se hace con programación en el cuadro de Acciones (F9). Es bueno entender de qué estamos hablando. Para empezar aclaremos qué es lo que deseamos que suceda: “Quiero que al hacer clic en el thumb del producto 1 aparezca el detalle de ese producto a la derecha y que quede así hasta que el usuario decida hacer otra cosa… ¡Ah! Lo mismo con el resto de los thumbs…” Ahora te voy a explicar el código: on (release) { = haciendo clic loadMovieNum("detalle1.swf", 2); = traigo la película “detalle1.swf” en el nivel 2 Te preguntarás qué son los niveles… bueno, Flash Player (el reproductor de Flash) utiliza niveles. Cada documento de Flash tiene una línea de tiempo principal ubicada en el nivel 0 de Flash Player. Cuando utilizas la acción loadMovie para cargar otros documentos de Flash (archivos SWF), el Flash Player los mostrará en otros niveles. Cuando cargas documentos en niveles superiores al 0, estos se amontonan unos sobre otros, como acetatos. Así, la película que ubicamos en el nivel 2 va a estar debajo de la de nivel 3… Ahora bien. Si primero hago clic en el botón 1 y cargo la película “detalle1.swf”… ¿Qué pasará cuando haga clic en otro botón para cargar otra película? ¡Se superpondrán las movies! Como eso no es lo que queremos, estamos obligados a decirle a Flash que descargue el resto de las movies cuando carguemos una nueva. Verás que debajo de la acción loadMovie está unloadMovie que significa exactamente “descargar película”. Tenemos que especificar exactamente cuáles películas queremos descargar. En este caso, la movie “detalle1.swf” corresponde al nivel 2. Tengo un total de 6 movies, o sea: 6 niveles. El nivel 1 lo dejo vacío por las dudas de que después quiera agregar algo. Así que empiezo desde el nivel 2. Al hacer clic en el botón 1 se cargará detalle1.swf en el nivel 2 y descargo las movies desde el nivel 3 al 7. Cuando quiera cargar la movie detalle2.swf (nivel 3) voy a necesitar descargar la movie del nivel 2 y después las del nivel 4 al 7… Y así sucesivamente.
- 36. Taller de Flash 36 Por fin logré que al hacer clic sobre un botón (thumb de producto) se cargue una movie individualmente y se descarguen las demás. Pero cuando voy a otra sección del sitio… ¡Siguen las movies cargadas! Claro… es tengo que agregar el código de descarga en cada fotograma. Como se ve en el gráfico, un fotograma de cada una de las secciones del sitio restantes tiene la acción de unloadMovie. Para insertar una acción en un fotograma, selecciona el fotograma directamente y agrega el código en el cuadro de Acciones. El código: unloadMovieNum(2); unloadMovieNum(3); unloadMovieNum(4); unloadMovieNum(5); unloadMovieNum(6); unloadMovieNum(7); Ventajas de las movies externas En este caso, los detalles de nuestros productos son externos. Hay muchas ventajas con las movies externas, pero la principal es que si en algún momento la empresa hace algún cambio de productos, directamente se reemplaza la movie con otra. Si el primer producto (detalle1.swf) cambia, cambio la movie detalle1.swf y cambio el thumb. No tengo que hacer ninguna modificación en el código… Si sabes que probablemente tu galería de productos varíe con frecuencia, te recomiendo que el listado de thumbs lo hagas como en la clase anterior: una o varias imágenes de los productos por un lado y botones invisibles por otro. De esta forma te aseguras no tocar nada de nada y limitarte a reemplazar el thumb y la movie. Fácil, ¿no? Bueno, eso es todo por ahora… Te dejo algunos archivos para que puedas ver cómo quedó el sitio y trabajar sobre los originales, reemplazar movies, hacer cambios y editar lo que quieras.
- 37. Taller de Flash 37 ¡Haz clic para ver cómo va quedando nuestro sitio! (tengan paciencia que tarda en cargar) Haz clic para descargar el archivo FLA original del sitio comprimido (1.64 MB) Haz clic para descargar los archivo FLA originales de los 6 detalles de productos (598 kb) Clase 12 : Precargas La clase pasada conlcuimos nuestra galería de productos con movies externas. Ahora puedes hacer galerías de imágenes y otras presentaciones utilizando y combinando las herramientas de las clases anteriores. Sin embargo, en el sitio de ejemplo de la clase pasaba las movies tardaban en cargar y no había forma de darse cuenta si los productos se estaban cargando o no y cuánto faltaba para que la finalice carga. Para evitar marear al usuario de nuestro sitio tenemos que agregar preloaders o precargas. Hoy te voy a enseñar a hacer precargas fáciles. La idea de una precarga es: 1. Anunciar que algo se está cargando 2. Dar una idea de cuánto falta para que se termine de cargar El segundo punto no es absolutamente necesario, pero por una cuestión de respeto a nuestro usuario es mejor calmar su ansiedad y decirle cuánto falta. ¿Es realmente muy difícil hacerlo? La forma que vamos a utilizar para orientarlo es a través de un porcentaje numérico o un elemento que se vaya completando a medida que se efectúa la carga. Con el tiempo y más experiencia en Flash podrás hacer cosas verdaderamente increíbles con las precargas. De momento… ¿Te acuerdas de la línea de tiempo? Bueno, la precarga va a estar siempre en el primer frame. Va a ser lo primero en cargarse y, al finalizar va a mostrar inmediatamente la movie que queremos ver.
- 38. Taller de Flash 38 Armado de la precarga: fase diseño Abre el archivo FLA del primer detalle de la clase pasada, detalle1.fla (por si no lo tienes, haz clic aquí para descargar). En la línea tiempo podrás ver un solo frame con una imagen y texto. Como la precarga se muestra antes que la imagen (en el primer frame), debemos agregar un frame antes del que ya tenemos. Así nos queda el frame 1 vacío y el frame 2 con la imagen. En el frame 1 voy a diseñar mi precarga. En este caso quiero que se vea, por un lado una línea que se vaya completando a medida que se cargue la movie y por otro lado un porcentaje que llegue a 100 en el momento también en que se termine de cargar esta película. Por una cuestión de diseño, recuerda ubicar el diseño de la precarga en el centro de la imagen que se va a ver al cargar la movie completa. ¿Que quiero decir con esto? En este caso la imagen que quiero cargar no está en el centro de la página, sino a un costado. Por eso la precarga debe verse sobre ese costado, preferentemente en el centro, como en la imagen de arriba. Mi diseño en el frame 1 es muy sencillo y se ve similar a la imagen de la derecha. Sólo un fondo, con un texto que dice “Cargando”. Tú puedes hacer lo que quieras… Ahora vamos a crear una nueva capa a la que llamaremos “Precarga”. Debes ubicarla por encima de la capa “Detalle” que ya teníamos. Línea de carga En el primer frame de la capa “Precarga” (sólo en el primero) comenzaremos con la línea que se completa a medida que se carga la movie: 1. Crea un rectángulo pequeño, que será el comienzo de la línea en un 1%. 2. Convierte el rectángulo en gráfico y luego en movie (F8). 3. Entra en esa movie, selecciona el gráfico y mueve el centro hacia el costado izquierdo del rectángulo. Esto es para que luego podamos agrandarlo únicamente hacia la derecha. 4. Crea un nuevo fotograma clave en el frame 100. 5. Dentro del frame 100 agranda el rectángulo cuando quieras, teniendo en cuenta que así se verá cuando alcance el 100% de carga. 6. Sal de la movie (yendo a la escena original) y nombra esta movie como “linea_carga”.
- 39. Taller de Flash 39 No es necesario que completes exactamente estos pasos. Tampoco que hagas una “línea”, sino cualquier animación contenida en 100 frames. La idea es que el usuario de nuestro sitio no se aburra mientras se carga la pantalla… Créeme, con estas herramientas y un poco de imaginación se pueden hacer cosas sorprendentes. Sino échale un vistazo a los sitios de ejemplo que te propongo al final del artículo. Porcentaje de carga De nuevo en el primer frame de la capa “Precarga” vamos a generar el texto de porcentaje que aumenta de numeración a medida que se carga la movie, hasta llegar a 100%: 1. Crea un campo de texto en el lugar donde quieras que se muestre el porcentaje. 2. Selecciona el campo de texto y en la barra de propiedades, conviértelo en Dynamic Text. Esto nos permite que cambie de acuerdo al código ActionScript que agreguemos después. 3. Nombra a este campo de texto como “porcentaje_texto”. Para varias la tipografía, el color y el tamaño, basta con seleccionar el cuadro y darle las especificaciones correspondientes. Código ActionScript para que todo funcione Es el momento de meternos con el código. Para eso vamos a crear una nueva capa donde únicamente introduciremos código. Por eso la llamaremos… sí: “Código” La única forma de que todo funcione es que a través de ActionScript, con el siguiente código: function cargando() { var total, cargados, porcentaje; total=_root.getBytesTotal(); cargados=_root.getBytesLoaded(); porcentaje=Math.floor((cargados*100)/total); porcentaje_texto.text=porcentaje+"%"; linea_carga.gotoAndStop(porcentaje); if(cargados==total){ clearInterval(hiloPrecarga); play(); } } var hiloPrecarga=setInterval(cargando,1); stop(); Quizás tengas que arreglar el indentado o escribirlo nuevamente a mano, pero es exactamente esto lo que debes copiar en el frame 1 de la capa Código. Ahora voy a explicarlo: function cargando() Declaro una nueva función: “precarga”, que va a ejecutarse hasta que se termine de cargar la movie.
- 40. Taller de Flash 40 var total, cargados, porcentaje; Declaro las variables que voy a manejar: la cantidad total de bytes de la movie, los cargados hasta el momento y el porcentaje de bytes cargados al momento. total=_root.getBytesTotal(); A nuestra variable “total” le asignamos el valor total de bytes que tiene la movie. cargados=_root.getBytesLoaded(); A la variable “cargados” le asignamos el valor total de los bytes de la película que fueron cargados hasta el momento. porcentaje=Math.floor((cargados*100)/total); Ahora hacemos una regla de tres simple para asignarle a la “variable” porcentaje el valor que debería tener. porcentaje_texto.text=porcentaje+"%"; Le decimos que el porcentaje me lo muestre en el campo dinámico de texto “porcentaje_texto”. linea_carga.gotoAndStop(porcentaje); Esto es para relacionar la línea que habíamos hecho con el número de porcentaje al momento. Así reproduce la movie “linea_carga” hasta el número de frame igual al número de porcentaje cargado. if(cargados==total){ Si la cantidad de bytes cargados es igual a la cantidad total de bytes de la película… clearInterval(hiloPrecarga); …dejar de ejecutar la función Precarga… play(); …e iniciar la movie (o sea, ir al frame 2) var hiloPrecarga=setInterval(cargando,1); La función setInterval le dice a la función “cargando” que se ejecute cada 1 milisegundo. De esta manera se muestra información actualizada. stop(); Evita que la movie se inicie. Otra cosa que debes tener en cuenta es que debes incluir un stop(); en el segundo frame, de lo contrario se reproduciría la función constantemente. Ahora lo único que falta es pegar el primer frame de cada capa y pegarlos en todas las movies, para que todas tengan su precarga… Haz clic aquí para ver la movie detalle1.SWF con la precarga
- 41. Taller de Flash 41 Haz clic para descargar el archivo original comprimido detalle1.FLA (100 kb) Te aseguro que con este tutorial se pueden hacer precargas súmamente interesantes, sólo necesitas usar la imaginación. Para que te inspires, te dejo algunos sitios con precargas para destacar: 1. 2. 3. 4. 5. 6. 1. ESCRIBÀ 2. Orange 3. Microsoft Office : mac 2008 4. DESUDESU 5. Food of the Food 6. Dave Werner’s Portfolio 2006 Bueno, eso es todo amigos… ¡Hasta la próxima! Clase 13 : Optimizando SWF a partir de una estructura
- 42. Taller de Flash 42 Empecemos desde el principio ¿Para qué diseñamos un sitio o una animación de Flash?. La finalidad de nuestra “obra” es siempre un ansioso internauta, una persona que navega en Internet con tiempo limitado. Y es ahí cuando el diseñador debe resolver el problema de que su sitio sea lento, evitando tiempos muertos, precargas innecesarias, objetos muy pesados. En esta clase veremos cómo hacer para que tu SWF vuele… Antes del diseño en sí, tenemos un deber como diseñadores: proyectar lo que vamos a hacer de manera estructural. Así como el arquitecto garabatea su primer plano a mano alzada, nosotros haremos un listado de todos los elementos que irán en nuestro SWF. Así como un sitio tiene secciones, una animación puede tener escenas. Esa va a ser la forma estructural de nuestros SWFs. Pensemos en el sitio Hilados & Lanas que hemos estado diseñando… Allí se ve una estructura lineal de 5 secciones bien marcadas: 1. Quienes somos 2. Hilados 3. Lanas 4. Tejidos 5. Contacto Decimos que la estructura es lineal porque ninguna sección es más importante que otra. Todas están al mismo nivel. Esa fue mi manera de resolver la estructura del sitio. Pero otros diseñadores podrían haber dado con otras soluciones igualmente válidas, generando una estructura bastante diferente. Aquí tenemos dos ejemplos de estructuras en dos niveles. En el primer ejemplo, el nivel 1 supone ya una división entre lo que sería “Materia prima” y “Confección” y en el nivel 2 se ven los productos relacionados, pero en el nivel 1 siguen habiendo items con contenido directo. En el otro ejemplo, no hay contenido directo en el nivel 1. Para acceder al contenido es necesario llegar al nivel 2. En este tercer ejemplo, la división es aún más profunda: a 3 niveles. En general intentamos que un trabajo sea “accesible” para la persona que interactúa, poniéndole la menor cantidad de obstáculos posibles. Los niveles de profundidad pueden ser vistos como un obstáculo porque de alguna manera entorpecen la navegabilidad del sitio. Se utilizan este tipo de menúes cuando existen muchas secciones dentro del sitio. Es el diseñador junto con el cliente quienes definen cuántas secciones
- 43. Taller de Flash 43 tendrá la web. Teniendo en cuenta la importancia de las secciones, tómate el trabajo de proyección o el maquetado como uno de los pasos más significativos del proceso de creación de la página. Archivos externos, archivos livianos En nuestro sitio Hilados & Lanas tenemos mucha gráfica y todos sabemos la regla de cuantas más imágenes tengamos, más pesado será un archivo. Como no podemos dejar de utilizar imágenes, sólo tenemos una opción: optimizar la carga de los archivos. Supongamos que tengo un archivo SWF externo donde he diseñado una galería con 10 imágenes. Entonces tengo: 10 imágenes + 10 thumbs = 20 imágenes 50 kb cada imágen 5 kb cada thumb 50 kb X 10 imágenes = 500 kb 5 kb X 10 thumbs = 50 kb Total = 550 kb Tenemos un archivo con un peso mayor a 550 kb. ¿Te das cuenta la importancia de que la galería sea un archivo externo y se cargue aparte? Tenemos que resolver este problema: Solución 1 Creamos una movie externa por cada detalle (como hicimos en la clase 11). Le agregamos una precarga a cada movie y listo… Ahora, supongamos que en mi sitio no tengo sólo una galería, sino que tengo 4. Si cada listado de thumbs pesa 50 kb, todas las galerías (sin los detalles) pesarán 200 kb, lo que es bastante para la carga inicial de un sitio. Solución 2 Creamos una movie externa por cada detalle y una movie externa por cada galería (en este caso, una sección del sitio). Le incorporamos la precarga a cada movie externa y listo… Lo que logramos es que el archivo que contiene al home del sitio no sea tan pesado. Más bien quedará como un archivo estructural y cuando el usuario haga clic para ver alguna de las
- 44. Taller de Flash 44 secciones, aparecerá (por medio de ActionScript) la movie corriespondiente a esa sección. De esta manera me queda una home liviana. Precargas innecesarias Ahora bien, por más que las imágenes estén en archivos separados, a veces son livianas y se cargan casi instantáneamente. Si esto es así hay que evaluar el uso de precargas. Cuando incluimos una precarga en un SWF, esta va a verse siempre y por más que tarde sólo 3 segundos en mostrarse, son 3 segundos que con el tiempo molestan… Si todas mis imágenes muestran una precarga de 3 segundos, el usuario (créelo, es así) va a pensar dos veces antes de hacer un clic porque no querrá toparse con estos mini obstáculos en su camino. Por eso es bueno también ser más selectivos a la hora de utilizar este recurso y hacerlo sólo cuando la carga de un SWF tarde más de… 2 o 3 segundos en abrir, o el tiempo que consideres. Algo que pocos piensan es en las precargas de la home. Si la home es pesada y, lógicamente, tiene una precarga, cada vez que ingrese al sitio me voy a topar con ella. Muchos optan por hacer una precarga tan buena, que no sólo no moleste, sino que además nos distraiga. Pero no todos tienen el presupuesto, la inventiva o la opción de hacer una precarga genial. Y si la precarga es aburrida y el sitio tarda mucho en cargarse, la verdad es que ya voy a tener una mala impresión de la web que esté visitando… Por eso: no uses el mismo tipo de precargas para el home o las secciones que para cosas más básicas como la carga de una imagen. El home en español del sitio de American Airlines tarda bastante en cargar y para colmo la precarga es aburridísima. ¡Chicos: más inventiva! Por otro lado, la gente de SectionSeven Inc. se hizo con una idea bastante original. La precarga no es gran cosa, pero cumple su función: nos indica cuánto falta para que se termine de cargar el sitio y además nos distrae. Peso de las imágenes Flash es un programa gráfico, visual. Aquí las imágenes lo son todo. Hay dos tipos de imágenes que puedes utilizar: vectoriales o de píxel. Pero Adobe Flash es un programa vectorial, por lo tanto trabajar con vectores me garantiza mayor calidad y menor peso en mis archivos.
- 45. Taller de Flash 45 De todas maneras es muy probable que quieras trabajar con imágenes de píxel. En el caso que importes imágenes a la biblioteca, el peso de esa imagen formará parte del peso final del archivo, sin importar que en el escenario de trabajo hayas achicado la imagen. Para eso es útil importar las imágenes al escenario y no a la biblioteca. O… importarlas a la biblioteca en el tamaño final en el que se verán ¿Capisce? Bueno, eso fue todo por hoy. ¡Hasta el próximo jueves! Mucha suerte con sus precargas y a ver si pueden reducir las cargas lentas de sus proyectos… Clase 14: Menúes emergentes Antes de ver guías de movimiento y a pedido de ustedes, una clase de regalo sobre menúes emergentes. Cuando tu sitio tiene demasiadas secciones, es casi imposible armar un menú simple: deberás recurrir a los menúes emergentes. Los menúes desplegables se ven bien, organizan mejor la estructura de tu sitio y son cruciales en temas de usabilidad. En esta clase veremos cómo generar este tipo de menúes a partir de algunos conceptos de diseño, máscaras y un poquito de ActionScript. Usabilidad en botones desplegables Steve Krug, en su libro sobre usabilidad “Don’t make me think” habla de la importancia de hacer las cosas simples. Para él, cuando hay muchas opciones es más difícil decidirse. Es preferible darle al usuario pocas opciones. No importa si tiene que hacer 5 veces clic: lo importante es que cada vez que haga clic tenga la seguridad de que está yendo por buen camino. En este sentido, si tenemos un menú con muchas opciones, es mejor simplificarlo. Las opciones principales de un menú deben verse como la estructura madre sobre la que se organiza el sitio. Pueden chequear nuestra clase anterior sobre la estructuración de un sitio. Cuando tengas organizada la estructura de tu menú, ten en cuenta que estarás frente a nuevos problemas de usabilidad. ¿O nunca te sucedió de abrir un menú de estos y que se cerrara solo? Bueno, son cosas para resolver…
- 46. Taller de Flash 46 Planificando el menú He creado un sitio nuevo especialmente para esta clase. La temática del sitio es una mueblería. Mis secciones y subsecciones iniciales eran las siguientes: 1. Sala de Estar: Sillas, Mesas, Mobiliario, TV/DVD 2. Comedor: Sillas, Mesas, Mobiliario, Utilitarios 3. Cocina: Juegos de Mesa, Alacenas, Bajomesadas, Mobiliario 4. Habitación: Sommiers, Mesas de Luz, Placards, Mobiliario 5. Cuarto Niños: Sommiers, Mesas de Luz, Placards, Mobiliario 6. Escritorio: Sillas, Escritorios, Bibliotecas, Armarios 7. Deco: Pinturas, Objetos de Arte, Mantas/Cortinas, Estilo Vintage ¡Son 7 secciones! La pregunta es, ¿Necesito tantas opciones iniciales? ¿No estoy mareando al usuario? Con un poco de tiempo pude reorganizar el sitio y por fin dí con una solución que me deja muy conforme: 1. Estar y Escritorio: Sillas, Mesas, TV/DVD, Escritorios, Bibliotecas, Mobiliario 2. Cocina y Comedor: Sillas, Mesas, Conjuntos, Alacenas, Bajomesadas, Utilitarios 3. Habitación: Sommiers, Mesas de Luz, Placards, Mobiliario, Muebles para Niños 4. Deco y Accesorios: Pinturas, Objetos de Arte, Mantas/Cortinas, Estilo Vintage Analiza qué secciones fusioné y cómo generé nuevas subsecciones. Es importante que en tu listado separes cuáles son los puntos más importantes de tu empresa. En este caso agrupé los muebles de habitación para adultos y niños en una sola sección. Sin embargo, si los muebles para niños son un producto muy importante de la empresa, debería dejarlos en una sección aparte… Armado del menú El diseño general del home del sitio lo vamos a generar en una capa a la que vamos a llamar simplemente “Fondo” (1). Por otro lado, el menú inicial lo vamos a generar en otra capa nueva llamada “Menú” (2).
- 47. Taller de Flash 47 Cuando tengas el diseño general hecho vamos a empezar con los menúes individuales. Como primer pauta, vas a necesitar un menú por cada opción inicial (en este caso 4 menúes individuales). Es conveniente diseñar cada menú ya desplegado. Para estos menúes crea una capa nueva. La vamos a llamar “M.Individuales”. En secuencia quedará por encima la capa “Menúes”, luego la “M.Individuales” y por última y debajo la capa “Fondo”. Para crear los menúes individuales, estos fueron los pasos que seguí: 1. Crear la caja de texto y escribir cada subsección 2. Generar un cuadrado debajo, teniendo en cuenta las líneas de diseño del menú inicial 3. Agregar una línea entre cada palabra La línea “corta” al cuadrado, generando un rectángulo por cada subsección. En el gráfico puedes ver que el rectángulo Bibliotecas tiene una apariencia más clara que el resto. Esto es porque fue seleccionado. Lo mismo vas a hacer con cada menú que quieras generar. De hecho puedes copiar el primero y editarlo. Cuando tengas todos los menúes, viene la parte divertida Vamos a hacer que cada palabra del menú se transforme en un botón. 1. Selecciona un rectángulo (el primero en este caso es Sillas) 2. Convierte el rectángulo en Botón (F8) 3. Trabaja el botón internamente dándole un color más claro en la opción de “sobre” o “over”. Repite lo mismo con todos los rectángulos de todos los menúes… Es probable que las líneas separadores desaparezcan. En realidad lo que sucede es que al crear botones, estos “tapan” a las líneas. Lo que debes hacer es seleccionar sólo las líneas, agruparlas y traerlas al frente. Ya tienes tu menú individual listo. Ahora tienes que darle animación… 1. Selecciona todo el menú 2. Conviértelo en Movie Clip 3. Nombra a la Movie Clip como menu1
- 48. Taller de Flash 48 4. Ingresa en la película y convierte nuevamente todo en Movie Clip 5. Genera una animación, creando un nuevo fotograma clave en el frame 4 y otro, por ejemplo, en el frame 7. 6. En el fotograma clave 1, mueve el menú de manera que quede arriba de la línea límite de la barra de menúes, tal como se ve en la imagen. En el fotograma clave 4, deja el menú como estaba (como si fuera el menú de la derecha del gráfico: por debajo de la línea límite). En el fotograma clave 7 repite la operación del fotograma clave 1. 7. Genera interpolación de movimiento (tween) entre todos los frames. 8. Al primer fotograma clave (frame 1) y al segundo (frame 4) asígnale la acción stop() Ya tenemos la animación del primer menú. Puedes repetir los pasos con los menúes siguientes, cambiando siempre el nombre de la Movie Clip como menu2, menu3 y menu4. Yo voy a hacerlo únicamente con el primer menú. Volviendo a la escena inicial, crea un rectángulo agrupado en la capa “Menú” de un tamaño similar al título de tu primer menú, en este caso: Estar y Escritorio, tal como se ve en la imagen. No importa el color, porque este rectángulo va a convertirse en un botón invisible. ¿Te acuerdas cómo hacer botones invisibles? Haz clic aquí para ver la clase de Botones avanzados. Cuando ya tengas tu botón invisible vamos a pasar a la siguiente y última etapa: programar. Comandos No hay ningún secreto en lo que debes hacer: Selecciona el botón invisible y en el panel de acciones escribe esto: on (rollOver) { tellTarget ("menu1") { gotoAndPlay(2); } } O sea que cuando poses el mouse sobre el botón invisible, le vas a decir a la movie menú1 que se reproduzca a partir del fotograma 2. ¿Qué logramos con esto? Que cada vez que alguien pase el mouse por encima de “Estar y Escritorio”, se despliegue el menú correspondiente. Ahora, quiero que cada vez que saque el mouse de encima del menú, este menú emergente se oculte. Para eso: 1. Ingresa dentro de la movie menu1 2. Crea una nueva capa por debajo de la existente 3. Dentro de esa capa, en el fotograma 4 crea un fotograma clave
- 49. Taller de Flash 49 4. Crea un rectángulo que abarque el menú y el nombre del menú 5. Convierte el rectángulo en botón invisible 6. Selecciona el botón y en el panel de acciones copia lo siguiente: on (rollOut) { gotoAndPlay(5); } } De esta manera le estamos diciendo que cuando pasemos el mouse por fuera del botón (o sea del menú), el menú desplegable se oculte. Máscara Ahora prueba y verás que todo es como lo imaginamos, excepto que el menú jamás se oculta. Para ocultarlo debemos crear una máscara. Entre la capa Menú y la capa M.Individuales, debes crear una capa nueva a la que llamaremos “Máscara”. Allí generarás un rectángulo desde la línea límite hacia abajo, como se ve en la imagen. Haz clic con el botón derecho del mouse sobre la capa nueva y selecciona la opción Máscara (Mask). ¡Has convertido la capa en una máscara! Verás que la capa M.Individuales aparece como “contenida” por la máscara. Así debe ser. Lo que has logrado es que todos los elementos de la capa M. Individuales se muestren únicamente cuando están dentro dentro de esta máscara. Ahora prueba. ¡Vas a ver que sí funciona! Ten en cuenta que cada opción dentro del menú desplegable es un botón. Selecciona cada botón dentro del fotograma 4 (el que queda estático) para darle la acción que quieras. Haz clic para descargar el ZIP del archivo FLA original (15,8 kb) Para ver el archivo necesitas contar con la versión 8 de Adobe Flash o superior. Clase 15: Guías de Movimiento Hasta ahora, en una animación de un objeto los movimientos eran siempre lineales y los fotogramas claves correspondían a un cambio en el sentido del movimiento. Con las guías de movimiento podrás lograr nuevos movimientos.
- 50. Taller de Flash 50 Las guías actúan como un trazado a través del cual se mueve nuestro objeto. Puede ser un trazado recto, ondulado o combinado. Sólo resta ubicar el elemento dentro del trazado para comenzar la animación. ¿Empezamos? Sin las guías de movimiento, animar un elemento X de manera ondulada era ¿imposible?. Un poco… Requería al menos un fotograma clave nuevo cada vez que el objeto cambiaba de dirección. Con las guías puedes generar movimientos curvos de forma muy sencilla: Como se ve en la imagen, el movimiento se rige en función de la guía. Los círculos en este caso marcan que el centro del objeto estará siempre en contacto con la guía, será como el punto de apoyo. Esto es muy importante porque si separamos el punto de apoyo, la animación tendrá errores. Pasos para trabajar con guías de movimientos 1. Convierte tu símbolo en gráfico (F+8). 2. Selecciona la capa de tu gráfico (en este caso la capa Pulpo). 3. Haz clic derecho y selecciona la opción Agregar guías de movimiento (Add motion guide). Se generará una capa nueva sobre la capa Pulpo a la que Flash nombrará como Guía o Guide. 4. Dentro de esa capa crea la línea (con la pluma o pega un vector traído de Ai) a través de la cual se moverá tu símbolo. Puede ser recta, curva, larga, corta, etc. 5. Por último deberás mover el objeto de forma que el centro coincida con el inicio del