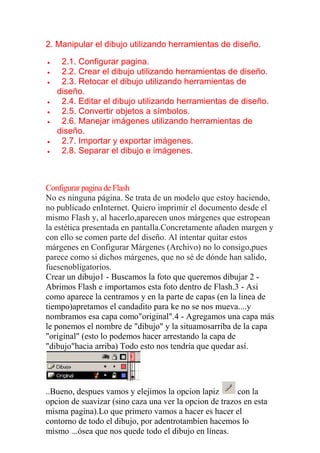
Unidad 2
- 1. 2. Manipular el dibujo utilizando herramientas de diseño. 2.1. Configurar pagina. 2.2. Crear el dibujo utilizando herramientas de diseño. 2.3. Retocar el dibujo utilizando herramientas de diseño. 2.4. Editar el dibujo utilizando herramientas de diseño. 2.5. Convertir objetos a símbolos. 2.6. Manejar imágenes utilizando herramientas de diseño. 2.7. Importar y exportar imágenes. 2.8. Separar el dibujo e imágenes. Configurar pagina de Flash No es ninguna página. Se trata de un modelo que estoy haciendo, no publicado enInternet. Quiero imprimir el documento desde el mismo Flash y, al hacerlo,aparecen unos márgenes que estropean la estética presentada en pantalla.Concretamente añaden margen y con ello se comen parte del diseño. Al intentar quitar estos márgenes en Configurar Márgenes (Archivo) no lo consigo,pues parece como si dichos márgenes, que no sé de dónde han salido, fuesenobligatorios. Crear un dibujo1 - Buscamos la foto que queremos dibujar 2 - Abrimos Flash e importamos esta foto dentro de Flash.3 - Asi como aparece la centramos y en la parte de capas (en la linea de tiempo)apretamos el candadito para ke no se nos mueva....y nombramos esa capa como"original".4 - Agregamos una capa más le ponemos el nombre de "dibujo" y la situamosarriba de la capa "original" (esto lo podemos hacer arrestando la capa de "dibujo"hacia arriba) Todo esto nos tendría que quedar así. ..Bueno, despues vamos y elejimos la opcion lapiz con la opcion de suavizar (sino caza una ver la opcion de trazos en esta misma pagina).Lo que primero vamos a hacer es hacer el contorno de todo el dibujo, por adentrotambien hacemos lo mismo ...ósea que nos quede todo el dibujo en líneas.
- 2. Retocar un dibujo en Flash Corregir el efecto de ojos rojos.- El efecto de ojos rojos es el que se produce enalgunas ocasiones cuando se hacen fotos con flash. Es debido a que la luz delflash entra dentro del ojo y al reflejarse produce el color rojo.Hoy en día muchas cámaras tienen la posibilidad de evitar este efecto, para elloefectúan un pequeño disparo de flash que tiene el efecto de hacer que el ojocontraiga la pupila, e inmediatamente después lanzan un segundo flash pararealizar la foto. Al estar contraída la pupila la luz del segundo flash prácticamenteno entra en el ojo y no se refleja, con lo que se evita este efecto de ojos rojos.Si nuestra cámara no tiene este dispositivo, o todavía tenemos fotos con ojosrojos, podemos corregirlos de la siguiente manera. Eliminar un dibujo en Flash7. Utilización de la función de recorte Cuando se crea una forma encima de otra en la misma capa y ambas formas noestán agrupadas, la forma de encima "recorta" el área de la forma de debajo.Creará un círculo dentro del hexágono y, a continuación, recortará el círculo.1. Seleccione Ver > Ajuste y elija Ajustar a objetos si no está seleccionado.2. En la barra de herramientas, haga clic en la herramienta Óvalo. Mientraspresiona Mayús para limitar la forma, dibuje un círculo dentro del hexágono(imagine que el hexágono es un reloj y empiece el círculo a las 10:00 yarrástrelo hasta las 4:00), como en la ilustración siguiente. Nota: si se equivoca al dibujar el círculo, presione Control+Z (Windows) oComando+Z (Macintosh) para deshacer el círculo.3. En la barra de herramientas, haga clic en la herramienta Selección. En elescenario, haga clic dentro del círculo y presione la tecla Retroceso o Supr Convertir objetos en Flash La sintaxis de conversión es type(item), donde se pretende que el compilador secomporte como si el tipo de datos de item fuese type. La conversión esbásicamente una llamada de función que devuelve null si la conversión falla entiempo de ejecución (lo que ocurre en archivos publicados para Flash Player 7 oposterior; los archivos publicados para Flash Player 6 no contemplan errores deconversión en tiempo de ejecución). Si la conversión se lleva a
- 3. cabocorrectamente, la llamada de función devuelve el objeto original. N o obstante, elcompilador no puede determinar si una conversión fallará en tiempo de ejecución,por lo que no genera errores de tiempo de compilación en estos casos. Convertir símbolos en Flash Cómo crear un símboloLa acción de crear un nuevo símbolo es una de las más usadas en Flashya que es uno de los primeros pasos para crear una animación , comoveremos más adelante.El procedimiento es el siguiente: Seleccionamos el objeto que queramos convertir en símbolo. Abrimos elpanel de Propiedades del Símbolo, accediendo al menú Insertar -> Convertir en Símbolo o simplemente pulsando F8 . Una vez hecho esto nos aparecerá una ventana como la mostrada en laimagen. Introducimos el nombre del símbolo que vamos a crear.Esto al principio y mientras tengamos poco símbolos no será muyimportante, pero más adelante nos servirá para hacer referencia al objeto.Sólo nos queda seleccionar el tipo de símbolo o comportamiento enque queremos convertir nuestro objeto. Podemos elegir entre Clip de Película,Botón y Gráfico. Sus características y las diferencias entre ellos las veremosen temas posteriores.Bastará con pulsar Aceptar para tener nuestro símbolo creado. Manejar, importar y exportar imágenes en FlashManejar Como ustedes lo pedían Jorge A. Castro nos trae a su sección de Flash un tutorialdonde se trata la manera de enlazar escenas
- 4. dentro de un mismo archivo fla.Estamos de regreso con otro sensacional e ilustrativo tutorial. Como algunos deustedes lo solicitaban, aquí esta el tutorial que trata de como podemos enlazar escenas dentro de un mismo archivo FLA.Comenzaremos creando un archivo con las siguientes dimensiones (470.0 x220.0), de color verde (006563). Importar Al importar archivos de Ilustrador a Flash, nos vamos a encontrar que seencuentra todo agrupado, así sólo nos queda desagrupar todos los objetos, luego,los tenemos como si los hubiéramos dibujado en flash."La importación de imágenes de mapas de bits a una película puedeincrementar el tamaño de archivo de la misma. Para reducir el tamaño de archivode una imagen de mapa de bits, puede elegir una opción de compresión en elcuadro de diálogo Propiedades de mapa de bits." (manual de flash) Exportar Si has dibujado algo en Corel, puedes arrastrar directamente el dibujo, de unprograma a otro, y se te exporta con fondo
- 5. transparente, y vectorizado (por muchoque lo agrandes o achiques... no pierde calidad!).Si lo que sea está en Photoshop, pues como dijo Almagropaco_, guardas en PSD,y luego exportas desde Flash (en la biblioteca te aparecerá el archivo dentro deuna carpeta).O guardar en PNG (desde Photoshop, o importando a PNG desde Corel).El GIF no te lo aconsejo porque los contornos quedan comidos. Separar el dibujo en imágenes en un programa de diseño Los programas de ilustración se distinguen por dibujar una serie de objetos,definidos de forma matemática. Si un programa de pintura como Protosol dibuja uncírculo como un conjunto de puntos en forma redonda, tan bien como puede, unprograma como CorelDraw genera una instrucción geométrica: dibuja un círculocon centro en el punto (soy) y con un radio r (parece el enunciado de un problemade libro de matemáticas!) Con estos parámetros, y variándolos según deseemos,obtendremos un círculo perfecto, del tamaño y posición indicados. Este método degeneración de formas es la principal ventaja -y fuente de algunas limitaciones- delos programas de dibujo vectorial. La forma con que se generan estasinstrucciones para crear un vector, objeto constituido por una serie de puntos ylíneas rectas o curvas, definidas matemáticamente, es a través de las llamadasCurvas de Bézier. Un símbolo es una imagen, una animación o un botón reutilizable. Una instancia es la presencia de un símbolo en el escenario. Los símbolos ayudan a reducir el tamaño de un archivo y a simplificar la edición de una película. Los símbolos también son necesarios para crear una interactividad sofisticada. Para ejecutar vamos a utilizar el menú insertar y seleccionar la opción convertir a símbolo: después colocaremos un nombre al símbolo y vamos a elegir el comportamiento(clip de película, botón o grafico ). Cuando se convierte a símbolo podemos utilizar las líneas guía o interpolación de movimiento. COMO CREAR UNA BOLA Para poner en práctica todo lo aprendido en el capítulo anterior, vamos a relizar un sencillo ejemplo, dibujar la bola de nuestro logotipo. 1) Abrimos Flash y seleccionamos: File > New.
- 6. 2) A continuación modificamos el tamaño que tendrá nuestra movie: Modify > Movie. Aquí es donde elegiremos el tamaño que tendrá nuestra movie, en este caso hemos elegido un tamaño de 200*200. Además también podemos modificar el color de fondo (en el botón Background), el número de frames por segundo (Frame Rate) y el tamaño de la rejilla tal y como vemos en elgráfico que aparece a continuación. 3) Una vez hemos definido estos parámetros, nos dirigimos a la barra principal >Insert >New Symbol. Nos aparecerá un menú en el que se nos pedirá un nombre para el nuevo objeto, al que llamaremos bola. 4) Ahora podemos empezar a dibujar nuestra bola. Para ello, nos dirigimos a la barra de herramientas, y seleccionamos la herramienta Oval, tal y como aparece en el siguiente gráfico. 5) Es ahora, cuando con la herramienta selleccionada, dibujamos un círculo. 6) Para pintarlo con el degradado seleccionamos la herramienta de relleno (en el gráfico de la izquierda, es el cuadrado negro). Una vez que pulsamos en este cuadro, nos aparece el gráfico de selleccionar color , con la posibilidad de añadir o no el contorno. 7) En este gráfico podemos seleccionar el color que deseemos para rellenar nuestro objeto. 8) El lector habrá observado que el color de relleno de la bola es un degradado y que no se encuentra en esta lista de colores. Para conseguir ese degradado pulsamos el botón editar relleno, y nos encontraremos con otro menú en el que selleccionaremos los parámetros de nuestro relleno. 9) Por último, sólo nos queda selleccionar los valores RGB que adoptará nuestro de gradado en cada uno de los puntos de su recorrido. En el caso que nos ocupa, hemos seleccionado un recorrido de naranja a blanco, tal y como aparece en el gráfico. Una vez hayamos seleccionado el objeto este
- 7. cambiará su relleno automáticamente.
