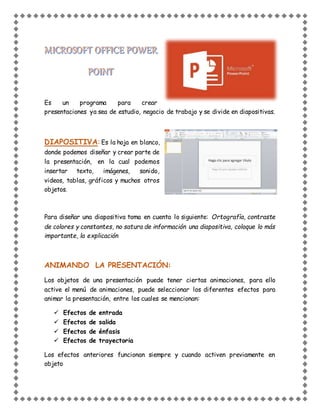
Power point
- 1. Es un programa para crear presentaciones ya sea de estudio, negocio de trabajo y se divide en diapositivas. DIAPOSITIVA: Es la hoja en blanco, donde podemos diseñar y crear parte de la presentación, en la cual podemos insertar texto, imágenes, sonido, videos, tablas, gráficos y muchos otros objetos. Para diseñar una diapositiva toma en cuenta lo siguiente: Ortografía, contraste de colores y constantes, no satura de información una diapositiva, coloque lo más importante, la explicación ANIMANDO LA PRESENTACIÓN: Los objetos de una presentación puede tener ciertas animaciones, para ello active el menú de animaciones, puede seleccionar los diferentes efectos para animar la presentación, entre los cuales se mencionan: Efectos de entrada Efectos de salida Efectos de énfasis Efectos de trayectoria Los efectos anteriores funcionan siempre y cuando activen previamente en objeto
- 2. En este mismo menú (animaciones) podemos seleccionar si la presentación tendrá un tiempo establecido para cada diapositiva simplemente pasara la siguiente con un clic activando también el panel de activación, podemos reorganizar los efectos seleccionados. TIPOS DE PRESENTACIONES: a) Presentación en blanco: Es el tipo de presentación que aparece al iniciar Power Point, es allí donde puede diseñar su tema con creatividad, selecciona los diferentes modelos de diapositivas que aparecen dando clic en el icono agregar nueva diapositiva, haciendo esto: Diapositiva de Titulo Título y objetos Encabezado de sección Dos objetos Comparación Solo titulo En blanco Contenido con titulo Imagen con titulo Las cuáles serán seleccionadas para su diseño, el nombre identifica su contenido, puede contener texto, pero también puede presionar sobre iconos para insertar objetos automáticamente, incluyendo elementos, gráficos, SmartArt o imágenes prediseñadas.
- 3. b) resentación utilizando hipervínculos y botones de acción: Este tipo de presentaciones parte de un menú principal ya sea un índice o utilizando un gráfico SmartArt, los pasos a seguir son los siguientes 1. Seleccione el objeto a vincular 2. Clic en insertar y seleccione Acción 3. Del menú que aparezca active Hipervínculo. 4. Del listado seleccione la diapositiva a la que va ser vinculada 5. De clic en aceptar, aceptar. 6. Repita estos pasos hasta que todas las diapositivas estén conectadas con el menú principal. Los siguientes pasos servirán para regresar de una diapositiva vinculada al menú principal: Seleccione la diapositiva para regresar al menú Clic en insertar y seleccione formas Del apartado botones de acción seleccione el indicado. Dibújelo discretamente en la diapositiva. Al soltarlo aparecerá un menú debe seleccionar la diapositiva que corresponde al menú principal.
- 4. PASOS PARA ELIMINAR UNA DIAPOSITIVA. 1. En un ordenador, abre una presentación en presentaciones de google. 2. A la izquierda, haz clic en la diapositiva que quieres eliminar. 3. Si quieres eliminar varias, mantén pulsada la tecla mayus y haz clic en ellas. 4. Pulsa la tecla supr o retroceder del teclado PASOS PARA REORDENAR DIAPOSITIVAS: 1. En el panel de navegación, haga clic en la que será la primera diapositiva de la sección. 2. En la pestaña inicio, en diapositivas, haga clic en sección 3. Haga clic en agregar sección.
- 5. 4. En el cuadro nombra la sección, escriba un nombre para la sección y haga clic encambiar nombre. PASOS PARA PASAR UNA DIAPOSITIVA A WORD: 1. Haga clic en Archivo – Exportar 2. En exportar, haga clic en crear un documento y en crear documentos en Microsoft Word, haga clic en crear documentos. 3. En el cuaderno enviar a Microsoft Word, haga clic en el diseño de página que desee y a continuación, elija entre lo siguiente: Para pegar el contenido que desea mantener sin cambio cuando se actualice el contenido de la presentación de Power Point, haga clic en pegar y a continuación haga clic en aceptar. Para asegurarse de que las actualizaciones de la presentación de Power Point original se reflejan en el documento de Word, haga clic en pegar vínculo y a continuación haga clic en aceptar.
- 6. La presentación se abre como un documento de Word. Puede editar, documento de Word TRANSICIÓN DE LA DIAPOSITIVA: Es el efecto de pasar una diapositiva a la siguiente, se encentra al menú de transiciones, basta con seleccionar una de las diapositivas, se puede colocar una transición para cada diapositiva o una general para toda la presentación, si elige la última opción selecciona aplicar a todo. En este mismo menú se encuentra si queremos pasar la diapositiva automáticamente con un tiempo estipulado a cada una o si cada diapositiva va pasar la siguiente con un simple clic, si selecciona la primera opción debe escribir el número de segundo entre cada diapositiva, claro está que primero debe estudiar para calcular el número exacto. También puede colocar sonido y duración del mismo.-
- 7. VISTAS DE LA PRESENTACIÓN: Existen varias formas de visualizar una presentación: 1. Vista normal: está definida al ingresar Power Point, permite ver, diseñar y modificar la diapositiva que selecciones 2. Vista Clasificador de diapositivas: Muestra las diapositivas en miniatura por orden de aparición. El orden se representa con un número de izquierda en inferior interno de cada diapositiva. Permite localizar una diapositiva rápidamente, es útil para mover, copiar o eliminar diapositivas. 3. Vista lectura: Permite ver la presentación con controles sencillos que permiten estudiar la presentación fácilmente. 4. Vista de página de notas: Permite escribir las notas correspondientes a la diapositiva actual, para luego imprimir las notas y repartirlas al púbico.
- 8. 5. Vista presentación con diapositivas: Esta vista ocupa toda la pantalla, es aquí donde puede ver el aspecto real que tendrán los objetos, tiempo, video, efectos de animación o transición. Para salir esta vista presione la tecla ESC esta vista funciona f5 ESTILOS DE DIAPOSITIVAS Se encuentra en la pestaña de inicio dando clic en icono de nueva diapositiva. Power Point ofrece 9 diferentes estilos de las cuales podemos mencionar: Diapositiva de Titulo Título y objetos Encabezado de sección Dos objetos Comparación Solo titulo En blanco Contenido con titulo Imagen con titulo El nombre identifica su contenido, puede contener texto, pero también puede presionar sobre iconos para insertar objetos
- 9. automáticamente, incluyendo elementos, gráficos, SmartArt o imágenes prediseñadas Para cambiar el fondo de una diapositiva existen varias formas: Si queremos unir una foto para todas las diapositivas se selecciona uno en específico y todas las diapositivas tendrán el mismo Si queremos un fondo para cada diapositiva, damos clic derecho a un estilo en específico y luego damos clic a aplicar diapositivas seleccionadas y así sucesivamente para cada diapositiva de forma individual. Seleccionando fondo y formato de fondo podemos seleccionar el mismo sólido, de cada imagen o textura, colory transparencia o puede ser de forma individual o general. TRANSICIÓN DE LA DIAPOSITIVA: Es el efecto de pasar una diapositiva a la siguiente, se encentra al menú de transiciones, basta con seleccionar una de las diapositivas, se puede colocar una transición para cada diapositiva o una general para toda la presentación, si elige la última opción selecciona aplicar a todo. En este mismo menú se encuentra si queremos pasar la diapositiva automáticamente con un tiempo estipulado a cada una o si cada diapositiva va pasar la siguiente con un simple clic, si selecciona la primera opción debe escribir el número de segundo entre cada diapositiva, claro está que primero debe estudiar para calcular el número exacto. También puede colocar sonido y duración del mismo.-
- 10. MENÚ ANIMACIONES: Es aquí donde se puede colocar efectos diferentes a la presentación en las cuales se encuentra: 1. Efecto entrada (Estrellas verdes): se coloca al inicio de la presentación ya sea los títulos o dependiendo del estilo de la diapositiva. 2. Efecto de salida (estrellas rojas): se usa para que se aparezcan los objetos para cada diapositiva. 3. Efecto de énfasis (estrellas amarillas): es un doble efecto que se le da en efecto de entrada o trayectoria. 4. Efecto de trayectoria: muestra como su nombre como lo indica la trayectoria que sigue especifica o diseñado de forma libre para observar el orden de los efectos o modificaciones, activamos la opción de panel de animaciones.