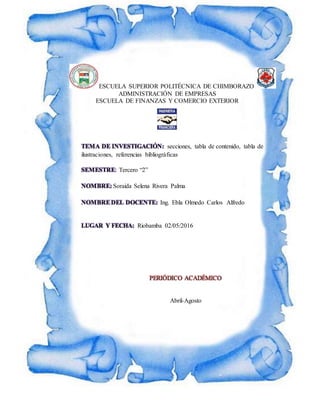
Word Herramientas
- 1. ESCUELA SUPERIOR POLITÉCNICA DE CHIMBORAZO ADMINISTRACIÓN DE EMPRESAS ESCUELA DE FINANZAS Y COMERCIO EXTERIOR TEMA DE INVESTIGACIÓN: secciones, tabla de contenido, tabla de ilustraciones, referencias bibliográficas SEMESTRE: Tercero “2” NOMBRE: Soraida Selena Rivera Palma NOMBREDEL DOCENTE: Ing. Ebla Olmedo Carlos Alfredo LUGAR Y FECHA: Riobamba 02/05/2016 PERIÓDICO ACADÉMICO Abril-Agosto
- 2. JUSTIFICACIÓN...........................................................................................................................I Objetivos........................................................................................................................................ II Introducción.................................................................................................................................III Capítulo 1 ....................................................................................................................................... 1 1.1 secciones................................................................................................................................ 1 1.1.1 Insertar, eliminar o cambiar saltos de sección................................................................. 1 1.1.2 Insertar un salto de sección.............................................................................................. 2 1.1.3 Eliminar un salto de sección............................................................................................ 4 1.2 Cambiar el tipo de salto de sección .................................................................................... 5 1.3 Tipos de saltos de sección que se pueden insertar............................................................. 5 1.4 ¿Qué puede hacer con secciones?....................................................................................... 7 Capítulo 2 ....................................................................................................................................... 8 2.1 tabla de contenido ................................................................................................................ 8 2.1.1 Crear o actualizar una tabla de contenido........................................................................ 8 2.1.2 Crear una tabla de contenido automáticamente ............................................................... 8 2.1.3 Crear una tabla de contenido personalizada .................................................................. 10 Capítulo 3 ..................................................................................................................................... 13 3.1 tabla de ilustraciones ......................................................................................................... 13 3.1.1 Crear una tabla de ilustraciones..................................................................................... 13 3.1.2 Usar estilos para crear una tabla de ilustraciones .......................................................... 16 3.1.3 Crear una tabla de ilustraciones mediante estilos integrados ........................................ 16 3.1.4 Actualizar una tabla de ilustraciones............................................................................. 16 3.1.5 Cambiar el estilo de una tabla de ilustraciones ............................................................. 17 Capítulo 4 ..................................................................................................................................... 18 4.1 referencias bibliográficas .................................................................................................. 18 4.1.1 Crear una bibliografía.................................................................................................... 18 4.1.2 Buscar una fuente de información................................................................................. 19 4.1.3 Editar un marcador de posición de cita ......................................................................... 20 4.1.4 Crear una bibliografía.................................................................................................... 22 CONCLUSIONES ....................................................................................................................... 23 TERMINOLOGÍA ...................................................................................................................... 24 BIBLIOGRAFÍAS ....................................................................................................................... 26 ANEXOS....................................................................................................................................... 27
- 3. Imagen 1. Sección.......................................................................................................................... 1 Imagen 2. Salto de sección............................................................................................................ 2 Imagen 3. Personalizar sección.................................................................................................... 4 Imagen 4. Configuración de página diseño ................................................................................ 5 Imagen 5. Desvinculación a la anterior sección ......................................................................... 6 Imagen 6. Diferentes estilos ......................................................................................................... 9 Imagen 7. Opciones de tabla de contenido ............................................................................... 10 Imagen 8. Tabla de contenido.................................................................................................... 10 Imagen 9. Tabla de actualización .............................................................................................. 12 Imagen 10. Eliminar tabla de contenido ................................................................................... 12 Imagen 11. Tabla de ilustraciones............................................................................................. 13 Imagen 12. Localización de la tabla de contenidos.................................................................. 14 Imagen 13. Seleccionar la tabla en el rotulo ............................................................................. 14 Imagen 14. Formatos de la tabla de contenido......................................................................... 15 Imagen 15 Citas y referencias.................................................................................................... 18 Imagen 16. Referencias .............................................................................................................. 21 Imagen 17. Datos para las citas y referencias bibliográficas .................................................. 21 Tabla 1. Tipos de saltos-------------------------------------------------------------------------------------------3 Anexo 1 ......................................................................................................................................... 27 Anexo 2 ......................................................................................................................................... 27 Anexo 3 ......................................................................................................................................... 27 Anexo 4 ......................................................................................................................................... 28 Anexo 5 ......................................................................................................................................... 28 Anexo 6 ......................................................................................................................................... 29
- 4. Página I JUSTIFICACIÓN Esta investigación tiene como interés fundamental que es brindar una mayor facilidad para los usuarios, con una explicación básica sencilla muy comprensible para los lectores que desean tener un conocimiento más extenso de los temas investigados como las secciones y sus diferentes campos que se encuentran, la tabla de contenido o índice, la tabla de ilustraciones y las referencias bibliográficas. Toda esta investigación tiene un importancia facilitar la elaboración de trabajos para que sean efectivos y con una excelente presentación. Esto ayudara a mantener las diferentes estructuras o partes del trabajo sin que se distorsionen por diferentes modificaciones que se irán utilizando durante dicha investigación de un trabajo. Esta investigación va a ser muy novedosa para aquellos estudiantes que cursan la primaria y secundaria por sus diferentes aplicaciones que pueden encontrar, además son herramientas muy fundamentales para realizar trabajos, investigaciones y proyectos. Los beneficios que obtendrán nuestros lectores será una investigación de fácil comprensión además de ayudar a manejar correctamente las diversas aplicaciones que se encuentran detalladas en la investigación con sus respectivos pasos para un mayor entendimiento. La factibilidad de esta investigación es que la mayoría de personas que tengan acceso a esta información la podrán entender con facilidad y además les servirá como un material de apoyo para que así puedan ir aplicando todas estas herramientas para múltiples situaciones que ellos elaboraran durante su vida.
- 5. Página II Objetivos Objetivo general: Brindar una mayor facilidad y aplicación de las herramientas de Word en diversos trabajos. Objetivos específicos: Conocer más sobre las diferentes aplicaciones que brinda Microsoft Word Aprender la correcta aplicación en sus diferentes estructuras Aplicar todo los conocimientos adquiridos en las diferentes especialidades
- 6. Página III Introducción La presente investigación se refiere al tema de secciones, tabla de contenido, tabla de ilustraciones y referencias bibliográficas de cómo ha ido evolucionando y así facilitando a los usuarios n nuevas herramientas para llevar un mejor orden o secuencia de los distintos trabajos que se elaboraran durante mucho tiempo. Las principales características son para crear documentos de calidad profesional, maneras más sencillas de colaborar con otros usuarios y acceso a las diferentes partes del trabajo, está diseñado para brindar las mejores herramientas para dar formato a los documentos. Las causas que se pueden dar por la no utilización de estas herramientas es el desconocimiento de las diversas aplicaciones que podemos encontrar. La investigación de esta se está realizando con el interés de brindar una mayor facilidad para los diferentes usuarios para que ellos puedan tener un acceso fácil para su correcta aplicación en el momento de realizar un trabajo. Esta investigación es con un interés académico para dar a conocer más sobre la aplicación de la informática, Esta se rige a la teoría y a la aplicación de las técnicas que encontramos en esta investigación lo cual está fundamentada en los conocimientos y en la práctica que hemos elaborado antes de desarrollar la investigación planteada. Además es una investigación científica ya que nosotros nos apega os a los conceptos y aplicaciones que manifiestan los creadores de estas herramientas. Analizamos los diferentes instrumentos y herramientas para una mejor aplicación, diferenciamos los puntos más fáciles y comprensibles para nuestros lectores para un mayor entendimiento. En el Capítulo I se hablara sobre las secciones y sus opciones de formato y diseño de página específicas (como numeración de línea, columnas o encabezados y pies de página) para diferentes partes de un documento. Al usar secciones, por ejemplo, puede dar formato a la introducción de un informe como una sola columna y luego dar formato al cuerpo del informe como dos columnas. En el Capítulo II veremos la tabla de contenido y como crear una tabla de contenido, aplicando los estilos de encabezado (como Título 1, Título 2 y Título 3) al texto que quiera incluir. Así como los diversos formatos que se pueden encontrar con esta aplicación.
- 7. Página IV En el Capítulo III conocerá la tabla de ilustraciones y su correcta aplicación en las imágenes del documento. Como sus diversos formatos y diseños para una mejor presentación en los diferentes trabajos realizados. En el Capítulo IV veremos las referencias bibliográficas y su importancia de tener esta, para que así el documento tenga una sustentabilidad del trabajo realizado.
- 8. Investigación Página 1 ESCUELA SUPERIOR POLITÉCNICA DE CHIMBORAZO ADMINISTRACIÓN DE EMPRESAS ESCUELA DE FINANZAS Y COMERCIO EXTERIOR Capítulo 1 1.1 secciones 1.1.1 Insertar, eliminar o cambiar saltos de sección Las secciones permiten establecer opciones de formato y diseño de página específicas (como numeración de línea, columnas o encabezados y pies de página) para diferentes partes de un documento. Al usar secciones, por ejemplo, puede dar formato a la introducción de un informe como una sola columna y luego dar formato al cuerpo del informe como dos columnas. Word trata un documento como una única sección hasta que inserta un salto de sección. SUGERENCIA: Para mostrar los saltos de sección y otros caracteres no imprimibles, en la barra de herramientas Estándar, haga clic en Mostrar todos los caracteres no imprimibles . Imagen 1. Sección Fuente: www.google.com Sección con formato como una sola columna Salto de sección que controla el diseño y el formato de la sección anterior identificada por 1 Sección con formato como dos columnas Salto de sección que controla el diseño y el formato de la sección anterior identificada por 3 Cada salto de sección controla el diseño y el formato de la sección anterior para el salto. Por ejemplo, si elimina un salto de sección, el texto anterior al salto adquiere todo el formato de la
- 9. Investigación Página 2 ESCUELA SUPERIOR POLITÉCNICA DE CHIMBORAZO ADMINISTRACIÓN DE EMPRESAS ESCUELA DE FINANZAS Y COMERCIO EXTERIOR sección que sigue al salto. Por ejemplo, en la ilustración que se mencionó anteriormente, si elimina el primer salto de sección (2), se aplica el formato de dos columnas a la primera sección. La última marca de párrafo (¶) del documento controla el formato y diseño de sección de la última sección del documento. Si el documento no contiene secciones, la última marca de párrafo controla el diseño y el formato de todo el documento. IMPORTANTE: Los siguientes procedimientos dan por supuesto que está en vista de diseño de impresión. Si no está en vista de diseño de impresión, en el menú Ver, haga clic en Diseño de impresión. Realice una de las siguientes acciones: 1.1.2 Insertar un salto de sección 1. En el documento, haga clic donde desee insertar un salto de sección. 2. En la pestaña Diseño, en Configurar página, haga clic en Salto y luego haga clic en el tipo de salto de sección que desee. Imagen 2. Salto de sección Fuente: www.google.com En la siguiente tabla se muestran ejemplos de los tipos de saltos de sección que puede insertar. En cada ilustración, la línea punteada doble representa un salto de sección.
- 10. Investigación Página 3 ESCUELA SUPERIOR POLITÉCNICA DE CHIMBORAZO ADMINISTRACIÓN DE EMPRESAS ESCUELA DE FINANZAS Y COMERCIO EXTERIOR Tipo de salto de sección Descripción Página siguiente Inserta un salto de sección y empieza la nueva sección en la siguiente página. Continuo Inserta un salto de sección y empieza la nueva sección en la misma página. Página par Inserta un salto de sección y empieza la nueva sección en la siguiente página par. Página impar Inserta un salto de sección y empieza la nueva sección en la siguiente página impar. Tabla 1. Tipos de saltos Fuente: www.google.com
- 11. Investigación Página 4 ESCUELA SUPERIOR POLITÉCNICA DE CHIMBORAZO ADMINISTRACIÓN DE EMPRESAS ESCUELA DE FINANZAS Y COMERCIO EXTERIOR Además, para gestionar bien las secciones es conveniente que en la barra de estado de Word aparezca información sobre la sección en la que se encuentra el cursor. Para eso hacemos clic con el botón derecho sobre la barra de estado y activamos la opción Secciones Imagen 3. Personalizar sección Fuente: www.google.com 1.1.3 Eliminar un salto de sección 1. Haga clic antes del salto de sección que desea eliminar. Si no ve el salto de sección, en la barra de herramientas Estándar, haga clic en . 2. Presione . Si el teclado no tiene una clave . A continuación, presione la tecla SUPRIMIR.
- 12. Investigación Página 5 ESCUELA SUPERIOR POLITÉCNICA DE CHIMBORAZO ADMINISTRACIÓN DE EMPRESAS ESCUELA DE FINANZAS Y COMERCIO EXTERIOR NOTA: Cuando elimina un salto de sección, también elimina el formato de la sección para el texto de la sección antes del salto. El texto pasa a formar parte de la siguiente sección y obtiene todo el formato de la sección, incluidos los márgenes. 1.2 Cambiar el tipo de salto de sección 1. Haga clic en la sección que quiera cambiar. 2. En el menú Formato, haga clic en Documento y, a continuación, en la pestaña Diseño. 3. En el menú emergente Inicio de sección, haga clic en el salto de sección que desee. Insertarun saltode sección En el grupo Configurar página de la pestaña Diseñode página, haga clicen Saltos. Imagen 4. Configuración de página diseño Fuente: www.google.com 1.3 Tipos de saltos de secciónque se pueden insertar Los saltos de sección se utilizan para realizar cambios de diseño o de formato en una parte de un documento. Se pueden cambiar los formatos siguientes en secciones concretas: Márgenes Tamaño u orientación del papel Origen del papel de una impresora Bordes de página Alineación vertical del texto de las páginas Encabezados y pies de página Columnas
- 13. Investigación Página 6 ESCUELA SUPERIOR POLITÉCNICA DE CHIMBORAZO ADMINISTRACIÓN DE EMPRESAS ESCUELA DE FINANZAS Y COMERCIO EXTERIOR Numeración de páginas Numeración de líneas Notas al pie y notas al final También podemos lograr tener distintos encabezados a lo largo del documento –como en los libros – desvinculando los encabezados entre secciones del documento. Para lo anterior es necesario seleccionar el encabezado en la primera página de la segunda sección, lo cual nos selecciona la pestaña “Diseño” en donde debemos hacer clic en la opción “Vincular al anterior” para que de esta forma los encabezados ya no estén ligados y sean independientes. Imagen 5. Desvinculación a la anterior sección Fuente: www.google.com NOTA: Por defecto los encabezados y pies de páginas están vinculados a las secciones anteriores del mismo documento. Como habrán de notar desaparecerá la leyenda que aparecía en la segunda página de “Igual que el anterior”. Ahora los encabezados son independientes y puedes con toda libertad quitar el encabezado de la primera sección y el de la segunda quedará intacto.
- 14. Investigación Página 7 ESCUELA SUPERIOR POLITÉCNICA DE CHIMBORAZO ADMINISTRACIÓN DE EMPRESAS ESCUELA DE FINANZAS Y COMERCIO EXTERIOR El procedimiento para desvincular los pies de páginas es el mismo, solo que en vez de trabajar con las opciones de encabezado en el grupo de herramientas Encabezado y pie de página es necesario trabajar con las opciones de pie de página. Los saltos de sección controlan el formato de la sección del texto que los precede. Cuando se elimina un salto de sección, también se elimina el formato de sección del texto situado antes de dicho salto. Ese texto entra a formar parte de la sección siguiente y recibe el formato usado en esa sección. Por ejemplo, si se separan los capítulos de un documento utilizando saltos de sección y se elimina el salto de sección situado al principio de capítulo 2, los capítulos 1 y 2 estarán en la misma sección y se les aplicará el formato que previamente se utilizaba en el capítulo 2. El salto de sección que controla el formato de la última parte del documento no se muestra como parte del mismo. Para cambiar el formato del documento, haga clic en el último párrafo del mismo. 1.4 ¿Qué puede hacer con secciones? Puede tener varias secciones diferentes en una página, y cada una de ellas puede tener sus propios encabezados y pies de página, orientación, espaciado, etc. Es decir, una sección le permite un control mucho mayor de su documento y del aspecto que desea que tenga. Puede usar secciones para hacer (o para incluir en una barrera) otros cambios de formato en la misma página o en diferentes páginas del documento.
- 15. Investigación Página 8 ESCUELA SUPERIOR POLITÉCNICA DE CHIMBORAZO ADMINISTRACIÓN DE EMPRESAS ESCUELA DE FINANZAS Y COMERCIO EXTERIOR Capítulo 2 2.1 tabla de contenido 2.1.1 Crear o actualizar una tabla de contenido Para crear una tabla de contenido, aplique estilos de encabezado (como Título 1, Título 2 y Título 3) al texto que quiera incluir. Microsoft Word buscará esos encabezados y, después, insertará la tabla de contenido en el documento. Cuando se crea una tabla de contenido de esta forma, puede actualizarse automáticamente si se realizan cambios en el documento. Microsoft Word 2010 ofrece una galería con estilos de tablas de contenido automáticos. Marque las entradas de la tabla de contenido y, a continuación, haga clic en el estilo de tabla de contenido que desee en la galería de opciones. También puede crear una tabla de contenido personalizada con las opciones que elija y los estilos personalizados que haya aplicado usando el cuadro de diálogo Tabla de contenido. O bien, puede escribir manualmente una tabla de contenido. NOTA: En este artículo se explica cómo agregar una tabla de contenido. No cubre las tablas de autoridades ni las tablas de ilustraciones. 2.1.2 Crear una tabla de contenido automáticamente La manera más sencilla de crear una tabla de contenido es usar los estilos de título integrados. También se puede crear tablas de contenido basadas en los estilos personalizados que haya aplicado. O bien, se puede asignar niveles de tabla de contenido a elementos de texto específicos. Marcar elementosutilizandolosestilosde títulointegrados 1. Seleccione el texto que desea que aparezca en la tabla de contenido. 2. En la pestaña Inicio, en el grupo Estilos, haga clic en el estilo que quiera usar.
- 16. Investigación Página 9 ESCUELA SUPERIOR POLITÉCNICA DE CHIMBORAZO ADMINISTRACIÓN DE EMPRESAS ESCUELA DE FINANZAS Y COMERCIO EXTERIOR Imagen 6. Diferentes estilos Fuente: www.google.com - Por ejemplo, si seleccionó texto al que desea aplicar un estilo de título principal, haga clic en el estilo denominado Título 1 en la galería de estilos rápidos. NOTA: Si no encuentra el estilo apropiado, haga clic en la flecha para expandir la galería de estilos rápidos. Si el estilo que desea no aparece en la galería de estilos rápidos, presione CTRL+MAYÚS+W para abrir el panel de tareas Aplicar estilos. Bajo Nombre de estilo, haga clic en el estilo que desea usar. Crear el documento en vista esquema. Si construimos el documento en vista esquema, podemos crear, aumentar o disminuir los niveles de esquema de los títulos del documento. De este modo Word aplicará automáticamente el estilo de título apropiado. Podemos entrar en el modo vista esquema desde la pestaña Vista > Esquema.
- 17. Investigación Página 10 ESCUELA SUPERIOR POLITÉCNICA DE CHIMBORAZO ADMINISTRACIÓN DE EMPRESAS ESCUELA DE FINANZAS Y COMERCIO EXTERIOR Imagen 7. Opciones de tabla de contenido Fuente: www.google.com 2.1.3 Crear una tabla de contenido personalizada - En la ficha Referencias, en el grupo Tabla de contenido, haga clic en Tabla de contenido y, a continuación, haga clic en Insertar tabla de contenido. Imagen 8. Tabla de contenido Fuente: www.google.com - En el cuadro de diálogo Tabla de contenido, siga uno de estos procedimientos:
- 18. Investigación Página 11 ESCUELA SUPERIOR POLITÉCNICA DE CHIMBORAZO ADMINISTRACIÓN DE EMPRESAS ESCUELA DE FINANZAS Y COMERCIO EXTERIOR o Para cambiar cuántos niveles de encabezado se muestran en la tabla de contenido, escriba el número que desee en el cuadro situado junto a Mostrar niveles, en General. o Para cambiar la apariencia general de la tabla de contenido, haga clic en un formato diferente de la lista de Formatos. Puede ver qué aspecto tendrá la tabla con su elección en las áreas de Vista previa de impresión y Vista previa de Web. o Para cambiar el tipo de línea que aparece entre el texto de entrada y el número de página, haga clic en una opción en la lista de Carácter de relleno. o Para cambiar la forma en que se muestran los niveles de encabezado en la tabla de contenido, haga clic en Modificar. En el cuadro de diálogo Estilo, haga clic en el nivel que desea modificar y, a continuación, en Modificar. En el cuadro de diálogo Modificar estilo, puede cambiar la fuente, el tamaño y la cantidad de sangría. - Para usar estilos personalizados en la tabla de contenido, haga clic en Opciones y, a continuación, siga uno de estos procedimientos: a. En Estilos disponibles, busque el estilo que haya aplicado a los títulos del documento. b. En Nivel de TDC, junto al nombre del estilo, escriba un número del 1 al 9 para indicar el nivel que desea que represente ese estilo de título. NOTA: Si sólo desea utilizar estilos personalizados, elimine los números de nivel de TDC de los estilos integrados, como por ejemplo, Título 1. a. Repita los pasos 1 y 2 para cada estilo de encabezado que desee incluir en la tabla de contenido. b. Haga clic en Aceptar. Elija una tabla de contenido adecuada al tipo de documento: a. Documento impreso Si va a crear un documento que se leerá en formato impreso, cree una tabla de contenido en la que cada uno de sus elementos incluya tanto el título como el número de la página en la que aparece dicho título. Los lectores pueden ir a la página que desean.
- 19. Investigación Página 12 ESCUELA SUPERIOR POLITÉCNICA DE CHIMBORAZO ADMINISTRACIÓN DE EMPRESAS ESCUELA DE FINANZAS Y COMERCIO EXTERIOR b. Documento en pantalla Si el documento se va a leer en pantalla en Word, puede aplicar formato de hipervínculo a los elementos de la tabla de contenido, de manera que los lectores puedan ir al título correspondiente haciendo clic en él en la tabla de contenido. Actualizar la tabla de contenido Si agregó o quitó títulos u otros elementos de tabla de contenido en el documento, puede actualizar rápidamente la tabla de contenido. En la ficha Referencias, en el grupo Tabla de contenido, haga clic en Actualizar tabla. Imagen 9. Tabla de actualización Fuente: www.google.com Haga clic en Actualizar sólo los números de página o en Actualizar toda la tabla. Eliminar una tabla de contenido - En la ficha Referencias, en el grupo Tabla de contenido, haga clic en Tabla de contenido. Imagen 10. Eliminar tabla de contenido Fuente: www.google.com - Haga clic en Quitar tabla de contenido.
- 20. Investigación Página 13 ESCUELA SUPERIOR POLITÉCNICA DE CHIMBORAZO ADMINISTRACIÓN DE EMPRESAS ESCUELA DE FINANZAS Y COMERCIO EXTERIOR Capítulo 3 3.1 tabla de ilustraciones 3.1.1 Crear una tabla de ilustraciones Después de agregar títulos a un documento, puede crear una tabla de ilustraciones. También puede crear una tabla de ilustraciones utilizando los estilos. Cuando se crea una tabla de ilustraciones, Microsoft Word busca los títulos, los ordena por número y los muestra en un documento. Usar títulos para crear una tabla de ilustraciones Antes de comenzar, agregue títulos a las ilustraciones que desee incluir en la tabla de ilustraciones. Si desea más información sobre cómo agregar títulos. 1. Haga clic en el lugar en el que desee insertar la tabla de ilustraciones. 2. En la pestaña Referencias, en el grupo Títulos, haga clic en Insertar tabla de ilustraciones. Imagen 11. Tabla de ilustraciones Fuente: www.google.com 3. En la lista Etiqueta de título, haga clic en el tipo de etiqueta de los elementos que desee incluir en la tabla de ilustraciones. 4. Seleccione todas las demás opciones que desee y, a continuación, haga clic en Aceptar.
- 21. Investigación Página 14 ESCUELA SUPERIOR POLITÉCNICA DE CHIMBORAZO ADMINISTRACIÓN DE EMPRESAS ESCUELA DE FINANZAS Y COMERCIO EXTERIOR NOTA: Si cambia, mueve o elimina títulos, no olvide actualizar la tabla de ilustraciones. Para actualizarla, haga clic en ella y pulse F9. Si se le pregunta, haga clic en Actualizar toda la tabla o Actualizar sólo los números de página y, a continuación, haga clic en Aceptar. Busque la carpeta Inicio Imagen 12. Localización de la tabla de contenidos Fuente: www.google.com Presione Insertar título y verá la siguiente pantalla, trate de ubicar la palabra tabla Imagen 13. Seleccionar la tabla en el rotulo Fuente: www.google.com
- 22. Investigación Página 15 ESCUELA SUPERIOR POLITÉCNICA DE CHIMBORAZO ADMINISTRACIÓN DE EMPRESAS ESCUELA DE FINANZAS Y COMERCIO EXTERIOR Seleccione la palabra tabla En la tabla final de su trabajo, se posesiona sobre la palabra y nuevamente insertar tabla, y automáticamente le acomodará el orden cronológico de todas las tablas que usted tenga. Coloque el cursor en el lugar donde quiere que se despliegue el listado de las tablas, localice en la carpeta de referencias insertar tabla Imagen 14. Formatos de la tabla de contenido Fuente: www.google.com Localice en etiqueta de título la palabra tabla, y luego señale aceptar, no olvide buscar un carácter de relleno y un formato que le guste.
- 23. Investigación Página 16 ESCUELA SUPERIOR POLITÉCNICA DE CHIMBORAZO ADMINISTRACIÓN DE EMPRESAS ESCUELA DE FINANZAS Y COMERCIO EXTERIOR 3.1.2 Usar estilos para crear una tabla de ilustraciones Si ya ha aplicado un estilo personalizado a los títulos de las ilustraciones, especifique a Microsoft Word que utilice ese estilo para crear una tabla de ilustraciones. Esta opción funciona bien cuando la tabla incluye más de un tipo de etiqueta, por ejemplo, ilustraciones y tablas. Asegúrese de que no aplica ese estilo a otros elementos del documento. 1. Haga clic en el lugar en el que desee insertar la tabla de ilustraciones. 2. En la pestaña Referencias, en el grupo Títulos, haga clic en Insertar tabla de ilustraciones. 3. Haga clic en Opciones. 4. Seleccione la casilla de verificación Estilo. 5. En la lista Estilo, haga clic en el estilo que ha aplicado a los títulos y, a continuación, haga clic en Aceptar. 6. Seleccione todas las demás opciones que desee y, a continuación, haga clic en Aceptar. 3.1.3 Crear una tabla de ilustraciones mediante estilos integrados 1. Haga clic en el documento donde quiere insertar la tabla de ilustraciones. 2. En el menú Insertar, haga clic en Índice y tablas y, después, en la pestaña Tabla de ilustraciones. 3. Haga clic en Opciones y active la casilla de verificación Estilo. 4. En el menú emergente Estilo, haga clic en el nombre del estilo que usa para el título de las ilustraciones y haga clic en Aceptar. 5. En el cuadro Formatos, seleccione uno de los diseños. 6. Seleccione las opciones que quiera. 3.1.4 Actualizar una tabla de ilustraciones Si agrega más ilustraciones a un documento con una tabla de ilustraciones existente, puede actualizar la tabla de ilustraciones para incluir los elementos nuevos. Word vuelve a crear la tabla
- 24. Investigación Página 17 ESCUELA SUPERIOR POLITÉCNICA DE CHIMBORAZO ADMINISTRACIÓN DE EMPRESAS ESCUELA DE FINANZAS Y COMERCIO EXTERIOR de ilustraciones existente para mostrar los cambios. Puede actualizar toda la tabla o solo los números de página. 1. Presione CONTROL, haga clic en la tabla de ilustraciones y luego haga clic en Actualizar campo. 2. Haga clic en la opción que quiera. 3.1.5 Cambiar el estilo de una tabla de ilustraciones Cuando cambia los estilos de una tabla de ilustraciones, Word vuelve a crear la tabla para mostrar los cambios. 1. Haga clic en la tabla de ilustraciones. 2. En el menú Insertar, haga clic en Índice y tablas y, después, en la pestaña Tabla de ilustraciones. 3. Haga clic en Opciones y active la casilla de verificación Estilo. 4. En el menú emergente Estilo, haga clic en el nombre del estilo que usa para el título de las ilustraciones y haga clic en Aceptar. 5. En el cuadro Formatos, haga clic en Estilo personal y luego en Modificar. 6. En el cuadro de diálogo Estilo, haga clic en Modificar. 7. Seleccione las opciones que quiera.
- 25. Investigación Página 18 ESCUELA SUPERIOR POLITÉCNICA DE CHIMBORAZO ADMINISTRACIÓN DE EMPRESAS ESCUELA DE FINANZAS Y COMERCIO EXTERIOR Capítulo 4 4.1 referencias bibliográficas 4.1.1 Crear una bibliografía Una bibliografía es una lista de fuentes consultadas o citadas durante la creación de los documentos que se suele incluir al final de los documentos. En Microsoft Office Word 2007 se pueden generar bibliografías automáticamente basándose en la información de las fuentes proporcionada para el documento. Cada vez que cree una nueva fuente de información, ésta se guarda en el equipo para que pueda buscar y utilizar cualquier fuente de información que haya creado. Agregar una nueva cita y una fuente de información a un documento Cuando se agrega una nueva cita a un documento, también se crea una nueva fuente de información que aparecerá en la bibliografía. 1. En la ficha Referencias, en el grupo Citas y bibliografía, haga clic en la flecha situada junto a la lista Estilo. Imagen 15 Citas y referencias Fuente: www.google.com 2. Haga clic en el estilo que desea utilizar para la cita y la fuente de información. Por ejemplo, los documentos acerca de las ciencias sociales suelen utilizar los estilos MLA o APA para las citas y las fuentes de información.
- 26. Investigación Página 19 ESCUELA SUPERIOR POLITÉCNICA DE CHIMBORAZO ADMINISTRACIÓN DE EMPRESAS ESCUELA DE FINANZAS Y COMERCIO EXTERIOR 3. Haga clic al final de la frase o el fragmento de texto que desea citar. 4. En el grupo Citas y bibliografía de la ficha Referencias, haga clic en Insertar cita. 5. Siga uno de estos procedimientos: Para agregar la información de origen, haga clic en Agregar nueva fuente. Para agregar un marcador de posición, de manera que pueda crear una cita y rellenar más adelante la información de origen, haga clic en Agregar nuevo marcador de posición. Aparece un signo de interrogación junto a fuentes de marcador de posición en el Administrador de fuentes. 6. Comience por rellenar la información de origen haciendo clic en la flecha que aparece junto a Tipo de fuente bibliográfica. Por ejemplo, la fuente de información podría ser un libro, un informe o un sitio Web. 7. Rellene la información bibliográfica referente a la fuente de información. Para agregar más información acerca de una fuente de información, active la casilla de verificación Mostrar todos los campos bibliográficos. NOTA: Si elige un estilo GOST o ISO 690 para sus fuentes y una cita no es única, anexa un carácter alfabético al año. Por ejemplo, una cita aparecería como [Pasteur, 1848a]. Si elige ISO 690 - Referencia numérica y las citas siguen sin aparecer de forma consecutiva, debe volver a hacer clic en el estilo ISO 690 y, a continuación, presione ENTRAR para ordenar correctamente las citas. 4.1.2 Buscar una fuente de información La lista de fuentes de información que puede consultar o citar puede llegar a ser bastante larga. En ciertas ocasiones, podría buscar una fuente de información citada en otro documento usando el comando Administrar fuentes.
- 27. Investigación Página 20 ESCUELA SUPERIOR POLITÉCNICA DE CHIMBORAZO ADMINISTRACIÓN DE EMPRESAS ESCUELA DE FINANZAS Y COMERCIO EXTERIOR 1. En la pestaña Referencias, en el grupo Citas y bibliografía, haga clic en Administrar fuentes. Si abre un documento que todavía no contiene citas, bajo Lista general aparecen todas las fuentes de información usadas en documentos anteriores. Si abre un documento que incluye citas, las fuentes de dichas citas aparecen bajo Lista actual y todas las fuentes citadas, bien en documentos anteriores o en el documento actual, aparecen bajo Lista general. 1. Para buscar una fuente de información específica, siga uno de estos procedimientos: o En el cuadro de ordenación, ordene por autor, título, nombre de etiqueta de cita o año, y a continuación busque en la lista resultante la fuente de información que desea usar. o En el cuadro Buscar, escriba el título o el autor de la fuente de información que desea buscar. La lista se acotará dinámicamente para coincidir con el término de búsqueda. NOTA: Puede hacer clic en el botón Examinar del Administrador de fuentes para seleccionar otra lista general desde la que puede importar nuevas fuentes de información en el documento. Por ejemplo, podría conectar con un archivo almacenado en un recurso compartido de red, en el equipo o el servidor de un compañero de investigación o en un sitio Web de una universidad o una institución de investigación. 4.1.3 Editar un marcador de posición de cita En ciertos casos, puede que desee crear un marcador de posición de cita y después esperar hasta más tarde para rellenar la toda la información de las fuentes de información bibliográfica. Los cambios que realice en una fuente de información se reflejan automáticamente en la bibliografía, si ya hubiese creado una. Aparece un signo de interrogación junto a fuentes de marcador de posición en el Administrador de fuentes. 1. En la pestaña Referencias, en el grupo Citas y bibliografía, haga clic en Administrar fuentes.
- 28. Investigación Página 21 ESCUELA SUPERIOR POLITÉCNICA DE CHIMBORAZO ADMINISTRACIÓN DE EMPRESAS ESCUELA DE FINANZAS Y COMERCIO EXTERIOR Imagen 16. Referencias Fuente: www.google.com 1. Bajo Lista actual, haga clic en el marcador de posición que desea modificar. NOTA: Las fuentes de marcadores de posición se alfabetizan en el Administrador de fuentes, junto con todas las demás fuentes, según el nombre de etiqueta del marcador de posición. Los nombres de etiqueta de marcador de posición son números de forma predeterminada, pero puede personalizar el nombre de etiqueta de marcador de posición con cualquier etiqueta que desee. 1. Haga clic en Editar. 2. Comience por rellenar la información de origen haciendo clic en la flecha que aparece junto a Tipo de fuente bibliográfica. Imagen 17. Datos para las citas y referencias bibliográficas Fuente: www.google.com Por ejemplo, la fuente de información podría ser un libro, un informe o un sitio Web.
- 29. Investigación Página 22 ESCUELA SUPERIOR POLITÉCNICA DE CHIMBORAZO ADMINISTRACIÓN DE EMPRESAS ESCUELA DE FINANZAS Y COMERCIO EXTERIOR 3. Rellene la información bibliográfica referente a la fuente de información. Utilice el botón Editar para rellenar los campos en vez de tener que escribir los campos con el formato adecuado. Para agregar más información acerca de una fuente de información, active la casilla de verificación Mostrar todos los campos bibliográficos. 4.1.4 Crear una bibliografía Puede crear una bibliografía en cualquier momento después de insertar una o más fuentes en un documento. Si no dispone de toda la información necesaria sobre una fuente de información para crear una cita completa, puede utilizar un marcador de posición de cita y, más adelante, completar la información relativa a la fuente de información. NOTA: En la bibliografía no se incluyen los marcadores de posición de citas. 1. Haga clic en el lugar donde desee insertar la bibliografía, normalmente al final del documento. 2. En la pestaña Referencias, en el grupo Citas y bibliografía, haga clic en Bibliografía. 3. Haga clic en un formato de bibliografía prediseñado para insertar la bibliografía en el documento.
- 30. CONCLUSIONES Conocemos que las secciones de Word se las puede nombrar como separadores que se puede efectuar en un documento para tener una mayor distribución del trabajo en lo cual nos permite utilizar las diversas funciones que encontramos en la configuración de pagina como los márgenes, orientación, tamaño, columnas entre otras. Estas herramientas pueden afectar a todo el escrito, esto nos da una gran facilidad para modificarlo sin correr el riesgo de que se altere la información todo esto nos facilita las secciones al dividir el documento en Word. Podemos decir que tabla de contenido es una serie ordenada en la cual podemos aplicar títulos y subtítulos en un documento con el propósito de saber la página en donde se encuentra ubicada, en conclusión con una categoría de acuerdo al orden planteado en el documento y esto nos ayudara a encontrar fácilmente la información que deseamos saber sobre la investigación realizada de cualquier tema planteado Entendemos que la tabla de ilustración tiene como propósito mostrar las de las imágenes, diapositivas, tablas, anexos, ilustraciones, ecuaciones y gráficos tengan su respectiva numeración y el nombre para ubicarlos con mayor facilidad en el documento sin ponernos a buscar en cada página del documento y correr el riesgo de no encontrarla, esto nos ayuda a tener un mejor apunte ordenado de todos aquellas imágenes, tablas entre otras además de brindar una excelente presentación. Las referencias bibliográficas nos sirve para brindar una mayor información de donde extrajimos esa información para o cual sea segura y confiable además es un conjunto mínimo de datos que permite la identificación de una publicación científica o de una parte de la misma. Por ejemplo, de monografías, publicaciones en serie, artículos, patentes, y todo tipo de contenedor de información eso nos ayuda las referencias bibliográficas. En conclusión los temas tratados como las secciones, tabla de contenido, tabla de ilustraciones y las referencias bibliográficas son de mucha importancia en la vida académica del estudiante o profesional lo cual ayuda a mejorar las técnicas de un buen aprendizaje que nos conlleva a ser unos buenos profesionales con suficiente efectividad al realizar un trabajo de presentación eficaz, además de poner en practica todo lo aprendido académicamente en aplicación informática.
- 31. TERMINOLOGÍA 1. Ilustración El término Ilustración se utiliza normalmente para designar a aquel movimiento de pensamiento que cubrió gran parte de Occidente desde el siglo XVIII en adelante. Su punto de mayor auge sería la Revolución Francesa, quizás una de las revoluciones más importantes del ser humano, ya que en ella se propugnaban los valores y las pautas de pensamiento de la Ilustración. Se puede caracterizar a la Ilustración como un complejo movimiento de pensamiento y cultural que tenía como principal objetivo la expansión de la razón por sobre las pasiones de la religión o de la tradición. 2. Funcionamiento En términos generales, la palabra funcionamiento refiere a la ejecución de la función propia que despliega una persona o en su defecto una máquina, en orden a la concreción de una tarea, actividad o trabajo, de manera satisfactoria. 3. Modificar Del latín modificatĭo, modificación es la acción y efecto de modificar. Este verbo, cuyo origen etimológico nos remite al latín modificāre, hace mención a cambiar o transformar algo, dar un nuevo modo de existencia a una sustancia material o a limitar algo a cierto estado de manera en que se distinga de otras cosas. 4. Insertar "sus producciones de sentido se insertan en la obra con pleno vigor estético; con este botón se inserta una imagen en el documento y con este otro se inserta texto". 5. Personalizar La personalización de contenidos es una técnica que trata de eliminar la sobrecarga de información o infoxicación, mediante la adaptación de los contenidos para cada tipo de usuario. Entendemos por usuario cualquier individuo o institución (hombre, mujer, empresa….)
- 32. 6. Referencia Con origen en el latín referens, el concepto de referencia refiere al acto y consecuencia de señalar o referirse hacia algo o alguien. El verbo referir, por su parte, permite hacer mención al acto de dar a conocer una determinada cosa; organizar o conducir algo a cierto fin; o poner algo en relación con otro objeto o con una persona. 7. Eliminar La palabra eliminar es un término que usamos de modo extendido en nuestro idioma y que puede aplicarse en diversos contextos logrando así diferentes referencias. En su uso más general y amplio, la palabra eliminar sirve para expresar acciones como quitar y separar. 8. Salto Un salto puede ser el movimiento que se realiza para despegarse del suelo. De este modo, es posible salvar una distancia o acceder a algo que, de otro modo, resultaría inaccesible. 9. Continua Del latín continŭus, continuo es un adjetivo que permite nombrar a algo que se extiende, se hace o dura sin interrupción. Por ejemplo: “Esta tarde: cine continuo en el salón principal del club”, “Fue un castigo continuo durante tres largos años”, “El acusado, sometido a una presión continua por parte de los jueces, terminó confesando el crimen”, “Cuando estás sometido a un ruido continuo, difícilmente puedas concentrarte”. 10. Impar Los números impares son aquellos números enteros que no son número pares y por tanto no son múltiplos de 2. Los primeros números positivos impares son: 1, 3, 5, 7, 9...Sumando o restando 2 a un número impar se obtiene otro número impar. Sumando o restando una unidad a un número impar se obtiene un número par.
- 33. BIBLIOGRAFÍAS Alanis,E. (9 de Octubre de 2009). Monografias.Recuperadoel 9de Octubre de 2009, de Monografias: http://www.monografias.com/trabajos93/insertar-numero-tabla-e-ilustraciones/insertar- numero-tabla-e-ilustraciones.shtml Alfaro, M. (28 de Juniode 2011). soportedi.Recuperadoel 28 de Juniode 2011, de soportedi: http://soportedi.uc.cl/2011/06/como-crear-un-indice-en-word-2010.html Blog,G. (27 de Abril de 2011). GUIOOS'Blog . Recuperadoel 27 de Abril de 2011, de GUIOOS' Blog: https://guioos.wordpress.com/2011/04/27/como-enumerar-secciones-de-un-documento-en- word-y-otras-no/ Bote , J. (23 de Febrerode 2014). juanjobote.Recuperadoel 23de Febrerode 2014, de juanjobote: http://juanjobote.com/como-hacer-una-bibliografia-en-word-facilmente-bibliografia-apa/ Bribiesca,G. (2013). microsoftOffice2010 para los negocios. Mexico: Pearson.Riobamba-ESPOCH microsoft.(s.f.). Microsoft.Obtenidode Microsoft:https://support.office.com/es-es/article/Insertar- eliminar-o-cambiar-saltos-de-secci%C3%B3n-0eeae2d6-b906-42d3-a1bd-7e77ca8ea1f3 Reyes,S. (6 de Marzo de 2013 ). Formacion Ofimatica para Empresas .Recuperadoel 6 de Marzo de 2013, de FormacionOfimaticaparaEmpresas: https://cienporcienoffice.wordpress.com/2013/03/06/que-son-ya-para-que-sirven-las- secciones/
- 34. ANEXOS Anexo 1 Fuente: www.google.com Anexo 2 Fuente: www.google.com Anexo 3 Fuente: www.google.com
- 35. Anexo 4 Fuente: www.google.com Anexo 5 Fuente: www.google.com