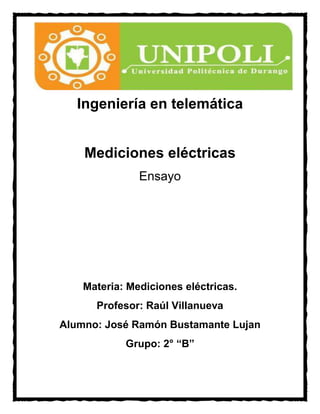
Ensayo
- 1. Ingeniería en telemática Mediciones eléctricas Ensayo Materia: Mediciones eléctricas. Profesor: Raúl Villanueva Alumno: José Ramón Bustamante Lujan Grupo: 2° “B”
- 2. INTRODUCCION A continuación se explicara el funcionamientos de las impresoras y escáneres, Además de que mencionare los aspectos más importantes para que pueda mantener, instalar y reparar estos dispositivos con sus diferentes configuraciones tanto locales como en redes. También se verán algunos puntos tales como los peligros de seguridad, procedimientos de configuración, mantenimiento preventivo y como compartir impresoras y escáneres.
- 4. Capitulo 14 Impresoras y escáneres 1.-Peligros y seguridad Así como tomamos medidas de seguridad al trabajar con una computadora, también al comenzar a trabajar con un escáner o una impresora se deben de tomar algunas medidas de seguridad, para así garantizar su seguridad y la de el equipo. Enseguida les mencionare unas de las reglas más importantes de seguridad. Al transportar equipo pesado siempre debe levantarse con la fuerza de las piernas y brazos nunca con la espalda ya que se puede sufrir algún daño. Usar ropa de trabajo. No joyería Al trabajar con equipos que se alimenten mediante corriente alterna, se debe de esperar a que el equipo se enfrié después de desconectarlo ya que con cuando esta en uso los componentes internos se calientan y se puede sufrir quemaduras grabes. Solo técnicos calificados pueden operar dentro de las impresoras y/o escáneres ya que estas conservan altas cantidades de voltaje aun cuando son desconectadas. 2.-INSTALACION DE IMPRESORAS Y ESCANERES (Local) Antes de conectar y utilizar por primera vez el equipo, hay que asegurarse de que todas las piezas están totalmente libre de material de embalaje (material que impide que las piezas sueltas de la computadora se desplacen) ya que se puede llegar a dañar, una vez hecho esto procedemos a conectar nuestro escáner o impresora al equipo de computo siguiendo los siguientes pasos. Conectar el dispositivo a un puerto local. Instalar y configurar el controlador y el software. Configurar las opciones y los valores por defecto. Verificar la funcionalidad.
- 5. Debe de tomarse en cuenta que las computadoras y escáneres puedes comunicarse con una computadora de diferentes maneras, enseguida les daré los diferentes tipos de maneras: Serial.- Esta es una transferencia de datos es un movimiento de bits simple de un solo ciclo Paralelo.- Este tipo de transferencia es más rápida que la serial ya que es una transferencia paralela de datos que realiza un movimiento de múltiples bits. SCSI.- hay de varios pines como por ejemplo de 50 y 68 pines. USB.-Este método es el más práctico de todos ya que toda computadora tiene puertos UBS. FireWire.- Es un bus de comunicación de alta velocidad que se interconecta con dispositivos tales como impresoras, escáneres cámaras etc. Ethernet.- Las impresoras pueden compartirse atreves de internet, la conexión de una impresora o escáner a la red requiere de un cable en especifico la mayoría utiliza el cable RJ-45. Debe de tener en cuenta de que al compra uno de estos equipos hay que revisar siempre que estén completos ya que a veces les faltan los cables, y hay que comprarlos pero se tienen que comprar exactamente para ese modelo. Instalación y configuración del controlador y el software Los controladores de impresión es el software que permita la comunicación entre la computadora y la impresora/escáner para que de esta manera los usuarios puedan configurar las opciones de la impresión o modificarla a su gusto. Al momento de conectar el equipo a la PC por primera vez, esta buscara el controlador en su sistema pero si no lo encuentra recurrirá a la búsqueda de internet aquí las empresas suben los controladores de sus productos ya actualizados, ya como último recurso los fabricantes la mayoría de las beses incluyen junto con su producto un DVD con los drivers para este. Instalación del controlador de impresión Para llevar a cabo este proceso se debe tomar en cuenta estos cinco pasos que son fundamentales para la instalación y actualización de el controlador de impresión correctamente. 1. Primeramente se debe de tomar en cuenta la versión del controlador de impresión que se tiene instalado. Debes seleccionar la versión más reciente para así de esta manera mejorar su funcionalidad. 2. Para buscarla versión más reciente hay que buscar en la página web de tu producto.
- 6. 3. Lo tienes que descargar y seguir las instrucciones que te aparecen en dicha pagina. 4. Al momento de que se instala el controlador la mayoría de las veces automáticamente se instalan los controladores mas recientes. 5. Después de que ya se realizo todos los pasos ahora se tiene que verificar que el controlador este cumpliendo su función, para esto hay que ir a Inicio > Configuración > Impresoras y faxes. Seleccionar la impresora y presionar clic derecho > propiedades y seleccionar la opción que dice imprimir pagina de prueba. Si la impresora no funciona hay que reiniciar el equipo. La pagina que imprimiste de prueba debe de tener un texto que se pueda leer, de lo contrario el controlador está fallando o estas utilizando un lenguaje de descripción de paginas erróneo. Lenguaje de descripción de páginas (PDL) Este es un tipo de código que describe el aspecto de un documento en un lenguaje que la impresora pueda comprender. El lenguaje PDL incluye texto, gráficos e información de formato. Las aplicaciones que utilizan el PDL para enviar a la impresora imágenes, la impresora lo primero que va a realizar es traducir el archivo PDL para así poder imprimir todo el contenido que se ve en la pantalla de la computadora. Tipos de lenguaje para la descripción de impresión Comando de impresión PCL.-Este es el lenguaje que se utilizo para las primeras impresiones con impresoras de inyección de tinta, actualmente es un estándar para la mayoría de las impresoras. PostScript PS.- Esta permita que los tipos de fuentes y texto compartan las mismas características tanto en digital como en papel. Interfaz grafica de dispositivos.- Este es un componente de Windows, administra la forma en que se transmiten las imágenes a los dispositivos de salida, este convierte las imágenes en un mapa de bits que utiliza la computadora en lugar de la impresora para transferir estas imágenes. Configuración de opciones y valores por defecto Las opciones comunes que el usuario puede controlar y configurar son el control de medios y el de la salida de impresión. Las siguientes opciones de control de medios establecen la manera en que una impresora administra los medios: Selección de la bandeja de papel de entrada Selección de la ruta de acceso de los resultados
- 7. Tamaño y orientación de los medios Selección de gramaje del papel Las siguientes opciones de salida de impresión administran la forma en que la tinta o el tóner se transfieren a los medios: Administración de color Velocidad de impresión Método global Este método configurara las opciones de impresión para que se apliquen a todos los documentos y no solo a uno en específico, a menos de que se seleccionen por documentos. Para cambiar la configuración de una impresora global, seleccione Inicio > Panel de control > Impresoras y faxes y haga clic con el botón secundario en la impresora. Para designar por defecto una impresora, seleccione Inicio > Panel de control > Impresoras y faxes. Haga clic con el botón secundario en la impresora y, luego, seleccione Establecer como impresora predeterminada. Para que la impresión sea sólo en blanco y negro, seleccione Inicio > Panel de control > Impresoras y faxes. Haga clic con el botón secundario en la impresora y, luego, seleccione Preferencias de impresión. Seleccione la ficha Color. Marque Imprimir en escala de grises y seleccione el botón de radio Sólo cartucho negro. Calibraciones del escáner La calibración de un escáner se debe realizar tras haber instalado su controlador, para esto utilizaremos el software que se suministra con el dispositivo. Un escáner analiza el objeto y lo compara, mientras que una impresora lo reproduce y luego lo compara. Para garantizar la calibración compare la copia del dispositivo con el objeto escaneado, ay que ajustar las configuraciones de impresión para que coincidan. La próxima vez que imprima o escanee una imagen el color será tan preciso y parecido como el objeto.
- 8. Calibraciones de la impresora Esta acción se realiza mediante el controlador de dicha impresora. Este proceso garantiza que los cabezales estén alineados en papel especial. En lo de inyección están junto con los cartuchos de tinta lo que implica que quizás se deba calibrar cada vez que se cambien los cartuchos. Verificación de la funcionalidad La instalación de un dispositivo no estará completa hasta que se compruebe que todo funciona correctamente. Imprimir documentos doble faz para ahorrar papel. Usar diferentes tipos de bandejas de papel para tamaños especiales de papel. Cambiar las configuraciones de una impresora en color para que imprima en blanco y negro o en escala de grises a fin de realizar copias de documentos en calidad de borrador. Imprimir documentos con calidad de borrador para ahorrar tinta. Cambiar la resolución de escaneo del escáner para facilitar la visualización de una imagen. Editar las imágenes escaneadas de documentos guardados. Usar una aplicación de reconocimiento óptico de caracteres. Prueba de impresión Existen diferentes modos de imprimir una página de prueba como por ejemplo: Usar la opción Imprimir página de prueba de la impresora. Usar la opción Imprimir página de prueba de Windows. Usar la función de impresión de una aplicación. Enviar un archivo directamente a una impresora de puerto paralelo mediante la línea de comandos. Para poner a prueba la impresora primeramente se debe de imprimir una página de prueba desde la impresora y después una desde alguna aplicación del ordenador esto determina que la computadora funciona correctamente. Prueba del escáner Para esto primeramente se debe escanear un documento. Primero se debe de escanear utilizando los botones del dispositivo una vez realizado esto se debe de realizar esta misma acción pero desde el software del escáner, esto determinara si está funcionando correctamente. En los dispositivos multifunción, debe probar todas las funciones:
- 9. Fax: envíe un fax a otro fax que funcione correctamente. Copiado: cree una copia de un documento. Escaneo: escanee un documento. Impresión: imprima un documento. 3.- Descripción de cómo compartir una impresora y un escáner en una red Una de las razones para compartir las computadoras fue que es menos costoso compartir la impresora o escáner para que diferentes computadoras la puedan utilizar a comprar una para cada computadora. Después de asegurarse de que el software para compartir la impresora está instalado, el servidor debe saber que impresora desea compartir y con qué computadora para esto se debe de hacer lo siguiente: En la carpeta Impresoras, haga clic con el botón secundario en la impresora que desea compartir, seleccione Propiedades y, a continuación, haga clic en la ficha Compartir. Seleccione la opción Compartir esta impresora y asigne un nombre a la impresora. Descripción de los tipos de servidores de impresión Un servidor de impresiones tiene tres funciones a realizar: 1. Proporcionar al cliente acceso a los recursos de impresión. 2. Administrar los trabajos de impresión esto se refiere a que El dispositivo coloca los trabajos en una cola hasta que está preparado para recibirlos y, luego, alimenta o coloca en la cola de trabajos la información de impresión. 3. Proporcionar una respuesta a los usuarios. Este les manda un mensaje si ya a finalizado con la tarea, si se produjo algún error o un problema. El técnico debe seleccionar el tipo de servidor de impresión que más le convenga: 1. Dispositivo de servidor de impresión de red.- este permite que muchos usuarios de red accedan a una única impresora. Esto se puede llevar a cabo mediante conexiones por cable o inalámbricas. 2. Servidores de impresión de PC designados.- es una computadora que administra los trabajos de impresión de modo más eficaz. Estos pueden administrar más de una impresora a la vez. Son computadoras muy potentes que necesitan lo siguiente: Procesador potente Espacio necesario en disco duro Memoria suficiente 3. Impresoras compartidas entre varias computadoras.- un usuario que tiene una impresora conectada a una computadora la puede compartir y el trabajo será rápido y eficaz en la red de un hogar, en cambio en la red de
- 10. una empresa u oficina el rendimiento de la computadora se vera afectado ya que utiliza los recursos de esta para servir a las peticiones de los demás. Descripción de la instalación de software y controladores de una impresora en red en una computadora Para que las impresoras se puedan compartir en la red hay que seguir los siguientes pasos: 1. Configurar la computadora conectada a la impresora para compartir la impresora con otros usuarios de la red. Para esto se debe realizar los siguientes pasos: 1. Seleccione Inicio > Panel de control > Impresoras y otro hardware > Impresoras y faxes. 2. Seleccione la impresora que desea compartir. 3. En la parte izquierda, aparecerá el cuadro Tareas de impresión. Seleccione Compartir esta impresora. 4. Aparecerá el cuadro de diálogo Propiedades de la impresora correspondiente a la impresora. Seleccione la ficha Compartir. Seleccione Compartir esta impresora y escriba el nombre de la impresora que desea compartir. Éste es el nombre que la impresora tendrá para los demás usuarios. 5. Verifique que el proceso para compartir la impresora se haya realizado correctamente. Vuelva a la carpeta Impresoras y faxes y compruebe que el ícono de la impresora ahora tenga una mano debajo de él, como se muestra en la Figura 1. Este ícono indica que la impresora ahora es un recurso compartido. 2. Configurar la computadora de un usuario para que reconozca la impresora compartida y le envíe los trabajos. 1. Seleccione Inicio > Panel de control > Impresoras y otro hardware > Agregar impresora. 2. Aparecerá el Asistente para agregar impresoras. Haga clic en Siguiente. 3. Seleccione Una impresora de red o una impresora conectada a otra computadora, como se muestra en la Figura 2. Haga clic en Siguiente. 4. Escriba el nombre de la impresora o búsquelo en la red con el botón Siguiente. Aparecerá una lista de las impresoras compartidas. 5. Después de seleccionar la impresora, se crea un puerto de impresora virtual y aparece en la ventana Agregar impresora. Los controladores de impresión necesarios se descargan del servidor de impresión y se instalan en la computadora. Luego, el asistente
- 11. finaliza la instalación. Descripción de los tipos de servidores de impresión 4.- Actualización y configuración de impresoras y escáneres Algunas impresoras/escáneres pueden ampliarse tanto en software como en hardware a fin de imprimir a mayor velocidad o aumentar la capacidad de hojas o expandir memoria etc., Al completar esta sección, alcanzará los siguientes objetivos: Describir las actualizaciones de la impresora. Describir la optimización del escáner. Descripción de las actualizaciones de la impresora Al actualizar la memoria de una impresora esta aumenta su velocidad de impresión y mejora su capacidad para realizar trabajos de impresión más complejos. En la actualidad las impresoras tienen al menos una memoria RAM pequeña pero también se debe de tener en cuenta que entre más memoria RAM más eficaz y rápido será su trabajo. La memoria agregada ayuda a realizar algunas tareas, como almacenamiento de trabajos en búfer, creación de páginas, impresión mejorada de fotos y gráficos. Instalación de la memoria de la impresora Para realizar esta tarea se debe tener a la mano el manual de su dispositivo para poder determinar el tipo de memoria que necesita y cuantos espacios para memorias tiene disponible esta. Actualizaciones adicionales de la impresora Enseguida se les dará unas de las actualizaciones más conocidas Impresión dúplex para habilitar la impresión doble faz. Bandejas adicionales para guardar más papel. Tipos de bandejas especializadas para distintos medios. Tarjetas de red para acceder a la red por cable o inalámbrica. Actualizaciones de firmware para agregar funciones o corregir errores Descripción de la optimización del escáner.
- 12. En si las configuraciones de los escáneres son las ideales pero también para estos hay mejoras para sus funciones tales como: Ajuste de tamaño Ajuste de nitidez Ajuste de brillo u oscurecimiento Corrección de color Modificaciones de la resolución Formato del archivo de salida Inversión de color Al momento de escanear un una imagen objeto etc.se verá afectado el tamaño del archivo de salida. Para cada uso que se le quiera dar al escaneo hay que utilizar una resolución diferente por ejemplo para una publicación web se necesita una resolución muy baja. En cambio en una impresión comercial se utiliza una resolución muy alta. 5.- Descripción de las técnicas de mantenimiento preventivo de la impresora y el escáner Estas técnicas disminuyen el tiempo en el que el escáner o impresora está inactivo para de esta manera aumentar la vida útil de sus componentes. Esto garantiza impresiones y escaneos de buena calidad. Al completar esta sección, alcanzará los siguientes objetivos: Determinar el mantenimiento programado según las pautas del proveedor. Describir un entorno adecuado para las impresoras y los escáneres. Describir los métodos de limpieza. Describir cómo comprobar la capacidad del cartucho de tinta y el tóner. Determinación del mantenimiento programado según las pautas del proveedor. Lea los manuales informativos que se proporcionan con los equipos nuevos. Siga las instrucciones recomendadas para el mantenimiento. Asimismo, utilice los insumos que indique el fabricante. Los insumos menos costosos pueden ahorrar dinero, pero pueden producir resultados de baja calidad, dañar el equipo o anular la garantía. Lea los manuales informativos que se proporcionan con los equipos nuevos. Siga las instrucciones recomendadas para el mantenimiento. Asimismo, utilice los insumos que indique el fabricante. Los insumos menos costosos pueden ahorrar
- 13. dinero, pero pueden producir resultados de baja calidad, dañar el equipo o anular la garantía. Al terminar el proceso de mantenimiento, reinicie los contadores para que el próximo mantenimiento se pueda llevar a cabo en el momento correcto. En muchos tipos de impresoras, el conteo de páginas se visualiza en una pantalla LCD o en un contador ubicado dentro del chasis principal. La mayoría de los fabricantes vende kits de mantenimiento para sus impresoras. La Figura 1 muestra un ejemplo de kit de mantenimiento. El kit contiene instrucciones que cualquier técnico puede seguir. Para las impresoras láser, el kit puede contener piezas de repuesto que generalmente se rompen o desgastan: Ensamblado del fusor Rodillos de transferencia Pads separadores Rodillos de recolección Descripción de un entorno adecuado para las impresoras y los escáneres. Todo equipo se ve afectado por la temperatura, la humedad y a la interferencia eléctrica a la que están expuestos. Por ejemplo las impresoras laser producen demasiado calor es por eso que un ambiente ideal para estas es un lugar con ventilación para evitar que se recalienten. Las impresoras se deben de mantener en un lugar seco, ventilado y libre de polvo para garantizar su funcionamiento correcto y duradero. Pero no solo los equipos deben estar en un ambiente bueno también los elementos tales como el papel y los cartuchos se deben de mantener en su empaque y en un ambiente seco y fresco. Descripción de los métodos de limpieza Al realizar la limpieza de un equipo, siempre hay que tener muy en cuenta las pautas a seguir que nos brindan los fabricantes, para así poder realizar una limpieza más correcta. Mantenimiento de la impresora Antes de comenzar con el mantenimiento de la impresora primeramente se debe de desconectar. Con un trapo húmedo retirar el polvo y la tinta derramada.
- 14. Hay que limpiar los cabezales ya que en ocasiones se obstruyen por la tinta. Las piezas móviles de las impresoras de inyección de tinta suelen acumular demasiado polvo así que hay que retirarlas y limpiar estas partes donde van cada una de estas piezas para de esta manera asegurar un buen funcionamiento. Las impresoras laser no requieren mucho mantenimiento ya que no acumulan demasiado polvo. Mantenimiento de un Escáner Hay que limpiar estos equipos constantemente para asegurarse que las imágenes escaneadas no salgan con signos de suciedad, huellas digitales etc. También hay que mantener la tapa cerrada para que no se aloje polvo en el cristal, para limpiarlo se debe de realizar esta acción con un trapo suave y húmedo. Descripción de la comprobación de la capacidad del cartucho de tinta y el tóner La mayoría de las impresoras de inyección de tinta proporcionan una utilidad para saber los niveles de tinta de cada cartucho Una técnica para comprobar los niveles de tinta de un cartucho es observar el número de páginas de la impresora o el software de la impresora para determinar la cantidad de páginas impresas, y después ver en la información de el cartucho cuantas impresiones es posible que se saque con él. Para poder ahorrar tinta también es posible controlar o configurar los niveles de tinta en cada impresión esto se hace con el fin de ahorrar tinta, y se puede hacer desde el software de la impresora. 6.-Resolución de problemas de impresoras y escáneres Un técnico debe de ser capaz de reconocer las fallas de un equipo y de donde vienen estas si es de el cable o de el dispositivo, para poder definir y repararlo además de documentar el problema. Revisión del proceso de resolución de problemas Los problemas más comunes con estos dispositivos hablando de impresoras y escáneres pueden originarse por problemas de conectividad software y hardware. Para ayudarnos a poder reparar una impresora o un escáner más efectivamente hay que tener en cuenta los siguientes puntos:
- 15. ¿Qué tipo de impresora es? ¿Qué tipo de papel está utilizando? ¿Qué problemas está experimentando con la impresora? ¿Qué mensajes de error recibe? ¿Qué cambios a realizado últimamente? ¿Qué hizo para mantener la impresora? Una vez resuelto estas preguntas ahora podemos aplicar soluciones rápidas como lo son las siguientes: Reiniciar la computadora Reactivar la alimentación Eliminar los trabajos de la cola de impresión Reiniciar el servicio de administración de trabajos de impresión Extraer los cables de datos y vuelva a insertarlos Agite el cartucho de el tóner Si las soluciones rápidas no funcionan entonces se procederá a reunir datos de la computadora. Configuración de impresión Configuración de la red Administrador de dispositivos Errores de cola de impresión Permisos de usuario Configuración de impresión grafica Una vez reunida la información tiene las siguientes opciones Experiencia en la resolución de problemas Otros técnicos Búsqueda en internet Grupos de noticias Preguntas frecuentes al fabricante Manuales de la computadora Manuales de los dispositivos Foros en línea Sitios web técnicos Una vez solucionado el problema usted concluirá con el cliente tiene que asegurarse de que el cliente se de cuenta de que el problema fue resuelto, y todo lo que utilizo para esto.
- 16. Identificación de problemas y soluciones comunes Estos problemas pueden atribuirse a problemas con el software, hardware o redes o también por una combinación de las tres. Como por ejemplo: 1. Las impresiones de una impresora laser son tenues.- restaure los valores normales de la impresión 2. Una impresora de inyección de tinta esta llena de tinta.- hay que desconectarla y limpiar la impresora además de remplazar el cartucho. 3. El sensor del escáner no se mueve.- extraer la santa o desbloquee el sensor Estos son unos simples ejemplos de los síntomas del problema y una posible solución que tal vez la pueda solucionar. Aplicación de las habilidades de resolución de problemas Ahora que ya tenemos un conocimiento previo de lo que es reconocer y poder ser capases de dar solución a las fallas reconocidas de un escáner o una impresora es hora de aplicarlas. Ahora es tiempo de que escuchemos y diagnostiquemos.
