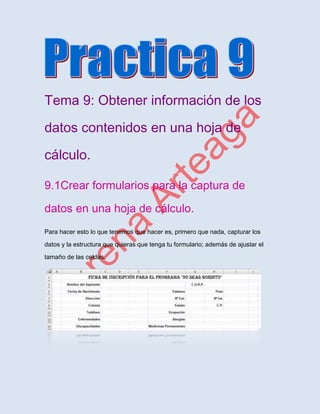
Practica 9
- 1. Tema 9: Obtener información de los datos contenidos en una hoja de cálculo. 9.1Crear formularios para la captura de datos en una hoja de cálculo. Para hacer esto lo que tenemos que hacer es, primero que nada, capturar los datos y la estructura que quieras que tenga tu formulario; además de ajustar el tamaño de las celdas.
- 2. Después tenemos que darle un relleno de color sólido y oscuro; esto se hace principalmente para que tenga un aspecto más profesional si se va a usar para WEB, en caso de que no se pueden omitir todos los siguientes pasos. Inicio > M. Office Excel > Inicio > Fuente > Color de Relleno Después, a cada celda que el aspirante tiene que llenar con sus datos le daremos un aspecto que simule a un botón. Para hacer esto seleccionamos todas las celdas necesarias manteniendo presionado “Ctrl. + Click Primario del Mouse”. Aplicaremos un color más tenue al del fondo y después daremos click secundario y nos iremos a la opción Formato de Celda.
- 3. Saldrá una ventana emergente y nos iremos a la pestañita de Bordes, donde haremos esto: Color Negro al Borde Inferior y Derecho; Color Blanco al Borde Superior e Izquierdo. Blanco Negro
- 4. Formulario Final [Para uso WEB]
- 5. 9.2 Editar formularios existentes en una de hoja de cálculo. Para editar un formulario existente basta con que cambiemos alguno de sus campos; ya sea su fondo, su letra o su estructura o sus márgenes de celda. Al hacer esto ya estamos editando el formulario que teníamos anteriormente. Formulario Existente Formulario Editado
- 6. 9.3Buscar datos contenidos en las hojas de cálculo. Para buscar un dato específico dentro de una hoja de cálculo lo que tienes que hacer es dirigirte a la sección Modificar de la Pestaña Inicio. Después al apartado “Buscar y Seleccionar” para después darle en “Buscar…”. También puedes hacer todo lo anterior con el Shotcut “Ctrl. + B”. Saldrá una ventana emergente en cualquiera de las dos formas, donde anotarás el dato que deseas buscar y, automáticamente, el software te resaltará la celda donde se encuentra ubicado.
- 7. 9.4. Crear filtros en las hojas de cálculo para consultar datos. La expresión ‘Crear un Filtro’, en Excel, hace referencia a que vamos a “Ctrl. + B” Ventana Emergente reorganizar alguna información siguiendo un patón alfabético. Puede ser de manera Ascendente [A-Z] ó Descendente [Z-A]. Para hacerlo, seleccionamos una fila más arriba de donde comienza nuestra información tantas columnas como sea necesario para abarcar todos los datos. Posteriormente nos dirigimos a la sección Modificar de la Pestaña Inicio y nos
- 8. ubicamos en el ícono “Ordenar y Filtrar” y después en “Filtro”. Arriba de nuestro comienzo de la información deben aparecer unos recuadros en la parte derecha de la celda; esos son los filtros, los cuales debemos configurar de manera Ascendente o Descendente. También puedes hacer todo esto presionando el Shotcut “Ctrl. + Shift + L” “Ctrl. + Shift + L” Filtros Instalados [sin modificar]
- 10. 9.5 Crear tablas dinámicas con los datos de una hoja de cálculo. Una Tabla Dinámica es una forma rápida de hacer Tablas de Resúmenes sin necesidad de fórmulas manuales o automáticas. Se utiliza principalmente para sacar información resumida de tablas con gran extensión o con mucha información tediosa; para hacerlo seleccionamos una celda que esté dentro de nuestra tabla ya creada. Como siguiente paso, nos dirigimos a la sección Tablas de la Pestaña Insertar, para después hacer click en el ícono de Tabla Dinámica, para después salir una ventana emergente donde podemos modificar el Rango de Datos y la Ubicación. Excel selecciona toda la extensión de la tabla en donde está la celda que elegiste automáticamente.
- 12. Por consiguiente, se mostrará un objeto multimedia en la hoja de cálculo y una columna en la parte derecha de la pantalla para hacer la estructuración de la Tabla Dinámica, el cual tiene 4 apartados de estructuración y basta con arrastrar un campo a dicho apartado para hacerlo activo: Filtro de Informe: Funciona como un filtro para ver solo la información que cumpla con el campo agregado como filtro. Rótulo de Columna: Divide la información en columnas (verticalmente) de acuerdo al campo que fue agregado. Rótulo de Fila: Divide la información en filas (horizontalmente) de acuerdo al campo que fue agregado. Valores: Son los resultados que serán expuestos en la Tabla Dinámica; éstos pueden ser Suma, Conteo, Promedio, Resultado Mínimo ó Máximo, Multiplicación, División o Variable. Columna de Estructuración Objeto Multimedia
- 13. 2 1 4 3 ― EJEMPLO ― En la Tabla Inicial [Tabla Completa] se muestran 7 datos: Nombres de los Alumnos. Asistencias. Sexo. Faltas. Edad. Ciudad donde viven. Promedio.
- 15. Después, se hizo una Tabla Dinámica [Tabla de Resultados] con el promedio de Asistencia que tenían: Los Hombres de 15 años. Las Mujeres de 15 años. Los Hombres de 16 años. Las Mujeres de 16 años. Los Hombres en General. Las Mujeres en general. Para hacerla los campos fueron éstos. Rótulo de Fila: Sexo (Hombre y Mujer). Rótulo de Columna: Edad (15 y 16). Valores: Asistencia (Máximo: 20 asistencias). Filtro de Informe: Ninguno. Como puedes ver, es una manera muy sencilla de sintetizar la información.
- 16. 9.6 Editar tablas dinámicas existentes en una hoja de cálculo. El editar una tabla dinámica puede ser afectado por cinco maneras distintas: Modificando los valores alfanuméricos de la Tabla Completa. Modificando la estructura de las Filas y/o Columnas de la Tabla Dinámica. Dando una nueva fórmula a algún campo de la Tabla Dinámica.
- 17. Asignando un nuevo Filtro de Informe a la Tabla Dinámica. Dando nuevos Valores a la Tabla Dinámica.