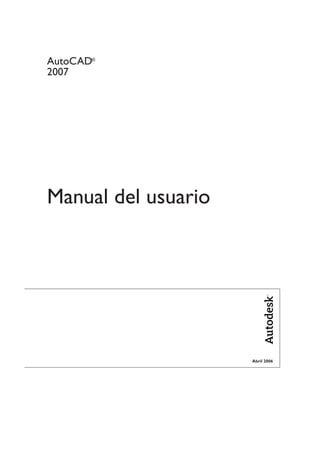
AUTOCAD 2007.pdf
- 1. Abril 2006 Manual del usuario AutoCAD 2007 ®
- 2. 1 2 3 4 5 6 7 8 9 10 Copyright © 2006 Autodesk, Inc. Reservados todos los derechos La presente publicación no podrá ser reproducida, ni en su totalidad ni en parte, por ningún medio, en ninguna forma y para ningún fin. AUTODESK, INC. SUMINISTRA ESTOS MATERIALES “TAL COMO ESTÁN” Y, SALVO EN LO ESPECIFICADO EN EL CONTRATO DE LICENCIA ADJUNTO, SU SUMINISTRO NO IMPLICA NINGÚN TIPO DE GARANTÍA, NI EXPRESA NI IMPLÍCITA, INCLUYENDO — PERO SIN LIMITARSE A ELLAS— LAS RELATIVAS AL CUMPLIMIENTO DE CRITERIOS COMERCIALES Y A LA ADECUACIÓN A PROPÓSITOS PARTICULARES. AUTODESK, INC. NO ACEPTA EN NINGÚN CASO RESPONSABILIDADES ANTE NADIE POR DAÑOS PARTICULARES, INDIRECTOS, DERIVADOS O FORTUITOS, QUE SE PUEDAN ORIGINAR EN RELACIÓN CON, O COMO RESULTADO DE LA COMPRA O USO DE ESTOS MATERIALES. INDEPENDIENTEMENTE DE LA FORMA DE ACCIÓN, LA RESPONSABILIDAD ÚNICA Y EXCLUSIVA DE AUTODESK, INC. NO PODRÁ SUPERAR EL PRECIO PAGADO POR LA COMPRA DE LOS MATERIALES AQUÍ DESCRITOS. Autodesk, Inc. se reserva el derecho a revisar y mejorar sus productos como estime conveniente. Esta publicación define el estado de este producto en el momento de su publicación y podría no corresponder a versiones futuras del mismo. Marcas comerciales de Autodesk Las siguientes son marcas registradas de Autodesk, Inc. en EE.UU. y en otros países: 3D Studio, 3D Studio MAX, 3D Studio VIZ, 3ds Max, ActiveShapes, Actrix, ADI, AEC-X, ATC, AUGI, AutoCAD, AutoCAD LT, Autodesk, Autodesk Envision, Autodesk Inventor, Autodesk Map, Autodesk MapGuide, Autodesk Streamline, Autodesk WalkThrough, Autodesk World, AutoLISP, AutoSketch, Backdraft, Bringing information down to earth, Buzzsaw, CAD Overlay, Character Studio, Cinepak, Cinepak (logotipo), Civil 3D, Cleaner, Combustion, Design Your World, Design Your World (logotipo), EditDV, Education by Design, Gmax, Heidi, HOOPS, i-drop, IntroDV, Lustre, Mechanical Desktop, ObjectARX, Powered with Autodesk Technology (logotipo), ProjectPoint, RadioRay, Reactor, Revit, Visual, Visual Construction, Visual Drainage, Visual Hydro, Visual Landscape, Visual Roads, Visual Survey, Visual Toolbox, Visual Tugboat, Visual LISP, Volo, WHIP! y WHIP! (logotipo). Las siguientes son marcas comerciales de Autodesk, Inc. en EE.UU. y en otros países: AutoCAD Learning Assistance, AutoCAD Simulator, AutoCAD SQL Extension, AutoCAD SQL Interface, AutoSnap, AutoTrack, Built with ObjectARX (logotipo), Burn, CAiCE, Cinestream, Cleaner Central, ClearScale, Colour Warper, Content Explorer, Dancing Baby (imagen), DesignCenter, Design Doctor, Designer's Toolkit, DesignKids, DesignProf, DesignServer, Design Web Format, DWF, DWFit, DWG Linking, DWG TrueConvert, DWG TrueView, DXF, Extending the Design Team, GDX Driver, Gmax (logotipo), Gmax ready (logotipo), Heads-up Design, Incinerator, jobnet, LocationLogic, ObjectDBX, Plasma, PolarSnap, Productstream, RealDWG, Real-time Roto, Render Queue, Topobase, Toxik, Visual Bridge, Visual Syllabus y Wiretap. Marcas comerciales de Autodesk Canada Co. Las siguientes son marcas registradas de Autodesk Canada Co. en EE.UU. y/o en Canadá y en otros países: Discreet, Fire, Flame, Flint, Flint RT, Frost, Glass, Inferno, MountStone, Riot, River, Smoke, Sparks, Stone, Stream, Vapour, Wire. Las siguientes son marcas comerciales de Autodesk Canada Co. en EE.UU., Canadá y/o en otros países: Backburner, Multi-Master Editing. Marcas registradas de terceros Los demás nombres de modelos, productos y marcas pertenecen a sus respectivos propietarios. Referencias a programas informáticos de terceros ACIS Copyright © 1989-2001 Spatial Corp. Partes con Copyright © 2002 Autodesk, Inc. AnswerWorks 4.0 ©; 1997-2003 WexTech Systems, Inc. Partes de este programa informático © Vantage-Knexys. Reservados todos los derechos. Copyright © 1997 Microsoft Corporation. Reservados todos los derechos. Copyright © 1988-1997 Sam Leffler. Copyright © 1991-1997 Silicon Graphics, Inc. AutoCAD ® 2007 y AutoCAD LT ® 2007 se producen bajo una licencia de datos derivados de DIC Color Guide® de Dainippon Ink and Chemicals, Inc. Copyright © Dainippon Ink and Chemicals, Inc. Reservados todos los derechos. DIC y DIC Color Guide son marcas registradas de Dainippon Ink and Chemicals, Inc. International CorrectSpell™ Spelling Correction System© 1995 de Lernout & Hauspie Speech Products, N.V. Reservados todos los derechos. InstallShield™ 3.0. Copyright© 1997 InstallShield Software Corporation. Reservados todos los derechos. Macromedia ® and Flash ® son marcas registradas o marcas comerciales de Adobe Systems Incorporated en EE.UU. y en otros países. Es posible que los colores PANTONE® que se muestran en el software o en la documentación del usuario no coincidan con las normas definidas por PANTONE. Consulte las publicaciones actuales de colores de PANTONE para obtener información sobre colores precisos. PANTONE ® y otras marcas comerciales de Pantone, Inc. son propiedad de Pantone, Inc. © Pantone, Inc., 2002
- 3. Pantone, Inc. es el propietario de los derechos de los datos de color y/o software otorgados con licencia a Autodesk Inc. para ser distribuidos únicamente de forma conjunta con otros productos de software de Autodesk. Los datos sobre colores y/o software de PANTONE no se deben copiar en otro disco o en memoria, a no ser que formen parte de la ejecución de este producto de software Autodesk. Portions Copyright© 1991-1996 Arthur D. Applegate. Reservados todos los derechos. Parte de este software se basa en el trabajo de Independent JPEG Group (grupo independiente JPEG). RAL DESIGN © RAL, Sankt Augustin, 2002 RAL CLASSIC © RAL, Sankt Augustin, 2002 La representación de colores RAL se efectúa con la aprobación de RAL Deutsches Institut für Gütesicherung und Kennzeichnung e.V. (Instituto Alemán RAL de Garantía y Certificados de Calidad, Asociación registrada), D-53757 Sankt Augustin. Tipos de letra Bitstream ® typeface library copyright 1992. Tipos de letra de Payne Loving Trust © 1996. Reservados todos los derechos. El manual impreso y la ayuda se han producido con WorldServer™. Publicado por: Autodesk, Inc. 111 McInnis ParkwaySan Rafael, CA 94903 USA
- 5. Contenido Capítulo 1 Cómo buscar la información necesaria . . . . . . . . . . . . . . 1 Instalación del producto . . . . . . . . . . . . . . . . . . . . . . . . . . 2 Utilización del sistema de ayuda de una manera eficaz . . . . . . . . . . 3 Búsqueda de información en la Ayuda . . . . . . . . . . . . . . . . 3 Utilización de la ficha Búsqueda de la Ayuda . . . . . . . . . . . . 5 Organización de los temas de Ayuda . . . . . . . . . . . . . . . . . 8 Utilización de la flecha arriba para navegar por los temas de la Ayuda . . . . . . . . . . . . . . . . . . . . . . . . . . . . . . . . 9 Impresión de los temas de la Ayuda . . . . . . . . . . . . . . . . 10 Visualización y ocultación de la ventana Contenido . . . . . . . . 10 Ayuda adicional . . . . . . . . . . . . . . . . . . . . . . . . . . . 11 Uso de la Ayuda rápida en la Paleta de información . . . . . . . . . . . 12 Aprendizaje del producto . . . . . . . . . . . . . . . . . . . . . . . . . 13 Visite el Centro de suscripciones . . . . . . . . . . . . . . . . . . . . . 14 Introducción al Centro de suscripciones . . . . . . . . . . . . . . 15 Integración de Autodesk Vault . . . . . . . . . . . . . . . . . . . 16 Recepción de anuncios y actualizaciones de productos . . . . . . . . . 18 Introducción al Centro de comunicaciones . . . . . . . . . . . . 18 Personalización de las opciones de actualización y anuncios . . . . . . . . . . . . . . . . . . . . . . . . . . . . . . 20 Recepción de notificaciones de información nueva . . . . . . . . 21 Visualización de la sección Léame del producto . . . . . . . . . . . . . 22 Parte 1 Interfaz del usuario . . . . . . . . . . . . . . . . . . . . . . . . 23 v
- 6. Capítulo 2 Barras de herramientas y menús . . . . . . . . . . . . . . . . . 25 Barras de herramientas . . . . . . . . . . . . . . . . . . . . . . . . . . 26 Barra de menús . . . . . . . . . . . . . . . . . . . . . . . . . . . . . . 28 Menús contextuales . . . . . . . . . . . . . . . . . . . . . . . . . . . . 28 Centro de controles . . . . . . . . . . . . . . . . . . . . . . . . . . . . 33 Capítulo 3 Ventana de comandos . . . . . . . . . . . . . . . . . . . . . . 37 Introducción de comandos en la línea de comando . . . . . . . . . . . 38 Introducción de variables de sistema en la línea de comando . . . . . . 40 Exploración y edición en la ventana de comandos . . . . . . . . . . . . 41 Cómo pasar de los cuadros de diálogo a la línea de comando y viceversa . . . . . . . . . . . . . . . . . . . . . . . . . . . . . . . . . 43 Fijación, cambio de tamaño y ocultación de la ventana de comandos . . . . . . . . . . . . . . . . . . . . . . . . . . . . . . . . 44 Capítulo 4 DesignCenter . . . . . . . . . . . . . . . . . . . . . . . . . . . 47 Introducción a DesignCenter . . . . . . . . . . . . . . . . . . . . . . . 48 Descripción de la ventana de DesignCenter . . . . . . . . . . . . . . . 48 Acceso a los contenidos con DesignCenter . . . . . . . . . . . . . . . . 51 Adición de contenidos con DesignCenter . . . . . . . . . . . . . . . . 54 Recuperación de contenidos desde la Web con DesignCenter Online . . . . . . . . . . . . . . . . . . . . . . . . . . . . . . . . . . 59 Introducción a DesignCenter Online . . . . . . . . . . . . . . . . 59 Tipos de contenido de DesignCenter Online . . . . . . . . . . . . 62 Recuperación de contenido de la Web . . . . . . . . . . . . . . . 63 Capítulo 5 Personalización del entorno de dibujo . . . . . . . . . . . . . . 67 Definición de las opciones de la interfaz . . . . . . . . . . . . . . . . . 68 Creación de espacios de trabajo basados en tareas . . . . . . . . . . . . 77 Guardar y restituir parámetros de interfaz (perfiles) . . . . . . . . . . . 80 Personalización del inicio . . . . . . . . . . . . . . . . . . . . . . . . . 82 Capítulo 6 Paletas de herramientas . . . . . . . . . . . . . . . . . . . . . 87 Creación y uso de herramientas a partir de objetos e imágenes . . . . . 88 Creación y uso de herramientas de comando . . . . . . . . . . . . . . 94 Modificación de los parámetros de la paleta de herramientas . . . . . . 96 Control de las propiedades de las herramientas . . . . . . . . . . . . . 99 Personalización de las paletas de herramientas . . . . . . . . . . . . . 103 Organizar paletas de herramientas . . . . . . . . . . . . . . . . . . . 109 Cómo guardar y compartir paletas de herramientas . . . . . . . . . . 113 Parte 2 Inicio, organización y guardado de dibujos . . . . . . . . . . . 115 vi | Contenido
- 7. Capítulo 7 Inicio de un dibujo . . . . . . . . . . . . . . . . . . . . . . . . 117 Inicio de un dibujo con los valores por defecto . . . . . . . . . . . . . 118 Utilización de un asistente para iniciar un dibujo . . . . . . . . . . . 120 Utilización de un archivo de plantilla para iniciar un dibujo . . . . . . 121 Especificación de unidades y formatos de unidades . . . . . . . . . . 124 Determinación de las unidades de medida . . . . . . . . . . . . 124 Establecimiento de convenciones de unidades lineales . . . . . . 126 Definición de convenciones de unidades angulares . . . . . . . 129 Adición de información de identificación a los dibujos . . . . . . . . 130 Capítulo 8 Abrir o guardar un dibujo . . . . . . . . . . . . . . . . . . . . 133 Apertura de un dibujo . . . . . . . . . . . . . . . . . . . . . . . . . . 134 Apertura de parte de un dibujo de gran tamaño (carga parcial) . . . . 136 Trabajo con varios archivos abiertos . . . . . . . . . . . . . . . . . . . 138 Guardado de un dibujo . . . . . . . . . . . . . . . . . . . . . . . . . 139 Búsqueda de archivos de dibujo . . . . . . . . . . . . . . . . . . . . . 143 Especificación de rutas de búsqueda y ubicaciones de archivos . . . . 144 Capítulo 9 Reparación, restitución o recuperación de archivos de dibujo . . . . . . . . . . . . . . . . . . . . . . . . . . . . . . 147 Reparación de un archivo de dibujo dañado . . . . . . . . . . . . . . 148 Creación y restitución de archivos de copia de seguridad . . . . . . . 150 Recuperación de un fallo del sistema . . . . . . . . . . . . . . . . . . 152 Capítulo 10 Mantenimiento de normas en los dibujos . . . . . . . . . . . 155 Presentación general de las normas de CAD . . . . . . . . . . . . . . 156 Definición de las normas . . . . . . . . . . . . . . . . . . . . . . . . 158 Verificación de dibujos en busca de violaciones de normas . . . . . . 161 Conversión de los nombres de capas y las propiedades . . . . . . . . . 168 Conversión de capas para que cumplan las normas establecidas para los dibujos . . . . . . . . . . . . . . . . . . . . . . . . . 168 Visualización de las capas de dibujo seleccionadas . . . . . . . . 170 Limpieza de capas sin referencia . . . . . . . . . . . . . . . . . 171 Parte 3 Control de las vistas de dibujos . . . . . . . . . . . . . . . . . 173 Capítulo 11 Cambio de vistas . . . . . . . . . . . . . . . . . . . . . . . . . 175 Encuadre o zoom de una vista . . . . . . . . . . . . . . . . . . . . . . 176 Encuadre y ampliación en la ventana Vista aérea . . . . . . . . . . . . 181 Guardado y restablecimiento de vistas . . . . . . . . . . . . . . . . . 184 Control del estilo de la proyección en 3D . . . . . . . . . . . . . . . . 188 Información general de las vistas paralelas y cónicas . . . . . . . 188 Definición de una proyección en perspectiva (VISTADIN) . . . . 189 Contenido | vii
- 8. Definición de una proyección paralela . . . . . . . . . . . . . . 190 Selección de vistas 3D predefinidas . . . . . . . . . . . . . . . . 191 Definición de vistas 3D con valores de coordenadas o ángulos . . . . . . . . . . . . . . . . . . . . . . . . . . . . . . 192 Cambio a una vista del plano XY . . . . . . . . . . . . . . . . . 194 Sombreado de un modelo y utilización de efectos de arista . . . . . . 195 Utilización de un estilo visual para mostrar el modelo . . . . . . 195 Capítulo 12 Utilización de herramientas de visualización 3D . . . . . . . . 201 Definición de una vista 3D con una cámara . . . . . . . . . . . . . . 202 Presentación de las cámaras . . . . . . . . . . . . . . . . . . . . 202 Creación de una cámara . . . . . . . . . . . . . . . . . . . . . . 202 Cambio de propiedades de la cámara . . . . . . . . . . . . . . . 203 Creación de animaciones de trayectoria de movimiento . . . . . . . . 207 Control de la trayectoria de movimiento de una cámara . . . . . 207 Definición de los parámetros de la trayectoria de movimiento . . . . . . . . . . . . . . . . . . . . . . . . . . . 208 Grabación de una animación de trayectoria de movimiento . . . . . . . . . . . . . . . . . . . . . . . . . . . 210 Capítulo 13 Presentación de varias vistas en espacio modelo . . . . . . . . 211 Definición de las ventanas gráficas del espacio modelo . . . . . . . . 212 Selección y utilización de la ventana gráfica actual . . . . . . . . . . . 214 Guardado y restablecimiento de las especificaciones de ventanas gráficas en la ficha Modelo . . . . . . . . . . . . . . . . . . . . . . 216 Parte 4 Elección de un proceso de trabajo antes de comenzar . . . . . 219 Capítulo 14 Creación de dibujos de una sola vista (espacio modelo) . . . . 221 Inicio rápido a los dibujos en espacio modelo . . . . . . . . . . . . . 222 Dibujo, escala y anotaciones en espacio modelo . . . . . . . . . . . . 222 Capítulo 15 Creación de presentaciones de dibujo con varias vistas (espacio papel) . . . . . . . . . . . . . . . . . . . . . . . . . . . . . . 227 Inicio rápido a las presentaciones . . . . . . . . . . . . . . . . . . . . 228 Descripción del proceso de la presentación . . . . . . . . . . . . . . . 228 Utilización del espacio modelo y el espacio papel . . . . . . . . . . . 229 Trabajo en la ficha Modelo . . . . . . . . . . . . . . . . . . . . 230 Trabajo en una ficha de presentación . . . . . . . . . . . . . . . 230 viii | Contenido
- 9. Acceso al espacio modelo desde una ventana gráfica de presentación . . . . . . . . . . . . . . . . . . . . . . . . . . . 236 Creación y modificación de ventanas gráficas de presentación . . . . . 239 Control de vistas en las ventanas gráficas de presentación . . . . . . . 243 Escala de vistas en las ventanas gráficas de presentación . . . . . 243 Control de la visibilidad en las ventanas gráficas de presentación . . . . . . . . . . . . . . . . . . . . . . . . . . . 245 Atribución de escalas a tipos de línea en ventanas gráficas de presentación . . . . . . . . . . . . . . . . . . . . . . . . . . . 252 Alineación de las vistas en ventanas gráficas de presentación . . . . . . . . . . . . . . . . . . . . . . . . . . . 253 Giro de las vistas en ventanas gráficas de presentación . . . . . . 256 Reutilización de presentaciones y parámetros de las presentaciones . . . . . . . . . . . . . . . . . . . . . . . . . . . . . 257 Capítulo 16 Trabajo con planos en un conjunto de planos . . . . . . . . . 261 Inicio rápido a los conjuntos de planos . . . . . . . . . . . . . . . . . 262 Descripción de la interfaz del Administrador de conjuntos de planos . . . . . . . . . . . . . . . . . . . . . . . . . . . . . . . . . 262 Creación y gestión de un conjunto de planos . . . . . . . . . . . . . . 264 Creación de un conjunto de planos . . . . . . . . . . . . . . . . 265 Organización de un conjunto de planos . . . . . . . . . . . . . 269 Creación y modificación de planos . . . . . . . . . . . . . . . . 272 Inclusión de información en planos y conjuntos de planos . . . 283 Publicación, transferencia y archivado de conjuntos de planos . . . . 285 Utilización de conjuntos de planos en un equipo . . . . . . . . . . . 290 Parte 5 Creación y modificación de objetos . . . . . . . . . . . . . . . 295 Capítulo 17 Control de las propiedades de los objetos . . . . . . . . . . . 297 Información general de Propiedades de objetos . . . . . . . . . . . . . 299 Visualización y modificación de las propiedades de los objetos . . . . 299 Copia de propiedades de un objeto a otro . . . . . . . . . . . . . . . . 302 Utilización de capas . . . . . . . . . . . . . . . . . . . . . . . . . . . 303 Información general de las capas . . . . . . . . . . . . . . . . . 303 Utilización de capas para manejar estructuras complejas . . . . . 304 Creación de capas con nombre . . . . . . . . . . . . . . . . . . 315 Modificación de los parámetros y las propiedades de las capas . . . . . . . . . . . . . . . . . . . . . . . . . . . . . . . 318 Ordenación y aplicación de filtros a la lista de capas . . . . . . . 322 Almacenamiento y restablecimiento de parámetros de capas . . . 328 Trabajo con colores . . . . . . . . . . . . . . . . . . . . . . . . . . . 332 Definición del color actual . . . . . . . . . . . . . . . . . . . . 332 Cambio del color de un objeto . . . . . . . . . . . . . . . . . . 335 Libros de colores . . . . . . . . . . . . . . . . . . . . . . . . . . 337 Contenido | ix
- 10. Definición de una proyección paralela . . . . . . . . . . . . . . 190 Selección de vistas 3D predefinidas . . . . . . . . . . . . . . . . 191 Definición de vistas 3D con valores de coordenadas o ángulos . . . . . . . . . . . . . . . . . . . . . . . . . . . . . . 192 Cambio a una vista del plano XY . . . . . . . . . . . . . . . . . 194 Sombreado de un modelo y utilización de efectos de arista . . . . . . 195 Utilización de un estilo visual para mostrar el modelo . . . . . . 195 Capítulo 12 Utilización de herramientas de visualización 3D . . . . . . . . 201 Definición de una vista 3D con una cámara . . . . . . . . . . . . . . 202 Presentación de las cámaras . . . . . . . . . . . . . . . . . . . . 202 Creación de una cámara . . . . . . . . . . . . . . . . . . . . . . 202 Cambio de propiedades de la cámara . . . . . . . . . . . . . . . 203 Creación de animaciones de trayectoria de movimiento . . . . . . . . 207 Control de la trayectoria de movimiento de una cámara . . . . . 207 Definición de los parámetros de la trayectoria de movimiento . . . . . . . . . . . . . . . . . . . . . . . . . . . 208 Grabación de una animación de trayectoria de movimiento . . . . . . . . . . . . . . . . . . . . . . . . . . . 210 Capítulo 13 Presentación de varias vistas en espacio modelo . . . . . . . . 211 Definición de las ventanas gráficas del espacio modelo . . . . . . . . 212 Selección y utilización de la ventana gráfica actual . . . . . . . . . . . 214 Guardado y restablecimiento de las especificaciones de ventanas gráficas en la ficha Modelo . . . . . . . . . . . . . . . . . . . . . . 216 Parte 4 Elección de un proceso de trabajo antes de comenzar . . . . . 219 Capítulo 14 Creación de dibujos de una sola vista (espacio modelo) . . . . 221 Inicio rápido a los dibujos en espacio modelo . . . . . . . . . . . . . 222 Dibujo, escala y anotaciones en espacio modelo . . . . . . . . . . . . 222 Capítulo 15 Creación de presentaciones de dibujo con varias vistas (espacio papel) . . . . . . . . . . . . . . . . . . . . . . . . . . . . . . 227 Inicio rápido a las presentaciones . . . . . . . . . . . . . . . . . . . . 228 Descripción del proceso de la presentación . . . . . . . . . . . . . . . 228 Utilización del espacio modelo y el espacio papel . . . . . . . . . . . 229 Trabajo en la ficha Modelo . . . . . . . . . . . . . . . . . . . . 230 Trabajo en una ficha de presentación . . . . . . . . . . . . . . . 230 viii | Contenido
- 11. Rastreo de emplazamientos de puntos con desfase (Rastreo) . . . . . . . . . . . . . . . . . . . . . . . . . . . . . 423 Especificación de distancias . . . . . . . . . . . . . . . . . . . . . . . 424 Introducción directa de distancias . . . . . . . . . . . . . . . . 424 Desfase desde puntos de referencia temporales . . . . . . . . . . 425 Especificación de intervalos en objetos . . . . . . . . . . . . . . 425 Extracción de información geométrica de los objetos . . . . . . . . . 429 Obtención de distancias, ángulos y emplazamientos de puntos . . . . . . . . . . . . . . . . . . . . . . . . . . . . . . 429 Obtención de información de área . . . . . . . . . . . . . . . . 430 Uso de una calculadora . . . . . . . . . . . . . . . . . . . . . . . . . 435 Utilización de la calculadora rápida . . . . . . . . . . . . . . . . 435 Uso de la calculadora de la línea de comando . . . . . . . . . . 454 Capítulo 19 Dibujo de objetos geométricos . . . . . . . . . . . . . . . . . 457 Dibujo de objetos lineales . . . . . . . . . . . . . . . . . . . . . . . . 458 Dibujo de líneas . . . . . . . . . . . . . . . . . . . . . . . . . . 458 Dibujo de polilíneas . . . . . . . . . . . . . . . . . . . . . . . . 459 Dibujo de rectángulos y polígonos . . . . . . . . . . . . . . . . 464 Dibujo de objetos de líneas múltiples . . . . . . . . . . . . . . . 466 Dibujo de bocetos a mano alzada . . . . . . . . . . . . . . . . . 469 Dibujo de objetos curvos . . . . . . . . . . . . . . . . . . . . . . . . 472 Dibujo de arcos . . . . . . . . . . . . . . . . . . . . . . . . . . 472 Dibujo de círculos . . . . . . . . . . . . . . . . . . . . . . . . . 477 Dibujo de arcos de polilínea . . . . . . . . . . . . . . . . . . . . 479 Dibujo de arandelas . . . . . . . . . . . . . . . . . . . . . . . . 483 Dibujo de elipses . . . . . . . . . . . . . . . . . . . . . . . . . . 484 Dibujo de splines . . . . . . . . . . . . . . . . . . . . . . . . . 487 Dibujo de hélices . . . . . . . . . . . . . . . . . . . . . . . . . 489 Dibujo de geometría de construcción y referencia . . . . . . . . . . . 490 Dibujo de puntos de referencia . . . . . . . . . . . . . . . . . . 490 Dibujo de líneas auxiliares y rayos . . . . . . . . . . . . . . . . 491 Creación y combinación de áreas (regiones) . . . . . . . . . . . . . . 494 Creación de nubes de revisión . . . . . . . . . . . . . . . . . . . . . . 497 Capítulo 20 Creación y utilización de bloques (símbolos) . . . . . . . . . . 501 Información general de bloques . . . . . . . . . . . . . . . . . . . . . 502 Creación y almacenamiento de bloques . . . . . . . . . . . . . . . . . 502 Almacenamiento y referencia a bloques . . . . . . . . . . . . . 502 Creación de bloques en un dibujo . . . . . . . . . . . . . . . . . 503 Creación de bibliotecas de bloques . . . . . . . . . . . . . . . . 505 Creación de archivos de dibujo para utilizarlos como bloques . . . . . . . . . . . . . . . . . . . . . . . . . . . . . . 506 Uso de las paletas de herramientas para organizar los bloques . . . . . . . . . . . . . . . . . . . . . . . . . . . . . . 509 Adición de comportamiento dinámico a los bloques . . . . . . . . . . 509 Introducción rápida a la creación de bloques dinámicos . . . . . 509 Contenido | xi
- 12. Presentación general de los bloques dinámicos . . . . . . . . . . 510 Uso del Editor de bloques . . . . . . . . . . . . . . . . . . . . . 514 Adición de elementos dinámicos a los bloques . . . . . . . . . . 526 Guardar un bloque en el Editor de bloques . . . . . . . . . . . . 603 Control de las propiedades de color y tipo de línea en los bloques . . . . . . . . . . . . . . . . . . . . . . . . . . . . . . . . . 604 Anidamiento de bloques . . . . . . . . . . . . . . . . . . . . . . . . . 607 Inserción de bloques . . . . . . . . . . . . . . . . . . . . . . . . . . . 608 Trabajo con bloques dinámicos en dibujos . . . . . . . . . . . . . . . 612 Enlace de datos a bloques (atributos de bloque) . . . . . . . . . . . . 615 Información general de atributos de bloque . . . . . . . . . . . 615 Definición de atributos de bloque . . . . . . . . . . . . . . . . . 616 Extracción de datos de atributos de bloques . . . . . . . . . . . 619 Extracción de datos de atributos de bloque (Avanzado) . . . . . 620 Modificación de bloques . . . . . . . . . . . . . . . . . . . . . . . . . 626 Modificación de definiciones de bloque . . . . . . . . . . . . . 626 Modificación de los atributos de bloque . . . . . . . . . . . . . 629 Modificación del color y tipo de línea de un bloque . . . . . . . . . . 635 Desensamblaje de una referencia a bloque (Descomponer) . . . . . . . 638 Eliminación de definiciones de bloque . . . . . . . . . . . . . . . . . 639 Capítulo 21 Modificación de objetos existentes . . . . . . . . . . . . . . . 641 Designar objetos . . . . . . . . . . . . . . . . . . . . . . . . . . . . . 642 Selección de objetos individualmente . . . . . . . . . . . . . . . 642 Designación de varios objetos . . . . . . . . . . . . . . . . . . . 644 Procedimiento para evitar la designación de objetos . . . . . . . 647 Filtrado de conjuntos de designación . . . . . . . . . . . . . . . 648 Personalización de la designación de objetos . . . . . . . . . . . 651 Grupos de objetos . . . . . . . . . . . . . . . . . . . . . . . . . 656 Corrección de errores . . . . . . . . . . . . . . . . . . . . . . . . . . 660 Eliminación de objetos . . . . . . . . . . . . . . . . . . . . . . . . . 663 Uso de las funciones Cortar, Copiar y Pegar de Windows . . . . . . . 665 Modificación de objetos . . . . . . . . . . . . . . . . . . . . . . . . . 667 Selección de un método para modificar objetos . . . . . . . . . 668 Desplazamiento o rotación de objetos . . . . . . . . . . . . . . 668 Copia, desfase y reflejo de objetos . . . . . . . . . . . . . . . . . 677 Modificación del tamaño y la forma de los objetos . . . . . . . . 689 Empalme, chaflán, ruptura o unión de objetos . . . . . . . . . . 699 Utilización de pinzamientos para editar objetos . . . . . . . . . 713 Modificación de objetos complejos . . . . . . . . . . . . . . . . . . . 723 Anulación de asociaciones de objetos compuestos (Descomponer) . . . . . . . . . . . . . . . . . . . . . . . . . . 724 Modificación o unión de polilíneas . . . . . . . . . . . . . . . . 725 Modificación de splines . . . . . . . . . . . . . . . . . . . . . . 729 Modificación de hélices . . . . . . . . . . . . . . . . . . . . . . 732 Modificación de líneas múltiples . . . . . . . . . . . . . . . . . 734 xii | Contenido
- 13. Parte 6 Trabajo con modelos 3D . . . . . . . . . . . . . . . . . . . . . 737 Capítulo 22 Creación de modelos 3D . . . . . . . . . . . . . . . . . . . . . 739 Descripción general del modelado 3D . . . . . . . . . . . . . . . . . . 740 Creación de sólidos 3D y superficies . . . . . . . . . . . . . . . . . . 741 Descripción general de la creación de sólidos 3D y superficies . . . . . . . . . . . . . . . . . . . . . . . . . . . . 741 Creación de primitivas de sólidos 3D . . . . . . . . . . . . . . . 742 Creación de polisólidos . . . . . . . . . . . . . . . . . . . . . . 751 Creación de sólidos y superficies a partir de líneas y curvas . . . 754 Creación de sólidos y superficies a partir de objetos . . . . . . . 765 Creación de sólidos a partir de superficies . . . . . . . . . . . . 768 Creación de sólidos compuestos . . . . . . . . . . . . . . . . . . 769 Creación de sólidos mediante corte . . . . . . . . . . . . . . . . 771 Búsqueda de interferencias en modelos sólidos . . . . . . . . . . . . . 773 Creación de mallas . . . . . . . . . . . . . . . . . . . . . . . . . . . . 774 Creación de modelos alámbricos . . . . . . . . . . . . . . . . . . . . 784 Adición de altura 3D a los objetos . . . . . . . . . . . . . . . . . . . . 786 Capítulo 23 Modificación de sólidos 3D y superficies . . . . . . . . . . . . 789 Manipulación de sólidos y superficies 3D . . . . . . . . . . . . . . . . 790 Manipulación de sólidos y superficies individuales . . . . . . . . 790 Trabajo con sólidos compuestos . . . . . . . . . . . . . . . . . . 793 Pulsar o tirar de áreas delimitadas . . . . . . . . . . . . . . . . . . . . 797 Utilización de herramientas de pinzamiento para modificar objetos . . . . . . . . . . . . . . . . . . . . . . . . . . . . . . . . . 798 Herramientas de pinzamiento . . . . . . . . . . . . . . . . . . . 798 Utilización de la herramienta de pinzamiento de desplazamiento para modificar objetos . . . . . . . . . . . . . . . . . . . . . . 801 Utilización de la herramienta de desplazamiento de giro para modificar objetos . . . . . . . . . . . . . . . . . . . . . . . . 804 Adición de aristas y caras a sólidos . . . . . . . . . . . . . . . . . . . 807 Separación de sólidos 3D . . . . . . . . . . . . . . . . . . . . . . . . 808 Aplicación de fundas a sólidos 3D . . . . . . . . . . . . . . . . . . . . 809 Limpieza y comprobación de sólidos 3D . . . . . . . . . . . . . . . . 810 Capítulo 24 Creación de secciones y dibujos 2D a partir de modelos 3D . . 813 Sólidos 3D con secciones . . . . . . . . . . . . . . . . . . . . . . . . 814 Trabajo con objetos de sección . . . . . . . . . . . . . . . . . . . . . 815 Presentación de los objetos de sección . . . . . . . . . . . . . . 815 Contenido | xiii
- 14. Creación de objetos de sección . . . . . . . . . . . . . . . . . . 815 Definición de estados del objeto de sección . . . . . . . . . . . . 818 Uso de los pinzamientos de los objetos de sección . . . . . . . . 818 Acceso al menú contextual de los objetos de sección . . . . . . . 820 Cambio de propiedades de los objetos de sección . . . . . . . . 821 Asociación de objetos de sección con vistas y cámaras . . . . . . 822 Publicación de objetos de sección . . . . . . . . . . . . . . . . . 823 Guardado de objetos de sección como herramientas de la paleta de herramientas . . . . . . . . . . . . . . . . . . . . . . . . . 823 Añadir recodos a una sección . . . . . . . . . . . . . . . . . . . 824 Sección automática . . . . . . . . . . . . . . . . . . . . . . . . . . . 825 Comportamiento de la sección automática . . . . . . . . . . . . 826 Generación de secciones 2D y 3D . . . . . . . . . . . . . . . . . . . . 827 Creación de una vista aplanada . . . . . . . . . . . . . . . . . . . . . 829 Parte 7 Sombreados, notas, tablas y cotas . . . . . . . . . . . . . . . 833 Capítulo 25 Sombreados, rellenos y coberturas . . . . . . . . . . . . . . . 835 Introducción a los patrones de sombreado y los rellenos . . . . . . . . 836 Definición de los contornos de sombreado . . . . . . . . . . . . . . . 842 Introducción a los contornos de sombreado . . . . . . . . . . . 842 Control del sombreado en islas . . . . . . . . . . . . . . . . . . 842 Definición de los contornos de sombreado en dibujos de gran tamaño . . . . . . . . . . . . . . . . . . . . . . . . . . . . . . 844 Creación de sombreados sin contorno . . . . . . . . . . . . . . 846 Selección de los patrones de sombreado y los rellenos sólidos . . . . . 847 Creación de áreas con relleno sólido . . . . . . . . . . . . . . . 847 Creación de áreas con relleno de degradado . . . . . . . . . . . 851 Utilización de patrones de sombreado predefinidos . . . . . . . 853 Creación de patrones de sombreado definidos por el usuario . . . . . . . . . . . . . . . . . . . . . . . . . . . . . . 854 Modificación de sombreados y áreas de relleno sólido . . . . . . . . . 854 Creación de un área vacía para cubrir objetos . . . . . . . . . . . . . . 858 Capítulo 26 Notas y rótulos . . . . . . . . . . . . . . . . . . . . . . . . . . 861 Introducción a las notas y los rótulos . . . . . . . . . . . . . . . . . . 862 Creación de textos . . . . . . . . . . . . . . . . . . . . . . . . . . . . 862 Introducción a la creación de texto y directrices . . . . . . . . . 862 Creación de texto de una línea . . . . . . . . . . . . . . . . . . 863 Creación de texto de líneas múltiples . . . . . . . . . . . . . . . 866 Creación de texto con directrices . . . . . . . . . . . . . . . . . 888 Importación de texto de archivos externos . . . . . . . . . . . . 892 Uso de campos en el texto . . . . . . . . . . . . . . . . . . . . . . . . 894 Inserción de campos . . . . . . . . . . . . . . . . . . . . . . . . 894 Actualización de campos . . . . . . . . . . . . . . . . . . . . . 899 Utilización de hipervínculos en campos . . . . . . . . . . . . . 901 xiv | Contenido
- 15. Utilización de los estilos de texto . . . . . . . . . . . . . . . . . . . . 903 Introducción a los estilos de texto . . . . . . . . . . . . . . . . . 903 Asignación de tipos de letra al texto . . . . . . . . . . . . . . . 904 Ajuste de altura del texto . . . . . . . . . . . . . . . . . . . . . 911 Definición del ángulo de oblicuidad del texto . . . . . . . . . . 912 Definición de la orientación vertical u horizontal del texto . . . 913 Modificación del texto . . . . . . . . . . . . . . . . . . . . . . . . . . 914 Introducción a la modificación de texto . . . . . . . . . . . . . 914 Modificación del texto de una línea . . . . . . . . . . . . . . . . 914 Modificación del texto de líneas múltiples . . . . . . . . . . . . 916 Modificación de un texto con una directriz . . . . . . . . . . . . 919 Modificación de la escala y la justificación del texto . . . . . . . 920 Corrección ortográfica . . . . . . . . . . . . . . . . . . . . . . . . . . 921 Utilización de un editor de texto alternativo . . . . . . . . . . . . . . 924 Introducción a la utilización de un editor de texto alternativo . . . . . . . . . . . . . . . . . . . . . . . . . . . . 924 Aplicación de formato a texto de líneas múltiples en un editor de texto alternativo . . . . . . . . . . . . . . . . . . . . . . . 925 Capítulo 27 Tablas . . . . . . . . . . . . . . . . . . . . . . . . . . . . . . 929 Creación y modificación de tablas . . . . . . . . . . . . . . . . . . . 930 Trabajo con estilos de tabla . . . . . . . . . . . . . . . . . . . . . . . 935 Adición de texto y bloques a las tablas . . . . . . . . . . . . . . . . . 939 Uso de fórmulas en las celdas de las tablas . . . . . . . . . . . . . . . 943 Capítulo 28 Acotaciones y tolerancias . . . . . . . . . . . . . . . . . . . . 949 Conceptos básicos de cotas . . . . . . . . . . . . . . . . . . . . . . . 950 Información general de las acotaciones . . . . . . . . . . . . . . 950 Partes de una cota . . . . . . . . . . . . . . . . . . . . . . . . . 951 Cotas asociativas . . . . . . . . . . . . . . . . . . . . . . . . . . 952 Utilización de estilos de cotas . . . . . . . . . . . . . . . . . . . . . . 954 Información general de los estilos de las cotas . . . . . . . . . . 954 Comparación de los estilos de cotas y las variables . . . . . . . . 955 Control de objetos geométricos de cotas . . . . . . . . . . . . . 957 Control del texto de la cota . . . . . . . . . . . . . . . . . . . . 963 Control de los valores de las cotas . . . . . . . . . . . . . . . . . 973 Definición de la escala de cotas . . . . . . . . . . . . . . . . . . . . . 981 Creación de cotas . . . . . . . . . . . . . . . . . . . . . . . . . . . . 984 Creación de cotas lineales . . . . . . . . . . . . . . . . . . . . . 984 Creación de cotas radiales . . . . . . . . . . . . . . . . . . . . . 991 Creación de cotas angulares . . . . . . . . . . . . . . . . . . . . 996 Creación de cotas por coordenadas . . . . . . . . . . . . . . . . 998 Creación de cotas de longitud de arco . . . . . . . . . . . . . . 999 Modificación de cotas existentes . . . . . . . . . . . . . . . . . . . . 1001 Aplicación de un estilo de cota nuevo a cotas existentes . . . . 1001 Sustitución de estilos de cota . . . . . . . . . . . . . . . . . . . 1002 Modificación del texto de cota . . . . . . . . . . . . . . . . . . 1004 Contenido | xv
- 16. Modificación de las figuras geométricas de cotas . . . . . . . . 1008 Modificación de la asociatividad de las cotas . . . . . . . . . . 1011 Adición de tolerancias geométricas . . . . . . . . . . . . . . . . . . 1013 Información general de tolerancias geométricas . . . . . . . . . 1013 Condiciones de material . . . . . . . . . . . . . . . . . . . . . 1015 Marcos de cotas de referencia . . . . . . . . . . . . . . . . . . 1016 Zonas de tolerancia proyectada . . . . . . . . . . . . . . . . . 1017 Tolerancias compuestas . . . . . . . . . . . . . . . . . . . . . 1017 Parte 8 Trazado y publicación de dibujos . . . . . . . . . . . . . . . 1019 Capítulo 29 Preparación de dibujos para trazado y publicación . . . . . . 1021 Inicio rápido a la preparación de dibujos para impresión y publicación . . . . . . . . . . . . . . . . . . . . . . . . . . . . . . 1022 Especificación de parámetros de configuración de página . . . . . . . 1022 Introducción a los parámetros de configuración de página . . . 1023 Selección de una impresora o trazador para una presentación . . . . . . . . . . . . . . . . . . . . . . . . . . 1025 Selección del tamaño de papel para las presentaciones . . . . . 1026 Configuración del área de impresión de las presentaciones . . . 1031 Ajuste del desfase de impresión de las presentaciones . . . . . . 1032 Configuración de la escala de impresión de las presentaciones . . . . . . . . . . . . . . . . . . . . . . . . . 1034 Configuración de la escala del grosor de línea de las presentaciones . . . . . . . . . . . . . . . . . . . . . . . . . 1036 Selección de una tabla de estilos de trazado para una presentación . . . . . . . . . . . . . . . . . . . . . . . . . . 1037 Establecimiento de opciones de ventana sombreada y de impresión para una presentación . . . . . . . . . . . . . . . 1040 Determinación de la orientación del dibujo de una presentación . . . . . . . . . . . . . . . . . . . . . . . . . . 1042 Uso del asistente Crear una presentación para precisar parámetros de presentación . . . . . . . . . . . . . . . . . . . . . . . . . . . . . 1043 Importación de parámetros PCP o PC2 a una presentación . . . . . . 1044 Creación y utilización de configuraciones de páginas guardadas . . . 1045 Uso de configuraciones de página guardadas con conjuntos de planos . . . . . . . . . . . . . . . . . . . . . . . . . . . . . . . . . 1051 Capítulo 30 Impresión de dibujos . . . . . . . . . . . . . . . . . . . . . . 1053 Inicio rápido al trazado . . . . . . . . . . . . . . . . . . . . . . . . . 1054 Introducción al trazado . . . . . . . . . . . . . . . . . . . . . . . . 1054 Utilización de una configuración de página para especificar parámetros de trazado . . . . . . . . . . . . . . . . . . . . . . . . 1059 Selección de una impresora o un trazador . . . . . . . . . . . . . . . 1061 Especificación del área de trazado . . . . . . . . . . . . . . . . . . . 1061 Definición del tamaño de papel . . . . . . . . . . . . . . . . . . . . 1062 xvi | Contenido
- 17. Colocación del dibujo en el papel . . . . . . . . . . . . . . . . . . . 1066 Especificación del área de impresión . . . . . . . . . . . . . . 1066 Ajuste de la posición del trazado . . . . . . . . . . . . . . . . 1066 Ajuste de la orientación del dibujo . . . . . . . . . . . . . . . 1067 Control del trazado de objetos . . . . . . . . . . . . . . . . . . . . . 1067 Definición de la escala de impresión . . . . . . . . . . . . . . . 1067 Definición de las opciones de ventana sombreada . . . . . . . 1070 Definición de opciones para el trazado de objetos . . . . . . . . 1073 Utilización de estilos de trazado para controlar los objetos trazados . . . . . . . . . . . . . . . . . . . . . . . . . . . . . 1078 Utilización de las tablas de estilos de trazado dependientes del color . . . . . . . . . . . . . . . . . . . . . . . . . . . . . . 1085 Utilización de tablas de estilos de trazado guardados . . . . . . 1086 Cambio de los parámetros de estilos de trazado . . . . . . . . . 1093 Vista previa de un trazado . . . . . . . . . . . . . . . . . . . . . . . 1104 Impresión de archivos a otros formatos . . . . . . . . . . . . . . . . 1105 Trazado de archivos DWF . . . . . . . . . . . . . . . . . . . . 1105 Trazado en formato de archivo DXB . . . . . . . . . . . . . . . 1106 Trazado en formato de archivo ráster . . . . . . . . . . . . . . 1107 Trazado de archivos PDF de Adobe . . . . . . . . . . . . . . . . 1109 Trazado de archivos PostScript de Adobe . . . . . . . . . . . . 1110 Creación de archivos de trazado . . . . . . . . . . . . . . . . . 1112 Capítulo 31 Publicación de dibujos . . . . . . . . . . . . . . . . . . . . . 1115 Inicio rápido a la publicación . . . . . . . . . . . . . . . . . . . . . 1116 Introducción a la publicación . . . . . . . . . . . . . . . . . . . . . 1116 Creación y modificación de un conjunto de dibujos para publicación . . . . . . . . . . . . . . . . . . . . . . . . . . . . . . 1119 Creación de un conjunto de dibujos en papel o en archivo de trazado . . . . . . . . . . . . . . . . . . . . . . . . . . . . . . . . 1127 Publicación de conjuntos de dibujos electrónicos . . . . . . . . . . . 1130 Publicación de un conjunto de planos . . . . . . . . . . . . . . . . . 1133 Volver a publicar conjuntos de dibujos . . . . . . . . . . . . . . . . 1139 Visualización de conjuntos de dibujos electrónicos publicados . . . . 1141 Establecimiento de las opciones de publicación . . . . . . . . . . . . 1142 3D DWF Publish . . . . . . . . . . . . . . . . . . . . . . . . . . . . 1150 Configuración de un controlador DWF6 (Avanzado) . . . . . . . . . 1157 Introducción a la creación o modificación de un archivo de configuración DWF6 . . . . . . . . . . . . . . . . . . . . . . 1157 Definición de la resolución en el archivo DWF . . . . . . . . . 1160 Definición de compresión del archivo DWF . . . . . . . . . . . 1162 Configuración de la gestión de fuentes en el archivo DWF . . . 1163 Edición de patrones de plumillas para el archivo DWF . . . . . 1166 Parte 9 Posibilidad de compartir datos entre dibujos y aplicaciones . . 1169 Contenido | xvii
- 18. Capítulo 32 Referencia a otros archivos de dibujo . . . . . . . . . . . . . 1171 Descripción general de dibujos de referencia (refX) . . . . . . . . . . 1172 Enlace y desenlace de dibujos de referencia . . . . . . . . . . . . . . 1172 Enlazado de dibujos de referencia (refX) . . . . . . . . . . . . . 1172 Definición de rutas a dibujos de referencia . . . . . . . . . . . 1176 Desenlace de dibujos de referencia . . . . . . . . . . . . . . . . 1182 Actualización y unión de dibujos de referencia . . . . . . . . . . . . 1182 Anidado y superposición de dibujos de referencia . . . . . . . . 1183 Actualización de enlaces de dibujos de referencia . . . . . . . 1185 Archivado de dibujos que contienen dibujos de referencia (Unir) . . . . . . . . . . . . . . . . . . . . . . . . . . . . . . 1187 Comprensión de los entornos delimitadores . . . . . . . . . . . . . 1188 Delimitación de bloques y dibujos de referencia . . . . . . . . 1188 Definición de contornos delimitadores . . . . . . . . . . . . . 1189 Edición de dibujos de referencia . . . . . . . . . . . . . . . . . . . . 1191 Edición de un dibujo de referencia en una ventana aparte . . . 1191 Edición de objetos seleccionados en bloques y dibujos de referencia . . . . . . . . . . . . . . . . . . . . . . . . . . . . 1192 Utilización del conjunto de trabajo para editar bloques y dibujos de referencia . . . . . . . . . . . . . . . . . . . . . . . . . . 1194 Guardar bloques y dibujos de referencia editados . . . . . . . . 1196 Edición de bloques y dibujos de referencia con anidamientos, OLE o atributos . . . . . . . . . . . . . . . . . . . . . . . . . 1198 Resolución de errores de dibujos de referencia . . . . . . . . . . . . . 1199 Resolución de referencias externas que faltan . . . . . . . . . . 1199 Resolución de referencias externas circulares . . . . . . . . . . 1201 Resolución de conflictos de nombres en referencias externas . . . . . . . . . . . . . . . . . . . . . . . . . . . . . 1202 Seguimiento de operaciones con referencias externas (archivo de registro) . . . . . . . . . . . . . . . . . . . . . . . . . . . 1204 Aumento del rendimiento con dibujos de referencia de gran tamaño . . . . . . . . . . . . . . . . . . . . . . . . . . . . . . . . 1206 Introducción a las solicitudes de carga . . . . . . . . . . . . . . 1206 Descarga de referencias externas . . . . . . . . . . . . . . . . . 1206 Trabajo con solicitudes de carga . . . . . . . . . . . . . . . . . 1207 Trabajo con índices espaciales y de capas . . . . . . . . . . . . 1208 Definición de rutas para copias de archivos de referencias externas temporales . . . . . . . . . . . . . . . . . . . . . . 1209 Parte 10 Creación de imágenes y gráficos más reales . . . . . . . . . . 1211 Capítulo 33 Adición de iluminación al modelo . . . . . . . . . . . . . . . 1213 Presentación de la iluminación . . . . . . . . . . . . . . . . . . . . 1214 Creación y manipulación de luces . . . . . . . . . . . . . . . . . . . 1214 Elección del tipo de luz que se va a utilizar . . . . . . . . . . . 1215 Control de la ubicación y las propiedades de las luces . . . . . 1219 xviii | Contenido
- 19. Simulación de la luz solar . . . . . . . . . . . . . . . . . . . . . . . 1224 Índice . . . . . . . . . . . . . . . . . . . . . . . . . . . . . . 1227 Contenido | xix
- 20. xx
- 21. Cómo buscar la información necesaria El sistema de ayuda está organizado en torno a un diseño estructurado que facilita la ubicación de la información. Este programa es una avanzada aplicación que dispone de herramientas que permiten trabajar con un elevado nivel de eficiencia y productividad. Este software se instala con un Asistente de instalación que se inicia automáticamente al insertar el CD del producto. Lo habitual es poder trabajar con esta aplicación de una forma intuitiva, pero si necesita consultar algún tema, puede ahorrar tiempo y evitar búsquedas frustrantes si utiliza el sistema de ayuda para localizar la información. El sistema de ayuda está organizado en torno a un diseño estructurado que facilita la ubicación de la información. 1 En este capítulo ■ Instalación del producto ■ Utilización del sistema de ayuda de una manera eficaz ■ Uso de laAyuda rápida en la Paleta de información ■ Aprendizaje del producto ■ Visite el Centro de suscripciones ■ Recepción de anuncios y actualizaciones de productos ■ Visualización de la sección Léame del producto 1
- 22. Instalación del producto Este programa se puede instalar y configurar fácilmente en un equipo autónomo. Introduzca el CD del producto en la unidad de CD-ROM. A continuación, en el explorador de medios, en la ficha Instalar, haga clic en Instalación autónoma. A continuación, haga clic en Instalar. El Asistente de instalación le guiará a través del proceso de instalación. El explorador de medios también incluye instrucciones sobre las instalaciones en red y proporciona acceso a información relativa al soporte técnico y el registro de licencias. Si desea obtener más información sobre cómo instalar una versión autónoma de AutoCAD®, consulte el Manual de instalación autónoma. Para acceder a este manual, en el explorador de medios, haga clic en la ficha Documentación. A continuación, haga clic en Manual de instalación autónoma (PDF). Si desea obtener más información sobre cómo expandir este programa en una red, consulte el Manual del administrador de red. Para acceder a este manual, en el explorador de medios, haga clic en la ficha Documentación. A continuación, haga clic en Manual del administrador de red (PDF). Una vez que el producto se ha instalado, puede acceder al Manual de instalación autónoma o al Manual del administrador de red desde el sistema de ayuda. Herramientas de migración Las herramientas de migración le ayudan a actualizar a una nueva versión de este programa. Se pueden descargar las herramientas de migración, disponibles en varios idomas, desde el sitio Web de Autodesk. NOTA Puede convertir algunos archivos y parámetros personalizados mediante el cuadro de diálogo Migrar parámetros personalizados. Para obtener más información sobre el cuadro de diálogo Migrar parámetros personalizados, consulte el Manual de instalación autónoma. Entre las herramientas disponibles se incluyen: ■ Layer State Converter ■ DWG TrueConvert ■ AutoLISP Compatibility Analyzer ■ ScriptPro Acceda al sitio Web de Autodesk®, http://www.autodesk.com y realice una búsqueda sobre las herramientas de migración. 2 | Capítulo 1 Cómo buscar la información necesaria
- 23. NOTA Puesto que se trata de herramientas públicas, sólo se proporciona soporte de producto para los grupos de discusiones de Autodesk. Utilización del sistema de ayuda de una manera eficaz Puede sacar mucho mejor partido del sistema de ayuda cuando aprende a utilizarlo de manera eficiente. El sistema de ayuda contiene información detallada sobre la utilización de este programa. En la ventana de Ayuda, utilice el panel izquierdo para localizar la información. Las fichas situadas en la parte superior de este panel ofrecen varios métodos de búsqueda de los temas. El panel derecho muestra los temas que haya seleccionado. Búsqueda de información en la Ayuda Las fichas situadas en el lado izquierdo de la ventana de Ayuda proporcionan diversos métodos para buscar información. Para ubicar una palabra o frase específicas en el tema actual, haga clic en el texto del tema y utilice las teclas CTRL+F. Ficha Contenido ■ Presenta información general sobre la documentación disponible, que aparece estructurada en una lista de temas y subtemas. ■ Permite desplazarse por los temas seleccionándolos y ampliando su contenido. ■ Su estructura permite siempre saber en qué lugar de la Ayuda se está así como pasar rápidamente de un tema a otro. Ficha Índice ■ Muestra una lista de palabras clave en orden alfabético relacionadas con los temas que aparecen en la ficha Contenido. ■ Si conoce el nombre de una función, un comando o una operación, o si sabe qué acción quiere que realice el programa, podrá utilizar esta ficha para acceder con rapidez a la información existente al respecto. Utilización del sistema de ayuda de una manera eficaz | 3
- 24. Ficha Búsqueda (búsqueda de Microsoft) ■ Busca el texto que se ha indicado en todos los temas de la ficha Contenido. ■ Le permite realizar una búsqueda exhaustiva de una palabra o una frase en particular. ■ Muestra la lista de temas, por orden de relevancia, que contienen la palabra o palabras que se han escrito en el campo de palabra clave. Ficha Búsqueda (búsqueda de lenguaje natural) ■ Le permite encontrar información mediante la formulación de una pregunta redactada con terminología de uso cotidiano. ■ Muestra la lista de temas, por orden de relevancia, que se corresponden con la palabra o con la frase que se ha escrito en el campo de preguntas. ■ Proporciona un vínculo de búsqueda en la Web que envía la pregunta a un motor de búsqueda en la red de redes. NOTA En función de la versión de idioma del producto, la ficha Búsqueda ofrece la búsqueda tradicional de Microsoft que busca palabras clave y frases exactas o una búsqueda de lenguaje natural que analiza una frase o pregunta. Para iniciar la Ayuda ■ Haga clic en el menú ? ➤ ? o pulse F1. En el caso de la Ayuda del desarrollador, haga clic en ? ➤ Recursos adicionales ➤ Ayuda del desarrollador. NOTA Para acceder a la información de la Ayuda, puede hacer uso de la tecla F1 desde la solicitud de comando, desde un cuadro de diálogo o desde una solicitud dentro de un comando. Para utilizar el contenido de la Ayuda 1 Si es necesario, haga clic en el botón Mostrar para ver el panel izquierdo de la ventana de Ayuda. A continuación, haga clic en la ficha Contenido para mostrar los contenidos de la Ayuda. 4 | Capítulo 1 Cómo buscar la información necesaria
- 25. 2 Para ampliar la lista de contenidos de la Ayuda, utilice uno de estos métodos: ■ Haga doble clic en un icono que representa un libro cerrado o haga clic en el icono del signo + que aparece junto a éste. ■ Haga clic con el botón derecho en el contenido de la Ayuda. Haga clic en Abrir todo. 3 Para cerrar la lista de contenidos de la Ayuda, utilice uno de estos métodos: ■ Haga doble clic en un icono que representa un libro abierto o haga clic en el icono del signo - que aparece junto a éste. ■ Haga clic con el botón derecho en el contenido de la Ayuda. Haga clic en Cerrar todas. 4 Para ver un tema, use uno de estos métodos: ■ En Contenido, haga clic en el tema que desee ver. ■ En un tema, haga clic en cualquier texto subrayado en azul. Utilización de la ficha Búsqueda de laAyuda Utilice la ficha Búsqueda para buscar temas significativos basados en la palabra o frase que introduzca. En función de la versión de idioma del producto, la ficha Búsqueda ofrece la búsqueda tradicional de Microsoft que busca palabras clave y frases exactas o una búsqueda de lenguaje natural que analiza una frase o pregunta. Se puede identificar qué versión ha utilizado el producto por el color de fondo y el tipo de solicitud. ■ La búsqueda de lenguaje natural utiliza un color de fondo azul y le solicita que introduzca una pregunta. ■ La búsqueda tradicional de Microsoft utiliza un color de fondo gris y le solicita que introduzca una o más palabras. Ficha Búsqueda de lenguaje natural Puede buscar información formulando una pregunta redactada con terminología de uso cotidiano. Utilización del sistema de ayuda de una manera eficaz | 5
- 26. Puede ejecutar esta consulta de lenguaje natural introduciendo una pregunta, palabra o frase. Por ejemplo, se podría escribir: ¿Cómo se crea una presentación? Si la información que está buscando no aparece en los primeros temas de la lista, intente reformular la pregunta. También puede hacer extensibles sus consultas a la Web empleando un lenguaje natural. Ficha Búsqueda tradicional de Microsoft Las normas para las búsquedas básicas son las siguientes: ■ El texto de la búsqueda puede ir en mayúsculas o en minúsculas ya que para realizar la búsqueda no se tiene en cuenta esta característica. ■ Puede buscar cualquier combinación de letras (de la "a" a la "z") y números (del 0 al 9). ■ No utilice signos de puntuación como el punto, los dos puntos, el punto y coma, la coma, el guión y las comillas simples, pues se ignoran durante la búsqueda. ■ Agrupe los elementos de la búsqueda utilizando comillas dobles o paréntesis para establecer cada elemento por separado. NOTA Al utilizar la ficha Búsqueda, aparecen en una lista todos los temas que contienen la palabra o la frase especificadas. Se incluye también el texto contenido en los títulos y etiquetas, no sólo el texto que constituye cada tema. En la ficha Búsqueda, se pueden realizar búsquedas avanzadas de texto completo mediante la utilización de operadores booleanos y caracteres comodín. Puede limitar la búsqueda a resultados anteriores, hacer coincidir palabras parecidas o buscar sólo títulos de temas. Cuando esté realizando una búsqueda de frases con varias palabras, utilice las comillas dobles (" ") para indicar qué palabras deben aparecer juntas en la secuencia especificada. Por ejemplo, escriba "especificación de unidades de medida" si únicamente desea buscar temas en los que aparezcan esas palabras en este orden. Si no se utilizan las comillas, la Ayuda encontrará todos los temas que contengan cualquiera de las palabras que se hayan introducido, es decir, todos los temas que contengan la palabra "especificación", todos en los que aparezca "unidades", todos los temas con "de" y todos aquéllos que incluyan la palabra "medida". Con los operadores AND (y), OR (o), NOT (no) y NEAR (cerca de) puede definir con precisión la búsqueda creando una relación entre los términos de la misma. La tabla siguiente muestra cómo se pueden utilizar cada uno de estos operadores. Si no se especifica un operador, se utilizará AND. Por ejemplo, la consulta "intervalo impresión borde" será equivalente a "intervalo AND impresión AND borde". 6 | Capítulo 1 Cómo buscar la información necesaria
- 27. Resultados Ejemplo Buscar Temas que contengan ambas palabras "árbol" y "paleta". "árbol" AND "paleta" Ambos términos del mismo tema Temas que contengan la palabra "ráster" o la palabra "vector", o ambas "ráster" OR "vector" Cualquiera de los términos en un tema Temas que contengan la palabra "OLE" pero no la palabra "DDE" "ole" NOT "dde" El primer término sin el segundo Temas que contengan la palabra "usuario" a ocho palabras como máximo de la palabra "núcleo" "usuario" NEAR "núcleo" Ambos términos del mismo tema, cercanos NOTA Los caracteres |, & y ! no funcionan como operadores booleanos. Debe utilizar AND, OR y NOT. Para buscar información en la Ayuda (búsqueda de lenguaje natural) 1 En la ficha Búsqueda, escriba la pregunta para la que desea encontrar una respuesta. Otra opción es escribir una frase o una sola palabra. 2 Para perfilar los resultados de la consulta, en Lista de componentes para buscar, seleccione un elemento o un conjunto en particular. 3 Pulse en el vínculo del tema que desee ver. NOTA Para acceder a otras sugerencias sobre cómo obtener mejores resultados en las consultas, pulse el vínculo Consejos para las búsquedas en la ficha Búsqueda. Para ampliar las consultas a la Web (búsqueda de lenguaje natural) 1 Si al formular una pregunta con lenguaje natural no obtiene la información que está buscando, desplácese hasta la parte inferior de la lista de temas resultantes de la pregunta. 2 Haga clic en el vínculo Buscar en la Web que aparece en la parte inferior de la lista El motor de búsqueda en la Web mostrará los resultados. NOTA Para acceder a otras sugerencias sobre cómo obtener mejores resultados en las consultas, pulse el vínculo Consejos para las búsquedas en la ficha Búsqueda. Utilización del sistema de ayuda de una manera eficaz | 7
- 28. Para buscar información en la Ayuda (búsqueda de Microsoft) 1 Haga clic en la ficha Búsqueda. Escriba la palabra o la frase que desea buscar. 2 (Opcional) Limite la búsqueda con operadores booleanos: ■ Haga clic en para añadir operadores booleanos a la búsqueda. ■ Escriba la palabra o la frase que desea que aparezca tras el operador booleano. (Opcional) Continúe limitando la búsqueda con las casillas de verificación situadas en la parte inferior de la ficha Búsqueda. ■ Buscar en anteriores. Precisa la búsqueda aplicando nuevos criterios a los resultados de una búsqueda anterior. ■ Palabras similares. Amplía la búsqueda para incluir palabras similares a las del criterio de búsqueda introducido por el usuario y, de este modo, evitar que la búsqueda quede limitada a coincidencias exactas. ■ Buscar sólo títulos. Limita la búsqueda a los títulos de los temas, en lugar de buscar en el contenido y los títulos. 3 Haga clic en Índice y seleccione el tema que desee. Haga clic en Mostrar. 4 Para ordenar la lista de temas, haga clic en los encabezamientos de columna Título, Posición o Rango. Para ver sólo los procedimientos, haga clic en el encabezamiento de la columna Título y desplácese hasta los elementos que comienzan con la palabra “Para”. Organización de los temas de Ayuda La mayoría de los temas de este sistema de ayuda disponen de tres fichas situadas sobre el panel derecho de la ventana de Ayuda. Las fichas muestran diferentes tipos de información. Las fichas muestran diferentes tipos de información. ■ Ficha Conceptos.Describe una característica o función. Al hacer clic en la pestaña Conceptos, se despliega la lista de contenidos situada en el panel izquierdo de la ventana de Ayuda y el tema actual aparece resaltado. La 8 | Capítulo 1 Cómo buscar la información necesaria
- 29. ficha Contenidos muestra la estructura de la Ayuda para ese tema. Puede acceder fácilmente a temas relacionados haciendo clic en ellos en la lista. ■ Ficha Procedimientos. Ofrece instrucciones paso a paso de los procedimientos más frecuentes en relación con el tema actual. Después de visualizar un procedimiento, puede hacer clic en la ficha Procedimientos para que vuelva a mostrar la lista actual de procedimientos. ■ Ficha Comandos. Enumera las variables de sistema y los comandos relacionados con el tema actual y contiene vínculos a descripciones detalladas de los comandos. Si hace clic en una entrada en la ficha Comandos, se abre la Lista de comandos referente al comando o a la variable de sistema que haya seleccionado. Cuando se hace clic en una ficha diferente, el tema permanece inalterado. Sólo varía el tipo de información mostrada —conceptos, procedimientos o enlaces de comandos—. Organización de la ficha Conceptos En la ficha Conceptos, se muestran dos tipos de información: texto de navegación y texto de destino. El texto de navegación muestra vínculos con descripciones resumidas. El objetivo de este tipo de texto es guiar al usuario paso a paso hasta la información que necesita localizar. Los vínculos contenidos en las páginas de navegación llevan a otras páginas de navegación adicionales que avanzan en la estructura del sistema de ayuda hasta llegar a una página de destino. Cada vínculo está diseñado para aportar información más detallada. Organización de las fichas Procedimientos y Comandos A medida que el usuario avanza por la estructura del sistema de ayuda de la ficha Contenido, las fichas Procedimientos y Referencia ofrecen cada vez información más específica y reducen el número de entradas. Para cambiar el tipo de información de ayuda mostrada ■ Haga clic en Conceptos, Procedimientos o Comandos para modificar la información que se muestra en el panel derecho de la ventana de Ayuda. Utilización de la flecha arriba para navegar por los temas de la Ayuda Los temas pueden mostrar una flecha arriba en la esquina superior derecha. Haga clic en esta flecha para subir un nivel desde el tema actual hasta uno que contenga información de carácter más amplio. Utilización del sistema de ayuda de una manera eficaz | 9
- 30. Impresión de los temas de la Ayuda La forma más rápida para imprimir el tema actual es hacer clic con el botón derecho del ratón en el tema y hacer clic en Imprimir. El botón Imprimir de la barra de herramientas de la Ayuda le ofrece las siguientes opciones de impresión: ■ Imprimir el tema seleccionado (se recomienda esta opción) ■ Imprimir el encabezamiento seleccionado y todos los subtemas NOTA Si se elige la segunda opción, es posible que se impriman varias páginas en función del número de subtemas que contenga el tema seleccionado. Para imprimir un tema de la Ayuda 1 Muestre el tema que quiera imprimir. 2 Haga clic con el botón derecho en el panel del tema. Haga clic en Imprimir. 3 En el cuadro de diálogo Imprimir, haga clic en Imprimir. Para imprimir el encabezado seleccionado y todos los subtemas 1 Visualice el tema que necesite imprimir y asegúrese de que la ficha Contenido esté visible. 2 En la barra de herramientas Ayuda, haga clic en el botón Imprimir. 3 En el cuadro de diálogo Imprimir, haga clic en Imprimir todo lo que se encuentra bajo el encabezado actual. 4 Haga clic en Aceptar. Visualización y ocultación de la ventana Contenido Utilice el botón Ocultar, situado en la barra de herramientas Ayuda, para reducir el tamaño de la ventana de Ayuda ocultando el panel que contiene las fichas Contenido, Índice y Búsqueda. Este tamaño reducido le permite ver los procedimientos con más facilidad mientras trabaja. 10 | Capítulo 1 Cómo buscar la información necesaria
- 31. Utilice el botón Mostrar para ampliar la ventana de Ayuda y mostrar el panel que contiene las fichas Contenido, Índice y Búsqueda. Este tamaño ampliado es más adecuado para localizar y mostrar información conceptual y de referencia. Ayuda adicional Existen otras fuentes de ayuda disponibles para el usuario. ■ Tecla F1 desde un comando, una variable de sistema o un cuadro de diálogo. Muestra información detallada desde la Lista de comandos. ■ Haga clic en el botón de interrogación que aparece en muchos cuadros de diálogo. Describe la opción de cuadro de diálogo seleccionada. ■ Sección Léame sobre el producto en la Ayuda. Muestra información de última hora sobre este producto. ■ Visualizar la Ayuda rápida en la Paleta de información. En una paleta compacta, muestra los procedimientos relevantes del comando actual. Los siguientes recursos le permitirán obtener información sobre productos de Autodesk y le ayudarán con sus preguntas sobre el programa. ■ Sitio Web de Autodesk. Acceda al sitio Web de Autodesk®, http://www.autodesk.com . ■ Servicio local al cliente. Consulte al distribuidor u oficina del servicio al cliente de Autodesk de su país o región. Utilización del sistema de ayuda de una manera eficaz | 11
- 32. Uso de la Ayuda rápida en la Paleta de información La Ayuda rápida de la Paleta de información proporciona información práctica del sistema de ayuda. La Ayuda rápida permite mostrar la Paleta de información, una paleta compacta que ocupa muy poco espacio en el área de dibujo. Durante cualquier comando, la Ayuda rápida muestra una lista de procedimientos relevantes para el comando actual. La Ayuda rápida permite hacer clic en un procedimiento para mostrarlo en la Paleta de información, una paleta compacta que ocupa muy poco espacio en el área de dibujo. A menudo, la información obtenida a través de la Ayuda rápida es suficiente para comenzar a realizar tareas nuevas o que se usan con poca frecuencia. Normalmente, la Paleta de información actualiza la información de la Ayuda rápida que se muestra al iniciar comandos nuevos. Sin embargo, si resulta necesario mantener la información mostrada, se puede bloquear la Paleta de información. Para visualizar la Ayuda rápida ■ Haga clic en el menú ? ➤ Paleta de información. Línea de comando: ASIST Para desplazarse por la Ayuda rápida 1 Haga clic con el botón derecho en la Paleta de información. 2 Haga clic en Inicio, Atrás o Adelante para desplazarse por los temas, como lo haría en un explorador de Web. Línea de comando: ASIST Para imprimir información de la Ayuda rápida 1 Muestre la información de la Ayuda rápida que desea imprimir. 2 Haga clic con el botón derecho en la Paleta de información. Haga clic en Imprimir. 3 En el cuadro de diálogo Imprimir, haga clic en Aceptar. 12 | Capítulo 1 Cómo buscar la información necesaria
- 33. Para bloquear la Ayuda rápida en el tema actual 1 Muestre la información de la Ayuda rápida que desea ver. 2 Haga clic con el botón derecho en la Paleta de información. Haga clic en Bloquear. La información de la Ayuda rápida que se muestra en la Paleta de información quedará bloqueada en el mismo sitio hasta que la desbloquee. Línea de comando: ASIST Aprendizaje del producto Centros de formación autorizados de Autodesk La red de Centros de formación autorizados de Autodesk® (ATC®) ofrece programas de formación autorizados por Autodesk, que son impartidos por profesores y están dirigidos a los profesionales del diseño que utilizan el software de Autodesk. Los centros de formación autorizados de Autodesk cuentan con profesores cualificados con experiencia. Existen más de 1.000 centros ATC en todo el mundo destinados a satisfacer sus necesidades específicas de aprendizaje a través de cursos impartidos en las distintas localidades. Para encontrar un centro de formación cercano, póngase en contacto con su oficina local de Autodesk o visite http://www.autodesk.es/atc . Autodesk Official Training Courseware Autodesk Official Training Courseware (AOTC) es material de formación técnica desarrollado por Autodesk. Está diseñado para la formación tradicional a cargo de un instructor en un aula, media jornada, cinco días a la semana. Los centros de formación autorizados y otros socios de Autodesk también utilizan material AOTC, además, es adecuado para una formación personal. Los manuales tratan conceptos clave y funciones de software mediante ejercicios reales y prácticos, explicados paso a paso. Puede adquirir material AOTC en un concesionario o un distribuidor local, o bien puede realizar un pedido en línea en la tienda de Autodesk en www.autodesk.es/tienda . e-Learning Autodesk e-Learning para los clientes de Autodesk Subscription se compone de lecciones interactivas organizadas en catálogos de productos. Cada lección dura entre 20 y 40 minutos y consta de ejercicios prácticos con la opción de utilizar una simulación o la aplicación de software. También puede utilizar una herramienta de evaluación en línea que identifica las carencias de Aprendizaje del producto | 13
- 34. conocimientos, determina las lecciones de e-Learning más convenientes y evalúa el progreso del aprendizaje. Si es socio de Autodesk Subscription, puede acceder al aprendizaje electrónico y a otros servicios de suscripción desde el producto de Autodesk. Para obtener más información sobre el acceso al aprendizaje electrónico desde el producto, véase “Visite el Centro de suscripciones” en la página 14. Para obtener más información sobre los recursos de suscripción de Autodesk, visite http://www.autodesk.com/subscription-esp . Red de desarrolladores de Autodesk El programa de desarrolladores de Autodesk (ADN) para miembros de ADN ofrece soporte para los desarrolladores profesionales a tiempo completo que deseen generar software basado en productos Autodesk. Como miembro de ADN, recibirá la formación, soporte, software y material necesario para tener éxito. Si es un desarrollador, visite http://www.autodesk.com/adn . Autodesk Consulting Autodesk Consulting ofrece servicios, que ayudan a establecer procesos, y formación, que ayudará a incrementar la productividad y aumentar la potencia de sus productos. Para obtener información sobre asesoramiento general, integración de sistemas o servicios de formación personalizados, visite http://www.autodesk.com/consulting . Productos y servicios de socios Autodesk colabora con miles de empresas de software asociadas de todo el mundo. Estos socios ofrecen productos y servicios que mejoran la oferta de Autodesk de cara a los profesionales del diseño. Visite la página Servicios y Productos para nuestros Socios en http://partnerproducts.autodesk.com/catalog/default.asp?Language=ES para obtener una lista de los recursos disponibles para sus productos de Autodesk y su sector de negocios. Visite el Centro de suscripciones El Centro de suscripciones se encuentra disponible para los socios desde el propio producto. Los socios suscritos pueden acceder a los sevicios de suscripción haciendo clic en un recurso de suscripción de la Ayuda. Para obtener más información sobre cómo ser socio de Autodesk Subscription, visite http://www.autodesk.com/subscription-esp. 14 | Capítulo 1 Cómo buscar la información necesaria
- 35. Introducción al Centro de suscripciones Con Autodesk Subscription obtendrá las últimas versiones del software de Autodesk, mejoras progresivas de los productos, soporte Web personalizado por parte de técnicos expertos de Autodesk y e-Learning de ritmo personalizado. Los servicios de suscripción están disponibles únicamente para los socios. Al hacer clic en el menú Ayuda, los socios podrán acceder a las siguientes opciones: ■ Suscripción al catálogo de aprendizaje electrónico. Se compone de lecciones interactivas organizadas en catálogos de productos. Cada lección dura entre 15 y 30 minutos y consta de ejercicios prácticos con la opción de utilizar una simulación en lugar de la aplicación de software. Puede utilizar una herramienta de evaluación en línea que identifica las carencias de conocimientos, determina las lecciones de e-Learning más convenientes y evalúa el progreso del aprendizaje. ■ Crear solicitud de soporte. Proporciona comunicación directa con los técnicos de soporte de Autodesk. Recibirá respuestas rápidas y completas a cuestiones relacionadas con la instalación, la configuración y la resolución de problemas. ■ Ver solicitudes de soporte. Permite gestionar y realizar el seguimiento de las preguntas y respuestas a través del innovador sistema de soporte de Autodesk. ■ Editar el perfil del Centro de suscripciones. Permite configurar y mantener la cuenta de suscripción. Recursos de suscripción y privacidad Los recursos de suscripción ofrecen funciones interactivas del producto a través de Internet. Cada vez que se accede a un recurso de suscripción desde el menú de Ayuda de un producto de Autodesk (como el aprendizaje electrónico o Crear solicitud de soporte), la información del producto (número de serie, versión, idioma, ID del contrato de suscripción, etc.) se envía a Autodesk para que se verifique si el producto continúa suscrito. Autodesk elabora estadísticas utilizando la información enviada a los recursos de suscripción para determinar cómo se está empleando y cómo se puede mejorar. Autodesk mantiene la información que envíen los usuarios o se recopile de ellos de acuerdo con la política de privacidad de Autodesk, la cual está disponible en http://www.autodesk.com/privacy-esp Visite el Centro de suscripciones | 15
- 36. Activación de los recursos de suscripción La utilidad de control de CAD Manager puede utilizarse para activar y desactivar los recursos de suscripción en el menú de Ayuda. Para obtener más información sobre la instalación de la utilidad, véase "Para instalar el Centro de suscripciones (parte de la Utilidad de control de CAD Manager)". Para obtener más información acerca del uso de la utilidad una vez instalada, haga clic en Ayuda en la ventana Utilidad de control de CAD Manager. Para acceder al Centro de suscripción desde el programa 1 Haga clic en el menú ? y, a continuación, en el recurso de suscripción al que desea acceder. NOTA El Centro de suscripción no se encuentra disponible para todos los usuarios del producto. Si no está disponible la opción Recursos de suscripción en el menú Ayuda del producto, éste no podrá beneficiarse de las ventajas de la suscripción. Para instalar el Centro de suscripciones (parte de la Utilidad de control de CAD Manager) 1 Haga doble clic en setup.exe en el CD del producto. 2 En el explorador de medios, en la ficha Instalar, haga clic en Expansión autónoma de varios puestos o en Expansión en red. 3 En Instalar las herramientas complementarias, haga clic en Autodesk CAD Manager Tools 4,0. 4 En Autodesk CAD Manager Tools 4.0, haga clic en Instalar. Una vez haya concluido la instalación de la Utilidad de CAD Manager, podrá acceder a ella desde el menú Inicio de Windows. Integración de AutodeskVault Si el usuario dispone de suscripción, debe saber que la herramienta de gestión de archivos Autodesk Vault es un almacén en el que se guardan y gestionan archivos y documentos. Autodesk Vault ofrece posibilidades ampliadas de gestión de archivos y seguimiento de cambios. Las versiones de los archivos maestros se conservan, lo que permite volver fácilmente a versiones anteriores de éstos. El usuario puede extraer archivos para editarlos y, a continuación, consignarlos de nuevo. La copia maestra nunca se edita directamente. Durante el proceso de consignación, el usuario puede añadir comentarios relacionados con las modificaciones que ha realizado para informar de éstas a otros diseñadores. De este modo, es posible entender rápidamente el flujo del desarrollo y el historial del proyecto. 16 | Capítulo 1 Cómo buscar la información necesaria
- 37. La herramienta Autodesk Vault consta de dos componentes necesarios: el servidor Autodesk Data Management y el cliente Vault. Si lo desea, el usuario también puede instalar el complemento de Office Vault. Para obtener información sobre el uso de Autodesk Vault, véase el sistema de ayuda de Vault. NOTA Es posible descargar los componentes principales de Autodesk Vault desde el sitio Autodesk Subscription. Servidor Autodesk Data Management El servidor Autodesk Data Management almacena las copias maestras de todos los documentos y diseños. El almacenamiento de todos los datos en una misma ubicación facilita compartir la ¡nformación con el equipo de diseño, así como gestionarla. Cliente Vault El software del cliente Vault incluye Autodesk Vault Explorer. Autodesk Vault Explorer es una aplicación autónoma que proporciona herramientas para acceder a los datos almacenados en el servidor Autodesk Data Management. En AutoCAD, el usuario puede iniciar y cerrar una sesión y abrir y enlazar archivos directamente desde Autodesk Vault. Asimismo, puede acceder a Autodesk Vault utilizando Autodesk Vault Explorer. Autodesk Vault Explorer permite al usuario: 1 Gestionar Autodesk Vault 2 Gestionar cuentas de usuario de Autodesk Vault 3 Definir carpetas de trabajo 4 Crear carpetas en Autodesk Vault 5 Añadir, consignar y extraer archivos (incluidos los archivos que no sean Inventor ni DWG; salvo los archivos de AutoCAD Electrical) 6 Mover archivos a Autodesk Vault 7 Cambiar el nombre de los archivos en Autodesk Vault 8 Ver el historial de cambios del diseño 9 Crear asociaciones entre archivos de Autodesk Vault enlazando dos o más archivos 10 Extraer la última versión de un archivo 11 Empaquetar archivos mediante Empaquetado de archivos Visite el Centro de suscripciones | 17
- 38. Complemento Vault de Office (opcional) Este componente opcional proporciona al usuario acceso a Autodesk Vault desde las aplicaciones de Microsoft® Office (Word, Excel, etc.). Este acceso a Autodesk Vault es similar al acceso a Microsoft Office disponible en AutoCAD. Para utilizar este componente, es preciso tener instalado el cliente Vault. Recepción de anuncios y actualizaciones de productos El Centro de comunicaciones muestra en pantalla información actualizada de los productos, actualizaciones del software, anuncios de soporte de productos y otras notificaciones relacionadas con los productos. El tipo de información y la frecuencia de los anuncios se puede configurar fácilmente para que se adapten a sus necesidades. Introducción al Centro de comunicaciones El Centro de comunicaciones ofrece los siguientes tipos de anuncios: ■ Actualización automática de parches de mantenimiento.Reciba notificaciones automáticamente siempre que Autodesk publique nuevos parches de mantenimiento. ■ Información general sobre los productos. Para mantenerse informado sobre las noticias de empresa de Autodesk y recibir anuncios de productos; puede enviar sus impresiones directamente a Autodesk. ■ Información de suscripciones y anuncios de ampliaciones.Para recibir anuncios y noticias acerca del programa de suscripción si es socio de Autodesk Subscription (opción disponible sólo en algunos países/regiones). ■ Artículos y consejos. Para que se le notifique cuando existen nuevos artículos y consejos disponibles en las páginas Web de Autodesk. ■ Información sobre soporte de productos. Para recibir las últimas noticias del equipo de Soporte de productos de Autodesk. Utilice el Asistente de bienvenida para configurar el Centro de comunicaciones de su país o región, así como la frecuencia con la que desea recibir las actualizaciones y los canales de información que prefiere visualizar. Para abrir el Centro de comunicaciones, pulse el icono correspondiente en la bandeja situada a la derecha de la barra de estado. 18 | Capítulo 1 Cómo buscar la información necesaria
- 39. La privacidad en el Centro de comunicaciones El Centro de comunicaciones es una función interactiva que debe estar conectada a Internet para poder suministrar contenidos e información. Cada vez que se conecta al Centro de comunicaciones, éste envía información a Autodesk para que desde allí se pueda devolver la información correcta. Toda la información se envía de forma anónima con objeto de proteger la intimidad del usuario. Ésta es la información que se envía a Autodesk: ■ Nombre del producto. El nombre del producto en el que está utilizando el Centro de comunicaciones ■ Número de versión del producto. La versión del producto ■ Idioma del producto. La versión de idioma del producto ■ País/Región. País/región que se especifique en los parámetros del Centro de comunicaciones ■ Número de contrato de Autodesk Subscription. Información enviada a Autodesk si la introdujo en el cuadro de diálogo Informe de error Autodesk elabora datos estadísticos a partir de la información que recibe del Centro de comunicaciones para realizar un seguimiento del uso que se hace de este servicio y de los aspectos en que puede mejorar. Autodesk mantiene la información enviada o recopilada por los usuarios de acuerdo con la política de privacidad publicada por Autodesk, la cual está disponible en http://www.autodesk.es/privacy-esp. Recepción de anuncios y actualizaciones de productos | 19
- 40. Activación y desactivación del Centro de comunicaciones La utilidad Control del jefe de Autodesk CAD activa y desactiva el Centro de comunicaciones. Por ejemplo, si desea evitar que el Centro de comunicaciones envíe información a Autodesk, puede desactivarlo. Puede obtener información sobre la utilización de esta utilidad si la instala y la ejecuta y después elige Ayuda en la ventana Utilidad de CAD Manager. Para instalar la utilidad Centro de comunicaciones (parte de la Utilidad de control de CAD Manager) 1 Haga doble clic en setup.exe en el CD del producto. 2 En el explorador de medios, en la ficha Instalar, haga clic en Expansión autónoma de varios puestos o en Expansión en red. 3 En Instalar las herramientas complementarias, haga clic en Autodesk CAD Manager Tools 4,0. 4 En Autodesk CAD Manager Tools 4.0, haga clic en Instalar. Una vez haya concluido la instalación de la Utilidad de CAD Manager, podrá acceder a ella desde el menú Inicio de Windows. Personalización de las opciones de actualización y anuncios Después de instalar el producto de Autodesk, debe configurar el Centro de comunicaciones con el Asistente de bienvenida para especificar la información que desea que éste le envíe. ■ País/Región. Especifica un país/región para que el Centro de comunicaciones pueda enviar la información que se ha diseñado específicamente para ese lugar. ■ Frecuencia de actualización. Especifica la frecuencia con que desea que el Centro de comunicaciones se sincronice con los servidores de Autodesk. ■ Notificación de referencia numérica Activa la opción de notificación de referencia numérica para que cuando se reciban nuevos mensajes de referencia numérica del Centro de comunicaciones, éstos aparezcan sobre la barra de estado. Si la opción de notificaciones de referencia numérica no está activada en la configuración de la bandeja, esta configuración del Centro de comunicaciones no se hace efectiva. ■ Canales. Especifica la información que desea que aparezca en el Centro de comunicaciones. 20 | Capítulo 1 Cómo buscar la información necesaria
- 41. Para personalizar las opciones del Centro de comunicaciones 1 Haga clic en el icono correspondiente de la bandeja situada a la derecha de la barra de estado. 2 En la ventana del Centro de comunicaciones, haga clic en Parámetros. 3 En el cuadro de diálogo Parámetros de configuración, elija los parámetros y las opciones que desea emplear. Haga clic en Aplicar. 4 Pulse Aceptar para cerrar el cuadro de diálogo Parámetros de configuración y, a continuación, cierre la ventana del Centro de comunicaciones. Recepción de notificaciones de información nueva Cuando se genera una información nueva, el Centro de comunicaciones le notifica este hecho mostrando un mensaje de referencia numérica sobre la barra de estado. Haga clic en el mensaje de notificación numérica para abrir la ventana del Centro de comunicaciones. Si desea recibir las notificaciones mediante el icono del Centro de comunicaciones, desactive la opción de notificaciones de referencia numérica en el cuadro de diálogo Parámetros de configuración del Centro de comunicaciones. Si no se muestra el icono del Centro de comunicaciones en la barra de estado, consulte este problema con su administrador de red. Recepción de anuncios y actualizaciones de productos | 21
- 42. Para abrir la ventana del Centro de comunicaciones ■ Haga clic en el icono correspondiente de la bandeja situada a la derecha de la barra de estado. Visualización de la sección Léame del producto Puede encontrar información de última hora sobre este software en la sección Léame. Es aconsejable leer la sección Léame para obtener información sobre el hardware recomendado, instrucciones de instalación actualizadas y problemas que ya hayan surgido anteriormente con el software. ■ Consultar Léame 22 | Capítulo 1 Cómo buscar la información necesaria
- 43. Parte 1 Interfaz del usuario Capítulo 2 Barras de herramientas y menús Capítulo 3 Ventana de comandos Capítulo 4 DesignCenter Capítulo 5 Personalización del entorno de dibujo Capítulo 6 Dispositivos señaladores 23
- 44. 24
- 45. Barras de herramientas y menús Se pueden utilizar varios menús, menús contextuales y barras de herramientas para acceder a los comandos, parámetros y modos utilizados con más frecuencia. 2 En este capítulo ■ Barras de herramientas ■ Barra de menús ■ Menús contextuales ■ Centro de controles 25
- 46. Barras de herramientas Los botones de las barras de herramientas se emplean para iniciar comandos, mostrar barras de herramientas desplegables y mostrar información de herramientas. Las barras de herramientas se pueden mostrar, ocultar, fijar y cambiar de tamaño. Las barras de herramientas contienen botones que representan a los comandos. Al desplazar el ratón o dispositivo señalador sobre un botón de la barra de herramientas, la información de herramienta muestra el nombre del botón. Los botones con un pequeño triángulo negro en la esquina inferior derecha representan barras de herramientas de iconos desplegables que contienen comandos relacionados. Con el cursor situado encima del icono, mantenga pulsado el botón izquierdo del ratón hasta que se muestre la barra de herramientas de iconos desplegables. La barra de herramientas estándar de la parte superior del área gráfica está visible por defecto. Esta barra de herramientas es similar a las de los programas de Microsoft® Office. Contiene comandos de AutoCAD® de uso frecuente tales como PROPIEDADES, ENCUADRE y ZOOM, además de los comandos habituales de Microsoft Office, como Nuevo, Abrir y Guardar. Visualización u ocultación, fijación y modificación del tamaño de las barras de herramientas AutoCAD muestra inicialmente varias barras de herramientas ■ Estándar ■ Estilos ■ Capas Estas barras de herramientas, así como las adicionales, se pueden mostrar u ocultar, además, puede guardar las selecciones como un espacio de trabajo. asimismo, podrá crear sus propias barras de herramientas Hay dos tipos de barras de herramientas: flotantes o ancladas. Una barra de herramientas flotante se sitúa en cualquier parte del área de dibujo, y se puede arrastrar a una nueva ubicación, cambiar de tamaño o fijar. Una barra de herramientas fijada puede anclarse en cualquier esquina del área de dibujo. Para mover una barra de herramientas anclada es necesario arrastrarla a su nueva posición. Véase también: Creación de espacios de trabajo basados en tareas “Personalización de las barras de herramientas” en el Manual de personalización 26 | Capítulo 2 Barras de herramientas y menús
- 47. Para mostrar una barra de herramientas 1 Haga clic con el botón derecho en cualquier barra de herramientas y, a continuación, haga clic en una barra de herramientas en el menú contextual. Para fijar una barra de herramientas 1 Sitúe el cursor en el nombre de la barra de herramientas o en un área vacía y mantenga pulsado el botón del dispositivo señalador. 2 Arrastre la barra de herramientas hasta uno de los lados del área de dibujo: arriba, abajo, a la izquierda o a la derecha. 3 Cuando el contorno de la barra de herramientas se muestre en el área de anclaje, suelte el botón. Para situar una barra de herramientas en una región de fijación pero sin fijarla, mantenga pulsada la tecla CTRL mientras la arrastra. Para eliminar la fijación de una barra de herramientas 1 Sitúe el cursor sobre las barras dobles que se encuentran al final de la barra de herramientas y mantenga pulsado el botón del dispositivo señalador. 2 Arrastre la barra de herramientas lejos de su posición de anclaje y suelte el botón. Para cambiar el tamaño de una barra de herramientas 1 Sitúe el cursor en la arista de la barra de herramientas flotante hasta que la forma del cursor cambie a una doble flecha horizontal o vertical. 2 Mantenga pulsado el botón y desplace el cursor hasta que la barra de herramientas tenga la forma que desea. Para cerrar una barra de herramientas 1 Si la barra de herramientas está fijada, debe eliminar la fijación. 2 Haga clic sobre el botón Cerrar situado en la esquina superior izquierda de la barra de herramientas. Barras de herramientas | 27
- 48. Barra de menús Para mostrar los menús desplegables de la barra de menús, puede utilizarse alguno de los métodos que se indican a continuación. También es posible definir nuevos menús. A los menús se accede mediante la barra de menús situada en la parte superior del área de dibujo de AutoCAD. Puede especificar los menús que se deben mostrar en el programa mediante la personalización de un archivo CUI y su carga en el programa. Véase también: “Creación de menús desplegables y contextuales” en el Manual de personalización Para utilizar un menú Elija uno de los siguientes métodos: ■ En la barra de menús, haga clic en el nombre de un menú para visualizar la lista de opciones. En el menú, pulse una opción o bien utilice FLECHA ABAJO para desplazarse por la lista y, a continuación, pulse INTRO. ■ Pulse ALT y la tecla de la letra subrayada en el nombre del menú. A continuación, pulse la letra subrayada en el nombre de la opción. Por ejemplo, para abrir un dibujo nuevo, pulse la tecla ALT y la letra A para abrir el menú Archivo. A continuación, pulse N para Nuevo. Menús contextuales Los menús contextuales se utilizan para acceder con rapidez a los comandos directamente relacionados con la actividad que se está realizando. Se pueden visualizar distintos menús contextuales al hacer clic con el botón derecho del ratón en diferentes zonas de la pantalla, entre las que se incluyen ■ Dentro del área de dibujo con un objeto seleccionado o sin ningún objeto seleccionado ■ Dentro del área de dibujo durante la ejecución de un comando ■ Dentro de las ventanas de comandos y texto ■ Dentro de áreas de DesignCenter y sobre sus iconos ■ Dentro de áreas del Editor de texto in situ y sobre el texto 28 | Capítulo 2 Barras de herramientas y menús
- 49. ■ Sobre una barra de herramientas o una paleta de herramientas ■ Sobre las fichas Modelo y Presentación ■ Sobre la barra de estado o sobre los botones de la barra de estado ■ En determinados cuadros de diálogo Por lo general, los menús contextuales suelen incluir opciones para ■ Repetir el último comando introducido ■ Cancelar el comando actual ■ Mostrar una lista de entradas de usuario recientes ■ Cortar, copiar y pegar desde el Portapapeles ■ Seleccionar una opción de comando distinta ■ Visualizar un cuadro de diálogo, como Opciones o Personalizar ■ Deshacer el último comando introducido Es posible personalizar el comportamiento del botón derecho del ratón para que funcione según la duración de la pulsación, de manera que hacer clic con él rápidamente corresponda a pulsar la tecla INTRO y hacer clic manteniendo el botón pulsado durante más tiempo abra el menú contextual. Los menús contextuales se pueden personalizar utilizando un archivo de personalización (CUI). El archivo CUI principal se denomina acad.cui por defecto. Véase también: “Creación de submenús” en el Manual de personalización Para mostrar un menú contextual 1 En la solicitud de comando, desplace el cursor sobre un área, una función o un icono. 2 Pulse con el botón derecho del ratón o pulse el botón equivalente del dispositivo señalador. Aparecerá un menú contextual relativo al emplazamiento del cursor. En el caso de que uno o más objetos se encuentren seleccionados cuando pulse con el botón derecho en el área de dibujo, se mostrará un cuadro de diálogo que incluirá opciones de edición. También puede visualizar un menú contextual durante la ejecución de los comandos ENCUADRE o ZOOM. Menús contextuales | 29
- 50. Para desactivar menús contextuales del área de dibujo 1 Haga clic en el menú Herramientas ➤ Opciones. 2 En el cuadro de diálogo Opciones, dentro de la ficha Preferencias de usuario, en Comportamiento estándar de Windows, desactive Menús contextuales del área de dibujo. 3 Para controlar individualmente los menús contextuales por defecto, de edición y de comando, active Menús contextuales en área de dibujo. Haga clic con el botón derecho en Personalización. 4 En el cuadro de diálogo Personalización del botón derecho del ratón, en Modo de Edición o Modo por defecto, seleccione una de las opciones siguientes para controlar lo que ocurre cuando pulsa con el botón derecho en el área de dibujo y no hay ningún comando en ejecución: ■ Repetir último comando. Repite el último comando. Al seleccionarse esta opción, se desactivan los menús contextuales Por defecto y Edición. Hacer clic con el botón derecho equivale a pulsar INTRO. ■ Menú contextual. Muestra los menús contextuales Por defecto o Edición. 5 En Modo de comando, seleccione una de las opciones siguientes para determinar qué ocurre al hacer clic con el botón derecho en el área de dibujo cuando hay un comando en ejecución: ■ Intro .Desactiva el menú contextual Comando. Hacer clic con el botón derecho equivale a pulsar INTRO. ■ Menú contextual: siempre activado . Muestra el menú contextual Comando. ■ Menú contextual: activado cuando hay opciones de comando . Muestra el menú contextual Comando sólo cuando hay opciones disponibles en ese momento en la solicitud de comando. En una solicitud de comando, las opciones aparecen entre corchetes. Si no hay ninguna opción disponible, hacer clic con el botón derecho equivale a pulsar INTRO. Además de activar y desactivar los menús contextuales Por defecto, Edición y Comando, es posible personalizar las opciones que se muestran en ellos. Por ejemplo, puede añadir opciones al menú contextual Edición que sólo se muestran cuando se seleccionan círculos. 30 | Capítulo 2 Barras de herramientas y menús
- 51. Para activar el comportamiento del botón derecho del ratón sensible al tiempo 1 Haga clic en el menú Herr. ➤ Opciones. 2 En el cuadro de diálogo Opciones, dentro de la ficha Preferencias de usuario, en Comportamiento estándar de Windows, haga clic en Personalización botón derecho. 3 En el cuadro de diálogo Personalización botón derecho, seleccione Activar clic con botón derecho sensible al tiempo. Puede especificar la duración de la pulsación más larga. El valor por defecto es 250 milisegundos. 4 Haga clic en Aplicar y cerrar. 5 En el cuadro de diálogo Opciones, haga clic en Aceptar. Línea de comando: OPCIONES Para controlar la visualización de iconos y notificaciones en la bandeja de la barra de estado 1 Haga clic en la flecha situada en el extremo derecho de la barra de estado y, a continuación, haga clic en Parámetros de bandeja. 2 En el cuadro de diálogo Parámetros de bandeja, active o desactive las siguientes opciones de visualización: ■ Mostrar iconos de servicios. Muestra la bandeja en el extremo derecho de la barra de estado y muestra iconos de servicios. Sin embargo, cuando esta opción está desactivada, la bandeja no se muestra. ■ Mostrar notificaciones de servicios. Muestra notificaciones de servicios como el Centro de comunicaciones. Cuando la opción Mostrar iconos de servicios está desactivada, esta opción no está disponible. 3 Si la opción Mostrar notificaciones de servicios está activada, establezca el tiempo que desea que se muestre la notificación o seleccione Mostrar hasta cerrar. 4 Haga clic en Aceptar. Menú contextual: Haga clic con el botón derecho del ratón en un área vacía de la barra de estado. Haga clic en Parámetros de bandeja. Línea de comando: CONFIGBANDEJA Menús contextuales | 31