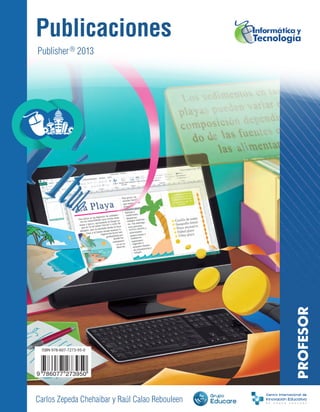
Pit emys publisher_2013_lp
- 1. PROFESOR ISBN 978-607-7273-95-0 Publicaciones ®Publisher 2013 Carlos Zepeda Chehaibar y Raúl Calao Rebouleen
- 3. Publicaciones Publisher® 2013 Autores: Carlos Zepeda Chehaibar Raúl Calao Rebouleen Coordinación Editorial: Alejandro Flores Ledesma Diseño Editorial: César Carranza Contreras Corrección de Estilo: Alba María Sánchez Ramírez Dirección de Arte: Alfredo Salazar de la Vega Coordinador Ilustración Portada: Mario Martínez Ramírez Ilustración de Portada: Mario Martínez Ramírez Ilustración de Interiores: Judith Lourdes Sierra Pérez Miriam Tatiana Zamora Gutiérrez César Carranza Contreras Publicaciones Publisherl® 2013 1ra.EDICIÓN Enero 2015 D.R.© Grupo Educare,S.A.de C.V.,Cerro de Mesontepec,número 83,Colonia Colinas del Cimatario,Querétaro,Qro.,CP. 76090,2011. Queda prohibida la reproducción total o parcial de esta obra por cualquier medio,sin autorización de los editores. ISBN 978-607-7273-95-0 Impreso y hecho en México. Esta es una obra protegida por las leyes internacionales de derechos de autor.Prohibida la reproducción total o parcial de esta obra y/o los recursos que la acompañan,por cualquier medio,sin autorización escrita de Grupo Educare,S.A.de C.V. Editado por Grupo Educare S.A.de C.V. El logotipo de Grupo Educare es propiedad de Grupo Educare,S.A.de C.V. El diseño editorial y contenidos gráficos son propiedad exclusiva de Grupo Educare,S.A.de C.V. Todos los nombres de empresas,productos,direcciones y nombres propios contenidos en esta obra,forman parte de ejemplos ficticios,a menos que se indique lo contrario.Las citas,imágenes y videogramas utilizados en esta obra se utilizan únicamente con fines didácticos y para la crítica e investigación científica o artística,por lo que el autor y Grupo Educare,S.A.de C.V.no asumen ninguna responsabilidad por el uso que se dé a esta información,ni infringen derecho de marca alguno,en conformidad al Artículo 148 de la Ley Federal del Derecho de Autor. Microsoft Office,MS DOS,MS Windows,Word,PowerPoint,Excel,FrontPage y Access y sus logotipos son marcas comerciales de Microsoft Corporation.Microsoft y el logo de Microsoft Office son marcas registradas de Microsoft Corporation en los Estados Unidos y/o en otros países.Microsoft no patrocina,endosa o aprueba esta obra.Flash, Illustrator,Fireworks,Freehand,Dreamweaver,Photoshop y sus logotipos son marcas registradas de Adobe Inc.Adobe no patrocina o endosa esta obra.
- 4. Publicaciones Publisher® 2013 Contenido Unidad 1 Publicaciones 7 tema A Introducción 8 Actividad 1-01 Imagen corporativa 8 Lámina 1-01 Ejemplos de imagen corporativa 10 tema B Conociendo Microsoft Publisher 11 Actividad 1-02 Publicaciones comunes 11 Publicaciones 13 Video 1-01 Crear y personalizar una publicación 14 Proyecto 1-01 Creación de un calendario anual 14 Actividad 1-03 Diseñar tarjetas 16 Actividad 1-04 Elementos de diseño 17 Proyecto 1-02 Integrar un logotipo 19 Proyecto 1-03 Letreros 20 Evaluación 01 22 Unidad 2 Entorno de trabajo 23 tema A Pantalla principal 24 Cinta de opciones 24 Fichas estándar 25 Video 2-01 Pantalla principal 25 Actividad 2-01 Fichas estándar 26 Fichas adicionales 27 Acceso rápido con el teclado 27 Botones divididos 28 Cuadros de diálogo 29 Barra de herramientas de acceso rápido 29 Video 2-02 Barra de herramientas de acceso rápido 31 Actividad 2-02 Conociendo Publisher 31 Actividad 2-03 Herramientas de acceso rápido 33 Propuesta Pedagógica I
- 5. Contenido tema B Utilización de plantillas de diseños 34 Cambio de plantilla 34 Proyecto 2-01 Hotel Caribe 34 Video 2-03 Plantillas y diseños 35 Proyecto 2-02 Cambiar el diseño 35 Combinación de colores 36 Lámina 2-01 Color, uso y combinaciones 36 Combinación de fuentes 37 Lámina 2-02 Tipografía, usos y formas 37 Actividad 2-04 Fuentes 38 Actividad 2-05 Fuentes adicionales 39 Evaluación 02 40 Unidad 3 Mejorar el aspecto 41 tema A Estilos 42 Proyecto 3-01 Uso de combinaciones y estilos 42 tema B Objetos que componen la publicación 44 Cuadros de texto 44 Autoformas y dibujos 44 WordArt 44 Video 3-01 Modificar una plantilla e insertar texto 44 Imágenes 45 Actividad 3-01 Analizar objetos 45 Proyecto 3-02 Publicaciones de más de una página: Menú del día 48 Proyecto 3-03 Imagen corporativa 48 tema C Tablas 50 Proyecto 3-04 Facturas 52 Proyecto 3-05 Nueva tabla 52 Proyecto 3-06 Definir tablas 53 Combinar correspondencia 54 Video 3-02 Combinar correspondencia 55 Proyecto 3-07 Carátulas para CD’s 56 Actividad 3-02 En resumen 57 Evaluación 03 58
- 6. Recursos Este material forma parte de un conjunto de recursos que conforman el Programa de Informática y Tecnología (PIT). Está organizado en bloques integrales que incluyen todo lo necesario para aprender, practicar y evaluar habilidades o competencias. Las explicaciones, imágenes, tablas, actividades, notas y tips, apoyadas con las láminas y tutoriales, permiten integrar la experiencia de aprendizaje desde múltiples perspectivas. Así, podemos afirmar que el PIT de Grupo Educare es la mejor manera de aprender haciendo. Los recursos digitales que acompañan al material impreso contienen videos que te ayudarán a comprender los conceptos y a poner en práctica las habilidades adquiridas. Adicionalmente encontrarás los archivos que se requieren para realizar las actividades, algunos documentos y aplicaciones útiles. No olvides que los recursos digitales son parte integral del programa, por lo que es muy importante que los conozcas y utilices en el curso. Material impreso Recursos digitales
- 7. TIP Explicación iconográfica NOTA Proyecto Este icono nos indica un ejercicio que refuerza de manera práctica. Actividad Este icono nos indica un ejercicio que refuerza la parte teórica de este material. Video Es el material digital de los recursos del programa. La representación en video de la parte teórica. Lámina de apoyo La lámina es un recurso del profesor, que sirve como refuerzo dinámico e interactivo a un tema denso, que complementa la teoría del material impreso. Nota Las notas que verás dentro de tu texto, puntualizan la teoría o los aspectos más importantes de un tema. Evaluación Este icono indica un elemento fundamental del proceso educativo que sirve para valorar el proceso de aprendizaje. Tip Es una sugerencia que complementa un tema del material impreso, dando un panorama más amplio al alumno sobre cómo ejecutar una actividad de manera más sencilla y práctica.
- 8. Unidad 01 Publicaciones Unidad 02 Entorno de trabajo Unidad 03 Mejorar el aspecto NIVEL: Básico DURACIÓN SUGERIDA: 13 SESIONES / 45-50 MINUTOS Propuesta Didáctica Este libro lo integran las siguientes Unidades: Las propuestas didácticas son flexibles, adaptables a la forma personal de trabajo del maestro y necesidades específicas de cada clase maximizando así el empleo de los recursos disponibles. Publicaciones Publisher® 2013 Autores: Carlos Zepeda Chehaibar y Raúl Calao Rebouleen
- 9. II Publicaciones Publisher® 2013 Unidad Tema Subtema Objetivos 1 - Publicaciones Sesiones sugeridas: 3 Introducción Reconocer la funcionalidad de Publisher y sus características de autoedición de publicaciones. Configuar y modificar un formulario en la Vista Diseño. Conociendo Microsoft Publisher Publicaciones Identificar los elementos que conforman la pantalla principal de Publisher. Describir las publicaciones más comunes que se pueden realizar en Publisher. 2 - Entorno de trabajo Sesiones sugeridas: 5 Pantalla principal Cinta de opciones Fichas estándar Fichas adicionales Acceso rápido con el teclado Botones divididos Cuadros de diálogo Barra de herramientas de acceso rápido Entender la función de los comandos alojados en los grupos de las fichas de la Cinta de opciones y utilizarlas adecuadamente en la solución de ejercicios. Organizar la Barra de herramientas de acceso rápido para un mejor desempeño de su trabajo. Utilización de plantillas de diseños Cambio de plantilla Combinación de colores Combinación de fuentes Cambiar plantillas de diseños en publicaciones ya diseñadas sin perder la información del diseño original. 3 - Mejorar el aspecto Sesiones sugeridas: 5 Estilos Identificar los estilos disponibles, aplicarlos y crear estilos personalizados. Objetos que componen la publicación Cuadros de texto Autoformas y dibujos WordArt Imágenes Clasificar los objetos que componen la publicación y crear tablas. Tablas Combinar correspondencia Crear publicaciones y enviarlas a diferentes destinatarios haciendo uso de la Combinación de correspondencia.
- 10. III Propuesta Didáctica Competencias Actividades sugeridas para el alumno Tutorial Sugerido Recursos Que Publisher es un programa que nos permite crear gran variedad de materiales para uso en publicidad y mercadotecnia, de forma profesional. Actividad 1-01 Imagen corporativa Libro del Alumno Recursos Digitales Lámina 1-01 Ejemplos de imagen corporativa Que se pueden crear una gran variedad de publicaciones, tales como boletines, folletos, calendarios y diplomas entre otros. Proyecto 1-01 Creación de un calendario anual Actividad 1-03 Diseñar tarjetas Actividad 1-04 Elementos de diseño Proyecto 1-02 Integrar un logotipo Proyecto 1-03 Letreros Video 1-01 Crear y personalizar una publicación Evaluación 01 Libro del Alumno Recursos Digitales Los grupos y comandos que componen la Cinta de opciones, así como su correcta utilización. Actividad 2-01 Fichas estándar Actividad 2-02 Conociendo Publisher Actividad 2-03 Herramientas de acceso rápido Video 2-01 Pantalla principal Video 2-02 Barra de herramientas de acceso rápido Libro del Alumno Recursos Digitales El modo de configuración y las ventajas que ofrece la Barra de herramientas de acceso rápido. Proyecto 2-01 Hotel Caribe Proyecto 2-02 Cambiar el diseño Actividad 2-04 Fuentes Actividad 2-05 Fuentes adicionales Evaluación 02 Video 2-03 Plantillas y diseños Libro del Alumno Recursos Digitales Lámina 2-01 Color, uso y combinaciones Lámina 2-02 Tipografía, usos y formas Que existen muchos estilos de plantillas disponibles para su aplicación y personalización. Proyecto 3-01 Uso de combinaciones y estilos Libro del Alumno Recursos Digitales Cada tipo de publicación cuenta con diferentes tipos de objetos, los cuales se pueden personalizar e insertar, tales como imágenes o tablas. Actividad 3-01 Analizar objetos Proyecto 3-02 Publicaciones de más de una página: Menú del día Proyecto 3-03 Imagen corporativa Video 3-01 Modificar una plantilla e insertar texto Libro del Alumno Recursos Digitales Es posible enviar las publicaciones elaboradas a diferentes destinatarios, por medio de la combinación de correspondencia. Proyecto 3-04 Facturas Proyecto 3-05 Nueva tabla Proyecto 3-06 Definir tablas Proyecto 3-07 Carátulas para CD’s Actividad 3-02 En resumen Evaluación 03 Video 3-02 Combinar correspondencia Libro del Alumno Recursos Digitales
- 11. IV Publicaciones Publisher® 2013 Diagnóstico de habilidades Habilidad 1 2 3 4 5 Identificar el espacio de trabajo de Publisher 2013 Reconocer las diferentes Vistas Crear hipervínculos Insertar gráficos Modificar los parametros para imprimir publicaciones Crear una publicación a partir de una plantilla Utilizar Temas de diseño en una publicación Cambiar la plantilla de una publicación Combinar correspondencia Crear objetos SmartArt y WordArt Gestionar publicaciones en la Vista Backstage Identificar diferentes tipos de publicaciones
- 12. A Reconocer la funcionalidad de Publisher y sus características de autoedición de publicaciones. Configuar y modificar un formulario en la Vista Diseño. B Identificar los elementos que conforman la pantalla principal de Publisher. C Describir las publicaciones más comunes que se pueden realizar en Publisher. NIVEL: Básico DURACIÓN SUGERIDA: 3 SESIONES / 45-50 MINUTOS Unidad 01 Publicaciones Durante el desarrollo de esta unidad aprenderás a: Microsoft Publisher es un programa que permite preparar con facilidad trabajos para mercadotecnia y publicidad a partir de modelos prefabricados, fácilmente editables, o bien se puede realizar el trabajo desde una hoja en blanco. Es considerado un programa para principiantes que se refuerza en el diseño y la estructura de las páginas, más que en el proceso y corrección de textos. Publicaciones Publisher® 2013 Autores: Carlos Zepeda Chehaibar y Raúl Calao Rebouleen
- 13. 6 Publicaciones Publisher® 2013 tema A Introducción Imagen corporativa 1-01 ACTIVIDAD En la suite de Microsoft Office Profesional 2013 viene incluida una aplicación especial para crear publicaciones llamada Publisher. Publisher es un programa de auto-edición con el cual puedes crear diferentes materiales de publicidad y marketing como todo un profesional. Auto-edición es la combinación de una computadora, software de diagramación de páginas y una impresora, con las que se crean publicaciones a pequeña escala. Algunos paquetes de auto-edición son: ¤¤ Adobe InDesign ¤¤ RagTime ¤¤ Scribus ¤¤ Microsoft Publisher ¤¤ Adobe PageMaker Los programas de auto-edición sirven para reunir textos con gráficos o fotografías retocadas, de manera que se vuelve muy sencillo crear una publicación. ConayudadelasplantillasquevienenincluidasenPublisher,podráscrearinfinidaddeproyectos: un boletín para tus compañeros de clase, folletos informativos sobre algún evento importante, tu propia tarjeta de presentación, tarjetas postales, felicitaciones para enviar a tus familiares que viven lejos, carteles para anunciar algún evento en tu escuela y sitios Web personalizados, entre muchas otras cosas. A los archivos creados con Publisher se les llama publicaciones. Individual o por equipos: Una empresa necesita de hojas membretadas, sobres, etiquetas, tarjetas de presentación y otros impresos con un mismo estilo: colores similares, logotipo, tipos de letra y formato en general. Esto crea un estilo propio de una empresa o institución que se conoce como imagen corporativa.
- 14. 7 Publicaciones 1. Escribe cinco tipos de documentos que forman o deberían formar parte de la imagen corporativa de tu escuela. 2. Elige una empresa o institución conocida y analiza elementos de su imagen corporativa en publicidad, artículos, comunicados o cualquier publicación. Describe a continuación cuáles son los elementos comunes que forman parte de su imagen corporativa. Además dibuja o ilustra tus conclusiones. Puedes usar recortes de revistas.
- 15. 8 Publicaciones Publisher® 2013 1-01 LÁMINA Ejemplos de imagen corporativa 3. ¿Por qué piensas que es importante mantener una imagen corporativa dentro de una empresa o institución? 4. ¿Qué sucedería si no se cuidara o respetara esta imagen? 5. Para un evento cultural (como una muestra de teatro o un concierto), ¿cuáles son los impresos más comunes? 6. ¿Para qué utilizarías Publisher de forma personal? Escribe al menos tres ejemplos.
- 16. 9 Publicaciones tema B Conociendo Microsoft Publisher Si estás familiarizado con otras aplicaciones de oficina, te darás cuenta de que Publisher tiene una interfaz muy parecida a la de otros programas. Publisher contiene una cinta de opciones, fichas y controles para realizar diferentes tareas. Al iniciar Publisher, verás la pantalla principal con varias opciones para iniciar una nueva publicación; en el área central se concentran varias carpetas identificadas con iconos que representan los diferentes tipos de publicaciones en los que podemos trabajar: en blanco, anuncios,boletines,calendarios,entreotros.Dentrodecadaunadeestascategoríasencontrarás diferentes plantillas preestablecidas con las que podrás trabajar. Imagen 1-1: Pantalla de inicio Publicaciones comunes A continuación se muestran algunas publicaciones comunes. En la parte inferior de cada imagen escribe una breve descripción del uso que podrías dar a cada una en tu actividad escolar o personal. Calendario 1-02 ACTIVIDAD Es una cuenta organizada de los días basada en el ciclo de traslación de la tierra,está dividido en 12 meses.
- 17. 10 Publicaciones Publisher® 2013 Boletín Folleto Diploma Es un reconocimiento expedido por alguna autoridad o institución,es entre- gado a la persona que ha alcanzado un logro en algún rubro,ya sea académico, deportivo,laboral,etcétera. Es un documento pequeño que está diseñado para informar a la gente sobre algún evento,lugar,actividad,etcétera. Está formado por tres cuerpos,lleva información al frente y en el dorso y se dobla en tres partes para hacer más cómoda su lectura. Es un documento informativo que gene- ralmente trata de un tema principal y de interés para los suscriptores.
- 18. 11 Publicaciones Publicaciones Después de seleccionar algún tipo de publicación, en el área central se muestran los diferentes diseños del tipo de publicación seleccionada. Estos diseños se encuentran agrupados por plantillas integradas y destacada. Puedes navegar y observar las diferencias entre los diseños y seleccionar el que prefieras para ver una vista previa más detallada, del lado derecho de la pantalla. Debajo de la vista previa se encuentran el panel Personalizar en el que puedes elegir entre varias combinaciones de colores. Al ir cambiando estas combinaciones, los diseños y la vista previa también cambiarán, para que tengas una idea más clara del diseño que más te agrade. Imagen 1-2: Personalizar diseño En el cuadro Personalizar, también puedes elegir diferentes combinaciones de fuentes. Sucederá lo mismo que con los colores: las plantillas de diseños cambiarán sus tipos de letra para crear combinaciones originales de color y formato. Porúltimo,elcuadrodediálogo PersonalizarcontieneelmenúcolganteInformación empresarial, que permite guardar los datos de una empresa o institución, con el fin de ahorrar tiempo al crear diferentes tipos de publicaciones para la misma empresa. Si seleccionas Crear nuevo... aparecerá una ventana donde puedes introducir datos como nombre o dirección, entre otros. Aquí se puede agregar también un logotipo para que, al crear la publicación, se incluya automáticamente. El menú colgante de Información empresarial, permite tener varios registros guardados. Es posible guardar los datos de dos o más instituciones, además de tus datos personales; al momento de crear una nueva publicación podrás elegir de forma rápida alguno de los registros guardados para insertar información de forma automática.
- 19. 12 Publicaciones Publisher® 2013 1-01 VIDEO Crear y personalizar una publicación Para algunos tipos de publicación, debajo del cuadro de diálogo Personalizar, aparece una extensión llamada Opciones. Diferentes publicaciones tienen distintas opciones de personalización, por ejemplo: tamaño de la hoja, utilización de bordes o logotipo, fechas e información adicional que se requiera. Para crear la publicación con el diseño, combinación de color, tipo de fuente y opciones seleccionadas, presiona el botón . Imagen 1-3: Cuadro de diálogo Crear nuevo conjunto de información empresarial Creación de un calendario anual Cuando creas una publicación a partir de una plantilla de diseño, se incluyen automáticamente textos, figuras, formatos e imágenes predefinidas. Puedes hacer las modificaciones necesarias a cualquier elemento. 1-01 PROYECTO
- 20. 13 Publicaciones 1. Menciona 3 ventajas de utilizar una plantilla de diseño en las publicaciones. 2. ¿Las plantillas de diseño se pueden aplicar en cualquier tipo de trabajo? Justifica tu respuesta. 3. Selecciona la categoría Calendarios de las plantillas integradas. 4. Observa los diseños con los que cuenta Publisher: Página completa, Tamaño billetera y Tamaños en blanco. 5. Busca el diseño llamado Viaje y obsérvalo en la vista previa de la barra derecha. 6. Personaliza la combinación de colores a tinto. Busca esta combinación con las flechas Arriba- Abajo sin desplegar el menú colgante, para que visualices en la vista previa los cambios de color. 7. De la misma manera navega con las flechas para personalizar la combinación de fuentes a Opulento. 8. Selecciona en Opciones el Tamaño de página Vertical. 9. Define el Período de tiempo a un año en cada página. 10. Por último presiona el botón Definir fechas del calendario… y elige el año actual. 11. Presiona el botón . 12. Observa el calendario creado. Guarda tu trabajo en tu carpeta de trabajo, con el nombre Calendario.
- 21. 14 Publicaciones Publisher® 2013 Diseñar tarjetas 1. Contesta las siguientes preguntas de forma individual o en parejas. a. Menciona algunos beneficios que puede tener una empresa con las tarjetas de presentación. b. ¿Qué información crees que debe ir en una tarjeta de presentación o tarjeta de visita? 2. Dibuja un bosquejo de tu propia tarjeta de presentación en el recuadro de abajo. Coloca el logotipo de tu colegio o de alguna empresa. Incluye datos para que te contacten, como domicilio, teléfono o dirección de e-mail. 1-03 ACTIVIDAD
- 22. 15 Publicaciones Elementos de diseño Las tarjetas de presentación también conocidas como tarjetas de visita, son una herramienta indispensable de cualquier organización. Además de contener los datos de una persona y la organización que representa, pueden decir sin palabras muchas cosas: el tipo de organización, a qué se dedica y hasta los valores que representa. Toma en cuenta que la imagen, los colores, los tipos y tamaños de letra dicen muchas cosas. Describe qué elementos de diseño (tipos de letra, colores, imágenes u otros) podrían tener las tarjetas de presentación de las siguientes organizaciones. Dibuja en cada espacio un bosquejo de la tarjeta: Un hospital especializado en mujeres. Elementos de diseño: Una agencia de autos de lujo Elementos de diseño: 1-04 ACTIVIDAD
- 23. 16 Publicaciones Publisher® 2013 Un servicio de taxis en una gran ciudad. Elementos de diseño: Un bufete de abogados. Elementos de diseño: Una fina pastelería. Elementos de diseño:
- 24. 17 Publicaciones Paso 1 a. Utiliza Paint o algún otro programa de dibujo para crear un logotipo para una tienda de autoservicio. b. El logotipo debe medir aproximadamente 2 cm por lado, pero es muy importante que el tamaño del documento que utilices sea justo del tamaño del logotipo. Si es más grande, debes reducirlo para que no queden espacios en blanco alrededor. c. Guarda el logotipo con el nombre que elijas en tu carpeta de trabajo. Paso 2 a. En Publisher, inicia una nueva publicación utilizando el comando Archivo/Nuevo. b. Selecciona un diseño de Tarjeta de presentación que te agrade. c. Introduce un nuevo conjunto de información empresarial con los datos de la tienda de autoservicio. Incluye en la información empresarial el logotipo creado en el paso 1. d. Cambia la combinación de colores y la de fuentes para que combinen con el logotipo que has creado. e. En una página vertical, crea la tarjeta de presentación. f. Después de revisar el resultado y corregir lo que fuera necesario, imprime y guarda tu archivo en tu carpeta de trabajo con el nombre Tarjeta. Integrar un logotipo 1-02 PROYECTO
- 25. 18 Publicaciones Publisher® 2013 En este proyecto utilizarás Publisher para generar diferentes letreros comunes. Utiliza los diseños más adecuados para cada caso y realiza las modificaciones que se indican. Usa el menú de Información empresarial para introducir la información de las siguientes instituciones: Centro publicitario “Gráfica-Mente” Dirección: Volcán de Fuego 73 Teléfono: 5676-7809 e-mail: ventas@grafica-mente.com Slogan: Graficamos tus ideas Pasteles y Postres “Le Pastel” Dirección: Héroes de la Independencia 778 Teléfono: 6-45-3232 e-mail: lepastel@yargo.net Slogan: Una fiesta sin pastel... no es fiesta Preparatoria “Juventud” Dirección: Av. Juventud s/n Teléfono: 2345-3434 e-mail: juventudtotal@prepas.edu.cl Slogan: Crecer en la cultura y el valor Introduce tu información personal o la de tu escuela Dirección: Teléfono: Fax: e-mail: Slogan: Letreros 1-03 PROYECTO
- 26. 19 Publicaciones 1. Desde las plantillas disponibles de diseño genera un anuncio para una oferta. 2. Cambia la combinación de colores para que el fondo sea rojo y el tipo de letra contraste. 3. Incluye la información de la pastelería, utilizando el registro que guardaste en el paso anterior. 4. Crea la publicación, observa sus características y realiza los ajustes necesarios. 5. Guárdala en tu carpeta de trabajo con el nombre Anuncio y cierra la publicación. 6. Genera un folleto con un estilo adecuado para una institución educativa. 7. Integra la información de la preparatoria. 8. Guarda tu trabajo con el nombre Folleto. 9. Crea un diploma para el empleado del mes de una empresa. 10. Genera la publicación, incluyendo los datos del Centro Publicitario. 11. Guarda el archivo como Diploma. 12. Crea un letrero de tu elección que integre tus datos personales o los de tu escuela.
- 27. 20 Publicaciones Publisher® 2013 01 EVALUACIÓN ¿Qué aprendiste? TEMA A: Que Publisher es un programa que nos permite crear gran variedad de materiales para uso en publicidad y mercadotecnia, de forma profesional. TEMA B: Que se pueden crear una gran variedad de publicaciones, tales como boletines, folletos, calendarios y diplomas entre otros. 1. Escribe 15 tipos de publicaciones que puedes realizar con Publisher. 2. Describe brevemente los pasos que seguirías para crear un calendario de eventos. 3. Describe el procedimiento que seguirías para crear una publicación y distribuirla por correo electrónico. Boletines,Calendarios,Etiquetas,Folletos,Postales,Tarjetas de felicitación,Tarje- tas de presentación,Catálogos,Currículos,Diplomas,Formularios comerciales, Letreros,Membretes,Menús,Pancartas,Programas,Sobres,Tarjetas de invitación, Tarjetas de saludo,Proyectos para doblar hojas.
- 28. A Entender la función de los comandos alojados en los grupos de las fichas de la Cinta de opciones y utilizarlas adecuadamente en la solución de ejercicios. B Organizar la Barra de herramientas de acceso rápido para un mejor desempeño de su trabajo. C Cambiar plantillas de diseños en publicaciones ya diseñadas sin perder la información del diseño original. NIVEL: Básico DURACIÓN SUGERIDA: 5 SESIONES / 45-50 MINUTOS Unidad 02 Entorno de trabajo Durante el desarrollo de esta unidad aprenderás a: La interfaz de usuario de Microsoft Publisher es muy amigable con el usuario final, puesto que hace muy fácil la labor de creación y personalización de publicaciones. Publisher permite obtener una vista previa de la presentación, convertir a PDF, facilta el reusar el trabajo ya elaborado, con el consiguiente ahorro de tiempo. Publicaciones Publisher® 2013 Autores: Carlos Zepeda Chehaibar y Raúl Calao Rebouleen
- 29. 22 Publicaciones Publisher® 2013 tema A Pantalla principal La nueva interfaz de la versión 2013 facilita al usuario encontrar los comandos que necesita. Éstos son los principales componentes del entorno de trabajo. Imagen 2-1: Pantalla principal Cinta de opciones: Está compuesta por fichas en las que se organizan comandos o acciones específicos. Los controles de cada ficha se organizan además en varios grupos. Barra de herramientas de acceso rápido: Contiene un conjunto de comandos independientes de la ficha que se están mostrando en la Cinta de opciones. Barra de título: Muestra el nombre del programa y de la publicación actual. Cinta de opciones La Cinta de opciones está diseñada para ayudarte a encontrar fácilmente los comandos necesarios para completar tu trabajo. La Cinta de opciones reemplaza los menús tradicionales de las versiones anteriores de Office. Los comandos se encuentran organizados en grupos lógicos, que a su vez se concentran en fichas. Estas fichas están relacionadas con un tipo de actividad como modificar el diseño, insertar objetos, aplicar correspondencia o utilizar vistas de la publicación. Imagen 2-2: Cinta de opciones
- 30. 23 Entorno de trabajo 2-01 VIDEO TIP Puedes ocultar o mostrar la Cinta de opciones presionando las teclas Ctrl+F1. También puedes ocultar la cinta haciendo doble clic en la ficha activa. La Cinta de opciones se ajusta automáticamente al tamaño de tu pantalla, por lo que es posible que veas más o menos detalles en diferentes equipos. Pantalla principal Fichas estándar En la siguiente actividad, conocerás las fichas estándar del programa. Los comandos más populares de cada grupo son los botones más grandes. NOTA En este curso utilizaremos la siguiente nomenclatura para localizar algún comando en la cinta de opciones: Ficha/Grupo/Comando Por ejemplo, para referirnos al botón Copiar formato que se encuentra en el grupo Portapapeles de la ficha Inicio, simplemente se mencionará: Ficha Inicio/Portapapeles/Copiar formato Ficha Inicio Grupo Portapapeles Comando Copiar formato
- 31. 24 Publicaciones Publisher® 2013 Observa el video “Pantalla principal y Cinta de opciones” y coloca la descripción de cada ficha en el espacio que le corresponda. Fichas estándar 1. Ficha Archivo 2. Ficha Inicio 3. Ficha Insertar 4. Ficha Diseño de Página 5. Ficha Correspondencia 6. Ficha Revisar 2-01 ACTIVIDAD Reemplaza al tradicional menú Archivo de versiones anteriores y da acceso a la Vista Backstage,en la cual muestra información que no está visible en la Publicación,se puede editar la Información Empresarial,nos da acceso a los comandos Abrir,Guar- dar,Guardar como,Cerrar,Reciente,Nuevo e Imprimir. Contiene las herramientas de uso frecuente. En ella encontramos una amplia gama de elementos que podemos agregar a la Publicación. Aquí se integran las herramientas que modifican la apariencia de la Publicación. Contiene 4 grupos que permiten crear listas de destinatarios,campos de combina- ción,visualizarlas y combinar la lista con la Publicación. Contiene las herramientas de corrección ortográfica y de idioma.
- 32. 25 Entorno de trabajo 7. Ficha Vista Fichas adicionales Cuando se inicia Publisher aparece un grupo de fichas estándar en la Cinta de opciones, pero hay otras dos clases de fichas que aparecen sólo cuando son útiles para el tipo de tarea que se esté realizando: Fichas de herramientas contextuales. Permiten trabajar con algún objeto seleccionado como tablas, gráficos, imágenes o dibujos. Cuando se hace clic en uno de estos objetos, junto a las fichas estándar aparecen nuevas fichas de herramientas contextuales en un color destacado. Fichas de programa. Cuando se cambia a determinados modos del programa como la Vista página principal, se reemplaza todo el conjunto de fichas estándar por una o más fichas útiles para ese modo de trabajo. Imagen 2-3: Fichas de herramientas contextuales Imagen 2-4: Fichas de programa Acceso rápido con el teclado Algunaspersonassesientenmáscómodasytrabajanmásrápidoutilizandoúnicamenteeltecladoy dejando el ratón sólo para algunas acciones menores. Para ello, casi todas las aplicaciones tienen combinaciones de teclas que hacen las mismas funciones que muchos botones de comando. Presiona y suelta la tecla Alt. Aparecerán pequeñas etiquetas sobre cada función disponible en la ficha activa como se muestra en la imagen de la página siguiente: Contiene herramientas que manipulan la forma en que la Publicación se mues- tra en la Pantalla sin alterar su contenido.
- 33. 26 Publicaciones Publisher® 2013 Presiona la letra o las letras que aparecen sobre la función que desees utilizar. Dependiendo de las teclas que presiones podrán aparecer nuevas etiquetas. Sigue presionando las letras o números hasta llegar al comando o control específicos que deseas utilizar. Para que desaparezcan las etiquetas sobre los botones, únicamente vuelve a presionar la tecla Alt. Botones divididos En las aplicaciones de Microsoft Office 2013 muchos botones están divididos en dos secciones. La primera sección muestra un icono de identificación. Si haces clic con el ratón sobre él, se ejecuta la acción inmediatamente. Al lado de la imagen aparece un pequeño triángulo que indica que existe un menú colgante con más opciones para ese botón. Observa la siguiente imagen: Imagen 2-5: Acceso rápido con el teclado Si das clic en la figura del botón, el texto seleccionado tomará inmediatamente el último color utilizado. Si das clic en este triángulo, se desplegarán más opciones de color para el texto. Imagen 2-6: Opciones del botón dividido
- 34. 27 Entorno de trabajo Cuadros de diálogo En algunos Grupos aparece, en la parte inferior derecha, una pequeña flecha diagonal . Esta flecha se llama iniciador de cuadros de diálogo. Al presionarla, aparecerá un cuadro con más opciones relacionadas al Grupo. También puede aparecer un panel de tareas con opciones detalladas de alguna actividad. Por ejemplo, el siguiente es el Cuadro de diálogo asociado al grupo Fuente. Barra de herramientas de acceso rápido Es una barra personalizable con comandos independientes a los que encuentras en la Cinta de opciones. Te ayuda a tener acceso rápido a las acciones que más utilices en un trabajo. Los comandos predeterminados de la banda son: Guardar, Deshacer y Repetir. Desde aquí se tienen opciones relacionadas al formato de las fuentes que no aparecen directamente en el grupo como botones. Imagen 2-7: Cuadro de diálogo Imagen 2-8: Barra de herramientas de acceso rápido
- 35. 28 Publicaciones Publisher® 2013 Puede ubicarse en dos lugares: ¤¤ Arriba de la Cinta de opciones. ¤¤ Debajo de la Cinta de opciones. Puedes agregar o eliminar botones de comandos de la Barra de herramientas de acceso rápido de dos maneras diferentes: Imagen 2-9: Menú para personalizar la barra de herramientas de acceso rápido Imagen 2-10: Opciones del botón secundario del ratón 1. Haz clic en la flecha Personalizar barra de herramientas de acceso rápido que se encuentra en el extremo derecho de la barra. Aparecerá un menú desde donde puedes agregar o eliminar los comandos que desees. 2. Haz clic sobre cualquier comando de la Cinta de opciones con el botón secundario del ratón y después selecciona la opción Agregar a la barra de herramientas de acceso rápido. Esto agrega el comando elegido a la barra de herramientas de acceso rápido, de modo que sea de fácil acceso. Para eliminarlo puedes hacer un clic con el botón secundario del ratón, directamente sobre el comando en la barra de herramientas de acceso rápido.
- 36. 29 Entorno de trabajo 2-02 VIDEO 1. Inicia Publisher 2013. 2. Escribe cuáles son los grupos que hay dentro de las siguientes fichas: a. Ficha Insertar b. Ficha Correspondencia c. Ficha Vista Barra de herramientas de acceso rápido Conociendo Publisher 2-02 ACTIVIDAD Páginas,Tablas,Ilustraciones,Bloques de creación,Texto,Vínculos y Encabezado y pie de página. Inicio,Escribir e insertar campos,Vista previa de resultados y Finalizar. Vistas,Diseño,Mostrar,Zoom y Ventana.
- 37. 30 Publicaciones Publisher® 2013 3. Sin la ayuda del ratón y utilizando las teclas de acceso rápido, escribe cuáles son las combinaciones de teclas para seleccionar los siguientes botones: a. Cambiar de fuente o tipo de letra (Ficha Inicio/Fuente). b. Aplicar negritas (Ficha Inicio/Fuente). c. Hacer un zoom (Ficha Vista/Zoom). d. Insertar imágenes en línea (Ficha Insertar/Ilustraciones). e. Centrar el texto en un párrafo (Ficha Inicio/Párrafo). AltOFU o CTRL+MAYÚS+F AltO1 o CTRL+N AltNM AltBMM AltOEE o CTRL+T
- 38. 31 Entorno de trabajo Herramientas de acceso rápido 1. Personaliza la barra de herramientas de acceso rápido. Agrega los comandos: Abrir, Cerrar y Nuevo. Ordénalos de manera que queden como en la siguiente lista: Guardar Abrir Deshacer Repetir Cerrar Nuevo Impresión rápida 2. Escribe los nombres de todos los grupos que incluyen un cuadro de diálogo extra. Recuerda que los cuadros de diálogo se abren haciendo clic en el iniciador de cuadros de diálogo (la pequeña flecha en la esquina inferior derecha del grupo). 3. Después de que el profesor haya revisado la actividad, regresa la barra de herramientas de acceso rápido a su estado original con los comandos: Guardar, Deshacer y Repetir. 4. Escribe los nombres de todos los botones divididos que haya en el grupo Ficha Inicio/ Párrafo. 5. Cierra Publisher. 2-03 ACTIVIDAD Ficha Inicio - Portapapeles,Fuente y Párrafo,Ficha Insertar - Bloques de Creación y Ficha Diseño de Página - Configurar página No hay botones divididos
- 39. 32 Publicaciones Publisher® 2013 tema B Utilización de plantillas de diseños 1. Abre la publicación HotelCaribe.pub de tu disco de trabajo o carpeta de actividades. 2. Agrega un fondo a la publicación. 3. Cambia el color del título a rojo y resalta el texto con negrita. 4. Elige otros formatos de letra para hacer más atractivo el diseño para cada cuadro de texto. 5. Borra las fotografías de la publicación e inserta las imágenes llamadas Playa.bmp y Playa1. bmp. Estas imágenes se encuentran en tu disco o carpeta de actividades. 6. Modifica el tamaño de las fotografías para que queden en el lugar que les corresponde. 7. Modifica el texto acerca del descuento para que indique 30% y aplica al cuadro de texto un fondo de color, con apariencia semitransparente. 8. Guarda tu archivo en tu carpeta de trabajo con el nombre HotelCaribeFinal. 9. Cierra la publicación. Cambio de plantilla Publisher es uno de los programas más amigables de la suite de oficina. Cuando estás trabajando en una publicación, puedes cambiar la base del diseño por cualquiera de las plantillas disponibles. Al hacer este cambio, no se perderá el trabajo y no hay necesidad de reiniciar desde cero. Al dar clic en el botón Cambiar Plantilla que se encuentra en Ficha Diseño de Página/ Plantilla, aparecerá una ventana con todas las plantillas de diseño del tipo de publicación que se está utilizando. Imagen 2-11: Botón para cambiar plantilla Hotel Caribe 2-01 PROYECTO
- 40. 33 Entorno de trabajo 2-03 VIDEO 1. En las plantillas de Calendarios selecciona el diseño Barras. Antes de crear la publicación, selecciona la opción Incluir programa de eventos y un año en cada página. 2. Observa las características del calendario creado. 3. Cambia el diseño de la publicación, usando el botón que se encuentra en el grupo Diseño de página/Cambiar plantilla. Elige la plantilla que más te agrade. 4. Utilizando los grupos de la Ficha Diseño de página, ubica y utiliza los comandos adecuados para modificar la combinación de colores y fuentes. 5. Ahora modifica el Tamaño de página a Horizontal. 6. Agrega al título de cada mes un texto descriptivo, por ejemplo: “Febrero, mes de la amistad”. 7. Cambia a rojo las fechas de todos los días que sean domingo. 8. En el Programa de eventos agrega las celebraciones más importantes de cada mes, debes incluir al menos dos eventos por mes. Por ejemplo, 1º de enero: año nuevo. 9. Imprime tu trabajo y guárdalo con el nombre CalendarioCambiado en tu carpeta de trabajo. 10. Cierra la publicación. Plantillas y diseños Cambiar el diseño 2-02 PROYECTO
- 41. 34 Publicaciones Publisher® 2013 2-01 LÁMINA Color, uso y combinaciones Combinación de colores En Publisher, cada diseño de la biblioteca tiene una combinación de color predeterminada. La combinación de color establece qué color se utiliza para cada parte del diseño: un color para los cuadros de texto, un color para los fondos, un color para las imágenes y demás. Contar con combinaciones de color predefinidas facilita la creación de publicaciones. Esto evita que tengas que asignar los colores a cada elemento de forma manual, aunque muchas veces es deseable hacer cambios a las combinaciones predefinidas. En la Ficha Diseño de página/Combinaciones, puedes elegir cualquiera dentro del listado de combinaciones predefinidas. Si ninguna de las combinaciones es adecuada, puedes utilizar la opción Crear una nueva combinación de colores. Imagen 2-12: Galería de combinaciones Al crear una nueva combinación, aparecerá un cuadro de diálogo para definir el nuevo color de cada parte de la publicación. Imagen 2-13: Cuadro de diálogo Crear nueva combinación de colores
- 42. 35 Entorno de trabajo 2-02 LÁMINA Una vez establecida, debes guardar la nueva combinación de colores para que pueda aplicarse a la publicación activa o para utilizarla en futuros trabajos con el mismo esquema. Tipografía, usos y formas Combinación de fuentes Publisher cuenta con una serie de combinaciones de tipos de letra predefinidos. Para aplicar una combinación de fuente a un texto seleccionado, basta hacer un clic sobre cualquiera de las combinaciones en la Ficha Diseño de página/Combinaciones/Fuentes. Otra forma de aplicar una combinación es utilizar la opción Aplicar combinación que aparece en el menú colgante de cada una de las combinaciones. Imagen 2-14: Menú colgante de fuentes Adicionalmente, al hacer clic en el botón secundario del ratón en cualquiera de las combinaciones, aparecerá la opción Duplicar combinación, que se utiliza para generar una nueva combinación basada en la seleccionada. Una vez duplicada alguna combinación, se pueden realizar modificaciones a los estilos de formato que utilizaba la combinación original.
- 43. 36 Publicaciones Publisher® 2013 En la columna de la izquierda hay seis tipos de fuentes distintas con su nombre. En la columna de la derecha hay seis opciones de eventos o publicaciones. Relaciona con una línea cada tipo de evento o publicación con la fuente que mejor lo represente. Chiller Edwardian Script IT C Curlz MT Microsoft Sans Serif Old English Text MT Goudy Tarea de español Nombre de periódico Feria del pueblo Fiesta halloween Boda Fiesta infantil Fuentes No es posible modificar las combinaciones de fuente predefinidas de Publisher, sin embargo, puedes realizar varios cambios a combinaciones creadas por ti. Si despliegas el menú al hacer clic en el botón secundario del ratón de una nueva combinación o de una combinación duplicada, aparecerán ahora nuevas opciones para manipularla. El comando de la Ficha Diseño de página/Combinaciones/Fuentes incluye dos comandos más: 1. Crear una nueva combinación de fuentes, que se utiliza para definir los tipos de letra de una nueva combinación. 2. Opciones de combinación de fuentes, para indicar qué tareas se deben realizar al aplicar una combinación. 2-04 ACTIVIDAD
- 44. 37 Entorno de trabajo 1. Navega en Internet para conocer la siguiente página, en donde encontrarás diseños más modernos e impactantes. Estos diseños son creados por jóvenes diseñadores de todo el mundo. Da Font http://www.dafont.com/top.php a. A continuación escribe tu opinión acerca de la página visitada. ¿Será sencillo crear una nueva fuente? ¿Cómo lo harías? b. Si te pidieran crear una fuente exclusiva para un negocio, ¿qué necesitarías saber del negocio antes de ponerte a trabajar en la tarea? Fuentes adicionales 2-05 ACTIVIDAD
- 45. 38 Publicaciones Publisher® 2013 ¿Qué aprendiste? TEMA A: Los grupos y comandos que componen la Cinta de opciones, así como su correcta utilización. TEMA B: El modo de configuración y las ventajas que ofrece la Barra de herramientas de acceso rápido. 1. ¿Qué grupos de comandos se encuentran disponibles desde la ficha Formato, perteneciente a las herramientas de imagen? 2. Describe brevemente los pasos para agregar la vista preliminar y la inserción de una tabla a la barra de herramientas de acceso rápido. 3. ¿En qué pestaña se localiza el comando para modificar una plantilla con información configurada? 02 EVALUACIÓN Insertar,Ajustar,Intercambiar,Estilos de imagen,Efectos de sombra,Organizar. Recortar y Tamaño. En la pestaña Diseño de página.
- 46. A Identificar los estilos disponibles, aplicarlos y crear estilos personalizados. B Clasificar los objetos que componen la publicación y crear tablas. C Modificar el diseño de una tabla utilizando el Autoformato de Tablas cambiándole el Color, Tamaño, Bordes, Sombreados, Alineación y Diseño. D Crear publicaciones y enviarlas a diferentes destinatarios haciendo uso de la Combinación de correspondencia. NIVEL: Básico DURACIÓN SUGERIDA: 5 SESIONES / 45-50 MINUTOS Unidad 03 Mejorar el aspecto Durante el desarrollo de esta unidad aprenderás a: Publisher ayuda a crear fácilmente boletines, folletos, sitios Web y catálogos con guías de diseño automatizadas que ayudarán a dar una apariencia homogénea que ayuda a proyectar una imagen corporativa homogénea y sofisticada. Resulta fácil de aprender, puesto que opera a nivel de menús, barras de herramientas y accesos directos. Se pueden crear materiales para imprimir, enviar por correo electrónico y usar en Web con la misma interfaz de usuario conocida de otros programas de Microsoft Office. Publicaciones Publisher® 2013 Autor: Carlos Zepeda Chehaibar y Raúl Calao Rebouleen
- 47. 40 Publicaciones Publisher® 2013 Los estilos son formatos que se aplican a los elementos de texto de una publicación. A cada párrafo se le puede asociar un tipo de estilo, como Título 1, Título 2, Texto independiente, Texto enfatizado y otros. El manejo adecuado de estilos, permite crear uniformidad en una publicación o grupo de publicaciones; por ejemplo: puedes decidir que siempre que escribas títulos para una publicación de una empresa, éstos tengan el mismo color, el mismo tipo de letra, estén subrayados o centrados. Para aplicar un estilo a un texto seleccionado, basta hacer un clic sobre cualquiera de las opciones del menú desplegable. En cada estilo del menú, puedes visualizar al hacer clic en el botón secundario del ratón opciones para administrar estilos. A la izquierda se muestra el cuadro de diálogo para modificar estilo. tema A Estilos Imagen 3-1: Estilos Imagen 3-2: Cuadro de diálogo para modificar el estilo 1. Antes de realizar la actividad en la computadora, debes definir en los siguientes espacios una combinación de colores así como una combinación de fuentes personalizada. Recuerda que una combinación de colores determina el color de varios elementos. Detalla el color que usarás para cada elemento. Cuida lo mismo al definir tu combinación de fuentes. Uso de combinaciones y estilos 3-01 PROYECTO
- 48. 41 Mejorar el aspecto ¤¤ Combinación de colores. ¤¤ Combinación de fuentes. 2. Ahora crea una nueva publicación tipo Boletín con el diseño Flechas. Esta es una publicación de más de una página. 3. Ajusta el zoom para que puedas ver con más detalle los textos de toda la publicación. 4. Cambia la Combinación de fuentes a Literaria, utilizando la Ficha y Grupo que corresponda. 5. Modifica la Combinación de colores a Verde usando la Cinta de opciones. 6. Selecciona el texto Título del artículo principal y mediante el botón que se encuentra en el grupo Ficha Inicio/Estilos, realiza las siguientes modificaciones al estilo Título 2 con un clic derecho del ratón: color azul, efecto versales, efecto sombra, tamaño 14. 7. ¿Qué sucedió en las dos páginas? 8. Modifica el estilo Título general como sigue: color vino, efecto sombra, efecto versátil, subrayado doble, tamaño 36. 9. Aplica al estilo Texto principal 3 los siguientes cambios: párrafos justificados, color gris oscuro, fuente Arial, tamaño 12 y estilo de fuente cursiva. 10. Utiliza esta publicación como base para crear un pequeño cuento acerca del origen de la ciudad en que vives. 11. Guarda tu publicación en el lugar de costumbre, con el título Historia. Se aplicó el formato a todos los títulos de la Publicación.
- 49. 42 Publicaciones Publisher® 2013 3-01 VIDEO tema B Objetos que componen la publicación Utilizando una plantilla de diseño, el trabajo estará casi terminado en un instante, pero un trabajo profesional requerirá siempre modificaciones; por ejemplo: incluir o cambiar un logotipo, agregar textos o insertar imágenes. Aunque los profesionales del diseño rara vez utilizan plantillas, no hay nada de malo en utilizar una plantilla como base del trabajo y después realizar algunos cambios que distingan el trabajo de otros realizados con la misma plantilla. Para saber realizar estos cambios debes conocer los objetos que componen una publicación. Cuadros de texto En Microsoft Word, la mayoría del contenido del documento se coloca sobre una hoja y se divide en párrafos. En Publisher, los diferentes textos de la publicación suelen estar agrupados dentro de cuadros de textos. A diferencia de las demás aplicaciones de Office, en Publisher el texto no se incorpora de manera directa (haciendo clic y escribiendo), sino que cada frase o párrafo se debe colocar dentro de un contenedor o cuadro de texto. También se puede agregar texto dentro de una autoforma, un dibujo o utilizando WordArt. Autoformas y dibujos Otro tipo de objetos que se pueden agregar a una publicación son los dibujos que se muestran con el comando Formas ubicado en Insertar/Ilustraciones. Algunos dibujos simples son elipses, rectángulos, líneas y flechas. En algunos de estos objetos se tiene la posibilidad de agregar texto dentro de ellos. WordArt La herramienta de WordArt permite agregar texto a una publicación a partir de efectos establecidos. Modificar una plantilla e insertar texto
- 50. 43 Mejorar el aspecto NOTA Recuerda que cada objeto de una publicación tiene propiedades que pueden ser ajustadas. Estas propiedades cambiarán según el tipo de objeto del que se trate. Para acceder a las propiedades de cualquier objeto, sólo da un clic sobre él con el botón primario del ratón. Esto desplegará las fichas contextuales que contienen las posibles acciones que corresponden al tipo de objeto. Analizar objetos 1. Observa las características del texto que estás leyendo. Aunque para hacer este texto se utilizaron programas de edición más complejos, técnicamente sería posible haberlo hecho en Publisher. Dibuja el esquema de alguna página que contenga diferentes tipos de objetos y señala en tu dibujo cada tipo de objeto indicando su nombre (cuadros de texto, imágenes, líneas o formas). No es necesario copiar los textos, pero debes indicar claramente los espacios que ocupan. Imágenes Al igual que en todas las aplicaciones de Microsoft Office, Publisher puede hacer uso de la galería de imágenes de Internet en Office.com. Además puedes insertar imágenes que estén almacenadas en tu computadora. 3-01 ACTIVIDAD
- 51. 44 Publicaciones Publisher® 2013 2. Ahora elige una revista y busca una página que tenga todos o casi todos los tipos de objetos que se han mencionado. Dibuja a continuación un esquema de la página y señala los tipos de objetos indicando su nombre.
- 52. 45 Mejorar el aspecto 3. Utiliza una nueva publicación en blanco y haz una copia exacta de la página del libro o de la revista. Debes copiar los textos y duplicar los tipos de letra, colores y estilos. Busca imágenes parecidas o al menos respeta los espacios que éstas ocupan. Duplica también los colores de fondo y otros objetos. 4. Imprime la página y compárala con la publicación original. 5. Guarda tu diseño en tu carpeta de trabajo.
- 53. 46 Publicaciones Publisher® 2013 Publicaciones de más de una página: Menú del día Algunaspublicacionessecomponendemásdeunapágina.Paradiseñarlaspáginasadicionales de este tipo de publicaciones utiliza el panel de Navegación de página que se encuentra a la izquierda del área de trabajo. En esta actividad, utilizarás muchos conceptos aprendidos para crear un grupo de publicaciones con una misma imagen corporativa. Debes crear la papelería necesaria para un importante evento social, en este caso una graduación. Imagen corporativa 1. Elije un diseño de menú que te agrade para un pequeño restaurante. 2. Cambia la combinación de color y fuentes. 3. Completa los cuadros de texto incluidos, de manera que muestres un verdadero menú de restaurante. 4. Amplía las filas para que puedas ingresar varios platillos. 5. Agrega imágenes para darle mejor presentación. 6. Noolvidesdiseñartodaslaspáginasinterioresdelmenú,ademásdelaportadaycontraportada. 7. Imprime o guarda tu trabajo en tu carpeta de trabajo, con el nombre Menu. 1. Recopila primero los datos generales, para tenerlos a mano. Escríbelos en los siguientes espacios: 3-02 PROYECTO 3-03 PROYECTO
- 54. 47 Mejorar el aspecto Institución: Grado o título académico: Fecha del evento: Lugar de la ceremonia oficial: Hora: Domicilio: Lugar de la fiesta: 2. Recuerda que para conservar una misma imagen corporativa, debes utilizar constantes de diseño entre las publicaciones, por ejemplo: usar la misma combinación de colores y fuentes, los mismos estilos, objetos comunes, entre otros. 3. Describe en el siguiente espacio las características comunes que piensas incluir en todas las publicaciones de este evento: 4. Crea las siguientes publicaciones: ¤¤ Invitación a la ceremonia oficial. ¤¤ Tarjeta de felicitación para los graduados. ¤¤ Pases de entrada para la fiesta. ¤¤ Etiquetas para los sobres de las tarjetas. ¤¤ Tarjetas de agradecimiento a los padres de familia. 5. Imprime un ejemplar de cada una de las publicaciones y compara con las publicaciones de algunos de tus compañeros.
- 55. 48 Publicaciones Publisher® 2013 tema C Tablas Las tablas son muy útiles cuando deseas introducir texto o imágenes organizados en arreglos rectangulares, es decir, en filas y columnas. Es más sencillo organizar la información en una tabla que utilizar tabuladores o combinar textos con gráficos. Además, en las tablas puedes añadir bordes o sombreado para dar un aspecto más profesional a tu trabajo. Algunas plantillas como los calendarios, ya incluyen tablas. Recuerda que una tabla se compone de filas y columnas que delimitan celdas. Las celdas contienen la información y dentro de cada celda se puede alinear el contenido a la izquierda, centrado, a la derecha o justificado, tal como lo haces entre los márgenes de un documento. Imagen 3-3: Cuadro de diálogo para creación de una tabla El manejo de la tabla es sencillo: aparecerá en pantalla con las celdas delimitadas por una cuadrícula con bordes punteados. La cuadrícula simplemente sirve de guía para marcar los límites de la tabla, pero no se imprimirá si no le asignas un color y estilo. Para darle un formato personalizado a las tablas insertadas, utiliza las fichas contextuales de las Herramientas de Tabla/Diseño y Presentación las cuales te permitirán cambiar detalles como bordes, rellenos, colores, formato del texto entre otros. Para crear una tabla, utiliza el comando que se encuentra en la Ficha Insertar/Tabla o Ficha Inicio/Objetos y selecciona las filas y columnas que necesites. Imagen 3-4: Fichas contextuales de tablas
- 56. 49 Mejorar el aspecto Este es un ejemplo del cuadro de diálogo Formato de tabla que se despliega de nuestras fichas contextuales de Herramientas de tabla: Opciones para modificar la apariencia del relleno o fondo de la tabla Parámetros para modificar los bordes de la tabla. Vista previa. Aquí se muestra un ejemplo de cómo es el formato de celda que se está editando. Imagen 3-5: Cuadro de diálogo Formato de tabla TIP Modifica la estructura de una tabla utilizando alguna de las opciones de la ficha contextual Presentación de las Herramientas de tabla: Grupo Filas y columnas: puedes insertar o eliminar filas o columnas arriba, abajo, a la derecha o a la izquierda de la celda seleccionada, incluso eliminar toda la tabla. Grupo Combinar: une dos o más celdas seleccionadas, divide la celda combinada seleccionada en dos o más secciones y divide de manera diagonal cualquier celda seleccionada.
- 57. 50 Publicaciones Publisher® 2013 1. Selecciona de las plantillas integradas el diseño de tipo Formulario comercial. 2. Busca los diseños para factura y elige el diseño Eco. 3. Crea la publicación. 4. Con la ayuda de las fichas contextuales Herramientas de tabla modifica la apariencia de la segunda tabla. 5. Haz algunos cambios a la primera tabla, pero esta vez sólo utiliza la Ficha Presentación de las Herramientas de tabla. 6. Cambia la combinación de fuentes y aumenta su tamaño, de manera que todos los cuadros de texto sean legibles. 7. Llena con los datos de una mueblería todos los cuadros de texto y celdas de las tablas. 8. Realiza las sumas y totales. 9. Guarda tu trabajo en tu carpeta de trabajo con el nombre Muebles. 1. Genera una publicación en blanco. 2. Inserta una tabla de 5 filas y 5 columnas. No le des ningún formato. 3. Amplía su tamaño para que ocupe la mitad de la página. Nueva tabla Facturas 3-04 PROYECTO 3-05 PROYECTO
- 58. 51 Mejorar el aspecto Nombre País Aportación Años de nacimiento y muerte Albert Einstein Alemania Leyes Atómicas Mahatma Gandhi India Defensor de la humanidad Salvador Allende Chile Revolucionario Gabriel García Márquez Colombia Escritor Leona Vicario México Escritora 1. Explica de forma completa cada uno de los siguientes términos: ¤¤ Celda ¤¤ Fila ¤¤ Columna 2. Dibuja la tabla que se describe a continuación: Tabla con 5 filas y 3 columnas. La celda que se forma en la intersección de la segunda fila y la segunda columna está dividida con una diagonal hacia abajo. Utiliza la Ficha Presentación de las Herramientas de tabla para realizar esta acción. Toda la primera fila está combinada en una sola fila y la tabla tiene el autoformato Estilo de tabla 19. Definir tablas 4. Copia la información de la siguiente tabla. Observa que será necesario agregar algunas filas y columnas y combinar algunas celdas. 3-06 PROYECTO Es la intersección de una fila y una columna generando un espacio para intro- ducir datos. Conjunto de celdas contenidas de forma horizontal. Conjunto de celdas contenidas de forma vertical.
- 59. 52 Publicaciones Publisher® 2013 Combinar correspondencia En ocasiones, deseas personalizar alguna publicación con el objetivo de enviarla a diferentes personas con diferentes datos. Por ejemplo: puedes realizar una invitación para un evento e imprimir el nombre de cada invitado en todas las impresiones que se hagan. Una forma de hacer esto sería cambiar manualmente el nombre del invitado antes de hacer cada impresión, pero Publisher permite hacer una lista de los invitados y automáticamente insertar cada nombre al momento de hacer las impresiones. A esta función se le llama Combinar correspondencia. Para iniciar una combinación de correspondencia utiliza la ficha Correspondencia. Esta ficha contiene 4 grupos que te permitirán crear la lista de destinatarios, insertar los campos de combinación, visualizar previamente la combinación y combinar la lista con la publicación. Imagen 3-6: Ficha correspondencia Paso 1 de 3: Crear una lista de destinatarios. Lo primero que necesitas para combinar correspondencia es una lista de destinatarios. Es posible utilizar una lista ya existente, creada previamente en programas como Excel, Access, Word y otros. También es posible crear una nueva lista directamente en Publisher. El comando Ficha Correspondencia/Inicio/Seleccionar destinatarios despliega opciones para escribir una nueva lista o utilizar una ya existente y para crear una lista de destinatarios sólo llena los campos de la Nueva lista de direcciones. NOTA Un campo de combinación es un contenedor que se inserta en la publicación y que se conecta con una lista de destinatarios. Una vez hecha la combinación, en el lugar de este campo se insertan automáticamente cada uno de los datos de la lista.
- 60. 53 Mejorar el aspecto 3-02 VIDEO Imagen 3-7: Nueva lista de direcciones Paso 2 de 3: Preparar su Publicación. En el grupo Escribir e insertar campos aparecerán los comandos para insertar los nombres de los campos de la lista de destinatarios, algunos saludos personalizados e imágenes. Para usarlos en la publicación, simplemente selecciona el lugar en donde quieres que aparezcan y utiliza los comandos del grupo Escribir e insertar campos. Al seleccionar los campos, verás en la publicación los nombres de los mismos encerrados entre los signos . Puedes ver cómo se verá cada uno de los destinatarios en la publicación usando el grupo Vista previa de resultados, activa el comando Vista previa de resultados y utiliza las flechas de navegación para ver todos los destinatarios. Paso 3 de 3: Crear publicaciones combinadas. La publicación combinada se puede imprimir directamente, combinar en una nueva publicación o agregar a una publicación existente mediante los comandos del grupo Finalizar. Lo más común es crear directamente las impresiones de la publicación, ya con los datos combinados de la lista de destinatarios. Combinar correspondencia
- 61. 54 Publicaciones Publisher® 2013 Carátulas para CD’s 1. Elije los diseños para Etiquetas de CD o DVD desde el Tipo de Publicación Etiquetas. 2. Crea una publicación con el diseño para la carátula del estuche Mosaico (Avery 8931). 3. Selecciona una combinación de color y de fuente que te agrade y crea la publicación. 4. Ajusta el zoom para que puedas observar con detenimiento lo que te pide. 5. Utilizando la Ficha Correspondencia/Inicio escribe una nueva lista de destinatarios. 6. Da clic al botón y cambia o elimina los campos para que te quede una lista con estos datos: Imagen 3-8: Personalización de columnas 3-07 PROYECTO 7. Ingresa los datos de por lo menos 15 discos. 8. Al terminar de ingresar los datos, inserta los campos Cantante, Título del Disco a las áreas asignadas. En el recuadro de arriba inserta todos los campos con los títulos de las canciones en forma ordenada.
- 62. 55 Mejorar el aspecto 9. Ingresa los datos que se te piden en los textos de ayuda. 10. Utiliza la ficha para visualizar cada una de las portadas. 11. Aplica el mismo procedimiento y usando la misma Lista de Direcciones, crea la etiqueta para el CD Mosaicos (Avery 8931). 1. Explica las ventajas de utilizar la función Combinar Correspondencia. 2. Indica tres ejemplos reales en donde podrías aplicar la función Combinar Correspondencia. 3. Menciona en orden los pasos y explica brevemente el procedimiento para Combinar Correspondencia. En resumen 3-02 ACTIVIDAD
- 63. 56 Publicaciones Publisher® 2013 ¿Qué aprendiste? TEMA A: Que existen muchos estilos de plantillas disponibles para su aplicación y personalización. TEMA B: Cada tipo de publicación cuenta con diferentes tipos de objetos, los cuales se pueden personalizar e insertar, tales como imágenes o tablas. TEMA C: Es posible enviar las publicaciones elaboradas a diferentes destinatarios, por medio de la combinación de correspondencia. 1. ¿Cuáles son los tipos de plantillas más populares que ofrece Publisher 2013? 2. ¿Cuáles son los objetos personalizables que contienen las tarjetas de presentación? 3. ¿Cuáles son las opciones que ofrece Publisher para seleccionar destinatarios? 03 EVALUACIÓN Boletines,Calendarios,Etiquetas,Folletos,Postales,Tarjetas de felicitación y Tarjetas de presentación. Combinación de colores,Combinación de fuentes,Información empresarial, Tamaño de página y logotipo. Escribir nueva lista,Usar lista existente,Seleccionar de los contenidos de Outlook y Cancelar la combinación.
