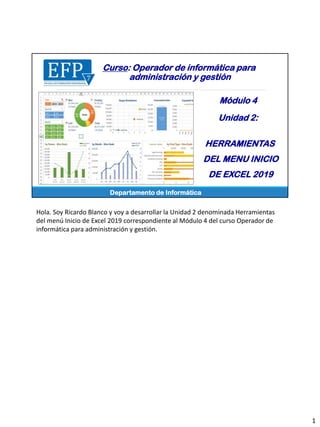
Excel 2019 Herramientas menú inicio
- 1. Departamento de Informática Curso: Operador de informática para administración y gestión Unidad 2: Módulo 4 HERRAMIENTAS DEL MENU INICIO DE EXCEL 2019 Hola. Soy Ricardo Blanco y voy a desarrollar la Unidad 2 denominada Herramientas del menú Inicio de Excel 2019 correspondiente al Módulo 4 del curso Operador de informática para administración y gestión. 1
- 2. Índice de contenido 2 M4 U2 - Departamento de Informática Tipos de datos en Excel Formatos de número Bordes y rellenos de celda Borrar celdas en Excel Ajustar texto Alineaciones de celda Orientación de celda 3 4 5 6 7 8 9 Combinar celdas Insertar columnas y filas Eliminar columnas y filas Cambios en la estructura (1) Cambios en la estructura (2) Ordenar una tabla de datos Vistas de libro 10 11 12 13 14 15 16 Los contenidos a desarrollar en esta segunda parte son: 2
- 3. Tipos de datos en Excel 3 M4 U2 - Departamento de Informática En cada una de las celdas de la hoja es posible introducir textos, números o fórmulas. Se puede escribir directamente en la celda o en la barra de fórmulas como lo indica la figura superior derecha. Excel permite ingresar los siguientes tipos de datos: números, fechas u horas, textos, fórmulas y funciones. Algunos ejemplos se observan en la figura inferior derecha. Un dato en Excel corresponde a la información que se almacena en las celdas de la hoja de cálculo, pero recuerde que cada celda puede contener un solo tipo de dato. En cada una de las celdas de la hoja es posible introducir textos, números o fórmulas. Se puede escribir directamente en la celda o en la barra de fórmulas como lo indica la figura superior derecha. Excel permite ingresar los siguientes tipos de datos: números, fechas u horas, textos, fórmulas y funciones. Algunos ejemplos se observan en la figura inferior derecha. En la tabla de fórmulas, se observa varios cálculos que pueden resultar de interés para el usuario. Un dato en Excel corresponde a la información que se almacena en las celdas de la hoja de cálculo, pero recuerde que cada celda puede contener un solo tipo de dato. 3
- 4. Formatos de número 4 M4 U2 - Departamento de Informática En la pestaña Inicio, desde el grupo Numero, Excel permite aplicar un formato a celdas que contienen datos numéricos para que se visualicen de diferentes maneras. El formato por defecto es General. Para utilizar alguno de los formatos: Primero ingrese los valores, luego selecciona las celdas y por último aplica el formato O bien, primero selecciona las celdas, luego aplica el formato y por último ingresa los valores Excel posee numerosos formatos de celda que se ajustan a cualquier necesidad. En la pestaña Inicio, desde el grupo Numero, Excel permite aplicar un formato a celdas que contienen datos numéricos para que se visualicen de diferentes maneras. El formato por defecto es General. Para utilizar alguno de los formatos: Primero ingrese los valores, luego selecciona las celdas y por último aplica el formato O bien, primero selecciona las celdas, luego aplica el formato y por último ingresa los valores En la secuencia gráfica se observa que en la pestaña inicio 4
- 5. Bordes y Relleno de celdas 5 M4 U2 - Departamento de Informática Los bordes son las líneas que rodean a una celda o a un rango de celdas. El relleno es un sombreado interno de colores, degradados o tramas. Por omisión las celdas de una hoja de cálculo no tienen bordes ni relleno. Para añadir bordes a un rango de celdas, realizar los siguientes pasos: 1. Seleccionar las celdas a las que aplicará bordes. 2. Clic en menú Inicio y clic en desplegar Bordes 3. Seleccionar de a uno por vez alguno de los distintos bordes del grupo. Si necesita algún tipo de borde especial, clic en la ultima opción Mas bordes. En el cuadro de diálogo debe seleccionar en el siguiente orden: un estilo, un color, la ubicación de los bordes y por último clic en Aceptar. Para aplicar relleno, seleccione las celdas y luego despliegue la paleta de colores. Luego seleccione un color de la paleta. Para quitarlo seleccione sin relleno. Los bordes son las líneas que rodean a una celda o a un rango de celdas. El relleno es un sombreado interno de colores, degradados o tramas. Por omisión las celdas de una hoja de cálculo no tienen bordes ni relleno. Para añadir bordes a un rango de celdas, realizar los siguientes pasos: 1. Seleccionar las celdas a las que aplicará bordes. 2. Clic en menú Inicio y clic en desplegar Bordes 3. Seleccionar de a uno por vez alguno de los distintos bordes del grupo. Si necesita algún tipo de borde especial, clic en la ultima opción Mas bordes. En el cuadro de diálogo debe seleccionar en el siguiente orden: un estilo, un color, la ubicación de los bordes y por último clic en Aceptar. Para aplicar relleno, seleccione las celdas y luego despliegue la paleta de colores. Luego seleccione un color de la paleta. Para quitarlo seleccione sin relleno. 5
- 6. Borrar celdas en Excel 6 M4 U2 - Departamento de Informática Excel posee varias formas de eliminar datos desde el menú Inicio con el botón Borrar, en el cual las tres primeras opciones son las mas utilizadas. Para eliminar datos de celdas debe: 1. Seleccionar las celdas que contienen los datos a eliminar 2. Clic en pestaña Inicio 3. Clic en botón Borrar a) Clic en Borrar todo si quiere eliminar totalmente lo seleccionado. b) Clic en Borrar formatos si quiere dejar los datos como si recién los carga c) Clic en Borrar contenido si quiere eliminar solo los datos pero los formatos permanecen Excel posee varias formas de eliminar datos desde el menú Inicio con el botón Borrar, en el cual las tres primeras opciones son las mas utilizadas. Para eliminar datos de celdas debe: 1. Seleccionar las celdas que contienen los datos a eliminar 2. Clic en pestaña Inicio 3. Clic en botón Borrar a) Clic en Borrar todo si quiere eliminar totalmente lo seleccionado. b) Clic en Borrar formatos si quiere dejar los datos como si recién los carga c) Clic en Borrar contenido si quiere eliminar solo los datos pero los formatos permanecen 6
- 7. Ajustar texto 7 M4 U2 - Departamento de Informática El comando Ajustar texto del grupo alineación del menú Inicio hace que el contenido de una celda se ajuste de manera que sea visible sin necesidad de ajustar el ancho de la columna. En la primer imagen se observa que dos nombres de provincia no aparecen en forma completa en la celda. Por ello es necesario utilizar el comando Ajustar texto de la siguiente forma: 1. Seleccionar las celdas que contienen los nombres de provincia, por ejemplo desde Chaco hasta CABA. 2. Clic en pestaña Inicio 3. Clic en botón Ajustar texto Como se observa en la figura inferior, los nombres largos de provincias se ajustan al ancho de columna mientras que la altura de fila se modifica para permitir su lectura completa. El comando Ajustar texto del grupo alineación del menú Inicio hace que el contenido de una celda se ajuste de manera que sea visible sin necesidad de ajustar el ancho de la columna. En la primer imagen se observa que dos nombres de provincia no aparecen en forma completa en la celda. Por ello es necesario utilizar el comando Ajustar texto de la siguiente forma: 1. Seleccionar las celdas que contienen los nombres de provincia, por ejemplo desde Chaco hasta CABA. 2. Clic en pestaña Inicio 3. Clic en botón Ajustar texto Como se observa en la figura inferior, los nombres largos de provincias se ajustan al ancho de columna mientras que la altura de fila se modifica para permitir su lectura completa. 7
- 8. Alineaciones de celda 8 M4 U2 - Departamento de Informática Excel dispone de dos alineaciones: horizontal y vertical. La primera puede ser izquierda, centrada o derecha. La segunda puede ser superior, medio o inferior. La alineación por defecto es vertical inferior y horizontal a la izquierda para texto y horizontal a la derecha para números. En primer lugar se seleccionan las celdas y luego se pueden combinar haciendo clic sobre cada uno de los seis botones hasta lograr la alineación adecuada. Excel dispone de dos alineaciones: horizontal y vertical. La primera puede ser izquierda, centrada o derecha. La segunda puede ser superior, medio o inferior. La alineación por defecto es vertical inferior y horizontal a la izquierda para texto y horizontal a la derecha para números. En primer lugar se seleccionan las celdas y luego se pueden combinar haciendo clic sobre cada uno de los seis botones hasta lograr la alineación adecuada. 8
- 9. Orientación de celda 9 M4 U2 - Departamento de Informática 1 2 3 4 5 Con la orientación se puede rotar el dato de una celda. Por defecto la orientación es horizontal, pero Excel dispone de cinco opciones predeterminadas. 1 2 3 4 5 Con la orientación se puede rotar el dato de una celda. Por defecto la orientación es horizontal, pero Excel dispone de cinco opciones predeterminadas, las cuales se pueden observar en los ejemplos graficados. 9
- 10. Combinar celdas 10 M4 U2 - Departamento de Informática Con el comando Combinar Excel permite unir dos o más celdas en una sola. El primer paso para hacerlo es seleccionar las celdas a combinar, que puede incluir varias columnas y filas, para luego desde el menú Inicio desplegar y hacer clic en las opciones: ✓Combinar y centrar para que el título se centre en el borde inferior de la celda ✓Combinar horizontalmente para que cada fila de la selección se combine en una sola ✓Combinar celdas para que el título quede alineado debajo a la izquierda de la celda ✓Separar celdas para regresar al estado normal de celdas Con el comando Combinar Excel permite unir dos o más celdas en una sola. El primer paso para hacerlo es seleccionar las celdas a combinar, que puede incluir varias columnas y filas, para luego desde el menú Inicio desplegar y hacer clic en las opciones: ✓ Combinar y centrar para que el título se centre en el borde inferior de la celda ✓ Combinar horizontalmente para que cada fila de la selección se combine en una sola ✓ Combinar celdas para que el título quede alineado debajo a la izquierda de la celda ✓ Separar celdas para regresar al estado normal de celdas 10
- 11. Insertar columnas y filas 11 M4 U2 - Departamento de Informática Para insertar columnas o filas en una planilla de cálculo, el primer paso es seleccionar las celdas correspondientes. Luego observe que el botón Insertar se compone de dos partes: el botón de acción directa de insertar y debajo el botón que despliega las opciones de inserción. A los efectos de insertar la primera opción es la más conveniente. Para insertar columnas o filas en una planilla de cálculo, el primer paso es seleccionar las celdas correspondientes. Luego observe que el botón Insertar se compone de dos partes: el botón de acción directa de insertar y debajo el botón que despliega las opciones de inserción. A los efectos de insertar la primera opción es la más conveniente. 11
- 12. Eliminar columnas y filas 12 M4 U2 - Departamento de Informática Para eliminar columnas o filas en una planilla de cálculo, el primer paso es seleccionar las celdas correspondientes. Luego observe que el botón Eliminar se compone de dos partes: el botón de acción directa de eliminar y debajo el botón que despliega las opciones de eliminación. A los efectos de eliminar la primera opción es la más conveniente. Para eliminar columnas o filas en una planilla de cálculo, el primer paso es seleccionar las celdas correspondientes. Luego observe que el botón Eliminar se compone de dos partes: el botón de acción directa de eliminar y debajo el botón que despliega las opciones de eliminación. A los efectos de eliminar la primera opción es la más conveniente. 12
- 13. Cambios en la estructura (1) 13 M4 U2 - Departamento de Informática Desde el botón Formato del grupo celdas del menú Inicio, Excel permite cambios en la estructura de la hoja por medio de: 1.Alto de fila: permite cambiar la altura de 15 por otro valor a las filas seleccionadas. 2.Autoajustar alto de fila: regresa al valor por defecto de 15 a todas las filas seleccionadas. 3.Ancho de columna: permite cambiar el ancho de 10,71 por otro valor a las columnas seleccionadas. 4.Autoajustar ancho de columna: regresa al valor por defecto de 10,71 a todas las columnas seleccionadas 1 2 3 4 1 3 Desde el botón Formato del grupo celdas del menú Inicio, Excel permite cambios en la estructura de la hoja por medio de: 1. Alto de fila: permite cambiar la altura de 15 por otro valor a las filas seleccionadas. 2. Autoajustar alto de fila: regresa al valor por defecto de 15 a todas las filas seleccionadas. 3. Ancho de columna: permite cambiar el ancho de 10,71 por otro valor a las columnas seleccionadas. 4. Autoajustar ancho de columna: regresa al valor por defecto de 10,71 a todas las columnas seleccionadas 13
- 14. Cambios en la estructura (2) 14 M4 U2 - Departamento de Informática Desde el botón Formato del grupo celdas del menú Inicio, Excel permite cambios en la estructura de la hoja por medio de: 5. Ancho predeterminado: permite establecer un valor de ancho para todas las columnas de la hoja. 6. Cambiar el nombre de la hoja: permite modificar el nombre de la hoja por otro. 7. Mover o copiar hoja: abre el cuadro de diálogo que permite crear una copia de la hoja actual marcando la casilla y también moverla al final 8. Color de pestaña: permite elegir un color de la paleta 6 7 8 5 6 7 8 Desde el botón Formato del grupo celdas del menú Inicio, Excel permite cambios en la estructura de la hoja por medio de: 5. Ancho predeterminado: permite establecer un valor de ancho para todas las columnas de la hoja. 6. Cambiar el nombre de la hoja: permite modificar el nombre de la hoja por otro. 7. Mover o copiar hoja: abre el cuadro de diálogo que permite crear una copia de la hoja actual marcando la casilla y también moverla al final 8. Color de pestaña: permite elegir un color de la paleta 14
- 15. Ordenar una tabla de datos 15 M4 U2 - Departamento de Informática Muchas veces se necesita ordenar una tabla de datos por una columna. El método más sencillo para realizarlo es: 1. Clic en el título de columna de la tabla, por ejemplo en Curso 2. Clic en menú Inicio 3. Clic en botón Ordenar y filtrar 4. Clic en opción Ordenar de A a Z si quiere ordenar de menor a mayor, o en Ordenar de Z a A si quiere ordenar de mayor a menor. Muchas veces se necesita ordenar una tabla de datos por una columna. El método más sencillo para realizarlo es: 1. Clic en el título de columna de la tabla, por ejemplo en Curso 2. Clic en menú Inicio 3. Clic en botón Ordenar y filtrar 4. Clic en opción Ordenar de A a Z si quiere ordenar de menor a mayor, o en Ordenar de Z a A si quiere ordenar de mayor a menor. 15
- 16. Vistas de libro 16 M4 U2 - Departamento de Informática Excel 2019 tiene una variedad de opciones de vista que pueden ayudar en diferentes tareas, especialmente a la hora de imprimir una hoja de cálculo. La vista predeterminada es Normal y para cambiarla hay dos caminos: → Clic en la pestaña Vista, en el grupo de botones Vista de libro hacer clic en el botón de la vista elegida. → Desde la barra de estado, hacer clic en el botón de la vista que se necesita. Las tres vistas se aprecian en el ejemplo que acompaña en cada caso. 1 2 3 1 2 3 1 2 3 Excel 2019 tiene una variedad de opciones de vista que pueden ayudar en diferentes tareas, especialmente a la hora de imprimir una hoja de cálculo. La vista predeterminada es Normal y para cambiarla hay dos caminos: → Clic en la pestaña Vista, en el grupo de botones Vista de libro hacer clic en el botón de la vista elegida. → Desde la barra de estado, hacer clic en el botón de la vista que se necesita. Las tres vistas se aprecian en el ejemplo que acompaña en cada caso. 16
- 17. PROVINCIA DEL CHACO MINISTERIO DE EDUCACIÓN, CULTURA, CIENCIA Y TECNOLOGÍA Dirección de Enseñanza Técnica Escuela de Formación Profesional Nº 7 17 Av. Castelli Nº 1.150 – 3500 Resistencia (CHACO) – Tel.: (0362) 4478451 Email: efp7.info@gmail.com Sitios de consulta: https://computerhoy.com/ https://www.tecnologia-informatica.com/ https://www.informatica-hoy.com.ar/ https://www.softzone.es/ Edición y locución a cargo de Ricardo Marcelo Blanco, docente del curso Operador de informática para administración y gestión. Con esto llega a su fin la segunda parte del módulo 4 denominada herramientas del menú inicio de Excel 2019. Pueden investigar nuestros sitios de consulta para ampliar, profundizar y obtener más información. Muchas gracias 17