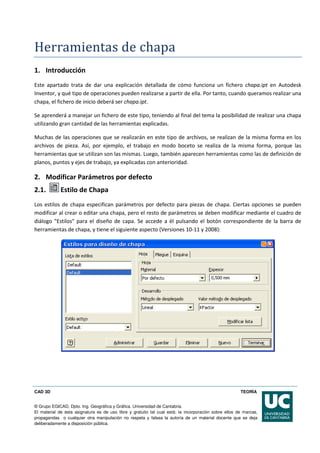
10 chapa
- 1. Herramientas de chapa 1. Introducción Este apartado trata de dar una explicación detallada de cómo funciona un fichero chapa.ipt en Autodesk Inventor, y qué tipo de operaciones pueden realizarse a partir de ella. Por tanto, cuando queramos realizar una chapa, el fichero de inicio deberá ser chapa.ipt. Se aprenderá a manejar un fichero de este tipo, teniendo al final del tema la posibilidad de realizar una chapa utilizando gran cantidad de las herramientas explicadas. Muchas de las operaciones que se realizarán en este tipo de archivos, se realizan de l misma forma en los la archivos de pieza. Así, por ejemplo, el trabajo en modo boceto se realiza de la misma forma, porque las herramientas que se utilizan son las mismas. Luego, también aparecen herramientas como las de definición de planos, puntos y ejes de trabajo, ya explicadas con anterioridad. e 2. Modificar Parámetros por defecto 2.1. Estilo de Chapa Los estilos de chapa especifican parámetros por defecto para piezas de chapa. Ciertas opciones se pueden modificar al crear o editar una chapa, pero el resto de parámetros se deben modificar mediante el cuadro de diálogo "Estilos" para el diseño de capa. Se accede a él pulsando el botón correspondiente de la barra de herramientas de chapa, y tiene el siguiente aspecto (Versiones 10-11 y 2008): CAD 3D TEORÍA © Grupo EGICAD, Dpto. Ing. Geográfica y Gráfica. Universidad de Cantabria. El material de esta asignatura es de uso libre y gratuito tal cual está; la incorporación sobre ellos de marcas, propagandas o cualquier otra manipulación no respeta y falsea la autoría de un material docente que se deja deliberadamente a disposición pública.
- 2. Al iniciar muestra a la izquierda la Lista de Estilos definida. Esta lista proporciona un método para crear estilos de chapa y cambiar entre ellos. Asimismo, se puede crear una copia del estilo actual y cambiar cualquier parámetro y tipo de material de acuerdo a nuestras necesidades. Describimos ahora las 3 fichas que lo necesidades. componen: Hoja. En ella podremos fijar el material, espesor y método de desplegado de nuestra chapa. Material: situándonos sobre la flecha y activándola, aparece un menú desplegable a partir del cual podemos elegir uno de los materiales que aparecen. El material también se puede especificar en la ficha "Propiedades Físicas" del cuadro de diálogo "Propiedades". Espesor: valor numérico que indica el espesor de la chapa que vamos a crear. Sobre el menú desplegable están los valor más comunes y más utilizados. ble valores Método de desplegado: establece el método como lineal o tabla de plegado. Cuando se selecciona linear, el parámetro K calcula dónde se va a situar el pliegue que va a aparecer en la chapa. Valor del método de desplegado: lista de los valores K que se hayan especificado y con las tablas de despliegue que se hayan creado. Para utilizar uno de ellos por defecto, se hace doble clic sobre él. Además, también se puede crear un factor K y elegir nu nuevos valores de las tablas de despliegues a partir de este cuadro de diálogo. Pliegue: en este cuadro de diálogo, la mayoría de los parámetros que aparecen, lo hacen en función de un parámetro del cuadro de diálogo anterior, el espesor. Si este parámetro es modificado, inmediatamente se actualizan todos los valores que dependen de él en esta otra ventana de diálogo. CAD 3D TEORÍA © Grupo EGICAD, Dpto. Ing. Geográfica y Gráfica. Universidad de Cantabria. El material de esta asignatura es de uso libre y gratuito tal cual está; la incorporación sobre ellos de marcas, propagandas o cualquier otra manipulación no respeta y falsea la autoría de un material docente que se deja deliberadamente a disposición pública.
- 3. Radio: define el valor por defecto del radio de plegado. Forma del desahogo: Inserta un desahogo de plegado si el pliegue no se extiende por toda la anchura de la cara de una chapa. Nos da la opción de hacerlo redondo o recto, y a parti de la opción partir versión 2008, en tetón: Recto: es una forma de desahogo plegado mediante esquinas cuadradas. A menudo se : plegado consigue mediante un corte realizado con sierra. Redondo: el plegado se define mediante un corte que termina en un semicírculo. Es : típico de la tecnología con corte al l láser. CAD 3D TEORÍA © Grupo EGICAD, Dpto. Ing. Geográfica y Gráfica. Universidad de Cantabria. El material de esta asignatura es de uso libre y gratuito tal cual está; la incorporación sobre ellos de marcas, propagandas o cualquier otra manipulación no respeta y falsea la autoría de un material docente que se deja deliberadamente a disposición pública.
- 4. Tetón: es un plegado aceptable que se produce de un error del material. Se utiliza en : plegados extremadamente justos, y solo con ciertos materiales. Remanente mínimo: Especifica el remanente mínimo que se va a dejar después de un pliegue (cantidad de material entre el desahogo y la arista de la chapa). El remanen y el desahogo se remanente suprimen si la distancia entre éste y el lado de la pieza es inferior a este valor. Anchura del desahogo: Define la distancia entre la arista del pliegue y el desahogo de plegado. Este valor viene determinado automáticamente por la selección de los punzonados disponibles. Transición: Este campo indica el tipo de transición del plegado en estado desplegado, si no se ha especificado ningún desahogo. Profundidad del desahogo: Define la distancia que el desahogo de plegado se extiende más allá de la zona de plegado. Esquina: Establece los parámetros que definen los desahogos. Forma del desahogo: inserta un desahogo cuando se aplica una modificación de esquina y tres esahogo: caras coinciden en dicha esquina. Tamaño del destalonado: especificamos un valor que extienda el desahogo más allá de las stalonado: líneas de plegado en el pliegue más grande. CAD 3D TEORÍA © Grupo EGICAD, Dpto. Ing. Geográfica y Gráfica. Universidad de Cantabria. El material de esta asignatura es de uso libre y gratuito tal cual está; la incorporación sobre ellos de marcas, propagandas o cualquier otra manipulación no respeta y falsea la autoría de un material docente que se deja deliberadamente a disposición pública.
- 5. 2.2. Desarrollo de Chapa lo Crea una representación desplegada de una chapa. Este desarrollo aparece en una ventana distinta a la ventana de la chapa, pudiendo ver las dos al mismo tiempo. El desarrollo de una chapa se actualizará en cuanto se introduzcan cambios en el mo modelo. Una chapa que no tenga pliegues no podrá crear un desarrollo de este tipo. Si se crea un modelo que no puede ser desplegado (se solapan caras, por ejemplo) el desarrollo no se crea, apareciendo en el explorador una marca indicando que ha habido problemas en la actualización. problemas 3. Herramientas de Operaciones en Chapa 3.1. Cara Se trata de una herramienta similar a la extrusión, con la diferencia de que sólo necesitamos seleccionar un perfil y una dirección, sin necesidad de especificar un espesor, ya que Inventor lo tiene definido. Con esta herramienta se crea una cara añadiendo profundidad a un perfil de boceto. La forma de la figura creada se controla por la forma del boceto y por los pliegues que pueda haber entre la nueva cara que se está creando y las anteriores. El cuadro de diálogo de ésta herramienta presenta tres partes: Forma: Es la primera de las ventanas. Elige un perfil para extruir dando el grosor de la chapa. Si hubiese muchos perfiles posibles, habría que seleccionarlo en la ventana de gráfi gráfico. Si se ha seleccionado un perfil por equivocación, para omitirlo, al igual que ocurre en las operaciones de ensamblaje, habrá que presionar la tecla ctrl a la vez que el perfil que se quiere deseleccionar. La CAD 3D TEORÍA © Grupo EGICAD, Dpto. Ing. Geográfica y Gráfica. Universidad de Cantabria. El material de esta asignatura es de uso libre y gratuito tal cual está; la incorporación sobre ellos de marcas, propagandas o cualquier otra manipulación no respeta y falsea la autoría de un material docente que se deja deliberadamente a disposición pública.
- 6. extrusión del perfil elegido puede ser vista antes de crearla. A la drecha de esta ventana tenemos el radio de pliegue por si se quisiera añadir un pliegue. Si la nueva cara de chapa creada solapase con un borde ya existente, automáticamente se crearía un pliegue. Opciones de Desplegado: permite al usuario redefinir los valores que por defecto se tienen para los diseños planos de las chapas (el desarrollo). Opciones de Desahogo: permite al usuario redefinir los valores que por defecto se tienen de los pliegues de desahogo. CAD 3D TEORÍA © Grupo EGICAD, Dpto. Ing. Geográfica y Gráfica. Universidad de Cantabria. El material de esta asignatura es de uso libre y gratuito tal cual está; la incorporación sobre ellos de marcas, propagandas o cualquier otra manipulación no respeta y falsea la autoría de un material docente que se deja deliberadamente a disposición pública.
- 7. 3.2. Pestaña de Contorno Crea una pestaña de chapa a partir de un perfil abierto. Se ha de utilizar un perfil que no esté consumido aún. Presenta tres partes: Ver Vídeo Forma: controla los parámetros de forma, plegado y extensión de la pestaña. Opciones de desplegado: modifica los parámetros por defecto que definen cómo se despliegan los desarrollos. CAD 3D TEORÍA © Grupo EGICAD, Dpto. Ing. Geográfica y Gráfica. Universidad de Cantabria. El material de esta asignatura es de uso libre y gratuito tal cual está; la incorporación sobre ellos de marcas, propagandas o cualquier otra manipulación no respeta y falsea la autoría de un material docente que se deja deliberadamente a disposición pública.
- 8. Opciones de desahogo: modifica los parámetros por defecto que definen pliegues y desahogos de plegado. CAD 3D TEORÍA © Grupo EGICAD, Dpto. Ing. Geográfica y Gráfica. Universidad de Cantabria. El material de esta asignatura es de uso libre y gratuito tal cual está; la incorporación sobre ellos de marcas, propagandas o cualquier otra manipulación no respeta y falsea la autoría de un material docente que se deja deliberadamente a disposición pública.
- 9. 3.3. Cortar Esta herramienta sirve para eliminar materia de una cara de una chapa. Se hace un perfil en una cara de una chapa y luego se corta a partir de una o más caras de la misma. El corte puede ser hasta una distancia o puede acabar en otra cara o un plano de trabajo. Se pueden insertar iFeatures para crear agujeros con formas ya determinadas haciendo uso de la librería de la que se dispone en Inventor. Ver Vídeo Vídeo. 3.4. Pestaña Esta herramienta crea una pestaña añadiendo una chapa y un pliegue a una chapa ya existente. Est pestaña sta Esta se crea en toda la anchura de la cara ya existente. En la ventana de diálogo aparecen una serie de opciones para que la nueva pestaña creada se adapte a las especificaciones particulares. Podremos por ejemplo incorporar una pestaña con un ángulo respecto a la pestaña de referencia determinada, y con una longitud también elegida por el usuario. Ver Vídeo. 3.5. Reborde Con esta herramienta se consigue una chapa cuya terminación no es recta, sino que presenta un borde on enrollado. El pliegue de la chapa sobre si misma puede s de diferentes formas. Ver Vídeo pa ser CAD 3D TEORÍA © Grupo EGICAD, Dpto. Ing. Geográfica y Gráfica. Universidad de Cantabria. El material de esta asignatura es de uso libre y gratuito tal cual está; la incorporación sobre ellos de marcas, propagandas o cualquier otra manipulación no respeta y falsea la autoría de un material docente que se deja deliberadamente a disposición pública.
- 10. 3.6. Plegar Añade un pliegue a una chapa ya existente. Para ello, debe de haber un boceto en el que se dibuje una línea ñade que indique dónde irá ese pliegue. Esa línea, llamada línea de plegado, se deberá insertar en la cara objeto de plegado y deberá terminar en las aristas de la cara. Ver Vídeo. nar 4. Modificaciones Adyacentes 4.1. Modificación de Esquina Esta herramienta une dos caras de chapa ya existentes. Entre ellas hará falta especificar un valor de s separación entre las aristas unidas. El valor que aparece para esta separación por defecto es el de espesor de la chapa. En caso de que se quisieran dar otros valores, se debe desactivar la casilla de selección "usar valores por defecto". Se pueden presentar tres formas de unión distintas en el cuadro de diálogo. r Existe además la posibilidad en Inventor de convertir una esquina de chapa en un pliegue. Para ello, en el explorador, habrá que pulsar con el botón derecho la operación de unión de esquina cread y del menú creada desplegable elegir la opción "cambiar a pliegue". Ver Vídeo. CAD 3D TEORÍA © Grupo EGICAD, Dpto. Ing. Geográfica y Gráfica. Universidad de Cantabria. El material de esta asignatura es de uso libre y gratuito tal cual está; la incorporación sobre ellos de marcas, propagandas o cualquier otra manipulación no respeta y falsea la autoría de un material docente que se deja deliberadamente a disposición pública.
- 11. 4.2. Pliegue Añade un pliegue entre dos caras de chapa. Aquí no se trata de doblar una cara a través de una línea de ñade boceto, como en la herramienta plegar, sino que se crea una unió entre dos caras de chapa. unión En caso de doble plegado las chapas separadas se pueden unir bien por un arco completo, o por un arco de 90º en cada pliegue. Ver Vídeo. 4.3. Agujero Esta herramienta funciona de la misma forma que lo hace en el caso de un fichero de pieza.ipt. Para insertarlo, sta hará falta crear un centro de agujero en un boceto de la cara de la chapa donde vamos a situarlo. Ver Vídeo. CAD 3D TEORÍA © Grupo EGICAD, Dpto. Ing. Geográfica y Gráfica. Universidad de Cantabria. El material de esta asignatura es de uso libre y gratuito tal cual está; la incorporación sobre ellos de marcas, propagandas o cualquier otra manipulación no respeta y falsea la autoría de un material docente que se deja deliberadamente a disposición pública.
- 12. 4.4. Redondeo de Esquina Esta herramienta sirve para añadir empalmes en una o más esquinas de la chapa. Pueden crearse con sta diferentes medidas, no teniendo que ser iguales todos los empalmes para una misma chapa (en lo que se refiere a radio y otras dimensiones). Todos los empalmes que se creen en un mismo cuadro de diálogo pertenecen a la misma operación. Ver Vídeo. 4.5. Chaflán de Esquina Esta herramienta añade un chaflán a una o más esquinas de una chapa. Al igual que ocurría para la sta herramienta de redondeo de vértices, todos los chaflanes que creemos en una misma ventana de diálogo rtices, pertenecerán a una misma operación, apareciendo en el explorador como una única entidad. Pero a diferencia del redondeo, en una misma ventana de diálogo sólo se pueden establecer unos mismos valores en cuanto a dimensiones se refiere. Ver Vídeo. o. CAD 3D TEORÍA © Grupo EGICAD, Dpto. Ing. Geográfica y Gráfica. Universidad de Cantabria. El material de esta asignatura es de uso libre y gratuito tal cual está; la incorporación sobre ellos de marcas, propagandas o cualquier otra manipulación no respeta y falsea la autoría de un material docente que se deja deliberadamente a disposición pública.
- 13. 5. Herramientas de Trabajo En esta sección están las herramientas que nos definen planos, ejes y puntos de trabajo, que pueden resultar n útiles a la hora de definir bocetos nuevos creados para poder llevar a cabo otras operaciones en el modelo. Son útiles a la hora de definir geometrías porque a través de ellos se facilitan mucho las operaciones. Si se quiere repasar su uso, remitirse a los documentos anteriores. CAD 3D TEORÍA © Grupo EGICAD, Dpto. Ing. Geográfica y Gráfica. Universidad de Cantabria. El material de esta asignatura es de uso libre y gratuito tal cual está; la incorporación sobre ellos de marcas, propagandas o cualquier otra manipulación no respeta y falsea la autoría de un material docente que se deja deliberadamente a disposición pública.
