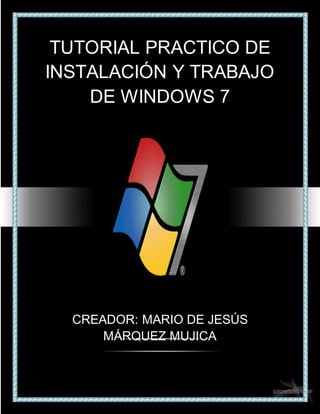
Tutorial practico de instalacion y trabajo de windows 7
- 1. TUTORIAL PRACTICO DE INSTALACIÓN Y TRABAJO DE WINDOWS 7 CREADOR: MARIO DE JESÚS MÁRQUEZ MUJICA
- 2. Índice. Contenido DEFINICIÓN DE S.O. (SISTEMAS ................................................................................3 OPERATIVOS) ....................................................................................................................3 Historia de Windows 7. ........................................................................................................4 ¿Qué requisitos se nesecita para la instalacion?................................................5 Instalacion de windows 7 desde cero y de forma limpia..................................5 Entorno................................................................................................................................10 Actividades basicas:.....................................................................................................14 Mantenimiento:...............................................................................................................15 Restaurar a fabrica:......................................................................................................17 Reparar windows 7:.......................................................................................................17
- 3. DEFINICIÓN DE S.O. (SISTEMAS OPERATIVOS) Software principal o conjuntos de programas de un sistema informático que gestiona los recursos de hardware y provee servicios a los programas de aplicación de software. Es un error muy común denominar el conjunto completo de herramientas del sistema operativo, es decir, la inclusión del mismo termino de programas por el explorador de fichero, el navegador de web y todo tipo de herramientas que permita la interacción del sistema operativo. El sistema operativo es llamado industrialmente kernel o núcleo, pero debe tenerse en cuenta de que la diferencia entre kernel y sistema operativo solo es aplicable si el núcleo es monolítico, lo cual fue muy común en los primeros sistemas, en caso contrario, es incorrecto llamar el sistema operativo núcleo. Los propósitos del sistema operativo consisten en gestionar los recursos de localización y protección de acceso al hardware, hecho que alivia a los programadores.
- 4. Historia de Windows 7. Windows 7 es un sistema operativo creado por la marca mas grandes de los sistemas operativos que es Microsoft. Este sistema esta diseñado especialmente para todas los pc y laptops. El desarrollo de windows 7 empezo desde que windows vista fuera lanzado y su nombre fue anunciado el 13 de octubre del 2008. El 7 de enero del 2009, fue lanzado una beta para suscriptores de Technet y MSDN y el 9 de enero se habilito para todo el publico general por un tiempo con un limite de 2,5 millones de descargas. El 5 de mayo, se libero la vercion Realese candidate en 5 idiomas. El 2 de Junio, la empresa Microsoft anuncio que el 22 de octubre seria el lanzamiento mundial de windows 7. El 24 de Julio, los directores de Mincrosoft, Steve Ballmer y Steven Sinofsky, anuciaron la finalizacion del desarrollo de Windows 7.
- 5. ¿Qué requisitos se nesecita para la instalacion? Se requiere un procesador de 1 GHz o superior. 1 GB de Ram para la vercion de 32 Bits, y 2 GB para la de 64 Bits. 16 GB de espacio libre (32 bits), y 20 GB libres (64 Bits) Dispositivo de graficos directX 9 con soporte de controlador WDDM 1.0 (para windows aero) Instalacion de windows 7 desde cero y de forma limpia. Primero antes de comensar necesitaremos el cd de windows 7 e insertarlo en la disquetera y arrancaremos el equipo. Cunado se haya iniciado aparecera una pantalla como en la foto donde configuraremos el idioma que sera a Español, pondremos de el lugar donde proceremos en este caso sera español (España, internacional) y por ultimo el teclado lo pondremos en el idioma que queramos en este caso otra ves Español. En la siguiente interfas vamos a encontrar 2 posibles acciones para iniciar windows las cuales son: Repara el equipo. Esta opcion nos va a abrir un menu donde nos vendran distintas herramientas que ocuparemos para solucionar problemas de arranque con windows 7
- 6. o querramos escanerar algun componente del hardware este dañado o en mal estado, etc… La otra opcion es: Que debo de saber antes de intalar windows 7. Donde vendran distintos consejos al instalar windows 7 y como solucionar algunos problemas con el sistema operativo. Le picaremos en instalar ahora para hacer que se empiece a instalar en la PC; esto solo tomara unos segundos ya que la instalacion es rapidad. Pero antes de que se instale deberemos aceptar unos terminos y condiciones. Cuando hayamos aceptado los terminos y condiciones le picaremos en siguiente. En la Siguiente interfas vamos a ver 2 opciones las cuales seran de las instalaciones que desemos y esta el “Actualizar” el cual nos dara nuestros archivos que tengamos en otro sistema operativo como windows vista o windows xp y constantemente se va a ir actualizando por el tiempo. Pero nosotros vamos a hacer una instalacion “limpea” y parta esto le daremos en personalisar.
- 7. aquí lo que vemos es un asistentente que nos pregunta donde instalar windows, en mi caso tengo un disco duro con 20 Gb de almacenamiento. En el caso de tener otro sistema operativo instalado solo le picaremos en “opciones de la unidad” y le daremos en formatear para limpearla y poner el windows 7. Y le daremos en siguiente. Despues nos aparecera la ultima interfas antes de que se empiece a funcionar windows 7. En esta parte se empesara a instalar el sistema operativo aciendo un copiado de archivos, una espacion de archivos, instalado caracteristicas, e instalando atualizaciones. Esto puede llevar unos minutos para que termine. Despues de que se haya instalado la maquina se reiniciara y nos aparecera el logo de windows. Y despues nos aparecera que el programa esta preparado el equipo para su primer huso. Lo que significa que si se completo la instalacion.
- 8. Ya despues nos aparecera esta parte que le deberemos poner nombre al pc y tambien el nombre del usuario. El nombre que pongas de usuario se pondra tambien en el nombre de pc. Esto es para que al iniciar el equipo aparesca el nombre del usuario que quieres aceder si es que tienes mas cuentas. Despues pulsaremos sobre siguiente. Aquí podremos establecer una contraseña para nuestra pc. Si queremos ponerle una claro, aparte de que le pondras poner otra contraseña por si se te olvida la primera. Ahora vamos a configurar la seguridad de windows 7. Para esto nos pedida que marquemos la opcion que queramos que son: usar la configuracion recomendada, instalar solo las actualizaciones importantes, o preguntar mas tarde. Si esta empesando apenas a utilisar la pc les recomiendola primera opcion que es “usar la configuracion recomendada”. Despues le daremos a siguiente.
- 9. Ahora configuraremos el dia y la hora, si la pc tiene el dia y la hora correcta solo le daremos a siguiente. En cambio si la tiene herronea solo se la cambiaremos a la hora que es. Esto nos permitira navegar en la internet. Le daremos a siguiente. Tambien pondremos la zona de horario de donde estamos. Ahora seleccionaremos la ubicación de nuestro equipo el cual nos permitira establecer una coneccion con la red o internet. Nos aparecera tres tipos de redes: “Red domestica” que es establecer coneccion en una red domestica, “Red de trabajo” para conectar en la red de trabajo, y “Red publica” para lugares como un café, aeropuerto o bandas hachas moviles que llegan a ser muy lentas y de poca confianza. Despues de esta ultima configuracion nos aparecera esta interfas que nos mostra que windows a finalizado con la configuracion y nos aparecera otra interfas que indica que windows se esta iniciando automaticamente.Despues no prepara el escritorio donde vendran los programas y aplicaciones basicas que ocupa windows como internet explorer, explorador de archivos, entre otros.
- 10. Ya como podemos apreciar el escritorio esta completo y listo para ser usado con sus aplicaciones de barra de tareas, el escritorio y los documentos. Y apartir de aquí sera mejor que lo vallan probando para checar que esta funcionando bien. Ahora hablremos de el entorno, los trucos del teclado, y mantenimiento. Entorno Aquí hablaremos de las partes del escritorio para esplicar para que sirbe, tambien de los trucos del teclado que son atajos para windows 7, y tambien las actividades basicas que usualmente se hacen en pc. Escritorio: El escritorio es la primera pantalla que nos aparece una ves iniciado el sistema operativo. La teclas rapidas o atajo para acceder a el cuando lo tenemos cubiertos de ventanas son win + d (win es la tecla que tiene el simbolo de windows) Se usa para haceder de manera rapida a aplicaciones que queramos anclar en la barra de tarea o en el propio escritorio. Barra de tarea: La barra de tarea es la que aparece en la parte inferior de la pantalla. Se compone del boton inicio, a la izquierda, una zona de programas anclados, y por ultimo el area de notificacion. La zona de programas contienen, normalmente, los botones de las ventanas que tenemos abierta. Windows 7 agrupa por programs. Es decir, que si tenemos cinco ventanas de internet explorer abiertas, solo veremos un boton.
- 11. Menu inicio: Podemos aceder a el mediante la tecla win. En la parte superior se en un pequeño recuardo la imagen del usuario, si pasamos el raton por algun programa del menu inicio, la imagen ira cambiando a su correspondiente icono. En el menu inicio podemos distinguir diferentes zonas, vamos a ir viendo cada una de ellas. La zona de la izquierda contiene a su vez tres areas separadas por una linea delgada. 1. En el area superior aparecen programas como internet explorer y bloc de notas que son aplicaciones de windows 7. Esto no significa que solo podamos ver programas del propio sistema operativo en esta posicion, con el tiempo y el uso de diferentes programas, windows 7 ira dectetando los ultimos programas utilizados y los ira icluyendo. La forma de personalizar esta zona es hacer clic con el boton derecho del raton sobre un elemento que no nos interese y pulsar sobre un elemento que no nos interese y pulsar sobre la opcion de la lista “quitar de esta lista”. En algunos programas que vemos en esta zoina veremos un triangulo negro. Al situar el curso encima o hacer clic en el triangulo apareceran propuestas de frecuente, recientes o tareas según el programa. El sistema decteta automaticamente documentos o acciones que cree que puede sernos de utilidad y nos la ofrece. De esta forma no hace falta abrir el programa y buscar el documento que hemos cerrado recientemente, sino que desde la lista que nos muestra la flecha podemos seleccionar directamente el archivo y abrirlo inmediatamente. 2. Mas abajo, vemos un pequeño triangulo, y la opcion “Todos los programas”. Este elementonos permite ver los programas que hemos instalado en nuestro equipo. Para desplegar el menu y visuarlizarlos solo
- 12. tenemos que dejar el raton unos segundos sobre esta opcion, o hacer clic. Si tenemos muchos programas nos aprecera una barra para que podamos ver la lista completa. Y para volver al estado anterior, abajo veremos la misma flecha y la opcion “Atrás”. Pulsamos en ella o dejamos el cursor unos segundos. 3. En la zona inferior encontraremos la “Caja de busqueda”. Y en ella podremos buscar ficheros y programas, esten donde esten en nuestro ordenador. Si escribimos algo en ella nos presentara una lista de los resultados. Internet explorer: Es el navegador web de microsoft, incluido en todas las verciones de windows desde windows 95. El nabegador en si ya no es muy utilizado ya que existen otros explorer mejores que este pero antes de todos esos este era el mejor. Su vercion final fue internet explorer 11, que esta disponible para windows 7, exta nueva version de internet explorer incorpora considerables avances en la intepretacion de extandares webs. Trucos de teclado: Win: Abrir o cerrar el menu inicio. Win + D: Mostrar el escritorio. Win + M: Minimizar todas las ventanas. Win + Shift + M: Restaurar ventanas minimizadas. Win + E: Abrir equipo. Win + F: Buscar archivo o carpeta. Win + Ctrl + F: Buscar equipos (si estas en una red). Win + L: Bloquear el equipo o cambiar usuario. Win + R: Abre el cuadro de dialogo ejecutar. WIN + T: Ciclo a traves de programas en la barra de tareas. Win + Numero: Inicie el programa de clavado en la barra de tarea en la posicion indicada por el numero. Win + Tab:Ciclo atraves de programas de clavados en la barra de tareas mediante el uso de aero flip 3-D. Win + Ctrl + B: Cambie al programa que muestra un mensaje en el area de notificacion. Win + Barra esp: Vista previa en el escritorio. Win + Flacha arrriba: Maximizar la ventana. Win + Flacha izquierda: Maximizar la ventana al lado izquierdo de la pantalla.
- 13. Win + Flecha derecha: Maximizar la ventana al lado derecho de la pantalla. Win + Flecha abajo: Minimizar la ventana. Win + P: Elegir un modo de visualizacion de presentacion. Win + G: Ciclo atrabes de artilugios. Win + U: Abre centro de accesibilidad. Win + X: Abre windows mobility center. F1: Pantalla de ayuda. F2: Cambie el nombre del elemento seleccionado. F3: Buscar un archivo o carpeta. F4: Muestra la lista de la barra de direcciones de explorador windows. Alt + F4: Salir del elemento activo o cerrar el programa. Ctrl + F4: Cierre el documento activo. F5: Actualizar la ventana. F6: Desplazarse por los elementos de la pantalla en una ventana o en el escritorio. F10: Activar la barra de menu en el programa activo. Shift + F10: Mostrar el menu contextual del elemento seleccionado. Ctrl + N: Crear nuevo. Ctrl + O: Abrir archivo. Ctrl + S: Guardar cambios. Ctrl + P: Imprimir una imgen. Ctrl + Z: Desacer un cambio. Ctrl + Y: Rehacer un cambio. Ctrl + A: Seleccionar todo. Ctrl + X: Cortar una selección. Ctrl + C: Copiar una selección. Ctrl + V: Pegar una selccion. Ctrl + B: Texto seleccionado en negritas. Ctrl + I: Tecto seleccionado en cursivas. Ctrl + U: Subrayar el texto seleccionado. Ctrl + +: Aumentar. Ctrl + -: Reducie. Ctrl +Re Pag: Zoom. Ctrl + Page Down: Alejar. Ctrl + R: Alinear a la derecha. Ctrl + J: Justificado. Ctrl + L: Alinear a la izquierda. Ctrl + T: Alinear al centro.
- 14. Esc: Cancelar una selección. Actividades basicas: Crear carpeta: La forma de crear carpeta es muy falci. Solo tendremos que ir a explorador de archivos, y en la parte que queramos le damos clic derecho del raton y en ella aparecera una pequeño menu con diferentes opciones, en una dice Nuevo con una flecha, le picamos, y aparecera otro menu en donde picaremos en Carpeta. De esta forma ya hemos creado una carpeta basia donde podremos separar algunos archivos de otros y ya nosotros le pondremos el nombre que queramos. Cuentas de usuarios: Para crear una nueva cuenta de usuario pulsaremos en inicio, y en la coludna derecha, eligiremos “Panel de control”.
- 15. Una ves en panel de control, buscamos la categoria “Cuenta de usuario y proctecion infantil”, debajo del icono, como subcategoria veremos “Agregar o quitar cuenta de usuario”. Pulcen en esa opcion. Se nos abrira otra ventana donde vemos las cuentas que tenemos creadas y abajo veremos “Crear cuenta nueva”, Pulcen esa opcion. Nos mostrara la pantalla que vimos al inicio, pero ya con la cuenta de usuario creada por si queremos cambiar la imagen o ponerle contraseña, cosa muy recomendable. A partir de ahora, al iniciar la carga del sistema operativo dispondremos de un nuevo usuario con el que podemos iniciar sesion. Mantenimiento: Instalar y desistalar programas: Instalar: La forma de instalar un programa es muy sencilla, ya que lo primero es descargar el programa que queramos. De hay nos aparecera una pestaña donde nos vendran 3 opciones, las cuales son ejecutar, guardar o cancelar. Nosotros le daremos a guardar y nos aparecera una ventana donde tendremos que guardar lo que descargamos, elijiremos la carpeta y le damos a guardar.
- 16. Una ves terminada la descarga nos aparecera una ventana donde haremos clic en ejecutar (si no aparece dirijase a la carpeta en la que lo guardaron y le das doble clic y aparecera la ventana). Como en la mayoria de programas apareceran las condiciones, la aceptamos de lo contrario la instalacion sera interrumpida. Ya despues de esto sera instalado el programa y se mostrara en que carpeta guardarla y ya queda instalado sin problemas. Desinstalar: Dirijanse al menu de inicio de windows y entre a panel de control. En funcion de su configuracion de vista, pulcen en “Desistalar un programa”. Se abrira una ventana donde estaran “programas y carateristicas”, seleccionaremos el programa que queremos desistalary hagan clic en el boton “desistalar” y confirme la desistalacion caciendo clic en el boton “Si” Eliminar historial, cookies y temporales de internet: Esto es muy sencillo ya que solo tendremos que habrir nuestro buscador que ocupemos, hay dos formas de habrir el historial y es precionando dentro de la ventana de internet Ctrl + H o podemos hirnos a la esquina derecha donde habra tres puntos alineados, picamos y hay dira historia con una flecha, picamos y donde diga historial otra vez picamos y se nos habrira otra pestaña. Hay nos hiremos a “Borrar datos de navegacion” y pulsaremos en esa parte, hay nos habrira otra pestaña y vendra con diferentes opciones que nosotros queremos que se eliminen tanto el historial, las cookies, los temporales, contraseñas que se hayan agregado, imágenes almacenadas en caches y descargas, entre mas. Seleccionamos todo y le damos a borrar datos de navegacion.
- 17. Restaurar a fabrica: Primero lo primero es que respalde sus datos importantes en una memoria. Encienda su pc y espere a que la pantalla se ponga negra. Esta solo aparece por un pequeño momento, asi que debe de estar atento. Apenas vea la pantalla en negra precione F10 o F11 (dependiendo del modelo del ordenador o portatil) para ir a la pantalla de configuracion. Aparecera un menu con la opcion de realizar una restauracion a fabrica (o “factory Restorer”). Eliges “restaurar configuracion de fabrica”. Puede tomar unas horas reiniciar el ordenador. Cuando el proceso este completado, windows se reiniciara y te acompañara atraves de proceso de configuracion. Reparar windows 7: La forma de reparar windows 7 es por medio de la CD con el sistema operativo o con una USB que tenga este sistema operativo.
- 18. Ya despues de consegir una memoria USB o un CD con la imagen ISO, lo que haremos configurar la PC para que arranque desde el Disco o la USB de resparacion o instalacion. Para esto sera arrancar la maquina metiendo la USB o el dico y cuando aparesca un texto como este: -[tecla] to enter Boot Menu -Press [tecla] for boot device selection menu -[tecla] Boot Menu o Boot Menu [tecla] -[tecla] to enter Multiboot Selection Menu La palabra clave para encontrarlo es boot y dependiendo de la PC será la tecla que presionemos para abrirlo. Algunas típicas son: - F12 - F9 - F11 - F8 - F10 - F1 - Esc o Esc + (tecla) - TAB o TAB + (tecla) Si esta usando una CD: Espere a que apaesca un mensaje similar a CD. Tendras que esta atento ya que si tardas la PC no arrancara desde el CD, en ese caso reinicielo y vuelva a intentar. Si esta usando una USB: Puede salirte un mensaje o no dependiendo de cómo lo hayas creado (quizá esté en inglés). Si sale el mensaje de que pulses una tecla, hazlo. Si no la pulsas a tiempo reinicia el PC y prueba otra vez. En caso de no ver ningún mensaje, espera sin hacer nada a que el PC arranque desde el USB. Windows cargara los archivos y puede llegar varios minutos. No hagas nada hasta que salga una ventana donde elegir tu idioma. Verifica que aparece el Español en las tres listas desplegables de esa ventana. Elígelo tú si hace falta. Pulsa Siguiente cuando termines. Localiza el enlace Reparar el equipo que está abajo a la izquierda. Haz clic sobre él para acceder a las herramientas de recuperación.
- 19. Las herramientas de reparación buscan dónde está instalado Windows 7 en tu PC. Una ventana muestra el nombre de la unidad de disco local que lo contiene (C:, D:, E:, etc.) y el espacio que hay en ella. Pincha en la opción Use herramientas de recuperación que puedan ayudarle Haz clic en el campo central en la instalación de Windows 7 que quieres arreglar y pulsa Siguiente. Haz clic en Reparación de inicio. IMPORTANTE: Quizá el PC se reinicie. En ese caso QUITA EL CD O USB DE WINDOWS que puedas estar usando. Así el PC NO arrancará desde ellos y podrá seguir la reparación automática tras el reinicio. Pueden ocurrir cosas distintas dependiendo de lo que impide a Windows arrancar: El fallo se resuelve automáticamente. La herramienta de reparación ofrece soluciones que debes confirmar a mano para que se ejecuten. Hazlo. La "Reparación de inicio" no encuentra ningún fallo o no consigue arreglarlo. Al final aparece una ventana que informa sobre el resultado, haya tenido éxito o no. Pulsa en ella Finalizar. El PC se reiniciará o volverás a la ventana de opciones de recuperación del sistema de antes. Prueba otras herramientas para reparar Windows si ha fallado la automática. Estas son otras herramientas de recuperación de Windows aparte de la reparación de inicioo automática. Ve qué puedes hacer con ellas: Restaurar sistema Útil sobre todo cuando Windows no arranca por un driver defectuoso o un programa mal instalado. Con restaurar sistema puedes hacer que Windows regrese a un momento anterior a cuando instalaste ese driver o programa. Hacer clic en esta opción de recuperación inicia el asistente para restaurar el sistema. Es casi igual que el que puedes ejecutar dentro de Windows 7. Elige
- 20. un momento (punto de restauración) en que sepas que Windows sí funcionaba bien. Recuperación de imagen del sistema Sólo puedes esta herramienta si ANTES de que tu Windows fallara creaste un tipo especial de copia de seguridad de tu PC. La llamada imagen del sistema. Esta opción hace que Windows regrese justo a como estaba en el momento de crearla. Conecta el disco duro o introduce el DVD donde está guardada la imagen del sistema antes de hacer clic en esta opción. Luego sigue las instrucciones del asistente. Diagnóstico de memoria de Windows A veces no arranca o funciona mal por problemas con la memoria RAM del PC. Esta herramienta te permite chequearla. Si la eliges se abre una nueva ventana. Selecciona en ella que quieres reiniciar ahora tu PC para que se haga la comprobación. IMPORTANTE: Para que el diagnóstico se efectúe tienes que cambiar la secuencia de arranque para que el PC se inicie desde el disco duro. NO desde el CD o USB de instalación/reparación. Si no tienes claro cómo hacerlo limítate a quitar el CD/USB de Windows antes de reiniciar para el chequeo de la RAM. Símbolo del sistema A través de él puedes recuperar los datos de tu PC aunque Windows no arranque (tus archivos y carpetas). Consigue ponerlos a salvo en algún dispositivo externo, como un pendrive o disco USB. Si todos estos intentos fallan siempre tienes la opción de volver a instalar Windows 7. Gracias por ver el tutorial y espero que le haya servido.