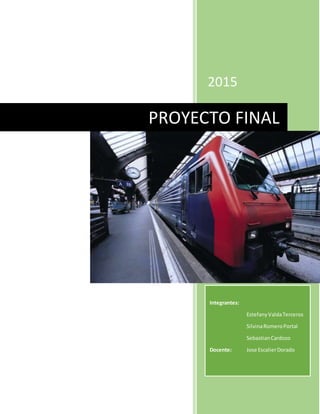
Proyecto final 23 10-2015
- 1. 2015 PROYECTO FINAL Integrantes: EstefanyValdaTerceros SilvinaRomeroPortal SebastianCardozo Docente: Jose EscalierDorado
- 2. i Contenido 1 WINDOWS .....................................................................................................................1 2 MICROSOFT WORD .................................................................................................11 3 MICROSOFT EXCEL.................................................................................................23 4 MICROSOFT POWERPOINT...................................................................................33
- 3. 1 1 WINDOWS 1.- Describa la Interfaz principal de Windows R.- Se explicó en clase. 2.- Crear una carpeta con el nombre de su apellido paterno del estudiante, dentro de la dirección propuesta por el docente R.- Se vio en clases.
- 4. 2 3.- Crear y quitar acceso directo de carpetas a la barra de tareas R.- Se vio en clases Al darle clic en el nombre de la carpeta desaparecerá la carpeta de la barra de tareas. 4.- Anclar y desanclar iconos de programas en la barra de tareas y en el menú inicio R.- Se avanzo en clases.
- 5. 3 5.- Personalizar el escritorio con lo siguiente: Resolución de pantalla. R.- Hacer clic derecho en el escritorio, seleccionar la opción PROPIEDADES se abrirá una ventana buscar las pestaña CONFIGURACION. (Se vio en clases) Personalizar fondo de escritorio, color personalizado, sonidos y protector de pantalla. R.- Hacer clic derecho en el escritorio, seleccionar la opción PROPIEDADES se abrirá una ventana, buscar la pestaña ESCRITORIO.
- 6. 4 6.- Describir las funciones de las combinaciones de teclas más frecuentes. R.- Los comandos más utilizados son: La tecla de Windows + R abre el comando EJECUTAR Otra combinación más usada es: La tecla Windows + E que abre el Explorador de Archivos Otra combinación: La tecla Windows + P que se usa cuando conectamos un proyector externo al apretar esas combinaciones nos da opciones de Extender, Duplicar, Solo Equipo y Conectar Solo el Proyector.
- 7. 5 7.- Demostrar las funcionalidades básicas de la calculadora, blog de notas y paint. Calculadora La calculadora de Windows 7 además del modo estándar, posee 3 modos adicionales: 1. Científica: para operaciones de matemática avanzada 2. Programador: para cálculos binarios 3. Estadística: para cálculos estadísticos Para acceder a la Calculadora: Abre la calculadora de Windows (Inicio > Todos los programas > Accesorios > Calculadora)
- 9. 7 Abrir Bloc de Notas de Windows (Inicio > Todos los programas > Accesorios > Bloc de Notas) Paint Abrir Paint de Windows (Inicio > Todos los programas > Accesorios > Paint)
- 10. 8 8.- Capturar la imagen del fondo de escritorio y guardar en el programa de paint. Para capturar la imagen de fondo del escritorio y colocarla en paint, tenemos que estar en el escritorio y apretar la tecla “IMPR-PANT-PET-SIS” y veremos que el cursor del mouse hace un rápido pestañeo.
- 11. 9 Abrimos el programa PAINT y cuando abra apretamos la combinación de dos teclas CTRL + V.
- 12. 10 Y ahí tenemos nuestro fondo de escritorio
- 13. 11 2 MICROSOFT WORD Microsoft Word, es un programa editor de texto ofimático muy popular, que permite crear documentos sencillos o profesionales. Microsoft Word es incluido en el paquete Microsoft Office de Microsoft. De todas maneras, también es vendido por separado. Microsoft Word posee herramientas de ortografía, sinónimos, gráficos, modelado de texto, etc. Además tiene una muy buena integración con el resto de las aplicaciones del paquete Microsoft Office. Historia de MicrosoftWord Fue inicialmente desarrollado por Richard Brodie bajo el nombre de Multi-Tool Word para el ordenador de IBM, bajo el sistema operativo DOS en el año 1983. Luego se crearon versiones para Apple Macintosh en 1984 y para Microsoft Windows en 1989. Esta última versión es la más difundida en la actualidad.
- 14. 12 Antes de ingresar a trabajar en el documento de Word, lo primero que se debe hacer es documentar este mismo, para evitar problemas posteriormente, pondremos el nombre al documente, insertaremos etiquetas, nombre de autor entre otros, así como se muestra a continuación. Documentación
- 15. 13 Esto que vemos es el botón de office que tiene diferentes características de guardar, abrir, imprimir, compartir, explorar, etc.
- 16. 14 Luego tenemos esta barra que le mostramos a continuación es la barra de acceso rápido, la podemos configurar, vemos los botones que más utilizamos y podemos aun así insertar más. De la misma manera tenemos la barra de títulos, que como vemos esta con Documento 2, una vez lo guardemos este cambiara automáticamente al nombre que decidamos ponerle.
- 17. 15 Comenzaremos a desglosar cada una de las pestañas que formar a Word. Pestaña Inicio En la pestaña inicio encontramos sub ventanas, que tienen diferentes funciones. Portapapeles: Fuente:
- 18. 16 Esta es la que más se utiliza, aquí mismo hallamos estilos de letras, tamaño, negritas, cursivas, si deseamos subrayar el documento, para cambiar de mayúsculas a minúsculas o viceversa, cambiar el color de la letra, etc. 2.1 Párrafo: En esta sección podemos configurar a gustos nuestros párrafos, donde nos da la opción de céntralos, observamos también que aquí mismo podemos hacer uso de viñetas, la biblioteca de numeración, de listas, aumento o disminución de sangrías, organizar alguna selección del documento en orden alfabético, sombrear y aplicar diferentes bordes. 2.2 Estilos:
- 19. 17 Los diferentes estilos que queramos tener en nuestro documento, si deseamos o no que este mismo tenga o no espacio, etc. Edición Esta barra es bastante necesaria, la opción buscar nos permite buscar palabras repetidas en todo el documento, podemos reemplazar alguna palabra u oración por otra y seleccionar. Insertar Esta pestaña no permite insertar en nuestro documento imágenes, tablas, encabezados, pies de páginas, ecuaciones, símbolos, etc.
- 21. 19 Aplicaciones Luego tenemos las opciones establecer vínculos, ver videos, insertar documentos algún documento. Encabezados y pie de pantalla A través de esta opción podemos insertar en nuestros documentos el encabezado que deseemos a la misma vez pie de página e incluso introducir números a las páginas. Texto
- 22. 20 Símbolos DISEÑO Con las sub ventanas que nos ofrece diseño, podemos diseñar nuestro documento de una forma más profesional, aplicar espacios que deseemos entre párrafos, los efectos, etc. Aplicar diferentes colores a las letras, cambiar los estilos de letras, marca de agua, color de página e incluso los bordes. Espaciados
- 23. 21 Marca de agua Color de página Bordes
- 24. 22 Referencias En esta nueva pestaña podemos insertar tablas de contenidos, que vienen a ser nuestros índices, agregar textos, actualizar estos mismos. Citas bibliográficas. Nos da la opción de crear o establecer tablas de ilustraciones, insertar títulos.
- 25. 23 3 MICROSOFT EXCEL Clase n° 8 Mediantes estas funciones se facilita tiempo para poder realizar una función determinada, ya sea como ordenar de menor a mayor, rellenar una serie de datos, etc.
- 26. 24 Clase n°9 En este ejemplo se puede ver como las diferentes funciones mencionadas en la clase anterior se aplican. Se utilizan las Funciones Suma, Min, Max, Promedio, Contara.
- 27. 25 Clase n° 10 Se aplica la función Si, que es una función lógica que permite evaluar una condición para determinar Si es falsa o verdadera. Es de gran ayuda para tomar deciones en base al resultado obtenido en la prueba lógica, además de especificar valores a devolver de acuerdo al resultado de la función. La Función Y es una función lógica que nos permite evaluar varias expresiones lógicas y saber si todas ellas son verdaderas. Será suficiente con que cualquiera de las expresiones sea falsa para que el resultado de la función también sea FALSO. La función O es una de las función lógica que como cualquier otra función devuelve valores como falso o verdadero después de haber evaluado las expresiones lógicas que se hayan colocado como argumentos.
- 28. 26 Clase n° 11 y 12 La función SUMAR.SI nos permite hacer sumas de celdas que cumplen con un determinado criterio y de esta manera excluir aquellas celdas que no nos interesa incluir en la operación.
- 29. 27 INVESTIGACION DEINTERNET Compartir un Libro de Excel. Es una cuestión bastante repetida en el mundo empresarial el poder trabajar varios usuarios simultáneamente sobre el mismo libro de Excel, es decir, compartir un libro de Excel. Sin duda esta utilidad gana fuerza cuando diferentes personas necesitan trabajar al tiempo sobre un mismo libro, que suele estar en una ubicación en la red compartida. En general sabemos que tal cosa no es posible, ya que Excel nos advierte que el archivo estás siendo usado por otra persona, sin embargo Excel nos ofrece la posibilidad de Compartir libro, y nosotros como propietarios del libro compartido, podremos administrarlo controlando el acceso a éste y resolviendo los cambios que estén en conflicto. Después de incluir todos los cambios, podremos dejar de compartir el libro. Los pasos para emplear esta herramienta, que tiene algunas limitaciones, como veremos a continuación, son: En primer lugar abriremos o crearemos un Libro a compartir (cualquiera que tenga interés para varias personas). Con el fichero abierto, y como administradores del futuro Libro compartido, accederemos a la ficha Revisar > grupo Cambios > botón Compartir libro. Esto nos abrirá la ventana diálogo 'Compartir libro':
- 30. 28 En la pestaña Modificación del cuadro de diálogo Compartir libro, activaremos la casilla Permitir la modificación por varios usuarios a la vez. En la pestaña de Uso avanzado configuraremos diferentes opciones enfocadas (principalmente) al control de los cambios realizados por los diferentes usuarios del mismo libro compartido: Tras Aceptar se nos abrirá, si es un libro nuevo, la ventana del Explorador para indicar dónde guardar nuestro libro y con qué nombre. En mi ejemplo lo guardaré como 'LibroCompartido.xlsx' en Mis documentos, aunque lo normal será hacerlo en una carpeta de red compartida, y no en un servidor Web:
- 31. 29 Una vez completado este paso, podemos ver en la barra superior el nombre del fichero y entre corchetes la notación '[Compartido]'. Antes de continuar es interesante detenernos un momento y ver un pequeño listado (no completo) de las funcionalidades incompatibles con un Libro compartido; y es que un libro compartido no admite completamente todas las características habituales. Si queremos incluir alguna de las características del siguiente listado, deberemos agregarlas antes de guardar el libro como un libro compartido, ya que no podremos realizar cambios en éstas después de compartir el libro: Agregar o cambiar formatos condicionales Agregar o cambiar hojas de diálogo de Microsoft Excel 4 Agregar o cambiar la validación de datos Agrupar o esquematizar datos Asignar, cambiar o quitar contraseñas Cambiar o eliminar fórmulas de matriz Combinar celdas o dividir celdas combinadas Crear o aplicar segmentación de datos Crear o cambiar gráficos o informes de gráfico dinámico Crear o cambiar informes de tabla dinámica Crear o modificar minigráficos Crear tablas de datos Crear una tabla de Excel Crear, cambiar o ver escenarios Eliminar hojas de cálculo Escribir, grabar, cambiar, ver o asignar macros Insertar o cambiar hipervínculos Insertar o cambiar imágenes u otros objetos Insertar o eliminar bloques de celdas Insertar subtotales automáticos
- 32. 30 Proteger o desproteger hojas de cálculo o el libro Trabajar con datos XML Usar herramientas de dibujo Usar un formulario de datos para agregar nuevos datos. Una vez 'Compartido' nuestro libro, y conociendo las limitaciones descritas, podremos especificar y cambiar los datos igual que en un libro normal. Si no lo hemos hecho en la instalación de Office, deberíamos añadir un Nombre de usuario desde el menú Archivo si trabajamos con Excel 2010 (o botón Office si lo hacemos con Excel 2007) en Opciones, en el cuadro Nombre de usuario de Personalizar la copia de Office en la categoría General: Esto no es obligatorio, pero ayudara a identificar los usuarios activos que trabajam al tiempo en nuestro libro compartido. Avanzaremos algo más en el uso del libro compartido. En mi ejemplo, abriré nuestro LibroCompartido.xlsx con otro usuario; para simularlo con garantías abriré el libro con la versión Excel 2007, e incluiré un texto en la Hoja1. El usuario de esta versión es 'Excelforo2007':
- 33. 31 Cualquier usuario que esté compartiendo el libro podrá, desde la ficha Revisar > grupo Cambios >botón Compartir libro, acceder y ver qué usuarios están trabajando sobre él: Igualmente para Quitar a un usuario, bastará seleccionarlo de esta lista y presionar el botón Quitar usuario. Para visualizar los cambios o ediciones realizadas por el resto de usuarios bastará con Guardar nuestro libro (por ejemplo, presionando Ctrl+G). Esta acción mostrará los nuevos datos, apareciendo además un mensaje advirtiendo de tal hecho:
- 34. 32 El gran problema que puede aparecer con los libros compartidos es que dos o más usuarios trabajen sobre una misma celda, lo que generará un conflicto. Este conflicto es salvable previa configuración en la pestaña Uso avanzado de la ventana diálogo Compartir libro. Por ejemplo, para que nuestros cambios anulen todos los demás cambios sin mostrar de nuevo el cuadro de diálogo Resolución de conflictos, entraremos el grupo Cambios de la ficha Revisar, haz clic en Compartir libro, y en la pestaña Uso avanzado, en En caso de cambios conflictivos entre usuarios, clic en Prevalecen los cambios guardados. Obviamente este es un indicador importante, ya que sólo permanecerá una de las modifaciones de los usuarios, si bien es posible ver cómo nosotros mismos u otros usuarios hemos resuelto los conflictos anteriores, desde el grupo Cambios de la ficha Revisar, clic en Control de cambios y después en Resaltar cambios, y en la lista Cuándo, seleccionando Todos. Finalmente, para desactivar la opción de Libro compartido bastará con acceder nuevamente al libro compartido, clic en la opción Compartir libro en el grupo Cambios de la ficha Revisar; y en la pestaña Modificación, tras asegurarnos que somos el único usuario que aparece en la lista Los siguientes usuariostienen abierto este libro (si hubiera más podremos Quitarlos); y finalmente desactivaremos la casilla 'Permitir la modificación por varios usuarios a la vez. Esto también permite combinar libros'.
- 35. 33 4 MICROSOFT POWERPOINT Microsoft PowerPoint es un programa de presentación, desarrollado por la empresa Microsoft, para sistemas operativos Windows y Mac OS. Viene integrado en el paquete ofimático llamado Microsoft Office como un elemento más, que puede aprovechar las ventajas que le ofrecen los demás componentes del equipo para obtener un resultado óptimo. Es un programa diseñado para hacer presentaciones con texto esquematizado, así como presentaciones en diapositivas, animaciones de texto e imágenes prediseñadas o importadas desde imágenes de la computadora. Se le pueden aplicar distintos diseños de fuente, plantilla y animación. Al abrir PowerPoint 2013, por primera vez, aparecerá la pantalla de Inicio. Desde aquí puedes crear una nueva presentación, elegir una plantilla o acceder a tus presentaciones editadas recientemente.
- 36. 34 CREAR UNA PRESENTACION CON PLANTILLA Una plantilla de PowerPoint es un modelo o proyecto de una diapositiva o grupo de diapositivas que se guarda como archivo .pptx. Las plantillas pueden contener diseño, colores del tema, fuentes de tema, efectos de tema, estilos de fondo e incluso contenido. 1. Abra una presentación en blanco y, luego, en la ficha Vista, en el grupo Vista Patrón, haga clic en Patrón de diapositivas.
- 37. 35 Podemospersonalizarla plantilla CREAR UNA PRESENTACIÓN EN BLANCO • Abrimos PowerPoint y podemos seleccionar la diapositiva en blanco
- 38. 36 b) Actividades de Aprendizaje Introducción a Microsoft PowerPoint 2013 Si lo hemos visto en clase fue la última de la materia que pasamos a final del modulo. Nos dice que PowerPoint es la herramientas que nos ofrece Microsoft Office para crear presentaciones. Con PowerPoint podemos crear presentaciones de forma fácil y rápida pero con gran calidad ya que incorpora gran cantidad de herramientas que nos permite personalizar hasta el último detalle. Por ejemplo: Podemos controlar el estilo de textos y de los párrafos, podemos insertar párrafos, podemos insertar gráficos, dibujos, imágenes, e incluso texto Wordart. Describir los componentes de la ventana Principal de Microsoft PowerPoint 2013 Incluye los mismo temas con una gran gama de opciones a la hora de dar formato a las presentaciones. Con clic al fondo, el texto, y los graficos y las tablas cambian todos ellos para reflejar el tema seleccionado, garantizando que todos los elementos de la presentación se complementan entre si. LO MAS RESALTABLE POWERPOINT
- 39. 37 GRAFICOS SMARTART Ahora con los Gráficos Smartart, puede crear ilustraciones editables de la información de una presentación de Office con facilidad y sin la ayuda de ningún diseñador Profesional. Puede agregar efectos visuales increíbles a los gráficos Smartart, alas formas, a elementos de Wordart y a los gráficos, incluidos efectos tridimensionales (3D), Sombreados, resplandor, etc. LA CINTA DE OPCIONES Esta banda se llama cinta de opciones y ahora es su centro de control para la creación de una presentación. Obtendrá información sobre su diseño y vera su estructura en detalle para que se sienta cuando la utilice.
- 40. 38 Insertar nueva diapositivas: de título y objeto en blanco. Diseñar diapositiva temas, variantes y personalizar diapositiva (tamaño y formato del fondo)