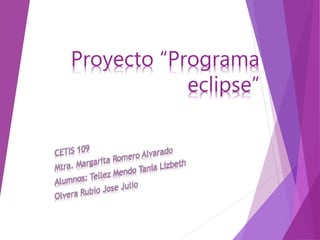
tutorial de eclipse
- 3. INSTALACIÓN DE ECLIPSE Para instalarlo se debe obtener de la página oficial (http://www.eclipse.org/windowbuilder/download.php) el enlace o como en este caso el empaquetado del plugin……. Es importante saber que debemos escoger el enlace o zip correspondiente a nuestra versión de Eclipse para este caso como estoy trabajando con Eclipse Indigo, descargaré su plugin (En caso de que escojan el procedimiento mediante el enlace, al hacer clic en el otro link deberán copiar la url de la página que se carga y ejecutan los pasos como lo hicimos en esta entrada)…
- 4. Al hacer esto nos re direcciona a una página donde podemos descargarlo.
- 5. Le damos clic en el enlace y se muestra la ventana donde definimos la ruta de descarga.
- 6. Cuando descarguemos el archivo zip, lo descomprimimos y vemos el contenido, de aquí debemos sacar las librerías necesarias para vincular al Eclipse…
- 7. Copiamos el contenido de las carpetas features y plugin en las carpetas de instalación de Eclipse con el mismo nombre….
- 8. Vista de eclipse desde el ordenador
- 9. El inicio del programa eclipse
- 11. Para utilizar JUnit debe crear un archivo .java separada en su proyecto que pondrá a prueba una de sus clases existentes. En el área Explorador de paquetes en el lado izquierdo de la ventana de Eclipse, haga clic en la clase que desea probar y haga clic en Nuevo → test JUnit. El Asistente para clases de Java se puede invocar de diferentes maneras: •Al hacer clic en el menú Archivo y seleccionando New> Class •Haciendo clic derecho en el explorador de paquete y seleccionando New> Class •Al hacer clic en el botón de la clase desplegable y la clase de selección El asistente Nueva interfaz de Java puede ser utilizado para crear una nueva interfaz Java. Hay muchas maneras de abrir este asistente: •Al hacer clic en el menú Archivo y seleccionando New> Interfaz •Al hacer clic derecho en el explorador de paquete y seleccionar Nuevo> Interfaz •Al hacer clic en el botón desplegable de clase en la barra de herramientas y seleccionando Interface ALGUNOS COMANDOS
- 12. Los menús típicos disponibles en la barra de menús de una ventana de Eclipse son: menú archivo menú de edición menú Navegar menú de búsqueda menú proyecto menú de gestión menú de la ventana menú de ayuda MENUS DE BARRA
- 13. LA APERTURA DE UN PUNTO DE VISTA Para abrir una vista, haga clic en el menú Ventana y seleccione la opción de menú Mostrar vista y, o bien el elemento de menú que representan una vista o el elemento de menú Otros Al hacer clic en la opción de menú Otros abrirá el cuadro de diálogo Mostrar vista que le permite localizar y activar una vista. Las vistas están organizados por categorías. Para localizar rápidamente un punto de vista simplemente escriba el nombre de una vista en el cuadro de texto del filtro. Para abrir una vista, seleccione y haga clic en el botón Aceptar. Las páginas siguientes de este tutorial te presentan una serie de puntos de vista útiles.
- 14. PASOS PARA ABRIR PALETA EN ECLIPSE Primero clic en file Después en new
- 16. Aparecerá la siguiente ventana
- 17. En el cuadro application name escribimos el nombre del proyecto
- 18. Le dan clic next
- 21. Y por ultimo click en finish
- 23. Esta es la paleta del programa
- 24. Un campo de texto permite al usuario escribir texto en su aplicación. Puede ser una sola línea o varias líneas. Tocar un campo de texto coloca el cursor y muestra automáticamente el teclado. Además de escribir, campos de texto permiten una variedad de otras actividades, tales como la selección de texto (cortar, copiar, pegar) y datos de consulta a través de auto-completado. A menudo, la mejor manera de manejar posicionamiento simple widget es en un detector de eventos de cambio de tamaño . Sin embargo, hay patrones comunes utilizados por las aplicaciones al colocar widgets. Estos patrones se pueden estructurar como algoritmos de diseño configurables que pueden reciclarse en muchas aplicaciones diferentes
- 25. Dentro del editor de diseño, puede cambiar entre el texto vista, donde se edita el archivo XML como texto, y el diseño de la vista. Basta con hacer clic en la ficha correspondiente en la parte inferior de la ventana para visualizar el editor deseado. Javadoc es una utilidad de Oracle para la generación de documentación de APIs en formato HTML a partir de código fuente Java. Javadoc es el estándar de la industria para documentar clases de Java. La mayoría de los IDEs los generan automáticamente. Javadoc también proporciona una API para crear doclets y taglets, que le permite analizar la estructura de una aplicación Java. Así es como JDiff puede generar informes de lo que ha cambiado entre dos versiones de una API.
- 26. Vista de consola que muestra una variedad de tipos de consola , dependiendo del tipo de desarrollo y el conjunto actual de configuración del usuario. También apoyamos las declaraciones de estilo de anotación de alerta declarar y declaramos error - las advertencias y los errores correspondientes serán emitidas en el momento de la armadura, no cuando se compilan los aspectos que contienen las declaraciones. (Este es el mismo comportamiento que cuando se utiliza declarar advertencia o error con el estilo de código). Declarar la advertencia y las declaraciones de error se hacen al anotar una constante de cadena cuyo valor es el mensaje que se publicará.
- 27. Al pulsar el botón Ejecutar y llega el momento de elegir una plataforma . La ventana del Selector de dispositivos Android se le ocurre la siguiente con el Nexus One enchufado :
- 28. Ir al siguiente estado Retrato Paisaje
- 29. Tema de proyecto Tema de manifestación Por defecto dispositivo
- 30. ACTIVIDAD PRINCIPAL En la creación de un nuevo proyecto de aplicación de Android, MainActivity.java bajo su nombre de paquete debe ser generada de forma automática en src carpeta y activity_main.xml deben crearse dentro de la disposición de la carpeta. Pero no se crea.
- 31. CREANDO UNA VENTANA… El uso de la herramienta es demasiado simple, para verificarlo crearemos un Java Project normal (File/New/Java Project…)
- 32. Ahora crearemos nuestra ventana, para eso damos clic derecho en el proyecto o vamos a File/new/Other… y buscamos WindowBuilder, posteriormente ingresamos a Swing Designer y seleccionamos Application Window y damos next…
- 33. Al hacer esto se carga otra ventana donde está definido el proyecto… ingresamos el nombre de nuestra ventana y le damos finish…
- 34. Automáticamente se crea una clase con el nombre que definimos y el código necesario para nuestra ventana…
- 36. LENGUAJES DE PROGRAMACIÓN UTILIZADOS EN ECLIPSE
- 38. HISTORIA Eclipse comenzó como un proyecto de IBM Canadá. Fue desarrollado por OTI (Object Technology International) como reemplazo de VisualAge también desarrollado por OTI. En noviembre del 2001, se formó un consorcio para el desarrollo futuro de Eclipse como código abierto. En 2003, fue creada la fundación independiente de IBM. Resumen de las versiones de Eclipse:
- 39. DATOS Los datos y cifras relacionados con Eclipse, mostrados a continuación, permitirán profundizar un poco más en el producto. Como puede verse en la tabla siguiente, la versión 3.2.1 posee más de 2 millones de líneas de código (para el proyecto Eclipse). Estos datos son de acuerdo a SLOCCount.6 Utilizando esta cifra y aplicando el modelo COCOMO, podemos ver que requeriría un esfuerzo para producir un software de este tamaño de 604 persona-año (para ello se ha utilizado la fórmula 2.4*(KSLOC ** 1.05)). Para tener un estimado de los costes se toma en consideración el salario de 56.286 $/año, que es el salario promedio de un programador en los Estados Unidos, y luego se multiplica ese resultado por 2,40, que incluye cualquier gasto extra diferente de los programadores como pueden ser luz, teléfono, papelería, etc.
- 41. ¿QUÉ SIGNIFICA EL SIGNO DE EXCLAMACIÓN ROJO EN ECLIPSE? Aparece como un decorador en proyectos en la vista del Explorador de Paquetes.
- 42. ARQUITECTURA DE LA PLATAFORMA DE ECLIPSE La Plataforma de Eclipse es un marco de trabajo con un conjunto poderoso de servicios que soporta complementos, como JDT y el Entorno de Desarrollo de Complementos. Consiste de varios componentes principales: un tiempo de ejecución de la plataforma, un Espacio de Trabajo, un Entorno de Trabajo, Equipo de Soporte y Ayuda. Ilustración 10 Arquitectura de la plataforma de Eclipse
- 43. La barra de herramientas principal , a veces llamada la barra de herramientas Banco de trabajo, aparece en la parte superior de la ventana Workbench directamente debajo de la barra de menús . El contenido de esta barra de herramientas cambian en dependencia de la perspectiva activa . Los elementos de la barra de herramientas pueden ser activados o desactivados en función del estado de cualquiera de la vista activa o editor . Las secciones de la barra de herramientas principal se pueden reorganizar el uso del ratón . También hay vista barras de herramientas individuales , que aparecen en la barra de título de una vista. Acciones en la barra de herramientas de vistas sólo se aplican a la vista en el que aparecen . Algunas barras de herramientas Vista incluyen un botón de menú , se muestra como un triángulo invertido , que contiene acciones para ese punto de vista. BARRA DE HERRAMIENTAS
- 44. EDITORES Cualquier número de editores pueden ser abiertas a la vez , pero sólo uno puede estar activo a la vez. La barra de menú principal y la barra de herramientas de la ventana Workbench contienen operaciones que son aplicables al editor activo. Fichas en el área de edición indican los nombres de los recursos que están abiertos para editar . Un asterisco ( * ) indica que un editor tiene cambios sin guardar . Por defecto , los editores se apilan en el área de edición , pero se puede separar en cuadros con el fin de ver los archivos de origen de forma simultánea . Aquí está un ejemplo de un editor de texto en el entorno de trabajo :
- 45. VISTA DE CONSOLA La vista de la consola muestra una variedad de tipos de consola , dependiendo del tipo de desarrollo y el conjunto actual de configuración del usuario
- 46. Las tres consolas que se proporcionan de manera predeterminada con la Plataforma Eclipse son : proceso de consola El proceso de la consola muestra el resultado de un proceso y le permite proporcionar la entrada de teclado a un proceso El proceso de la consola muestra tres diferentes tipos de texto : salida estándar Error estándar La entrada estándar Usted puede elegir los colores diferentes para estos tipos de texto en la consola abre la página de preferencias Ejecutar / Depurar > página de preferencias de la consola
- 47. Los comandos adicionales disponibles en el proceso de la consola se enumeran a continuación . Seleccione el comando Copy [Copiar ] para copiar el contenido seleccionado de la vista en el portapapeles del sistema. También puede utilizar el estándar de combinación de teclas Ctrl + C . Seleccione el comando Cut [Cortar ] para copiar el contenido seleccionado de la vista en el portapapeles del sistema y eliminar la selección de la vista . También puede utilizar el estándar de combinación de teclas Ctrl + X . Seleccione Buscar / Reemplazar comando para buscar y reemplazar las declaraciones o porciones de los estados específicos . También puede utilizar la combinación de teclas Ctrl + F . Select the Paste command [ Paste ] to copy material from the system clipboard into the current view. You can also use the standard keyboard shortcut Ctrl+V. Seleccione las preferencias ... comando para abrir las Abre la página de preferencias de la consola Ejecutar / Depurar > página de preferencias de la consola . Seleccione el comando Quitar todo Terminado [eliminar todos los lanzamientos Suprimidos ] para eliminar todos los lanzamientos terminados desde el proceso de la consola .
- 48. Seleccione el comando Eliminar lanzamiento [Quitar lanzamiento actual] para eliminar el lanzamiento actual del proceso de la consola . Seleccione el comando Terminar [ Finalizar ] para terminar el proceso que está asociado con el proceso actual de la consola . Seleccione este comando para seleccionar todo el contenido en la vista . También puede utilizar el estándar de combinación de teclas Ctrl + A . Seleccione la opción Mostrar consola de comandos Cuando Cambios en la salida estándar [ Mostrar en el estándar de salida ] de haber abierto una consola (si no está ya abierto ) y se lleva a la parte delantera si el proceso asociado del proceso actual consola escribe a Standard.out . Seleccione la opción Mostrar consola Cuando Error Estándar cambios en los comandos [ Show On Error Estándar ] para tener abierta una consola (si no está ya abierto ) y se lleva a la parte delantera si el proceso asociado del proceso actual consola escribe a Standard.err .
- 49. stacktrace consola La consola muestra un StackTrace stacktrace Java de una manera un formato agradable , proporcionando apoyo hipervínculo para saltar rápidamente a los lugares de código fuente .
- 50. CVS consola La consola de CVS muestra la salida de las operaciones de CVS actuales y recientes .
- 51. Puede cambiar la configuración de consolas en las abrirá la consola de página de preferencias Ejecutar / Depurar > página de preferencias de la consola . Los comandos disponibles en la vista de consola se enumeran a continuación . Seleccione el comando Borrar consola [ Borrar Consola] para borrar todo el contenido de la vista de la consola . elegir a la pantalla seleccionada [ consola de visualización seleccionado ] sistema de la consola para llevar la consola seleccionado de la lista resultante en el foco. Seleccionar el comando Abrir consola [ Consola Abrir] para abrir un nuevo tipo específico de consola en la vista de consola . Seleccione el comando de consola Pin [PIN Consola] para asegurarse de que la consola actual se mantiene en la parte superior de todas las otras consolas . Seleccione el comando de bloqueo de desplazamiento [ Scroll Lock ] para cambiar si bloqueo de desplazamiento debe ser activada o desactivada para todas las consolas abiertas .
- 52. Abrir una nueva perspectiva Guardar el contenido de todos los editores Abre el diálogo de búsqueda Abrir un asistente para la creación de recursos Abrir un asistente de creación de carpetas Abra el asistente de importación Ejecutar construcción incremental Depurar un programa Cortar la selección al portapapeles Pegar la selección desde el portapapeles Vuelva a realizar la mayor parte de edición deshecha reciente
- 53. Desplazarse hasta el elemento anterior de una lista navegar hacia atrás Add bookmark or task Close view or editor Filtrar las tareas o propiedades Restore default properties Refresh view contents Cancelar una operación de larga duración Última ubicación edición Alternar modo selección de bloque Mostrar fuente de elemento seleccionado solamente
- 54. Guardar los contenidos del editor activos Guardar contenidos del editor con un nuevo nombre o ubicación Imprimir contenido del editor Abrir un asistente de creación de archivos Abrir un asistente de creación del proyecto Abra el asistente de exportación Ejecutar un programa de Ejecutar una herramienta externa o la hormiga Copiar la selección al portapapeles Deshacer edición más reciente Navegar al siguiente elemento de una lista
- 55. Navegar hacia delante Subir un nivel Abra la caída de una vista de menú hacia abajo Editor de PIN para evitar la reutilización automática Ir a una tarea, un problema o un favorito en el editor Mostrar elementos como un árbol Ordenar la lista por orden alfabético Eliminar elemento o contenido seleccionado Alternar Marcos Ocurrencias Mostrar espacios en blanco
- 56. QUÉ ES ECLIPSE? Eclipse es una plataforma de desarrollo de código abierto basada en Java. Por si misma, es simplemente un marco de trabajo y un conjunto de servicios para la construcción del entorno de desarrollo de los componentes de entrada. Afortunadamente, Eclipse tiene un conjunto de complementos, incluidas las Herramientas de Desarrollo de Java (JDT) Mientras que la mayoría de los usuarios están felices de usar Eclipse como un IDE de Java, sus ambiciones no se detienen ahí. Eclipse también incluye el Entorno de Desarrollo de Complementos (PDE), que es de interés principalmente para los desarrolladores que quieren extender Eclipse, dado que les permite construir herramientas que se integran sin dificultades con el entorno de Eclipse. Dado que todo en Eclipse es un complemento, todos los desarrolladores de herramientas tienen un campo de juego de nivel para ofrecer extensiones a Eclipse y para proporcionar un entorno de desarrollo integrado y unificado para los usuarios. Esta paridad y consistencia no está limitada a las herramientas de desarrollo de Java. Aunque Eclipse se escribe en el lenguaje Java, su uso no se limita al lenguaje Java. Por ejemplo, los complementos se encuentran disponibles o planificados para incluir soporte para los lenguajes de programación como C/C++ y COBOL. El marco de trabajo de Eclipse puede también utilizarse como base para otros tipos de aplicaciones que no se relacionen con el desarrollo del software, como los sistemas de gestión de contenido.
- 57. Se abre la carpeta ADT DONDE APARECE ECLIPSE
- 58. Ahí se encuentra la carpeta de eclipse y se abre
- 59. enseguida se oprime el logotipo de eclipse
- 60. despues se abrira la pantalla de inicio del programa
- 61. Puede reorganizar las secciones de la barra de herramientas principal . secciones de la barra de herramientas están divididas por una línea vertical delgada . Asegúrese de que la barra de herramientas está desbloqueado. La barra de herramientas está bloqueado si éste tiene barras verticales gruesas junto a las finas verticales separadores de la barra de herramientas Asegúrese de que la barra de herramientas está desbloqueado. La barra de herramientas está bloqueado si éste tiene barras verticales gruesas junto a las finas barras de herramientas divisores verticales . barra de herramientas de la barra de herramientas desbloqueado bloqueado Si está bloqueado , desbloquear la barra de herramientas haciendo clic derecho la barra de herramientas y seleccionando la opción de menú Bloqueo de las barras de herramientas . Coge la sección de la barra de herramientas que desea reorganizar moviendo el puntero del ratón sobre la línea vertical gruesa en el lado izquierdo del segmento deseado . El cursor del ratón cambia de forma para indicar que puede hacer clic para mover la sección de la barra de herramientas . Haga clic y mantenga pulsado el botón izquierdo del ratón para coger la sección de la barra de herramientas .
- 62. EL BOTON NEW ES plataforma de software compuesto por un conjunto de herramientas de programación de código abierto multiplataforma para desarrollar lo que el proyecto llama "Aplicaciones de Cliente Enriquecido" BOTONES
- 63. Los siguientes botones dentro del programa son los mas básicos que son para guardar, guardar copia e imprimir
- 64. El siguiente boton es para descargar algunos archivos guardados o apoyo y se abre una ventana donde aparece el material Sirve para determinar la capacidad de una celular o de la aplicación que estoy creando
- 65. Este botón explica como se llamara el de la aplicación real Nuevo archivo de android mxl Tipo de recurso cancelar
- 66. Marque todos los proyectos Advertencia de líneas claras El siguiente botón sirve para verificar si el programa va a funcionar o no sirve para omitir de biblioteca las tendencias del proyecto
- 67. Te ayudara para iniciar el depurador Depurar un programa es recorrerlo paso a paso, viendo el valor de las variables del programa. Esto nos permite ver exactamente qué está pasando en nuestro programa cuando se está ejecutando una línea de código específica. Depurar como Depurar configuraciones Organicé los favoritos
- 68. • Correr como • Correr configuraciones • Organizar favoritos
- 69. Correr como Herramientas de configuración externas Organizar favoritos
- 70. Aunque las sentencias de importación adecuadas se muestran siempre cuando se usan las funciones de autocompletar código para completar el nombre de una clase Java, nuevas sentencias de importación pueden añadirse en cualquier momento usando la función "Add Import". Pulsar "Organise Imports" eliminará automáticamente todas las declaraciones de importación no utilizadas, incrementando la eficiencia del código. El método abreviado del teclado es "CTRL + Mayúsculas + O".
- 71. La vista de jerarquía muestra las relaciones de herencia presentes entre distintos elementos de Java. Haciendo clic derecho en el nombre de una clase Java en el editor de código y seleccionando "Open Type Hierarchy" abrirá esta vista de jerarquía. La tecla rápida asociada es "F4 En Eclipse se ha añadido la opción "Open Call Hierarchy" al menú contextual del editor de código. Tras seleccionar un método, al hacer clic en esta opción se abrirá una vista que mostrará dónde es usado dicho método. Las teclas rápidas asociadas son "CTRL + ALT + H".
- 72. A continuación veremos un cuadro de Dialogo New Java Class, como el que se aprecia en la ¡Error! No se encuentra el origen de la referencia.. En este se debe especificar un nombre para la clase (nuevamente, corto, pero descriptivo. Más adelante en el curso quedará más claro el concepto de clase y los nombres para estas surgirán en forma más natural), que por el momento dejaremos como “Principal” Dado que esta es la primera clase y la que encapsula el funcionamiento de “partida” del programa, asegúrese de hacer clic en el “checkbox” “public static void main(String[] args)” que se encuentra hacia el final del cuadro. Tras hacer clic en el botón “Finish”, nos encontramos con una serie de cambios dentro de nuestro proyecto.
- 73. INTERFACE las herramientas de diseño y el diseño visual WYSIWYG para crear formas simples para ventanas compleja, el código Java se generará para usted. Agregue fácilmente fácilmente los controles mediante drag-and-drop, agregar controladores de para los controles, cambiar las diversas propiedades de los controles utilizando un editor de propiedades, internacionalizar su aplicación y mucho más. WindowBuilder se construye como un plug-in de Eclipse y los diversos entornos de desarrollo basado en Eclipse (RAD, RSA, MyEclipse, JBuilder, etc.) Una vez abierto nuestro IDE Eclipse nos vamos a menu HELP -> Install new Software. Presionamos el boton ADD y escribimos un nombre como WindowsBuilder y en location escribimos la url anterior
- 74. inicialmente, vemos que en el “Package Explorer” aparece ahora, dentro de la carpeta “src” el paquete “(default package)” (ver Ilustración 6). Por el momento no nos preocuparemos mucho de la semántica de un paquete. Simplemente lo veremos como un conjunto de código relacionado. Dentro de éste hay un archivo, “Principal.java” que contiene la clase que acabamos de crear, “Principal”. Dentro de un archivo podríamos, bajo ciertas condiciones muy particulares, llegar a tener más de una clase, es por esto que las clases aparecen como una lista (árbol6 en realidad) que cuelga del archivo. A su vez, los métodos de la clase son mostrados como un lista que cuelga de la clase. Cuando éste parta (el programa) lo primero que se hace es ejecutar el código que se encuentra en el método “main”. Es aquí donde incluiremos el código para mostrar el mensaje de nuestra aplicación demostrativa
- 75. Para crear una clase Java desde el UML, haga clic en New class en la barra de herramientas en la parte superior de la ventana del diagrama de clases, el tercer botón desde la izquierda y haga clic en el diagrama de clase. Cuando se abre el asistente de New class, escriba en Address el nombre de clase y haga clic en Finish. Puede agregar atributos a la clase al hacer clic derecho en el nombre de la clase u seleccionar New > Attribute. En el cuadro de diálogo New attribute, ingrese el nombre del atributo, el tipo y la visibilidad. Agregue métodos al hacer clic derecho sobre el nombre de la clase y al seleccionar New > Method.
- 76. Junto con el cambio en el “Package Explorer” también aparece, en la parte principal del editor, el código de la clase, que por el momento no es más que la definición de esta
- 77. ESTA VISTA SERÁ ÚTIL cuando tengamos más clases, pero por el momento sólo nos ocupa un poco de espacio útil por lo que si lo desea puede arrastrarla por encima de el “Package Explorer”, para que quede oculta como un tab en ese mismo sector. Una vez arrastrada, puede recuperar la vista del “Package Explorer” con sólo hacer clic en el tab correspondiente. Todos los cambios anteriormente descritos son efecto de haber agregado la clase y por lo tanto están relacionados. Por ejemplo, si Ud. hace doble-clic sobre el nombre de una clase en el “Package Explorer”, el editor mostrará el código para esta clase. Lo mismo ocurrirá con los métodos de estas y con otras cosas. No tenga miedo en explorar el programa.
- 78. Funcionalidad como por ejemplo, imprimir mensajes. Para poder usar esta funcionalidad, es necesario incluir en el proyecto el código preparado por lo ayudantes. Para esto, los ayudantes pondrán a su disposición (por algún medio7) un archivo llamado “iic1102.jar”. Este debe ser arrastrado por sobre el nombre del proyecto creado. Veamos este paso con un poco más de detalle. Digamos que usted ha descargado el archivo iic1102.jar y que lo tiene en el escritorio. Debemos ahora arrastrar este archivo hasta el proyecto, al interior de eclipse. Para lograr esto, se recomienda que redimensione la ventana de eclipse de forma de ver tanto el archivo descargado como eclipse tal como se indica El medio más usado para distribuir este archivo es a través del sitio del curso. Revise la sección de Noticias para enterarse de cómo descargar este paquete.
- 79. Con esto el código preparado por los ayudantes queda listo para ser usado (ojo: para ser USADO. El formato en el que se distribuye este código NO PERMITE ser editado. Eso es normal, y por lo tanto hacer doble-clic sobre “iic1102.jar” sólo mostrará información sobre los nombres de las clases y funciones que hay en este archivo, pero no el código respectivo. Simplemente asegúrese de que este archivo queda insertado correctamente en el proyecto, comprobando que el icono que acompaña al archivo se transforma en un frasco blanco de tapa amarilla y luego ignore su presencia por completo).
- 80. A continuación arrastramos el archivo sobre nuestro proyecto tal como indica. Si el procedimiento anterior fue realizado en forma correcta, entonces debiéramos haber incorporado el archivo a nuestro proyecto. Sin embargo eso no significa que estemos listos para usar las funcionalidades provístas por este. Para poder usar la funcionalidad encapsulada, debemos hacer clic derecho sobre el archivo recién incorporado, luego seleccionar en el menú emergente la opción “Add to build path” del submenú “Source” como puede verse en la Ilustración
- 82. Botón de espacio de trabajo Botón de personalizar Botón para el conjunto de trabajo
- 83. Búsqueda solo procesa el código activo Botón para cualquier elemento
- 84. Empezamos nuestra panorámica sobre los componentes analizando el primer elemento simple, la etiqueta, que, entre otras cosas, ya hemos utilizado. La etiqueta es un contenedor para un texto. Esta hace aparecer en la pantalla una simple línea de texto que el usuario no puede editar, y que, sin embargo, la aplicación puede cambiar. Búsqueda git
- 85. Búsqueda java Búsqueda lineal= búsqueda secuencial
- 86. CREANDO UN PROYECTO. En primer lugar deberemos crear un nuevo proyecto. Para ello accedemos a File > > New > Java project. Creamos un nuevo proyecto al que llamaremos HelloWorld.
- 87. Eclipse es un IDE muy poderoso y flexible. Te permite integrar una gran cantidad de herramientas y adaptarlo a tus necesidades. Además cuenta con muchos accesos rápidos en el teclado que te permitirán incrementar tu productividad y gastar mejor tu tiempo como escribir código en vez de estar buscando un archivo o una clase. Algunos de los que a mí me resultan más útiles son: Búsqueda de archivos: ctrl + shift + r Te muestra una ventana en donde podrás buscar de forma rápida y sencilla un archivo dentro de tu área de trabajo. Podrás usar comodines para facilitar el trabajo además de que la búsqueda se realiza mientras escribes.
- 88. Sirve para saltar todos los puntos de interrupción en el programa o aplicación Este botón sirve para Dar ala siguiente anotación de la aplicación (Ctrl+.)
- 89. Uno de los objetivos de Eclipse 4.5 fue para mover Eclipse hacia adelante sin dejar de ser compatible con versiones anteriores en la mayor medida posible. Es decir, los plug- ins escritos en contra de los Eclipse 4.4 API debe continuar trabajando en 4.5 a pesar de los cambios en la API . Los tipos principales de compatibilidad son compatibilidad contrato API y la compatibilidad binaria. compatibilidad API contrato significa que el uso válido de 4.4 API tiene una validez de 4.5 , por lo que no hay necesidad de volver a examinar el código de trabajo . La compatibilidad binaria significa que las firmas de los métodos de la API , etc. no cambiaron de manera que causarían código existente compilado ( " binario" ) que hay un vínculo más largo y correr con las nuevas bibliotecas 4.5 . Aunque se ha hecho todo lo posible para evitar que se rompa , hay algunas áreas de incompatibilidad o nuevas API que deben ser adoptadas por los clientes . Este documento describe esas áreas y proporciona instrucciones para la migración de 4.4 plug-ins a 4,5.
- 90. La Vista del navegador le permite crear, seleccionar y eliminar proyectos. El panel hacia la derecha del Navegador es la área del editor. Según el tipo de documento seleccionado en el navegador, aquí se abre la ventana adecuada del editor. Si Eclipse no tiene un editor adecuado registrado para un tipo determinado de documentos (por ejemplo, un archivo en el sistema de Windows®), Eclipse intentará abrir el documento con un editor externo
- 91. De hecho, estas útiles acciones funcionan de forma muy similar a como lo hacen los botones de "atrás" y "adelante" de un navegador web. La opción de "atrás" sólo se activa si existen puntos de programas que se visitaron previamente. Y la opción de "adelante" se activa tras haber pulsdo el botón de "atrás". También hay que tener en cuenta que pulsando en el pequeño triángulo negro que se encuentra junto a las flechas de navegación desplegaremos un menú que muestra otros archivos (distintos del abierto en la ventana activa del editor) en los que se encuentran otros puntos visitados accesibles. Por cierto, para cambiar la ventana activa del editor a otras ventanas abiertas existe un método abreviado: "ALT + F6"
- 92. Las útiles teclas rápidas asociadas a estas acciones de navegación son "ALT + IZQUIERDA" para navegar hacia atrás y "ALT + DERECHA" para navegar hacia delante. Revisar Problemas Los botones de "Ir al siguiente/anterior problema" permiten recorrer uno tras otro los problemas pendientes que aparecen en el editor actual. Aunque esta es una forma sistemática de revisar los problemas, es interesante recordar que también puede accederse directamente a los problemas, advertencias, resultados de búsqueda y tareas pendientes sin más que hacer clic en sus marcas asociadas que aparecen en el margen derecho del editor. Ir al siguiente problema
- 93. En Eclipse estos botones de "ir a problema" se han sustituido por botones de "ir a anotación". Haciendo clic en el pequeño triángulo negro cercano a estas flechas de navegación por anotaciones se abrirá una lista editable con los tipos de anotaciones que serán recorridas. Así pues, el uso de estos botones no está ya limitado sólo a la comprobación de problemas ya que ahora se pueden realizar también otras tareas útiles tales como, por ejemplo, comprobar sistemáticamente todas las "tareas pendientes" ("TODO") sin más que seleccionar "Tasks" en dicha lista. Ocurrencias Resultado de búsqueda Errores de ortografía tarea Cambios diff
- 94. Para ejecutar un programa dentro de Eclipse hay que seleccionar "Run > Run..." del menú principal. Dentro de "Configurations" se almacenan diferentes configuraciones de ejecución. Hay cuatro tipos de configuraciones de ejecución: Java Applet (para applets web), Java Application (para programas normales de Java), JUnit (casos de prueba) y Run-Time Workbench (otras instancias de Eclipse que permiten probar nuevos módulos de Eclipse). subprograma Java aplicación Tiempo de ejecución de la mesa de trabajo
- 95. Si se desea pasar argumentos al método main (en la forma de "String[] args"), no hay más que hacer clic en la solapa de "Arguments" y escribir esos argumentos separados por espacio dentro de la zona en blanco de "Program Arguments". Finalmente, hacer clic en el botón "Run" lanzará la ejecución del programa seleccionado. Una forma más rápida de arrancar la ejecución del programa recientemente ejecutado es pulsar en el icono de un hombre corriendo que aparece en el menú principal. Pulsar la flecha próxima a este icono mostrará otras configuraciones de ejecución recientemente utilizadas.
- 96. La Vista esquemática, que se encuentra debajo del Navegador, presenta un esquema del documento en el editor. La naturaleza precisa de este esquema depende del editor y el tipo de documento; para un archivo fuente Java, el esquema muestra cualquier clase declarada, atributos y métodos. La Vista de tareas recopila información sobre el proyecto en el que está trabajando. Puede ser información generada por Eclipse, como errores de compilación o pueden ser tareas que agrega de forma manual. La mayoría de las demás funciones del entorno de trabajo, como el menú o la barra de tareas, deberían ser similares a las de las aplicaciones familiares. Una función conveniente es la barra de herramientas de atajos a diferentes perspectivas que aparece en el lado izquierdo de la pantalla; varían de forma dinámica según el contexto y la historia. Eclipse también incluye un sistema robusto de ayuda que incluye una guía del usuario para el entorno de trabajo de Eclipse y los complementos incluidos como las Herramientas de Desarrollo de Java.
- 97. Si se desea que el programa se detenga en los puntos de ruptura definidos deberá ser ejecutado en modo depuración ("Run > Debug..."). Tras detenerse en un punto de ruptura la ejecución del programa puede continuar de diversas maneras. Haciendo clic derecho en el editor de código dentro de la perspectiva de depuración aparecerá un menú contextual con estas opciones. "Run to line" reanuda la ejecución del programa Entrar en Pasar por encima
- 98. El Entorno de Desarrollo de Java (JDK) Para activo probar el Entorno de Desarrollo de Java, crearemos y ejecutaremos Una application "Hello World". Con la perspectiva de Java, Haga clic Derecho en el Proyecto Hola y Seleccione Nuevo> Clase, Como Se Muestra en la Ilustración 2. "Hola" Como en el cuadro de Diálogo Que Aparece, Escribá el nombre de la clase. En "¿Qué apéndices de método le gustaría crear?", Verifique "public void (String [] args)" Finalizar LUEGO y.
- 99. Seleccionando "Window > Preferences > Workbench > Local History" permitirá seleccionar cuantas versiones, megas y días almacenar. Así pues, se puede obtener un buen equilibrio personalizado entre seguridad y eficiencia.