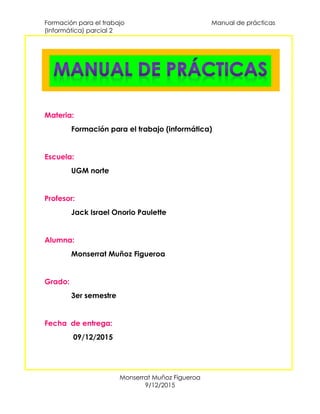
Manual de practicas (informática)
- 1. Formación para el trabajo Manual de prácticas (Informática) parcial 2 Monserrat Muñoz Figueroa 9/12/2015 Materia: Formación para el trabajo (informática) Escuela: UGM norte Profesor: Jack Israel Onorio Paulette Alumna: Monserrat Muñoz Figueroa Grado: 3er semestre Fecha de entrega: 09/12/2015
- 2. Formación para el trabajo Manual de prácticas (Informática) parcial 2 Monserrat Muñoz Figueroa 9/12/2015 PRACTICA 1: INSTALAR Y DESINSTALAR VLC INSTALAR: Paso 1: El primer paso es entrar al navegador de Google y luego escribes en el cuadro de texto del buscador: Descargar VLC.
- 3. Formación para el trabajo Manual de prácticas (Informática) parcial 2 Monserrat Muñoz Figueroa 9/12/2015 Paso 2: Da clic en la opción “Descargar VLC player gratis” (El link te enviara a una página de descarga) y posteriormente damos clic en descargar gratis.
- 4. Formación para el trabajo Manual de prácticas (Informática) parcial 2 Monserrat Muñoz Figueroa 9/12/2015 Paso 3: Después de dar clic en descargar gratis te abrirá una ventana donde le darás clic en la opción “guardar “para que así puedas guardar el instalador de VLC. Después de que des clic en “guardar”, automáticamente se va a empezar a descargar el instalador del programa, y quedara el icono del programa en el escritorio.
- 5. Formación para el trabajo Manual de prácticas (Informática) parcial 2 Monserrat Muñoz Figueroa 9/12/2015 Paso 4: Abre el instalador y automáticamente aparecerá una ventana que dirá: “¿Quiere que este programa realice cambios en su equipo?”, entonces das clic en “si”.
- 6. Formación para el trabajo Manual de prácticas (Informática) parcial 2 Monserrat Muñoz Figueroa 9/12/2015 Paso 5: Después de que des clic en “si”, se abrirá una ventana donde se va a empezar a cargar el programa, posteriormente se abrirá otra ventana que preguntara en que idioma quieres el programa, así que das clic en “español”.
- 7. Formación para el trabajo Manual de prácticas (Informática) parcial 2 Monserrat Muñoz Figueroa 9/12/2015 Paso 6: Al haber realizado los anteriores pasos, el programa te dará la bienvenida y le das clic en la opción “siguiente” hasta llegar hasta la última parte donde le darás clic en la opción “instalar” y automáticamente el programa se empezara a instalar.
- 8. Formación para el trabajo Manual de prácticas (Informática) parcial 2 Monserrat Muñoz Figueroa 9/12/2015
- 9. Formación para el trabajo Manual de prácticas (Informática) parcial 2 Monserrat Muñoz Figueroa 9/12/2015 Paso 7(final): Cuando el programa se termine de instalar abrirá una ventana donde le darás clic en la opción “terminar y el programa se abrirá automáticamente. DESINSTALAR: Paso 1: El primer paso para desinstalar el programa es ir al menú inicio y buscar: “panel de control” y seleccionarlo, posteriormente da clic en “desinstalar un programa”, que se encuentra en la parte superior izquierda.
- 10. Formación para el trabajo Manual de prácticas (Informática) parcial 2 Monserrat Muñoz Figueroa 9/12/2015 Después de que des clic en “desinstalar programas”, buscas el programa que quieres desinstalar, en este caso “VLC Media Player”. Paso 2: Después de haber encontrado el programa das clic en “desinstalar o cambiar” y te va a enviar a otra ventana donde se podrá desinstalar el
- 11. Formación para el trabajo Manual de prácticas (Informática) parcial 2 Monserrat Muñoz Figueroa 9/12/2015 programa, posteriormente das clic en la opción “siguiente” y Después de ello en “desinstalar”.
- 12. Formación para el trabajo Manual de prácticas (Informática) parcial 2 Monserrat Muñoz Figueroa 9/12/2015 Paso 3 (final): Después de haber hecho los anteriores pasos, el programa se va a empezar a desinstalar automáticamente. Después de que se termine de desinstalar, te va a enviar a unaventana donde le darás clic en la opción “terminar”, y así concluimos con la desinstalación del programa.
- 13. Formación para el trabajo Manual de prácticas (Informática) parcial 2 Monserrat Muñoz Figueroa 9/12/2015 PRACTICA 2: CAMBIAR FORMATO DE VISUALIZACION DE FECHAS, HORAS, MONEDAS Y MEDIDAS. Paso 1: El primer paso es ir al botón inicio, buscamos “panel de control” y damos clic, posteriormente te va a enviar al panel de control, buscamos: cambiar formatos de fecha, hora o número, entonces lo seleccionas.
- 14. Formación para el trabajo Manual de prácticas (Informática) parcial 2 Monserrat Muñoz Figueroa 9/12/2015 Después de haber dado clic en “cambiar formato de fecha hora o número” te va abrir otra ventana donde podrás empezar a cambiar los formatos.
- 15. Formación para el trabajo Manual de prácticas (Informática) parcial 2 Monserrat Muñoz Figueroa 9/12/2015 Paso 2: Como observaste en la imagen anterior, solo podemos configurar el formato de fecha y hora. En esa misma ventana busquemos el botón: “configuración adicional”, que se encuentra en la esquina inferior izquierda y damos clic.
- 16. Formación para el trabajo Manual de prácticas (Informática) parcial 2 Monserrat Muñoz Figueroa 9/12/2015 Después de que hayas dado clic en “configuración adicional” te enviara a otra ventana, donde podremos configurar los formatos: fecha, hora, medida y moneda.
- 17. Formación para el trabajo Manual de prácticas (Informática) parcial 2 Monserrat Muñoz Figueroa 9/12/2015
- 18. Formación para el trabajo Manual de prácticas (Informática) parcial 2 Monserrat Muñoz Figueroa 9/12/2015 Paso 3: En este paso podrás cambiar la visualización de “formatos de fecha, horas, monedas y medidas”. Con solo dando clic en la flecha con dirección hacia abajo, que se encuentra en las listas desplegables. FORMATO NÚMEROS: Hay muchas formas en las que puedes editar las configuraciones de este formato como por ejemplo escogiendo que símbolo decimal quieres utilizar, ya se coma, punto etc. En “número de dígitos decimales” puedes seleccionar cuantos decimales quieres utilizar, otro ejemplo es que puedes cambiar el del sistema de medida ya sea “métrico” o “EE.UU.”. Y así sucesivamente puedes ir editando los demás formatos a tu conveniencia en los cuadros de lista.
- 19. Formación para el trabajo Manual de prácticas (Informática) parcial 2 Monserrat Muñoz Figueroa 9/12/2015 FOMATO MONEDA: En este formato puedes cambiar la visualización de la opción “moneda” que puedes encontrar en la parte superior de la ventana, puedes editar el símbolo de moneda, ya sea, “peso o euro”, otra opción es que también puedes cambiar el símbolo decimal, ya sea “punto o coma”, y así sucesivamente puedes editar todos las opciones a tu conveniencia.
- 20. Formación para el trabajo Manual de prácticas (Informática) parcial 2 Monserrat Muñoz Figueroa 9/12/2015 FORMATO DE HORA: En este formato puedes seleccionar la visualización entre la hora “corta y larga”, lo puedes configurar dando clic en la opción “hora”, que se encuentra en la parte superior de la ventana, para la hora corta damos clic en la opción “hh.mm tt” y en “hh:mm:ss tt” para cambiar la hora larga, también puedes editar los símbolos “am y pm”, dando clic en la flecha de los cuadros de lista.
- 21. Formación para el trabajo Manual de prácticas (Informática) parcial 2 Monserrat Muñoz Figueroa 9/12/2015 FORMATO DE FECHA: En este formato puedes configurar la vista, ya sea “corta o larga”, para ello, da clic en la opción “fecha”, que se encuentra en la parte superior de la ventana, para la vista corta da clic en la flecha del cuadro de lista que dice “fecha corta” y seleccionas una de las opciones que tiene el sistema,
- 22. Formación para el trabajo Manual de prácticas (Informática) parcial 2 Monserrat Muñoz Figueroa 9/12/2015 de igual forma para la fecha larga, solo que en este caso da clic en donde dice “fecha larga”. También cambiar el año en el que quieres la visualización del calendario y el primer día de la semana. Paso 4(final): Cuando termines de configurar el formato de visualización de fecha, horas, monedas, y medida puedes proceder a guardar los cambios, para ello tienes que dar clic en el botón “aceptar”, que se encuentra en la esquina inferior izquierda.
- 23. Formación para el trabajo Manual de prácticas (Informática) parcial 2 Monserrat Muñoz Figueroa 9/12/2015 PRACTICA 3: CAMBIAR EL FUNCIONAMIENTO DE LOS BOTONES DEL MOUSE Paso 1:
- 24. Formación para el trabajo Manual de prácticas (Informática) parcial 2 Monserrat Muñoz Figueroa 9/12/2015 Cambiar el funcionamiento de la rueda del mouse: El primer paso es ir al menú inicio y después seleccionas “panel de control”, que se encuentra en la parte izquierda de la ventana, posteriormente das clic en la opción “mouse”, la puedes encontrar en la esquina inferior izquierda. Paso 2: Cuando das clic en opción “mouse” el equipo te abrirá una ventana donde se muestran las propiedades del mouse, cuando aparezca la ventana das clic en la opción “rueda”, que se encuentra en la parte superior de la ventana.
- 25. Formación para el trabajo Manual de prácticas (Informática) parcial 2 Monserrat Muñoz Figueroa 9/12/2015 Paso 3(final): Cuando hayas terminado de realizar los pasos anteriores y dado clic en la opción “rueda”, podrás empezar a configurar la rueda del mouse. En las cajas de texto puedes cambiar el número de líneas o de caracteres en las que quieras que se desplace el mouse. Cambiar el funcionamiento del puntero del mouse: Paso 1: El primer paso es ir al menú inicio y después seleccionas “panel de control” y posteriormente das clic en la opción “mouse”, la puedes encontrar en la esquina inferior izquierda.
- 26. Formación para el trabajo Manual de prácticas (Informática) parcial 2 Monserrat Muñoz Figueroa 9/12/2015 Paso 2: Cuando das clic en opción “mouse” el equipo te abrirá una ventana donde se muestran las propiedades del mouse, cuando aparezca la ventana das clic en la opción “punteros”, que se encuentra en la parte superior de la ventana. En la opción “punteros podrás configurar el puntero del mouse, el apartado “esquema”, que se encuentra en la parte superior izquierda, es para cambiar el estilo del puntero, podrás elegir en el cuadro de lista las diferentes opciones que tiene el sistema.
- 27. Formación para el trabajo Manual de prácticas (Informática) parcial 2 Monserrat Muñoz Figueroa 9/12/2015 En el apartado “personalizar”, se puede cambiar la forma del puntero. Paso 3(final):
- 28. Formación para el trabajo Manual de prácticas (Informática) parcial 2 Monserrat Muñoz Figueroa 9/12/2015 Cuando hayas terminado de personalizar el puntero, da clic en el botón “aceptar” de la parte superior, y así damos por terminada la configuración.
- 29. Formación para el trabajo Manual de prácticas (Informática) parcial 2 Monserrat Muñoz Figueroa 9/12/2015 PRACTICA 4: CREAR CUENTAS DE USUARIO Paso 1: Cuenta de tipo administrador: El primer paso ir al menú inicio y seleccionar “panel de control, que se encuentra en parte izquierda de la ventana, posteriormente das clic en la opción “cuentas de usuario y protección infantil”. Paso 2: Después se abrirá una ventana donde vas a dar das clic en la opción “agregar o quitar cuentas de usuario”.
- 30. Formación para el trabajo Manual de prácticas (Informática) parcial 2 Monserrat Muñoz Figueroa 9/12/2015 Después de haber realizado la acción anterior se va abrir otra ventana donde vas a dar clic en la opción “crear una cuenta nueva”. Después de lo anterior, se abrirá otra ventana en donde le darás un nombre a la cuenta y vas a seleccionar el tipo de cuenta que deseas, en este caso seleccionaremos la opción “administrador”.
- 31. Formación para el trabajo Manual de prácticas (Informática) parcial 2 Monserrat Muñoz Figueroa 9/12/2015 Paso 3(final): Para finalizar, das clic en el botón “crear cuenta”, que se encuentra en la parte superior de la ventana. Como te darás cuenta, ya está creada la cuenta y se encuentra en el administrador de cuentas de usuario.
- 32. Formación para el trabajo Manual de prácticas (Informática) parcial 2 Monserrat Muñoz Figueroa 9/12/2015 Cuenta estándar: Paso 1: El primer paso ir al menú inicio y seleccionar “panel de control, que se encuentra en parte izquierda de la ventana, posteriormente das clic en la opción “cuentas de usuario y protección infantil”.
- 33. Formación para el trabajo Manual de prácticas (Informática) parcial 2 Monserrat Muñoz Figueroa 9/12/2015 Paso 2: Después se abrirá una ventana donde vas a dar das clic en la opción “agregar o quitar cuentas de usuario”. Después de haber realizado la acción anterior se va abrir otra ventana donde vas a dar clic en la opción “crear una cuenta nueva”. Después de lo anterior, se abrirá otra ventana en donde le darás un nombre a la cuenta y vas a seleccionar el tipo de cuenta que deseas, en este caso seleccionaremos la opción “usuario estándar”.
- 34. Formación para el trabajo Manual de prácticas (Informática) parcial 2 Monserrat Muñoz Figueroa 9/12/2015 Paso 3(final): Para finalizar, das clic en el botón “crear cuenta”, que se encuentra en la parte superior de la ventana. Como te darás cuenta, ya está creada la cuenta y se encuentra en el administrador de cuentas de usuario.
- 35. Formación para el trabajo Manual de prácticas (Informática) parcial 2 Monserrat Muñoz Figueroa 9/12/2015
- 36. Formación para el trabajo Manual de prácticas (Informática) parcial 2 Monserrat Muñoz Figueroa 9/12/2015 PRACTICA 5: CAMBIAR EL PROTECTOR DE PANTALLA Paso 1: El primer paso para cambiar el protector de pantalla es acceder al menú Inicio. En Inicio damos click en la opción “Configuración”. Una vez que seleccionemos “Configuración”, te enviara a otra ventana donde se te mostrarán las diferentes opciones que puedes configurar. Una de estas opciones es “Personalización” Cuando lo veas dale clic.
- 37. Formación para el trabajo Manual de prácticas (Informática) parcial 2 Monserrat Muñoz Figueroa 9/12/2015 Paso 2: Una vez le des clic a la opción de “Personalización”, cuando des clic, se abrirá una ventana donde se mostrarán más opciones. Una de estas dice Pantalla de bloqueo. Haz clic sobre “Pantalla de bloqueo”. Al dar clic en “pantalla de bloqueo”, en la parte derecha de la ventana se te mostrarán las diferentes opciones para la configuración de la Pantalla de bloqueo. Desplázate hacia abajo hasta que halles la opción que dice Configuración del protector de pantalla.
- 38. Formación para el trabajo Manual de prácticas (Informática) parcial 2 Monserrat Muñoz Figueroa 9/12/2015 Cuando le des clic a la opción “Configuración del protector de pantalla”, se abrirá otra ventana en la cual se presentarán todas las opciones disponibles que ofrecen los protectores de pantalla. Primero hay que elegir un protector de pantalla. Para ello, ve hasta el área que dice Protector de pantalla en la parte central izquierda de esa ventana. Allí notarás un menú desplegable. Este menú te mostrara los diferentes protectores de pantalla que hay.
- 39. Formación para el trabajo Manual de prácticas (Informática) parcial 2 Monserrat Muñoz Figueroa 9/12/2015 También puedes probar tu protector de pantalla antes de ponerlo. Para ello da clic en: “Vista previa”, y así Windows te mostrará cómo se verá tu protector de pantalla. Para terminar la prueba solo mueve el mouse o presiona alguna tecla. También podemos ver que debajo del menú desplegable con la lista de protectores de pantalla dice “Esperar” y al lado hay una caja de texto. En
- 40. Formación para el trabajo Manual de prácticas (Informática) parcial 2 Monserrat Muñoz Figueroa 9/12/2015 esta caja de texto muestra la cantidad de minutos a esperar antes que se active el protector de pantalla, puedes cambiar los minutos de espera a tu conveniencia. Paso 3(final): Una vez configures el protector de pantalla, puedes aplicar lo cambios dando clic en “aceptar”.
- 41. Formación para el trabajo Manual de prácticas (Informática) parcial 2 Monserrat Muñoz Figueroa 9/12/2015