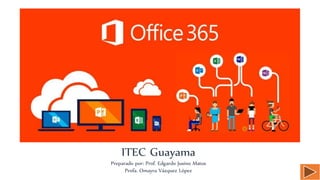
Taller de Office 365
- 1. ITEC Guayama Preparado por: Prof. Edgardo Jusino Matos Profa. Omayra Vázquez López
- 2. Contenido • Introducción a Office 365 •Inicio de sesión y configuración • Resumen de aplicaciones • Correo electrónico • Contactos • Tareas • Calendario • Office • Sway • OneDrive • OneNote • Más…
- 3. ¿Qué es Office 365? Es una plataforma de productividad, comunicación y colaboración alojada en la nube. Es una solución completa que ofrece a los usuarios la capacidad de trabajar en cualquier momento y desde cualquier lugar. Gracias a los servicios online que ofrece su organización, independientemente de su tamaño, puede reducir tiempo y costos permitiéndole ser más efectiva y segura.
- 4. ¿Cómo Iniciar Sesión en Office 365? 1. itecguayama.com 2. Seleccionar Correo electrónico 3. Seleccionar la imagen de office 365
- 7. ¿Cómo Configurar Su Cuenta Office 365? • En la parte superior derecha haga clic en su Imagen Personal, se desplegará un menú de opciones, • Haga clic en Cambiar, debajo del espacio donde se presentará su foto de perfil.
- 8. Foto de Perfil • Se le presentara un cuadro en la parte derecha con 3 opciones y un botón, haga clic sobre la opción que indica Cargar Foto, inmediatamente se le presentara un cuadro de búsqueda para que pueda seleccionar la imagen que quiere utilizar como foto de perfil.
- 9. Configuraciones • Tema • Página de Inicio • Notificaciones • Contraseña • Idioma y Zona
- 10. Aplicaciones
- 11. Mail - Outlook: es el correo institucional el cual provee herramientas que permiten la comunicación entre usuarios por medio de correo electrónico y compartir información de forma organizada entre múltiples usuarios. Contactos: Puede crear contactos para almacenar la información de las personas con las que se comunica, incluida su dirección de correo electrónico, dirección postal y número de teléfono. Tareas: Utilizando esta herramienta puedes crear listas de tareas pendientes donde puedes obtener avisos y realizar seguimiento del progreso de dichas tareas. 365 app
- 12. Calendar: Esta herramienta permite almacenar citas y configurar reuniones con sus compañeros. Cuando configure una reunión, podrá usar el calendario para ver su programación y buscar horas a las que sus compañeros también estén disponibles. Word: es un procesador de palabras que te permite editar en línea y ser compartido entre múltiples usuarios. PowerPoint: esta diseñado para crear presentaciones que te permite editar en línea y ser compartido entre múltiples usuarios. 365 app
- 13. Excel: es una hoja de calculo el cual permite realizar múltiples funciones matemáticas. Permite ser trabajada en línea y compartida entre múltiples usuarios. Sway: aplicación para la creación de tarjetas similares a las diapositivas o slides de PowerPoint. Vamos componiendo una nueva presentación añadiendo elementos como cabecera, textos e imágenes o vídeos que podemos ir añadiendo desde nuestras cuentas de Youtube, Facebook, Twitter, o directamente subiéndolas desde nuestra computadora. OneDrive es la nube de Microsoft que te permite guardar tus archivos o documentos en línea y acceder a ellos desde cualquier lugar o equipo con conexión a internet. 365 app
- 14. OneNote: es un programa desarrollado para facilitar la toma de notas, la recopilación de información, y la colaboración multiusuario. OneNote permite colocar notas (introducidas a mano o con teclado) y ofrece la posibilidad de agregar dibujos, diagramas, fotografías, elementos multimedia, audio, vídeo, e imágenes escaneadas. Class Notebooks: está especialmente diseñada para facilitarle a los profesores labores como la recogida de asignaciones, elaboración de folletos y exámenes, y la interacción con los alumnos. Con esta herramienta es posible crear un entorno virtual en el que sea sencillo intercambiar materiales y calificaciones entre profesores y alumnos. Formularios: Con esta herramienta es posible crear cuestionarios en línea y ser compartidos a múltiples usuarios. Los estudiantes y profesores tendrán al alcance de la mano una herramienta con la que crear encuestas y ejercicios de evaluación. 365 app
- 15. Crear un mensaje de correo electrónico 1. En el menú de herramientas, haga clic en Mail • Aparecerá su Bandeja de entrada (Inbox). Si ya ha usado la aplicación de escritorio Outlook, esta página le resultará familiar. 2. En la parte superior del panel de central, haga clic en Nuevo para iniciar un nuevo mensaje.
- 16. Continuación… 3. En el área donde dice “Para” escribe la dirección de correo electrónico. 4. En “Asunto” escribe un tema relacionado con el mensaje que enviarás. 5. Escribe el contenido del mensaje y luego oprime “Enviar”.
- 17. Crear un contacto 1. En el menú de herramientas, haga clic en la herramienta de contactos. 2. En la parte superior de la página central, haga clic en Nuevo. 3. En la ventana de nuevo contacto, escriba la información que desea incluir para el contacto.
- 18. Crear una tarea 1. En el menú de herramientas, haga clic en la herramienta de Tareas. 2. Luego haga clic en nueva tarea. Se abrirá un formulario de tarea simple. 3. Cuando haya terminado, haga clic en “Guardar” para guardar los cambios o en descartar para eliminarlos.
- 19. Crear una reunión con la herramienta de calendario 1. En el menú de herramientas, haga clic en la herramienta de Calendario. 2. Luego haga clic en Nuevo 3. En el lado derecho donde dice contactos, escriba los nombres de los asistentes que desea invitar a su reunión.
- 20. Continuación… • Escriba los detalles del evento, título • Escriba una ubicación. • Seleccione la Hora de inicio y Hora de finalización. • Escriba el propósito de la reunión en el cuerpo del mensaje. • En la parte superior izquierda de la ventana, haga clic en Enviar.
- 21. Crear documento en Word 1. En el menú de herramientas, haga clic en la herramienta de Word. 2. En la ventana que aparecerá a continuación, escoja la opción “Nuevo documento en blanco”.
- 22. 3. A continuación aparecerá la ventana principal de Ms Word. Solo deberá redactar el documento y se guardará de forma automática.
- 23. Compartir un documento en linea 4. Si desea compartir el documento, solo debe presionar el botón de “share” o compartir que aparecerá en el menú superior de la ventana. 5. En la ventana que aparecerá a continuación escribe el nombre del contacto a quien desea enviar el documento, seleccione si desea que la persona puede editar o solo ver el mismo. Incluya un breve mensaje. Luego, presione Share.
- 24. Crear un documento en Power Point 1. En el menú de herramientas, haga clic en la herramienta de PowerPoint. 2. En la ventana que aparecerá a continuación puede escoger la opción “Nueva presentación en blanco” o bien escoger alguna de las plantilla provistas.
- 25. 3. A continuación aparecerá la ventana principal de PowerPoint. Solo deberá redactar el documento y se guardará de forma automática. 4. Si desea compartir el documento solo debe seguir los mismos pasos mencionados para compartir documentos en Word.
- 26. Crear un documento en Excel 1. En el menú de herramientas, haga clic en la herramienta de Excel. 2. En la ventana que aparecerá a continuación puede escoger la opción “Nueva presentación en blanco” o bien escoger alguna de las plantilla provistas.
- 27. 3. A continuación aparecerá la ventana principal de Excel. Solo deberá redactar el documento y se guardará de forma automática. 4. Si desea compartir el documento solo debe seguir los mismos pasos mencionados para compartir documentos en Word.
- 28. Información adicional • Si desea obtener más información específica de cómo utilizar los programas de Office (Word, Excel, Power Point, etc.) puedes acceder a este enlace donde encontrarás distintos tutoriales: Guía rápida de Office
- 29. Uso de Sway 1. En el menú de herramientas, haga clic en la herramienta de Sway. 2. Aparecerá una ventana de bienvenida. 3. Presione “Comenzar”. 4. En la ventana que aparecerá a continuación, presione “Crear nuevo”.
- 30. Tarjetas • Tarjetas de Texto: incorporan espacios para texto libre y encabezados. • Tarjetas Multimedia: incorporan material audio visual tales como imagenes, videos, audios, etc. • Tarjetas de grupo: organizan el contenido agrupando tarjetas y añadiendo distintos efectos.
- 31. • Para comenzar a diseñar su tarjeta solo debe escribir el título. Puede añadir una imagen dando clic sobre el encasillado provisto para este propósito y se abrirá un motor de búsqueda el cual le dará la oportunidad de escribir el tópico y elegir la imagen deseada de un banco de imágenes gratuitas en línea.
- 32. • Todo lo que necesitas se encuentra en las tarjetas. Solo debes dar clic sobre la tarjeta que deseas y esta se aplicará en tu contenido. Se añadió una tarjeta de texto
- 33. Herramientas
- 34. En el menu superior encontrará distintas opciones para editar su tarjeta. • Insertar: imágenes • Tarjetas: escoger el tipo de tarjeta para añadir más secciones a su trabajo. • Diseño: escoger un color de fondo, un estilo de letra, color, etc. • Distribución: opciones de navegación
- 35. Navegación
- 36. Subir documento a la nube (OneDrive) • En el menú de herramientas, haga clic en la herramienta de OneDrive • En la ventana que aparecerá a continuación selecciona la opción “Upload”, la misma te mostrará dos opciones: • Files- para subir archivos previamente guardados en tu computadora, USB, etc. • Folder – para subir una carpeta con documentos previamente guardados en tu computadora, USB, etc.
- 37. • Una vez selecciones cualquiera de las dos opciones mostradas anteriormente, aparecerá la siguiente ventana en la que seleccionarás la carpeta o documento deseado desde tu equipo. Luego, presiona “Open”.
- 38. • Una vez cargado el documento recibirás una notificación en pantalla y verás el documento disponible en tu cuenta de OneDrive.
- 39. • OneDrive también te da una acceso directo a utilizar los programas de Word, Excel, PowerPoint, etc. Una vez realices el documento quedará almacenado en tu cuenta de OneDrive.
- 40. Creando una sección particular para una clase en OneNote 1. En el menú de herramientas, haga clic en la herramienta de OneNote. 2. En el panel izquierdo, da un clic sobre “+ Section” para añadir una sección de clases. Te aparecerá una ventana para nombrar la sección. Luego, presiona Ok.
- 41. 3. Escribe el título de tu nota e información relacionada con la misma.
- 42. 4. Si deseas añadir otra página de notas bajo esta misma sección, selecciona “+ Page” y aparecerá de forma automáticamente una nueva hoja para agregar título y contenido.
- 43. Uso de Class Notebook 1. En el menú de herramientas, haga clic en la herramienta de OneNote. 2. Encontraras un área para: Crear el cuaderno de clases, añadir o remover estudiantes, añadir o remover maestros, manejar su cuaderno.
- 44. Crear cuaderno de clases 1. Nombra tu clase. Este nombre no debe tener caracteres especiales tales como: # / * ? " | < > : . % ' . Luego da un clic sobre “Next”.
- 45. Contenido de tu cuaderno Espacio de colaboración en el que el estudiante y el maestro pueden trabajar juntos. Biblioteca de contenido donde el maestro pueda publicar materiales educativos para el estudiante. Cuaderno de notas para el estudiante donde cada estudiante posee un espacio privado.
- 46. Esta herramienta te provee la oportunidad de colaborar junto con otro profesor. Si deseas añadir otro profesor solo debes escribir su email (g*****@itec.pr) en el espacio provisto. Luego, presiona “Next”.
- 47. • En la siguiente ventana podrás incluir tus alumnos escribiendo su nombre, email o grupo al cual estén previamente registrados. NOTA:*** Para realizar este paso, sus listas de estudiantes tienen que haber sido enviadas al personal técnico de su Institución para la creación de sus cuentas en Office 365.***
- 48. • En la siguiente ventana seleccionarás todo lo que desees que el alumno pueda ver en su espacio privado. Luego, presiona “Next”.
- 49. • A continuación aparecerá una vista previa del cuaderno del profesor y del alumno, los cuales confirmarás dando un clic sobre “Create”.
- 50. • Aparecerá una confirmación de la creación de tu cuaderno y varias opciones para trabajar con el. • Puedes observar que podrás trabajar con tu cuaderno en línea o descargarlo a tu equipo personal. Trabajar en línea Descargar cuaderno
- 51. • Con cualquiera de las dos opciones que escojas, recibirás un pequeño tutorial con videos con más información detallada para continuar trabajando en tu cuaderno. • Si necesitas información adicional puedes visitar los siguientes enlaces: Office 365, Class Notebook
- 52. Uso de Formularios 1. En el menú de herramientas, haga clic en la herramienta de Formulario. 2. Seleccione Formulario nuevo 3. Escriba el nombre del formulario, luego seleccione “Agregar preguntas”
- 53. • Puede elegir entre: Opción, Texto, calificación o preguntas de fecha. • Para preguntas de tipo Opción o Escoge, escriba el texto que desee mostrar en la pregunta y en cada una de las opciones. Presione “Agregar pregunta”.
- 54. • Debajo de cada pregunta tendrás varias opciones de configuración por ejemplo: si permite varias respuestas, si la respuesta es obligatoria, y en los tres puntos … podrás escoger si las respuestas saldrán de forma aleatorias.
- 55. • En la parte superior de cada pregunta encontrarás un pequeño menú donde podrás copiar una pregunta, eliminar pregunta o mover de posición la misma. • Si deseas obtener información adicional sobre este tema puedes visitar el siguiente enlace: Formularios con Microsoft Form
- 56. Felicitaciones • Haz finalizado el modulo de Office 365. Salir
