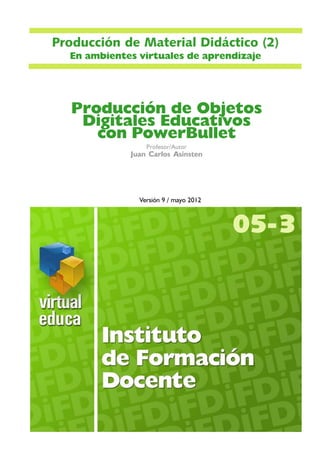
Miguel Puente Objetivo Digital Educatico (ODE) con PowerBullet
- 1. Producción de Material Didáctico (2) En ambientes virtuales de aprendizaje Producción de Objetos Digitales Educativos con PowerBullet Profesor/Autor Juan Carlos Asinsten Versión 9 / mayo 2012 05- 3
- 2. Instituto de Formación Docente de Virtual Educa 05 - Producción de Material Didáctico (2) Juan Carlos Asinsten Objetos con PowerBullet - CONTENIDOS Antes de comenzar ....................................................................................... 4 ¿Aprender qué..? ........................................................................................................... 4 ¿Aprender para qué? ..................................................................................................... 5 ¿Aprender cómo? .......................................................................................................... 5 Obtener el programa .................................................................................................... 6 Power Bullet .................................................................................................. 6 Registrar Power Bullet 1.44.......................................................................................... 7 Interfaz........................................................................................................................... 8 Principales ventajas del programa................................................................................. 9 Algunas desventajas del programa ................................................................................ 9 Estructura del proyecto ............................................................................... 10 Comentarios sobre el guión........................................................................................ 11 Comentario sobre la interfaz ...................................................................................... 11 Menú - Túnel de inicio ................................................................................................. 12 Menú - Historia / Goleta Ancud .................................................................................. 13 Menú - Geografía ......................................................................................................... 14 Menú - El fuerte ........................................................................................................... 15 Criterios de nombres de archivos ............................................................................. 16 Pequeño ejercicio previo .............................................................................. 17 Armar el tunel inicial ................................................................................... 20 Configurar el proyecto ............................................................................................... 21 Crear la página 1.......................................................................................................... 23 Comentario sobre botones ........................................................................................ 27 Armar página 2 ............................................................................................................ 28 Armar la página 3 ........................................................................................................ 29 Armar la página 4 - Menú general del proyecto ......................................................... 33 Una mejor estrategia ................................................................................................... 36 Guardar y probar ........................................................................................................ 38 Un poco de trabajo en serie ....................................................................................... 40 Navegar entre páginas................................................................................................. 40 Armar la página 5 ........................................................................................................ 41 Armar la página 12 ...................................................................................................... 43 Armar la página 13 ...................................................................................................... 43 Armar página 14 .......................................................................................................... 46 Armar página 15 .......................................................................................................... 46 Armar página 16 .......................................................................................................... 47 Armar página 17 .......................................................................................................... 47 Armar página 18 .......................................................................................................... 48 El Fuerte Bulnes .......................................................................................... 49 Armar la página 19 ...................................................................................................... 50 Armar página 20 .......................................................................................................... 51 Armar la página 21 ...................................................................................................... 53 Armar página 22 .......................................................................................................... 54 Armar página 23 .......................................................................................................... 55 Importante................................................................................................................... 55 Armar página 24 .......................................................................................................... 56 2
- 3. Instituto de Formación Docente de Virtual Educa 05 - Producción de Material Didáctico (2) Armar Armar Armar Armar Armar Armar Armar Armar Armar Armar Armar Juan Carlos Asinsten Objetos con PowerBullet - página 25 .......................................................................................................... 57 la página 26 ...................................................................................................... 57 página 27 .......................................................................................................... 58 página 28 .......................................................................................................... 59 página 29 .......................................................................................................... 59 página 30 .......................................................................................................... 59 página 31 .......................................................................................................... 60 página 34 .......................................................................................................... 61 página 32 .......................................................................................................... 61 página 33 .......................................................................................................... 61 la página 35 ...................................................................................................... 62 Insertar sonido ............................................................................................ 63 Transiciones y animaciones .......................................................................... 66 Página 3 ........................................................................................................................ 67 El resto de las páginas ................................................................................................. 67 Página 2 ........................................................................................................................ 67 El efecto Fade .............................................................................................................. 67 Animaciones ................................................................................................................. 68 El producto final .......................................................................................... 69 Engordar PowerBullet ................................................................................. 71 Tips ............................................................................................................. 72 Perder la selección ...................................................................................................... 73 Una sola carpeta .......................................................................................................... 73 Hacer Backup .............................................................................................................. 73 Botones missing .......................................................................................................... 73 Guardar ....................................................................................................................... 73 Extraño buffer ............................................................................................................. 73 Cuidado al pegar.......................................................................................................... 74 Inestabilidad ................................................................................................................. 74 JPG en Windows Vista ................................................................................................ 74 Párafos en texto .......................................................................................................... 74 Esta obra puede utilizarse libremente en actividades educativas, siempre que se cumplan las siguientes condiciones: 1) Distribuir tal cual está publicada, sin introducir ninguna modificación 2) Reconocer la autoría. 3) No comercializar ni utilizar en proyectos educativos arancelados. 3
- 4. Juan Carlos Asinsten Instituto de Formación Docente de Virtual Educa 05 - Producción de Material Didáctico (2) Objetos con PowerBullet - Antes de comenzar Nos aprestamos a encarar la construcción de un objeto multimedia. Para muchos será la primera oportunidad en su vida de realizar una tarea semejante. Queremos hacer unas reflexiones previas, que cremos serán útiles en la oportunidad. Como docentes, sabemos que los aprendizajes incluyen una importante cuota de actitud. Actitud de querer aprender. Quien no quiere aprender, no aprende. Seguramente se lo hemos señalado muchas veces a nuestros alumnos. La primera cuestión entonces será encarar este trabajo con la actitud de aprender. ¿Aprender qué..? Nos estamos formando como docentes para espacios virtuales. Eso significa que (lo sepamos o no) estamos cambiando nuestras pautas culturales como profesoras y profesores. Entre las nuevas culturas que necesitamos adquirir está la de dominar nuevos lenguajes. Nuevos lenguajes que son parte hoy de la vida cotidiana de toda la sociedad (no sólo de nuestros alumnos). El trabajo que encaramos ahora, en esta Unidad, no es el de aprender a utilizar un software. No es ese el sentido. El sentido es aprender a escribir en otro lenguaje: el lenguaje multimedia. El aprendizaje de ese lenguaje tiene sus reglas, su sintaxis, su gramática, su ortografía. Que se materializan en la realización práctica de cada objeto. No es lo mismo cualquier fondo. No es lo mismo si un botón está colocado correctamente en su lugar o no. No es lo mismo si la secuencia de páginas es la adecuada o no. No es lo mismo si un efecto es agradable o no. Todos sabemos, por ejemplo, como vestirnos para dar clase en la presencialidad. Cuidamos nuestro aspecto. Cuidamos la forma de hablar. Cuidamos la forma de escribir. ¿Porqué no cuidar de la misma manera la forma en que escribimos en los Carta del docente - autor 4
- 5. Juan Carlos Asinsten Instituto de Formación Docente de Virtual Educa 05 - Producción de Material Didáctico (2) Objetos con PowerBullet - 5 otros lenguajes? ¿Porqué no pretender que nuestros alumnos nos entiendan (más y mejor) usando otros reecursos expresivos? Señalemos, de paso, que los recursos habituales del discurso oral presencial no los podremos usar en la modalidad virtual... Ese es el sentido de las actividades que comenzaremos a concretar, a materializar. ¿Aprender para qué? Ya señalamos una parte de los «para qué»: adquirir competencias para escribir en lenguaje multimedia. Pero más importante es que esas competencias nos ayudarán a mejorar nuestras habilidades docentes para que también nuestros alumnos aprendan a escribir en lenguaje multimedia. Que es algo diferente y superior a utilizar con mayor o menor habilidad programas informáticos, o participar de las redes sociales. ¿Aprender cómo? Como dijimos más arriba, con actitud de aprender. Eso significa, en primer lugar, considerar la actividad no como una carga sino como la oportunidad de esos aprendizajes. En segundo lugar, significa desprenderse de todos los «ésto no es para mí», «yo no ando bien con la tecnología» y autolimitaciones similares. Además de que no aprenden quienes no quieren, tampoco aprenden quienes creen que no pueden. No es el momento de polemizar sobre los mitos de los «nativos digitales». Pero que sean consumidores de multimedia no significa automáticamente que comprendan esos lenguajes lo suficiente como para escribir correctamente y no ser manipulados a través de los mismos. De esto ya nos alertaba Paula Freire mucho antes de Internet En nuestra muy larga experiencia en formación de docentes en el uso de TIC en la educación, hemos adquirido la total convicción de que cualquier docente puede aprender cualquier cosa (dentro de límites razonables) si le dedica el tiempo y esfuerzo necesarios. Y, desde luego, encara el proceso con la actitud adecuada. Además de estas dos cuestiones principales, también influyen algunas conductas: Es necesario trabajar despacio, con paciencia. Tratando de comprender el sentido de cada acción. Sin ansiedades por terminar pronto. Cuando algo no funciona como es de esperarse, volver a trás y repetir las acciones. La mayor parte de las fallas en estos aprendizajes mediante proyectos guiados paso a paso surgen por saltearse pasos (¡ay!! la ansiedad...). Tratar de aprender de los errores. Cuando nos equivocamos , prestar atención a porqué cometimos ese error, para no repetirlo. Metacognición tecnológica, si se quiere. Entender el sentido de las aciones (y no hacerlas mecánicamente) nos servirá para poder traspolar lo que estamos haciendo a otros proyectos, con otros programas y objetivos.
- 6. Juan Carlos Asinsten Instituto de Formación Docente de Virtual Educa 05 - Producción de Material Didáctico (2) Objetos con PowerBullet - 6 Power Bullet PowerBullet es un programa creado para presentaciones. Pero el hecho de que el producto final se exporta en formato flash y algunas de sus prestaciones, sumado al hecho de ser un producto gratuito, hizo que lo eligiéramos como una opción para trabajar en la producción de pequeños objetos para nuestras clases virtuales. No hay muchas opciones gratuitas de este tipo de software. La mayor parte de los programas gratuitos que revisamos se limitan al armado de secuencias de imágenes (slideshows). Obtener el programa El sitio Web de los creadores del programa está en http://www.powerbullet.com/ ...pero han dejado de ofrecer la descarga del programa. Todo indica que han abandonado el mismo. Por lo tanto el programa hay que bajarlo de la sección Archivos del aula de la materia, o de la clase respectiva Curiosamente, la versión Plus, que en algún momento pensaron en comercializar, ahora la ofrecen gratuitamente, en la misma Web, donde figura el código con que se activan las prestaciones extendidas. This is the registration info to enter in order to unlock extra features that is, upgrade to Plus in 1.44: Name: Information Services and Technology 10 Key: 000014-4776X5-DX1HB9-VC9EPN-F3JG4Y-VK2CT3-TDFKKM-1DZZCUMFD87W-NET9UN Algunos antivirus dan una falsa alarma de troyano al instalar PowerBullet. Hemos chequeado el instalador con varios antivirus y antitroyanos actualizados con resultados negativos.
- 7. Juan Carlos Asinsten Instituto de Formación Docente de Virtual Educa 05 - Producción de Material Didáctico (2) Objetos con PowerBullet - 7 Hay que descargar la versión 1.44 y después de instalarlo activar la versión Plus. Este proceso de registro es totalmente egratuito. Registrar Power Bullet 1.44 1 1 Una vez instalado el programa, lo abrimos y... 1) Vamos al menú Help 2) Elegimos la opción Enter registración code 2 1 2 1) Aparece unapantalla de registración. 2) Se ingresa el nombre (Name). Se copia del archivo TXT que suministramos junto al software y se pega en la casilla. 3) Hacmos lo mismo con la clave (Key). Este usuario y clave están disponibles también en el sitio Web del programa. 2 4) Completamos con el botón Install... 3 4 3 Aparece una pantalla de saludo. 1 1) Confirmamos con Aceptar. 4 1 Aparece una pantalla que nos informa que hay que resetear el programa (no la compu) 1) Confirmamos con Aceptar.
- 8. Juan Carlos Asinsten Instituto de Formación Docente de Virtual Educa 05 - Producción de Material Didáctico (2) Objetos con PowerBullet - Algunas referencias del programa Interfaz Cuando abrimos el programa la primera vez, aparecerá aproximadamente con el siguiente aspecto: 8
- 9. Juan Carlos Asinsten Instituto de Formación Docente de Virtual Educa 05 - Producción de Material Didáctico (2) Objetos con PowerBullet - La zona superior (no configurable) muestra las cuatro barras con todos los controles (los que se repiten en los menúes), comandos a los que se puede acceder también mediante atajos de teclado, que vale la pena aprender si utilizaremos mucho el programa. Los comandos los iremos describiendo a medida que los utilicemos. Son pocos y sencillos. Abajo se ubica la zona de trabajo y se cierra con una barra de estado con información sobe los objetos seleccionados. 9 Todos los comandos a los que se accede mediante botones, están incluídos en los menúes del programa. En el tutorial utilizamos los botones porque son más sencillos de mostrar. Principales ventajas del programa Exporta las presentaciones en formato SWF (flash), lo que permite su utilización con mucha libertad. A la vez, exporta en formato flash ejecutable (exe), lo que facilita aún más su distribución. Por último, exporta código HTML para incrustar las presentaciones en sitios Web. Incluye la inserción de botones roll-over de tres posiciones, lo que brinda una serie de posibilidades para crear efectos dinámicos. Tiene prestaciones importantes para trabajar con imágenes. Incluye una colección importante de efectos de animación y transiciones muy completa y con algún grado de configuración. Permite insertar sonido. Algunas desventajas del programa No posee una herramienta específica de selección de objetos. Se pierde la selección con mucha facilidad, lo que obliga a un par de pasos para recuperarla. Aunque a poco de hacerlo se aprende, resulta molesto. Esto sucede sobre todo al trabajar con textos. En este tutorial no trabajaremos con textos. No posee página maestra. No incluye un modo de fijar los objetos para no moverlos accidentalmente al trabajar. No permite ejecutar sonido a pedido. Sólo colocarlo como fondo en las páginas. Manejo torpe de la configuración de textos. No incluye avance automático de páginas seleccionadas. Sólo se puede elegir esa opción para el conjunto del objeto. Puede no funcionar bien en las versiones más recientes de Windows (Windows Vista y Seven) Soluciones En el capítulo final (Tips) daremos indicaciones sobre los principales problemas y trucos para solucionarlos. Recomendamos leerlo antes de trabajar. Seguramente existen programas comerciales de mejor calidad. Pero en este posgrado utilizamos sólo software gratuito o de libre distribución, de manera que todos los participantes estén en igualdad de condiciones.
- 10. Juan Carlos Asinsten Instituto de Formación Docente de Virtual Educa 05 - Producción de Material Didáctico (2) Objetos con PowerBullet - 10 Estructura del proyecto El proyecto trabaja sobre el tema de un fuerte chileno ubicado en la zona más austral del continente, llamado Fuerte Bulnes. No pretende ser un proyecto educativo real, sino servir como pretexto para el aprendizaje del programa y la reflexión sobre los modos expresivos del lenguaje multimedia. El proyecto completo es demasiado extenso para el tiempo del que disponemos, para los participantes más inexpertos en el uso de programas no conocidos. Por esa razón, cada participante armará la parte que se solicita en las Asignaciones publicadas en la clase de inicio de la Unidad. Armar el resto del proyecto es optativo. Fotografía actual (enero de 2012)
- 11. Juan Carlos Asinsten Instituto de Formación Docente de Virtual Educa 05 - Producción de Material Didáctico (2) Objetos con PowerBullet - 11 Comentarios sobre el guión El guión tiene una estructura en árbol. Con un menú general al que se puede regresar desde cualquier página. La navegación entre páginas sigue la lógica del discurso. Hay algunas que son secuenciales y otras que son opciones que el usuario final puede abrir o no. Se adapta a lo que se está diciendo El avance (o regreso) entre páginas se realiza mediante botones ubicados en la zona inferior de la pantalla. Donde también hay un botón que lleva al menú general. Los accesos al tercer nivel de información se hacen desde botones intercalados en el texto, o porciones de imágenes que son botones. En pocas ocasiones se accede a la misma página desde dos lugares diferentes. El programa no posee la opción de regresar a la página de origen, por lo que hay que ser cuidadosos con esa opción. En los apartados destinados a la construcción de cada página detallaremos todos los elementos que se incluyen, y algunos comentarios sobre los criterios de diseño. Nota Todas las capturas de pantalla del guión fueron realizadas sobre una versión preliminar del objeto. Pueden presentar leves variantes con el demo final que publicamos. Comentario sobre la interfaz La interfaz fue diseñada utilizando elementos que remitan visualmente a la época de construcción del fuerte. Madera, hierros, remaches. Y el color predominante es el sepia, que en la cultura visual se relaciona con lo antiguo. Regresar ala página de origen es una opción que se usa cuando a una página se puede regresar desde dos o más lugares diferentes.
- 12. Juan Carlos Asinsten Instituto de Formación Docente de Virtual Educa 05 - Producción de Material Didáctico (2) Objetos con PowerBullet - 12 Menú - Túnel de inicio El comienzo del objeto está trabajado como «túnel», constituido por tres páginas consecutivas que llevan a la del menú. 1) La página 1contiene sólo un botón, bastante obvio, para comenzar a recorrer el objeto. Fondo negro. 1 2) La segunda página muestra el logotipo del IFD. Toda la pagina es un botón que lleva a la siguiente. 2 3) La tercera página contiene el título del objeto, un botón que lleva a la página de créditos y un botón para continuar. 3 4) La cuarta página es la del menú general. Los botones de la zona inferior no tienen acciones (regresan a la misma página) y cinco botones de las tantas secciones en que se estructura el objeto: Historia Geografía El fuerte 4 La zona La goleta Ancud
- 13. Instituto de Formación Docente de Virtual Educa 05 - Producción de Material Didáctico (2) Menú - Historia / Goleta Ancud No están graficados los retornos. En general, van a la página de origen. La goleta Ancud tiene un botón en el menú general. También se llega desde la segunda página de historia. Juan Carlos Asinsten Objetos con PowerBullet - 13
- 14. Instituto de Formación Docente de Virtual Educa 05 - Producción de Material Didáctico (2) Juan Carlos Asinsten Objetos con PowerBullet - Menú - Geografía La secuencia de imágenes de la sección Geografía corresponden a capturas de aproximaciones en Google Maps (las mismas que usamos en el video Fuerte Bulnes). Pero tomando sólo una selección de las placas. Todas las páginas incluyen un botón para regresar al menú general. En todas menos la última hay un botón (lupa) que lleva a la siguiente página. La placa final no tiene botón de avanzar... 14
- 15. Instituto de Formación Docente de Virtual Educa 05 - Producción de Material Didáctico (2) Menú - El fuerte Los links de este frame se desglosan en la página siguiente La imagen funciona como menú. Hay cuatro botones que se destacan sólo al pasar el mouse sobre ellos. Juan Carlos Asinsten Objetos con PowerBullet - 15
- 16. Instituto de Formación Docente de Virtual Educa 05 - Producción de Material Didáctico (2) El «botón» es una fracción de texto. Criterios de nombres de archivos Para facilitar la carga (en la ventana se ve sólo el nombre) de los archivos gráficos que usaremos en el proyecto, los mismos han sido bautizados de la siguiente manera: Todos tienen un prefijo numérico que corresponde al número de página en el objeto (es el mismo número que usa PowerBullet para identificar cada página o frame). Por ejemplo 04-imagen.jpg es una imagen que se usa en la página 4. Los elementos que se usan en más de una página (algunos botones y la «madera» de la base, llevan como prefijo un doble cero (00) Las imágenes de los botones usan el prefijo de la página donde van insertados, y un sufijo, aplicando un criterio que nos ha sido muy útil desde hace años: Usamos la letra a para la primera posición (reposo) Usamos la letra b para la segunda posición (cuando el mouse pasa sobre el botón) Usamos la letra c para la tercera posición (cuando se hace clic sobre el botón) Así, por ejemplo, el gráfico 27-boton-b.jpg es una imagen de botón que se usa en la página 27 para la segunda posición. Juan Carlos Asinsten Objetos con PowerBullet - 16
- 17. Juan Carlos Asinsten Instituto de Formación Docente de Virtual Educa 05 - Producción de Material Didáctico (2) Objetos con PowerBullet - 17 Pequeño ejercicio previo PowerBullet es un programa orientado a objetos. Eso significa que todos los elementos que colocamos, dibujamos o editamos en su pantalla de trabajo, son tratados como objetos individuales, que no se mezclan con los otros. Cuando abrimos por primera vez el programa, aparece una pantalla como la que mostramos más abajo. Las imágenes que se muestran en la zona de trabajo, ilustran los efectos de degradé y transparencia en objetos dibujados en el programa. Esas cuatro figuras son, cada una, un objeto individual, editable (se puede modificar) y cambiar de posición en la pantalla y/o entre sí (cual tapa a cual). El texto también es un objeto individual, editable. Usamos la palabra objeto con dos significados diferentes: para designar cada elemento en el proyecto (imágenes, sonidos, textos, botones) y para el proyecto terminado, al usar la categoría de objeto digital educativo.
- 18. Juan Carlos Asinsten Instituto de Formación Docente de Virtual Educa 05 - Producción de Material Didáctico (2) Objetos con PowerBullet - 18 1 2 Seleccionar un objeto 1) Hacemos clic sobre uno de los objetos. el cuadrado celeste. 2) Observemos que aparecen ocho puntos cuadrados en los vértices y en los lados. Esos puntos son los controles de selección del objeto. Si los vemos, el objeto está seleccionado. Si los tomamos con el puntero del mouse, podemos modificar la forma y el tamaño del objeto. 1 2 1 Cambiar posición relativa (Cual objeto está por sobre el otro) 1) Clic sobre el botón que manda «al fondo» al cuadrado. Cuando trabajemos en el proyecto veremos las cuatro opciones de cambiar la posición relativa de los objetos entre sí. 3 Observemos que ahora el cuadrado celeste quedó por debajo del negro, que lo tapa. 1
- 19. Juan Carlos Asinsten Instituto de Formación Docente de Virtual Educa 05 - Producción de Material Didáctico (2) Objetos con PowerBullet - 4 Haciendo clic sobre el objeto, y sin soltar el botón principal del mouse, podemos arrastrarlo hasta otra posición de la pantalla. Podemos cambiar cualquier otro atributo o propiedad del objeto seleccionado: Color del fondo Transparencia del fondo Color de la línea de contorno Ancho de la línea de contorno Tamaño de la figura Forma de la figura Borrarlo Etcétera Lo más importante, en PowerBullet, es asegurarnos que nuestras acciones se apliquen al objeto seleccionado. Cuando el fondo ocupa toda la pantalla (como será en nuestro proyecto) los puntos de selección del mismo no se ven. Hay que tener cuidado con eso. Podemos probar cómo desaparecen los puntos, arrastrando el objeto fuera de los límites de la pantalla. Es un buen momento, ahora, para «jugar» un rato, explorando la interfaz, moviendo objetos, dibujando figuras, etc. para ir tomando confianza. Es gratis, no hay peligro de equivocarnos y no engorda. 19
- 20. Juan Carlos Asinsten Instituto de Formación Docente de Virtual Educa 05 - Producción de Material Didáctico (2) Objetos con PowerBullet - Armar el tunel inicial Ell túnel incial lo constituyen las cuatro primeras placas. En la construcción de las mismas aprenderemos todas las acciones básicas, por lo que es importante ir presstando atención a cada paso. Antes de comenzar Tener instalado y registrado el programa, tal como se indica en las páginas 6 y siguientes. Armar una carpeta de trabajo donde colocaremos todos nuestros materiales, que debemos bajar del aula. No se debe colocar el material de trabajo en la misma carpeta donde el programa guarda sus archivos de funcionamiento. El archivo comprimido contiene todos los gráficos y demás recursos para armar el proyecto completo. Son muchos archivos, de los que usaremos sólo una parte si no contruimos el proyecto completo. Programar el trabajo. No conviene realizar sesiones muy largas, ya que al final se realizan muy automáticamente las tareas, sin consolidar el parendizaje. Tampoco sesiones muy cortas, ya que no se alcanza a crear el «clima» de trabajo necesario. Mínimo una hora y tratar de no pasar de cuatro. Recomendamos imprimir este capítulo (o todo el manual) para tenerlo sobre la mesa de trabajo mientras editamos en PowerBullet. 20
- 21. Juan Carlos Asinsten Instituto de Formación Docente de Virtual Educa 05 - Producción de Material Didáctico (2) Objetos con PowerBullet - 21 Configurar el proyecto 1 2 Crear nuevo proyecto 3 1) Clic sobre el botón nuevo... Muy importante El programa abre en la carpeta donde guarda sus propios archivos. No hay que guardar allí el proyecto. Usar la carpeta donde guardamos las imágenes. 2) Aparece una ventanapara guardar... 3) Buscamos nuestra carpeta de trabajo... 4) Le damos un nombre al proyecto 5) Guardamos 5 4 1 2 1) En la barra superior aparece el nombre del proyecto 3 1 Dimensiones de la pantalla 2 Dimensiones Estas medidas se deben a: Ancho: es el máximo que podemos publicar en nuestras aulas virtuales. Alto: es la proporción al reducir de las pantallas originales de 640x480 px 1) Menú Project 2) Layout dimensions... 1 0 2 4 En la pantalla que aparece... 1) Ancho 516 px 2) Alto 380 px
- 22. Juan Carlos Asinsten Instituto de Formación Docente de Virtual Educa 05 - Producción de Material Didáctico (2) Objetos con PowerBullet - 22 5 Configurar la exportación 1) Menú Project 2) Export settings... 6 En la pantalla que aparece.... Opciones de exportación Son las que el programa usa en el momento de exportar el proyecto al formato swf (flash), exe y html . No hemos explorado todas las opciones, ya que usamos el programa sólo para los proyectos de creación de objetos. 1) Tildamos la casilla Manual (los botones de avance y retroceso los ponemos nosotros) Dejamos el resto sin tocar. Elprograma posee botones propios para avanzar y retroceder de a una página. Se pueden colocar botones rollover para esas funciones. No usaremos esas opciones en este proyecto. 1 Ver los formatos de archivo La computadora de un docente virtual debe estar configurada de acuerdo al tipo de tareas que debe encarar. Los diseñadores de Windows, empeñados en producir usuarios bobos, automatizan muchas cosas que no deberían ser así, y ocultan información importante para los usuarios. Entre esos ocultamientos está la configuración por defecto de todas las versiones de Windows que oculta las extensiones de archivo. En la Guía Didáctica en línea (aula virtual) publicamos las indicaciones para volver visibles las extensiones. El programa permite establecer avance automático temporizado para pasar a la página siguiente. Tampoco usaremos esa opción (sirve para banners...)
- 23. Juan Carlos Asinsten Instituto de Formación Docente de Virtual Educa 05 - Producción de Material Didáctico (2) Objetos con PowerBullet - 23 Crear la página 1 La página 1 sólo contiene el botón de iniciar el recorrido, sobre fondo negro. Nos pareció que sería mejor un diseño «de época» que un típico botón play. 1 Color de fondo de la pantalla 1) Menú Project 2) Background color 2 Color negro, pero... En la pantalla que aparece elegimos el negro Elegimos el color negro para fondo, porque si al visualizar el producto final se demora en cargar algún gráfico, ese color «molestará» menos que otro. También es el color que PowerBullet usa para fondo de la página Web que crea (formato html) Pero... En los navegadores, no siempre se visualiza el color de fondo de los objetos flash (swf). Eso no sucede sólo con elpobrecito PowerBullet sino también con el superpoderoso Adobe Flash... De manera que debemos agregar un paso. 3 1 Agregar figura de fondo 1) Clic sobre el botón de agregar figura rectangular
- 24. Juan Carlos Asinsten Instituto de Formación Docente de Virtual Educa 05 - Producción de Material Didáctico (2) Objetos con PowerBullet - 24 4 Aparecerá un cuadrado blanco, seleccionado, en el ángulo superior izquierdo de la zona de trabajo. 5 1) Tomando el punto de control del vértice inferior derecho con el puntero del mouse... 1 2) ...lo arrastramos hasta el vértice inferior derecho de la zona de trabajo. 2 6 2 1 2 1) Con las flechitas del teclado corremos la figura hasta que desaparece el punto de control de la izquierda (y el de arriba, que no se ve en la captura). 2) Con el puntero agrandamos el rectángulo hasta cubrir el lado derecho y abajo 7 Cambiar el color Con el recuadro seleccionado... 1) Clic sobre el botón de color de fondo de figuras
- 25. Juan Carlos Asinsten Instituto de Formación Docente de Virtual Educa 05 - Producción de Material Didáctico (2) Objetos con PowerBullet - 25 8 Aparece la clásica ventana de seleccionar colores de Windows... Elegimos el negro. 2 10 3 Colocar el botón de inicio 1) Clic sobre el botón de insertar imagen 3 4 2) Aparece la ventana de seleccionar imagen 3) Elegimos laimagen del botón en reposo (sufijo a). El nombre es el que aparece en la captura. 4) Clic sobre Abrir 11 Aparece la imagen del botón en reposo en la zona de trabajo. Con la imagen seleccionada (se ven los 8 puntos), usando las flechas del teclado, corremos la imagen hasta el centro de la pantalla. Esto se hace «a ojo».
- 26. Juan Carlos Asinsten Instituto de Formación Docente de Virtual Educa 05 - Producción de Material Didáctico (2) Objetos con PowerBullet - 26 12 Convertir en botón rollover 2 3 1) Hacemos clic con el botón derecho del mouse sobre la imagen del botón en reposo 2) En el menú emergente... 3) Clic sobre Item rollover effects. 13 1 2 1) Aparecela pantalla para cargar las otras dos imágenes del botón 2) Clic sobre Over para cargar la imagen que se verá cuando el mouse pase sobre el botón. 14 Cuando aparece la ventana de cargar la imagen, elegimos la que tiene el sufijo b, que corresponde a la posición Over (sobre) El nombre del archivo es el que aparece en la captura. Nuevamente clic con el botón derecho del mouse... Repetimos la operaqción para la posición Down, para la que elegimos el archivo que tiene el sufijo c (01-b-play_inicio-c.jpg) 15 Muy importante Asegurarse que lo que esté seleccionado sea la imagen del botón, y no el fondo. En este y en todos los casos en que armemos botones. La selección la indican los ocho puntos de control. Función del botón Hacemos clic con el botón derecho sobre la imagen del botón en la pantalla. 1 1) En el menú emergente elegimos Item Click action.
- 27. Juan Carlos Asinsten Instituto de Formación Docente de Virtual Educa 05 - Producción de Material Didáctico (2) Objetos con PowerBullet - 1 2 27 16 1) Aparece la pantalla de asignar acciones al botón (lo que convierte a cualquier objeto en botón, tenga o no configuración rollover) 2) Tildamos el botón de radio Go to page... (ir a página). 3) Escribimos enl a casilla el número dela página siguiente (2). No elegir de la lista... 4) Clic sobre OK. 3 . 4 Comentario sobre botones Para PowerBullet botón es cualquier objeto al que se le asigna una acción «de clic». Pero la acción de establecer una acción para el botón no es reversible. Lo que significa que, si por error tenemos seleccionado el fondo u otro objeto, y lo convertimos en botón, no hay modo de volver atrás. Deberemos borrar el objeto convertido erróneamente en botón y volverlo a insertar. No hemos experimentado con otras acciones del botón. Pero normalmente los player de flash no permiten ejecutar acciones fuera de la Web de origen, para evitar que se inserte código malicioso en los objetos flash. Antes de abandonar la página 1 Después de terminar con el botón, seleccionamos el recuadro negro de fondo y lo copiamos, con el botón copy. Guardar Conviene guardar al terminar cada página, o parte de ella, cuando hay muchos elementos. Es importante tildar la casilla. No se selecciona automáticamente al llenar el número de página de destino, como hacen la mayor parte de los programas de Windows
- 28. Juan Carlos Asinsten Instituto de Formación Docente de Virtual Educa 05 - Producción de Material Didáctico (2) Objetos con PowerBullet - 28 Armar página 2 La página 2 contiene sólo el logotipo del IFD sobre fondo negro. Las páginas nuevas se agregan siempre a continuación de la que está abierta en el momento de crearlas. Elpegado se hace exactamente en la misma posición que el objeto copiado tenía en la página de origen. 1 Clic sobre el botón de agregar una página. 2 Clic sobre el botón de pegar, para insertar el recuadro negro que copiamos de la página 1 3 Clic sobre el botón de insertar imagen 4 Seleccionamos el archivo 02-logo3D-ve.jpg 5 Mediante las felchitas del teclado lo acomodamos en el centro de la pantalla (más espacio arriba que abajo, para equilibrar)
- 29. Juan Carlos Asinsten Instituto de Formación Docente de Virtual Educa 05 - Producción de Material Didáctico (2) Objetos con PowerBullet - 29 6 Sin rollover En este caso, al ser la imagen de tamaño grande, y el único elemento en la pantalla, no es necesario que usemos imágenes para el efecto rollover. Convertimos directamente la imagen en botón, al asignarle una acción. 1) Clic con el botón derecho del mouse sobre la imagen. 2) En el menú emergente seleccionamos Item Click Action 7 1) Seleccionamos el botón de radio Go to page... 2) Colocamos el número de la página siguiente (3) 3) Clic sobre OK 1 2 Guardar Armar la página 3 La tercera página es la del título del objeto. Tiene un botón de acceso a los créditos y la barra inferior de navegación. La barra inferior de navegación la integran una franja (madera) y, según la página, los botones de avanzar (ir a...) retroceder (ir a...) y de acceso al menú. en este caso sólo el botón de avanzar. 1 Agregamos una nueva página mediante el botón respectivo. 2 1) Mediante el botón de insertar imagen... 2 2) Agregamos el archivo 00-madera2.jpg para el friso de navegación.
- 30. Juan Carlos Asinsten Instituto de Formación Docente de Virtual Educa 05 - Producción de Material Didáctico (2) Objetos con PowerBullet - 30 3 Aparecerá en la zona media de la pantalla. Lo arrastramos hacia la parte inferior. 4 Lo paroximamos al borde... 5 Con las flechas del teclado lo llevamos hasta su posición., cuando desaparecen (apenas) los puntos de control inferiores y del costado. Ver que el superior todavías e visualiza. 6 1) Clic sobre el botón de agregar imagen 2) 00-B-avanzar-a.jpg 7 Con el puntero del mouse lo aproximamos al lugar donde se ubicará 8 La ubicación exacta la tendremos cuando hagamos coincidr las dos marquitas claras. Una está en la mader y la otra en el botón
- 31. Juan Carlos Asinsten Instituto de Formación Docente de Virtual Educa 05 - Producción de Material Didáctico (2) Registrar Registrar es colocar cada elemento exactamente en su posición, guiándonos por detalles (como las marquitas). Esta exactitud tiene que ver con la credibilidad de las imágenes, que deben verse integradas y no superpuestas. Objetos con PowerBullet - 31 9 Se ve una sola marquita... 10 1) Clic con botón derecho del mouse... 2) Elegir rollover efects ene le menú emergente 3) Cargar los gráficos avanzar-b y avanzar-c 11 Como acción del clic colocar ir a página 4. 12 Cargar la imagen de fondo 03-Titulo.jpg 13 Aparecerá en la zona central Con el púntero del mouse la movemos hacia su posición final...
- 32. Juan Carlos Asinsten Instituto de Formación Docente de Virtual Educa 05 - Producción de Material Didáctico (2) Objetos con PowerBullet - 32 14 Con las flechitas del teclado movemos la imagen hasta que desaparecen los puntos de selección... Con el botón de «enviar al fondo» colocamos la imagen por debajo del friso de madera inferior 15 Cargamos la imagen del botón Créditos para la posición reposo. 03-B-Creditos-a.jpg 16 1 La acomodamos lo mejor posible en su lugar. No hay guías visuales para esta ocasión. 1) Que no corte la sombra del título. 17 Colocamos las otras dos imágenes para el efecto rollover del botón: 03-B-Creditos-b.jpg 03-B-Creditos-c.jpg 18 Establecemos como acción del clic ir a la página 35 Guardar
- 33. Juan Carlos Asinsten Instituto de Formación Docente de Virtual Educa 05 - Producción de Material Didáctico (2) Objetos con PowerBullet - 33 Antes de abandonar la página 3, seleccionamos y copiamos el friso inferior de madera. Armar la página 4 - Menú general del proyecto Esta página contiene un fondo igual al de la anterior, pero más suave, la tabla sobre la que se arma el menú, el friso inferior con una versión especial del menú de navegación. Y los cinco botones que van a cada una de las secciones del proyecto. 1 Clic para crear una nueva página Se acomoda según la posición que tenía en la página 3. 2 Pegamos el friso inferior de madera. 3 Menú de navegación especial En el friso de madera dela parte inferior van los botones de navegación de avanzar, retroceder y el de ir al menú de la página 4. En esta página colocaremos una versión especial, con los botones atenuados (más claros o grisáceos), como es usual en las interfaces Windows para los botones que no funcionana, aunque se vean. De manera que podemos reproducir el friso y ese menú en todas las páginas, y postriormente usar lo que necesitemos en cada una. Cargamos nuevamente el gráfico del botón de avanzar. Lo acomodamos según hicimos antes. 00-B-avanzar-a.jpg 4 Sobre la imagen del botón en reposo (a) 2 1) Clic con el botón derecho del mouse 2) En el menú emergente elegimos Item properites (propiedades de esa imagen) 1
- 34. Juan Carlos Asinsten Instituto de Formación Docente de Virtual Educa 05 - Producción de Material Didáctico (2) Objetos con PowerBullet - 34 5 1 Aparece una ventana de propiedades generales del objeto seleccionado (en este caso nuestro botón) 1) Colocamos como opacidad el valor de 50 o 60 % 2) Clic sobre OK. 2 Observemos que podemos cambiar en esta pantalla la posición, el tamaño, agregarle sombra e, incluso, cargar otra imagen en lugar de la original. 6 Observemos la diferencia entre el botón normal y el semitransparente. 7 Para el efecto rollover Cargar los gráficos 00-B-avanzar-b.jpg y 00-B-avanzar-c.jpg 8 Colocamos como acción de clic ir a la página 4. El botón no hará nada, ya que se encuentra en la página 4. 9 Cargamos la imagen del botón del menú para la posición de reposo 00-B-Menu-a.jpg
- 35. Juan Carlos Asinsten Instituto de Formación Docente de Virtual Educa 05 - Producción de Material Didáctico (2) 1 Objetos con PowerBullet - 35 10 1 Para acomodarla (registrarla)... 1) Ver los detalles que nos guiarán 11 Hacemos semitransparente la imagen (50%) 12 Zzoom 1 Zzoom es una lupa de pantalla muy útil para estos casos. No necesita instalarse. Colocamos el pequeño exe. en el escritorio y lo abrimos cuando lo necesitamos. En su ventana muestra (aumentada) la zona alrededor del puntero del mouse. Aunque para registrar los objetos usemos las teclas de flechita, hay que poner el mouse en la zona para poder ver lo que sucede. Está en la sección Archivos del espacio de Ayudas del aula.. Se puede hacer a ojo, pero mejor con la lupa de pantalla Zzoom. Ver los detalles que nos ayudan, usando la transparencia: 2 1) El pixel más brillante es una buena guía. 2) El relieve se ve muy borroso si la imagen no está bien registrada. 13 Incorporar los otros dos gráficos del botón. 00-B-Menu-b.jpg 00-B-Menu-c.jpg Colocar como acción del botón ir a la página 4 14 Insertar la imagen del botón 00-B-volver-a.jpg
- 36. Juan Carlos Asinsten Instituto de Formación Docente de Virtual Educa 05 - Producción de Material Didáctico (2) Objetos con PowerBullet - 36 15 Para este botón tenemos marcas fuertes que nos ayudarán a registrarlo en su posición 16 Con el botón transparente y usando la lupa Zzoom, esa línea oscura fue la guía que más me ayudó 17 Colocamos las dos imágenes para el efecto rollover 00-Bvolver-b.jpg y 00-B-volver-c.jpg También le asignamos la acción de ir a la página 4 como acción del clic. 18 Ya tenemos nuestros tres botones de navegación (atenuados) Una mejor estrategia El proceso más adecuado sería, no cargar en esta ocasión las imágenes del efecto rollover, lo que haría innecesario también colocar la acción de clic. Es decir, sólo tendríamos la imagen de los tres botones, sin que sean botones. Posteriormente los copiamos, los pegamos en la página siguiente, les sacamos la transparencia (volvemos al 100% de opacidad), colocamos las dos imágenes para el eferto rollover y (sin cambiar todavía la acción de clic) los propagamos en el total de las páginas (las vamos creando y pegando el conjunto de friso de madera y tres botones). Después, cuando completamos cada página, borramos los botones que no se usan y colocamos el destino de la acción de clic que corresponda. Este tipo de automatización ahorra tiempo, pero como estamos aprendiendo, ahora no es lo más importante..
- 37. Juan Carlos Asinsten Instituto de Formación Docente de Virtual Educa 05 - Producción de Material Didáctico (2) Objetos con PowerBullet - 37 19 Colocar el fondo Cargamos la imagen 04-Fondo_menu.jpg 20 1) La acomodamos con el mouse y las flechitas del teclado hasta que desaparecen los puntos de control. 2) La «mandamos al fondo» con el botón respectivo. 21 Cargamos las imágenes de los cinco botones: 04-B-El_Fuerte-a.jpg 04-B-Geografia-a.jpg 04-B-Historia-a.jpg 04-B-La_Goleta-a.jpg 04-B-La_Zona-a.jpg 22 1) Los aproximamos a su posición con el mouse 2) con la layuda de la lupa Zzoom, ajustamos el registro con las flechitas del mouse, usando los detalles visuales (hay muchos en esta zona)
- 38. Juan Carlos Asinsten Instituto de Formación Docente de Virtual Educa 05 - Producción de Material Didáctico (2) Objetos con PowerBullet - 38 23 Procedemos igual con los otros cuatro botones. Los detalles nos ayudan al registro de cada uno. Hay que ir mirando en la vista normal y en la lupa, porque en la vista normal se parecian mejor cuáles son los puntos a observar. Botón Historia Ir a pág. Ir a pág. 12 4 Geografía 5 4 El Fuerte 19 19 La zona 4 36 La goleta Ancud 15 4 La columna de destinos de la izquierda es la que corresonde al proyecto completo. La de la derecha es para quienes hagan sólo la p arte del proyecto obligatoria (túnel, El Fuerte y La zona) Guardar y probar 24 Así queda el panel del menú de la página 4. Completamos para cada uno de los botones las dos imágenes del efecto rollover. Ver al costado el cuadro de acciones para cada botón. Con esto se finaliza la construcción de la página 4 del menú. Atención Los números de destino (Ir a pág...) de los botones del menú cambian según se realice el proyecto completo o sólo la parte obligatoria. Ya es hora de ver cómo funciona lo que hicimos... 1 Con el botón de publicar obtenemos una versión funcional del proyecto.
- 39. Juan Carlos Asinsten Instituto de Formación Docente de Virtual Educa 05 - Producción de Material Didáctico (2) Objetos con PowerBullet - 39 2 En nuestro navegador aparece el proyecto, que podremos recorrer hasta donde está construido 3 Si al accionar un botón apaqrece una página como la de la captura, es porque hemos omitido asignar una acción de clic o porque la misma es incorrecta. 4 Volvemos a la página 4... 1) Seleccionamos el friso de madera inferior, y los tres botones de navegación. Eso se hace con la teca mayúsculas presionada, mientras haceos clic sobre cada uno de los objetos. 2) Los copiamos + = Al publicar, guardamos... La acción de publicar incluye la de guardar, por lo que no hace falta guardar cuando publicamos.
- 40. Juan Carlos Asinsten Instituto de Formación Docente de Virtual Educa 05 - Producción de Material Didáctico (2) Objetos con PowerBullet - 40 1 Un poco de trabajo en serie Vamos a crear todas las páginas que usaremos en el proyecto. Para ganar tiempo de producción. Si por cualquier razón necesitáramos otras, se pueden crear, intercalar o desplazar a donde las necesitemos. Creamos una nueva página. 2 Pegamos la barra de navegación que acabamos de copiar en el último paso de la página 4 3 1) Damos la opacidad total (100%) a los tres botones. 2) Dejamos las acciones como están. La del botón central (menú) es la definitiva (ir a la página 4 , que es la del menú). Las de los otros botones las cambiqaremos en cada página. 3) Seleccionamos la madera del friso y los cuatro botones. 4) Copiamos con el botón Copy + 4 Creamos 30 páginas nuevas. A medida que las creamos, en cada una pegamos la barra inferior de navegación completa. Al finalizar el progrma nos indicará que tenemos 35 páginas. Tenemos ahora 35 páginas. Las cuatro primeras completas y las 31 restantes a medio hacer. Con fondo negro y la barra de navegación inferior con sus tres botones. Navegar entre páginas La navegación entre páginas, mientras trabajamos en el proyecto, se hace mediante dos flechas ubicadas a la izquierda de la barra de botones del programa. No confundir con otras dos flechas parecidas, que sirven para mover una página a otra posición relativa (por ejemplo, que la página 17 pase a ser la 29) 1 2 1 2 1) Moverse entre páginas (navegar) Sólo se puede avanzar o retroceder de a una página por vez. 2) Mover las páginas de lugar
- 41. Juan Carlos Asinsten Instituto de Formación Docente de Virtual Educa 05 - Producción de Material Didáctico (2) Objetos con PowerBullet - 41 Armar la página 5 La página 5 es la primera de la serie de vistas satelitales de Google Mpas, correpondientes a la sección Geografía del proyecto. Contiene la imagen de fondo y un botón con una lupa para ir a la página siguiente, además del botón del menú. 1 1) Seleccionamos los dos botones de navegar. 2) Los borramos... 2 Cargamos el gráfico de fondo 05-satelite.jpg La acomodamos con las flechitas y la mandamos al fondo con el botón respectivo. 3 1) Cargamos la imagen del botón 00-Lup-a.png 2) La achicamos un poco... 2) La colocamos en el vértice inferior derecho. 4 1 2 Antes de abnadonar la página, copiar el botón-lupa 1) Cargamos el botón -b para la posición Over. 2) Cargamos nuevamente la imagen 00-Lup-a.png para la posición Down. Este es un botón con sólo dos imágenes. Ponemos como acción del botón ir a la página 6
- 42. Juan Carlos Asinsten Instituto de Formación Docente de Virtual Educa 05 - Producción de Material Didáctico (2) Objetos con PowerBullet - Pagina 6 1) Borrar los botones triangulares 2) Pegar el botón lupa 3) Acción = Ir a página 7 4) Colocar imagen de fondo 06-satelite.jpg, acomodar y mandar la fondo. Pagina 7 1) Borrar los botones triangulares 2) Pegar el botón lupa 3) Acción = Ir a página 8 4) Colocar imagen de fondo 07-satelite.jpg, acomodar y mandar la fondo. Pagina 8 1) Borrar los botones triangulares 2) Pegar el botón lupa 3) Acción = Ir a página 9 4) Colocar imagen de fondo 08-satelite.jpg, acomodar y mandar la fondo. Pagina 9 1) Borrar los botones triangulares 2) Pegar el botón lupa 3) Acción = Ir a página 10 4) Colocar imagen de fondo 09-satelite.jpg, acomodar y mandar la fondo. Pagina 10 1) Borrar los botones triangulares 2) Pegar el botón lupa 3) Acción = Ir a página 11 4) Colocar imagen de fondo 10-satelite.jpg, acomodar y mandar la fondo. Pagina 11 1) Borrar los botones triangulares 2) Colocar imagen de fondo 11-satelite.jpg, acomodar y mandar la fondo. 3) NO pegar el botón lupa (es la última página de la serie) Para hacer otra página 42 Estas páginas se hacen en serie, en unos minutos. Pegamos la lupa en primer lugar, para evitar reemplazar por accidente al fondo. Si el fondo está todavía seleccionado cuando pegamos la lupa, la misma lo reemplaza. Atención: Mucho cuidado con no aplicar la acción de clic al fondo, en lugar del botón. Nos daremos cuenta porque al editar la acción de clic, no aparecerá ir a página 6, que es lo que tiene el botón que copiamos.
- 43. Juan Carlos Asinsten Instituto de Formación Docente de Virtual Educa 05 - Producción de Material Didáctico (2) Objetos con PowerBullet - 43 Armar la página 12 La página 12 es la primera de la sección de historia. Además de la placa de fondo, sólo tienen el friso inferior de madera, el botón de ir al menú y un botón de avanzar. 1 2 1) Borrar el botón de retroceder. 2) Editar el botón de avanzar... Establecercomo acción de clic ir a página 13. 2 2 Insertar la imagen de fondo 12-Historia-01.jpg Acomodar y mandar al fondo. Armar la página 13 La página 13 tiene, además del botón de avanzar en el friso inferior, tres botones de un tipo que no vimos hasta ahora: botones en el texto. Aunque no se trata de texto sino de imágenes que lo contienen. 1 2 1) Borrar el botón de retroceder. 2) Editar el botón de avanzar... Establecercomo acción de clic ir a página 16.
- 44. Juan Carlos Asinsten Instituto de Formación Docente de Virtual Educa 05 - Producción de Material Didáctico (2) Objetos con PowerBullet - 44 2 1 1) Insertar la imagen de fondo 13-Historia-02.jpg 2) Acomodar 3) Enviar al fondo 1 2 3 3 Cargamos la imagen para uno de los botones. 13-B-Ancud-a.jpg 4 1) Aproximar con el mouse hasta cerca de su posición final 2) Ajustar el registro con las teclas de flechita.
- 45. Juan Carlos Asinsten Instituto de Formación Docente de Virtual Educa 05 - Producción de Material Didáctico (2) Objetos con PowerBullet - 45 5 Efecto rollover 1 2 1) Cargar para la posición Over el archivo 13-B-Ancud-b.jpg 2) Cargar para la posición Down nuevamente el archivo 13-B-Ancud-a.jpg Este es un botón de dos imágenes 6 Colocar como acción del clic ir a página 15 1 7 Cargar el gráfico 13-B-Bulnes-a.jpg Armar el efecto rollover (dos imágenes). Acción: Ir a página 14 8 Cargar el gráfico 13-B-Zarpo-a.jpg En los dos botones se repiten los pasos 4, 5 y 6 Armar el efecto rollover (dos imágenes). Acción: Ir a página 16 9
- 46. Juan Carlos Asinsten Instituto de Formación Docente de Virtual Educa 05 - Producción de Material Didáctico (2) Objetos con PowerBullet - 46 Armar página 14 La página 14 tiene sólo el botón de volver y una imagen de fondo. 2 1 1 1) Borrar boton avanzar 2) Acción: ir a página 13 2 Insertar imagen de fondo 14-Historia-03.jpg Acomodar y mandar al fondo. 3 Armar página 15 La página 15 tiene sólo el botón de volver y una imagen de fondo. 2 1 1 1) Borrar boton avanzar 2) Acción: ir a página 13 2 Insertar imagen de fondo 15-Historia-04.jpg Acomodar y mandar al fondo. 3
- 47. Juan Carlos Asinsten Instituto de Formación Docente de Virtual Educa 05 - Producción de Material Didáctico (2) Objetos con PowerBullet - 47 Armar página 16 do. La página 16 tiene el menú de navegación completo y una imagen de fon- 1 1 Acción de clic 2 1) Ir a página 13 2) Ir a página 17 2 Insertar la imagen de fondo 16-Historia-05.jpg Acomodar y enviar al fondo 3 Armar página 17 La página 17 tiene el menú de navegación completo y una imagen de fondo. 1 1 2 Acción de clic 1) Ir a página 16 2) Ir a página 18 2 Insertar la imagen de fondo 17-Historia-06.jpg Acomodar y enviar al fondo 3
- 48. Juan Carlos Asinsten Instituto de Formación Docente de Virtual Educa 05 - Producción de Material Didáctico (2) Objetos con PowerBullet - 48 Armar página 18 La página 18 tiene el botón de regresar y una imagen de fondo. 2 1 1 1) Borrar 2) Acción de clic: Ir a página 17 2 Insertar la imagen de fondo 18-Historia-07.jpg Acomodar y enviar al fondo 3 Momento oportuno para probar si todo funciona bien ...y corregir lo que sea necesario.
- 49. Instituto de Formación Docente de Virtual Educa 05 - Producción de Material Didáctico (2) El Fuerte Bulnes Nos internamos ahora en lo que es el núcleo del proyecto. La descripción, predominantemente visual, del Fuerte. Para quienes hemos tenido la oportunidad de conocerlo, impresiona la solidez con que desafía las inclemencias del durísimo clima de la zona. Cuesta imaginar las condiciones de vida de los pioneros, en los años de su fundación. Juan Carlos Asinsten Objetos con PowerBullet - 49
- 50. Juan Carlos Asinsten Instituto de Formación Docente de Virtual Educa 05 - Producción de Material Didáctico (2) Objetos con PowerBullet - 50 Armar la página 19 La página 19 funciona como carátula de la sección dedicada al fuerte de manera específica. El menú de navegación tiene el botón de regresar al menú general del proyecto y el de avanzar. Además, hay un botón en el texto que simula un hiperlink. Este botón lleva a una sección con detalles de la construcción. 1 1 2 3 1) Borrar 2) No se modifica 3) Acción de clic: Ir a página 20 2 1) Insertamos el gráfico de fondo 19-El_Fuerte-01.jpg 2) Lo acomodamos con el puntero del mouse y las flechitas del teclado. 3) Lo enviamos al fondo 4) Ajustamos la posición con las flechitas. 3 1) Insertar la imagen para la posición de reposo del botón. 19-B-Detalles-a.jpg 2) Aproximarla a su posición 3) Registrarla con la ayuda de las teclas de flechitas del teclado.
- 51. Juan Carlos Asinsten Instituto de Formación Docente de Virtual Educa 05 - Producción de Material Didáctico (2) Objetos con PowerBullet - 51 4 Efecto rollover 1) Cargar para la posición Over la imagen 19-B-Detalles-b.jpg 2) Cargar para la posición Down nuevamente la imagen 19-B-Detalles-a.jpg Es un botón con dos imágenes. 5 Establecer para la acción del botón (Item clic action) Ir a página 31. 6 Armar página 20 Esta página tiene en el friso de navegación el botón de ir al menú general y otro de regresar. La imagen de fondo simula un dibujo del fuerte en vista aérea. En realidad es un filtro de dibujo aplicado sobre una fotografía de una maqueta (del museo de Ancud). Algunos edificios del dibujo son botones que se descubren recorriendo con el puntero del mouse la imagen. Funciona como menú de las fotografías del fuerte. Cuando se usan este tipo de soluciones, hay que evitar el risego de que el usuario final pase de largo la pantalla, sin darse cuenta de que a través de la misma se accede a otra información. Nosotros optamos por una solución obvia: el texto del áungulo superior izquierdo. Pero pueden elegirse otras alternativas: por ejemplo, si borramos todos los botones de la barra inferior, al llegar a esta pantalla el usuario la recorrerá buscando el modo «escondido» de seguir adelante. 1 1 2 1) Acción de clic del botón: Ir a página 19 2) Borrar
- 52. Juan Carlos Asinsten Instituto de Formación Docente de Virtual Educa 05 - Producción de Material Didáctico (2) Objetos con PowerBullet - 52 2 Cargar la imagen de fondo 20-El_Fuerte-02.jpg Acomodar y enviar al fondo. 3 Posición de los botones 1 Utilizamos cuatro botones, que ocupanlas posiciones indicadas en los recuadros. Los gráficos para la posición en reposo son: 3 2 1 20-B-canoa-a.jpg 2 20-B-Porton-a.jpg 4 3 20-B-Iglesia-a.jpg 4 20-B-caniones-a.jpg 4 Efecto rollover El efecto visual al pasar el mouse sobre los botones es un leve movimiento y el cambio entre el dibujo y la fotografía. El efecto es bastante sutil pero se advierte. No se colocaron más botones para no extender demasiado el ejercicio. Pero tampoco sería fácil hacerlo sin que se superpongan. En caso de pretender usar un botón para cada edificio habría que buscar otro diseño. Los botones son de dos posiciones. Para la posición presionado se usa la primera imagen. Over Down Posiciones rollover y acciones OVER 20-B-canoa-a.jpg DOWN 20-B-canoa-a.jpg Ir a página 30 OVER 20-B-Porton-a.jpg DOWN 20-B-Porton-a.jpg Ir a página 27 OVER 20-B-Iglesia-a.jpg DOWN 20-B-Porton-a.jpg Ir a página 21 OVER 20-B-caniones-a.jpg DOWN 20-B-Porton-a.jpg Ir a página 23
- 53. Juan Carlos Asinsten Instituto de Formación Docente de Virtual Educa 05 - Producción de Material Didáctico (2) Objetos con PowerBullet - 53 5 Cuando colocamos la imagen inicial del botón caniones, queda por sobre el friso de madera. Hay que bajarla presionando el botón de enviar una posición abajo (varias veces). Cuidar que el botón no quede por debajo del fondo. Para eso, seleccionar la imagen del fondo y usar el botón de enviar al fondo... 5 Armar la página 21 La página 21 tiene en el friso de navegación el botón de ir al menú general y otro de retroceder. Además de la imagen de fondo, tiene un botón que va a simular ampliar la fotografía de la capilla. 1 2 1 1) Acción de clic del botón: Ir a página 20 2) Borrar 2 Imagen de fondo 21-El_Fuerte-04.jpg Acomodar y enviar al fondo. 3 Imagen botón Insertamos la imagen para el botón en reposo: 21-B-capilla-a.jpg
- 54. Juan Carlos Asinsten Instituto de Formación Docente de Virtual Educa 05 - Producción de Material Didáctico (2) Objetos con PowerBullet - 54 4 Acomodar el botón Utilizando como guías visuales el borde del botón, lo registramos en su lugar 5 Efecto rollover Posición Over 21-B-capilla-b.jpg Posición Down 21-B-capilla-c.jpg 6 Acción del botón Ir a página 22 7 Armar página 22 Esta página simula que la fotografía se amplía. Mantiene los botones del friso, ya que la fotografía no se superpone a ellos y deben verse (y funcionar). Todo el fondo lo convertimos en botón, para que al hacer clic se regrese a la página de origen. 2 1 1 1) Borrar 2) Ir a página 21
- 55. Juan Carlos Asinsten Instituto de Formación Docente de Virtual Educa 05 - Producción de Material Didáctico (2) Objetos con PowerBullet - 55 2 Insertar la imagen de fondo 22-El_Fuerte-05.jpg 3 Al acomodarla, asegurar que el borde inferior de la fotografía quede visible. 4 Importante La ilusión de que la foto se amplía funciona si al pasar de pantalla el fondo queda exactamente en el mismo lugar. (Ir de la 21 a la 22) Para eso primero hay que acomodar perfectamente la página 22, como se indica en el punto anterior. Y después, editar y verificar con el proyecto en funcionamiento, la coincidencia. Como seguramente no coincidirán en el primer intento, acomodar la imagen de fondo de la página 21(la anterior), con las teclas de flechita, hasta que coincidan. Y recordar volver a registrar el botón de la página 21. La guía visual es el texto del ángulo superior izquierdo (ver el resultado correcto en el demo) Armar página 23 La página 23 tiene el friso con el botón de volver (regresa a lapágina «menú de la zona de el Fuerte) y el de ir al menú general del proyecto; una imagen de fondo y tres botones que simulan que las fotos que contienen se amplían, de manera similar a la de la capilla. 2 1 1 1) Borrar 2) Ir a página 20
- 56. Juan Carlos Asinsten Instituto de Formación Docente de Virtual Educa 05 - Producción de Material Didáctico (2) Objetos con PowerBullet - 56 2 Insertar la imagen de fondo 23-El_Fuerte-07.jpg 3 Botones Colocar, completar el efecto rollover y asignar acción. En reposo 23-B-cañon1-a.jpg Posición Over 23-B-cañon1-b.jpg Posición Down 23-B-cañon1-c.jpg Acción del botón Ir a página 24 En reposo 23-B-cañon2-a.jpg Posición Over 23-B-cañon2-b.jpg Posición Down 23-B-cañon2-c.jpg Acción del botón Ir a página 25 En reposo 23-B-cañon3-a.jpg Posición Over 23-B-cañon3-b.jpg Posición Down 23-B-cañon3-c.jpg Acción del botón Ir a página 26 Armar página 24 En esta página el problema principal será el registro, para que se mantenga la ilusión de que la foto se amplía en la misma pantalla. 2 1 1 1) Borrar 2) Ir a página 23 2 Cargar imagen de fondo 24-El_Fuerte-08.jpg Acomodar Probar en funcionamiento y ajustar para que registre con la página 23
- 57. Juan Carlos Asinsten Instituto de Formación Docente de Virtual Educa 05 - Producción de Material Didáctico (2) Objetos con PowerBullet - 57 Armar página 25 También en este caso el problema principal es el registro respecto a la página 23. Pero, como veremos, no se puede resolver bien porque la imagen no lo permite. 2 1 1 1) Borrar 2) Ir a página 23 2 Colocar la imagen de fondo 25-El_Fuerte-09.jpg Acomodar y enviar al fondo 3 Al acomodar, dejar el borde de la foto visible, pero lo más abajo posible. No alcana para poder ajustar con la página 23. 4 Armar la página 26 En este caso se puede registrar con la página 23, pero el borde de la fotografía queda oculto tanto arriba como abajo. 2 1 1 1) Borrar 2) Ir a página 23 2 Colocar la imagen de fondo 26-El_Fuerte-10.jpg Acomodar y enviar al fondo
- 58. Juan Carlos Asinsten Instituto de Formación Docente de Virtual Educa 05 - Producción de Material Didáctico (2) Objetos con PowerBullet - 58 3 El borde de la fotografía ampliada queda oculto, tanto arriba como abajo. 4 Armar página 27 Imagend e fondo, dos botones que amplían la fotografía y el menú de navegación inferior. 2 1 1 1) Borrar 2) Ir a página 20 2 Colocar la imagen de fondo 27-El_Fuerte-11.jpg Acomodar y enviar al fondo 3 Colocar botones En reposo 27-B-porton-a.jpg Posición Over 27-B-porton-b.jpg Posición Down 27-B-poton-c.jpg Acción del botón Ir a página 28 En reposo 27-B-porton2-a.jpg Posición Over 27-B-porton2-b.jpg Posición Down 27-B-poton2-c.jpg Acción del botón Ir a página 29
- 59. Juan Carlos Asinsten Instituto de Formación Docente de Virtual Educa 05 - Producción de Material Didáctico (2) Objetos con PowerBullet - 59 Armar página 28 Esta es otra delas varias páginas de ampliación de fotografías. Es posible registrar perfectamente con la página 27. 2 1 1 1) Borrar 2) Ir a página 27 2 Colocar la imagen de fondo 28-El_Fuerte-12.jpg Acomodar y enviar al fondo Armar página 29 Esta página se puede registrar muy fácilmente con la 27. 2 1 1 1) Borrar 2) Ir a página 27 2 Colocar la imagen de fondo 29-El_Fuerte-13.jpg Acomodar y enviar al fondo Armar página 30 Una página muy sencilla. Contiene sólo la imagen de fondo. Nada que registrar... 2 1 1 1) Borrar 2) Ir a página 20 2 Colocar la imagen de fondo 30-El_Fuerte-14.jpg Acomodar y enviar al fondo
- 60. Juan Carlos Asinsten Instituto de Formación Docente de Virtual Educa 05 - Producción de Material Didáctico (2) Objetos con PowerBullet - 60 Armar página 31 La página inicial de la zona de detalles constructivos del fuerte. Viene de página 19 y contiene tres fotografías que se «amplían», como en los casos anteriores. 2 1 1 1) Borrar 2) Ir a página 19 2 Insertar la imagen de fondo 31-Detalles-01.jpg 3 Insertar y acomodar botones En reposo 31-B-Detalles-1-a.jpg Posición Over 31-B-Detalles-1-b.jpg Posición Down 31-B-Detalles-1-c.jpg Acción del botón Ir a página 32 En reposo 31-B-Detalles-2-a.jpg Posición Over 31-B-Detalles-2-b.jpg Posición Down 31-B-Detalles-2-c.jpg Acción del botón Ir a página 33 En reposo 31-B-Detalles-3-a.jpg Posición Over 31-B-Detalles-3-b.jpg Posición Down 31-B-Detalles-3-c.jpg Acción del botón Ir a página 34 4
- 61. Juan Carlos Asinsten Instituto de Formación Docente de Virtual Educa 05 - Producción de Material Didáctico (2) Objetos con PowerBullet - 61 Armar página 32 31 Sólo la imagen de fondo que hay que tratar de registrar con la de la página 2 1 1 1) Borrar 2) Ir a página 31 2 Insertar la imagen del fondo 32-Detalles-02.jpg Armar página 33 31 Sólo la imagen de fondo que hay que tratar de registrar con la de la página 2 1 1 1) Borrar 2) Ir a página 31 2 Insertar la imagen del fondo 33-Detalles-03.jpg Armar página 34 31 Sólo la imagen de fondo que hay que tratar de registrar con la de la página 2 1 1 1) Borrar 2) Ir a página 31 2 Insertar la imagen del fondo 34-Detalles-04.jpg
- 62. Juan Carlos Asinsten Instituto de Formación Docente de Virtual Educa 05 - Producción de Material Didáctico (2) Objetos con PowerBullet - Armar la página 35 La página 35 es la de créditos. La que inseertamos nosotros es una placa con poca información sobre fondo negro. Cada participante de la Especialización deberá construir la suya, indicando sus nombres y apellidos, así como la fecha y la comisión a la que pertenece. Debe incluir un modo de regresar a la página 3 62
- 63. Juan Carlos Asinsten Instituto de Formación Docente de Virtual Educa 05 - Producción de Material Didáctico (2) Objetos con PowerBullet - 63 Insertar sonido 1 PowerBullet hace un manejo muy elemental del sonido. Sólo admite colocarlos como «fondo» en la página, y el mismo se ejecuta automáticamente al ingresar a la misma. Se puede establecer una demora en el inicio de ejecución del clip de sonido. Por tales limitaciones, sólo haremos unas pocas inserciones, como para aprender los procedimientos. Clic sobre el botón de insertar sonidos 2 Aparece la pantalla de sonidos... 1 1) Clic sobre Browse para abrir la ventana de búsqueda.
- 64. Juan Carlos Asinsten Instituto de Formación Docente de Virtual Educa 05 - Producción de Material Didáctico (2) Objetos con PowerBullet - 64 3 Aparecerá la ventana de buscar archivos... 1 1) Elegimos click03.mp3 2) Abrir 2 1 2 1 Repetimos la operación en las páginas... 3 y 5 a 11. Probamos 4 1) Aparece el archivo seleccionado 2) Clic sobre OK 5 La operación puede hacerse también arrastrando el archivo de sonido a la página. 1 Sonido de fondo En la página 16 vamos a colocar un efecto de sonido de agua... Elegimos el clip olas de mar.mp3
- 65. Juan Carlos Asinsten Instituto de Formación Docente de Virtual Educa 05 - Producción de Material Didáctico (2) Objetos con PowerBullet - 65 2 1 En este caso le agregamos un delay (demora) que retardará el comienzo... 1) Entre 0.8 y 1.2 segundos. 1 En la página 17 Para la página 17 elegimos el clip fanfarrias.mp3 Le asignamos un delay (demora) de 1 segundo. 1 En la página 18 Para esta página seleccionamos el clip de sonido viento-2.mp3 También le configuramos un delay de 1 segundo Como vemos, no es mucho lo que podemos hacer con el sonido en PowerBullet. Solamente «adornar» un poco con efectos especiales. Ni soñemos con sincronizar el sonido con avances automáticos de las placas. Eso sólo puede hacerce en archivos de video, cuya banda sonora está sincronizada inernamente.
- 66. Juan Carlos Asinsten Instituto de Formación Docente de Virtual Educa 05 - Producción de Material Didáctico (2) Objetos con PowerBullet - 66 Transiciones y animaciones Power Bullet cuenta con tres transiciones de página preconfiguradas, a las que se le puede asignar un tiempo de duración. Pantalla de transiciones de página 5 6 1 2 7 4 3 8 9 Muy importante No convertir al objeto en un muestrario de transiciones y animaciones. Aunque podamos agregar otras. Usaremos las tres que disponemos para ver cómo funcionan. 1) Ninguna 2) Slide (desplazamiento horizontal) 3) Zoom (Se acerca desde el ángulo superioro izquierdo, agrandándose hasta el tamaño final) 4) Fade (desvanecimiento). Aparece laimagen desde negro... 5) Duración del efecto en segundos. 6) Configurar. Fija los valores elegidos. 7) Los valores de salida no funcionaron en las pruebas que hicimos. 8) Aparentemente se pueden cargar efectos de transición adicionales. 9) Confirmar todo.
- 67. Juan Carlos Asinsten Instituto de Formación Docente de Virtual Educa 05 - Producción de Material Didáctico (2) Objetos con PowerBullet - Página 2 1) 2) 3) 4) 1) 2) 3) 4) 2 Zoom 1,50 segundos Clic sobre Set OK Slide 1,00 segundos Clic sobre Set OK 1) 2) 3) 4) Fade 0,50 segundos Clic sobre Set OK 3 1 Página 3 El resto de las páginas Aplicar a todo el resto de las páginas del proyecto El efecto Fade El efecto de desvanecimiento, en este caso de ingreso, tiene por fin, cuando se aplica con duraciones breves, evitar el efecto de salto al cambiar de página, suavizando la transición. El fade de PowerBullet no se aplica de manera pareja a todos los objetos de la página, por lo que no conviene usar duraciones largas, ya que algunos objetos pueden aparecer antes que otros. Hay que probar y corregir. 67
- 68. Juan Carlos Asinsten Instituto de Formación Docente de Virtual Educa 05 - Producción de Material Didáctico (2) Objetos con PowerBullet - 68 Animaciones Power Bullet posee una importante cantidad de animaciones, aplicables a objetos en las páginas. Algunas de ellas las mostramos en las Guías (Espacio de Ayudas) del programa. En el capítulo «Engordar PowerBullet» indicamos cómo agregar otras, que suministramos en una colección aparte. En este proyecto no hemos considerado que aporten nada, por lo que no las utilizamos. Y colocamos la indicación del procedimiento para los participantes que quieran experimentar. Animaciones 1 3 2 4 5 1) Tiempo de demora para el inico de la animación, desde el ingreso a la página. 2) Fijar valor. 3) Tiempo de duración de la animación. 4) Fijar valor 5) Lista desplegable de animaciones disponibles Parte de la lista de animaciones instaladas Para conocer qué hace cada una no hay otro remedio que probar, y anotar los nombres de las que nos gustan
- 69. Juan Carlos Asinsten Instituto de Formación Docente de Virtual Educa 05 - Producción de Material Didáctico (2) Objetos con PowerBullet - 69 El producto final 1 El archivo flash final, definitivo, lo obtenemos con el midmo botón con que hicimos las pruebas durante el trabajo. Luego de presionar el botón, aparecerá un ventana que mostrará el avance del proceso. Inmediatamente después de que finalice la exportación, se abrirá el navegador (Explorer, Firefox o el que tenga instalada la compu) y se podrá ver y nagegar por el proyecto terminado. 2 3 1 5 2 4 En la carpeta del proyecto encontraremos: 1) El archivo del proyecto, en formato propio de PowerBullet. 3) El archivo en formato flsh SWF que podemos , colocar en una página Web, blog, en una clase de nuestro campus. 3) Un archivo EXE (proyector flash). Este permite ver el flash en cualquier compu, sin necesidad del navegador. 4) Un archivo HTML 5) Un archivo PBX. De uso interno de PowerBullet
- 70. Juan Carlos Asinsten Instituto de Formación Docente de Virtual Educa 05 - Producción de Material Didáctico (2) Objetos con PowerBullet - 70 Una vez más insistimos en la importancia de poder ver las extensiones de los archivos, y no guiarnos sólo por los íconos, que pueden confundirnos. El archivo con extensión .pbt, con un bonito ícono que represente un rollo de película, no es un archivo que sirva para mostrar nada. Es el archivo de trabajo interno de Power Bullet. El archivo .exe es un archivo flash ejecutable, que permite mostrar la película flash sin necesidad de que en la compu esté instalado el player de Flash. El archivo .swf es la película flash que podemos insertar en una página Web, un blog, una clase virtual o ejecutarla en una ventana de Flashplayer. Es el que hay que remitir al docente. Los archivos tendrán el nombre que le pusimos al proyecto. Pero podemos renombrar los de formato flash.
- 71. Juan Carlos Asinsten Instituto de Formación Docente de Virtual Educa 05 - Producción de Material Didáctico (2) Objetos con PowerBullet - 71 Engordar PowerBullet Instalar animaciones extras Bajamos de la clase o de la sección archivos del aula el archivo llamado 05-3-efectos_extras.zip y lo descomprimimos en algún lado. Conviene hacerlo en una carpeta especial. 1 1 1) El archivo zipeado abierto. El programa necesario para descomprimir (WinZip) y un tutorial de uso lo encontraremos en la Biblioteca del Campus. 2) Clic sobre Extract, para extraer elc ontenido. 2 2 1 2 2 1) Seleccionamos todos los archivos (los reconocemos por la extensión fvanim) 2) Los arrastramos hasta la carpeta Powerbulletkeyframes
- 72. Juan Carlos Asinsten Instituto de Formación Docente de Virtual Educa 05 - Producción de Material Didáctico (2) Objetos con PowerBullet - 72 Tips Como todos los programas, a PowerBullet hay que «tomarle la mano», es decir, aprender los pequeños trucos y tips que nos ayudarán a trabajar con comodidad. Como hemos repetido varias veces, la mayor parte de los problemas tiene que ver con la edición de textos en el programa. La mejor solución que hemos encontrado es no usar ese recurso, y reemplazarlo por placas gráficas con el texto editado en el programade imágenes. Tal como hemos hecho con el proyecto de Fuerte Bulnes. Hacemos entonces un breve resumen de nuestra (corta) experiencia con el programa, los problemas que encontramos y las soluciones que nos parecieron viables. Perder la selección Una sola carpeta Hacer Backup Botones missing Guardar Extraño buffer Cuidado al pegar Inestabilidad JPG en Windows Vista Párafos en texto Tomarle la mano es un argentinismo que significa conocerlo
- 73. Juan Carlos Asinsten Instituto de Formación Docente de Virtual Educa 05 - Producción de Material Didáctico (2) Objetos con PowerBullet - Perder la selección Cuando tenemos un fondo que cubre toda la superficie del proyecto (como los fondos del proyecto Fuerte Bulnes), es muy fácil que inadvertidamente toquemos el fondo, en lugar del objeto sobre el que queremos trabajar (un botón, otra imagen, etc). Al tener el fondo seleccionado, cuesta retomar la selección del objeto más pequeño. La solución más sencilla es des-seleccionar el fondo con la tecla ESC. Una sola carpeta Aunque podemos cargar imágenes, sonido u otros objetos desde cualquier lugar, es muy importante concentrar todos los contenidos en la carpeta de trabajo. Eso nos asegura poder reconstruir y retomar el proyecto en cualquier momento, sin tener que buscar archivos perdidos por borrados, cambios de nombre de carpetas, etc. Pasados unos días, no recordaremos más dónde estaban las cosas, ni la necesidad de conservar archivos o carpetas que no recordamos vinculados a ningún proyecto. Guardar todo en la carpeta de trabajo nos permite copiar esa carpeta en un CD o DVD y poder reponerla cuando querramos. Hacer Backup No nos sucedió nunca el perder un proyecto. Pero, nunca se sabe... Una forma sencilla de hacer un backup mientra trabajamos es guardar el proyecto con otro nombre en otra carpeta. El programa copiará todos los archivos vinculados. Para p robar si realmente lo hizo, podemos renombrar la carpeta anterior agregando un signo adelante del nombre (#) y ver si esto hace que no aparezca algún archivo. Si eso sucediera lo copiamos «a mano» a la nueva carpeta. Este mismo procedimiento lo podemos usar para hacer variantes del proyecto, o experimentos con el mismo. Botones missing Sucede muy raramente, pero en algunas condiciones pueden volverse invisibles algunos botones de la interfaz. No hay problema, ya que todas las acciones están también en los menúes desplegables. Guardar En algunas ocasiones encontramos que guarda mejor con el botón de publicar. Y de paso probamos cómo andamos con el armado... Extraño buffer Nos ha sucedido que al reemplazar una imagen por otra con el mismo nombre (modificándola afuera del PB), el programa sigue cargando la anterior, aunque la borremos. 73
- 74. Juan Carlos Asinsten Instituto de Formación Docente de Virtual Educa 05 - Producción de Material Didáctico (2) Objetos con PowerBullet - No encontramos explicación a ésto, salvo que el programa seguramente arma un buffer de trabajo y almacena allí temporalmente las imágenes que vamos cargando. La solución es borrar la imagen, guardar y cerrar PB. Al volver a abrirlo el problema desaparece y podemos reemplazar la imagen. Cuidado al pegar Cuando pegamos un objeto copiado, remplazará a cualquiera que esté seleccionado en ese momento. La solución: si pegamos algo en una pantalla que contenga objetos, asegurarnos de que no haya ninguno seleccionado con la tecla ESC Si al pegar un nuevo objeto vemos que desaparece el fondo, podemos volver atrás, deseleccionarlo y volver a pegar. Inestabilidad Botón de deshacer Aunque la inestabilidad del programa aparece asociada (en nuestra experiencia) al trabajo con edición de textos, y no hemos tenido problemas de «cuelgues» ni otras irregularidades mientras trabajamos en el proyecto de Fuerte Bulnes, en el caso de que el programa comience a tener conductas extrañas (inestabilidad) lo mejor es guardar y cerrar el programa. Al volver a abrirlo el problema habrá desaparecido. JPG en Windows Vista Power Bullet tiene problemas con algunos gráficos en formato JPG cuando trabaja en el sistema operativo Windows Vista. El síntoma es que no compila los archivos (no produce los SWF ni los EXE). Posiblemente debido a los metadatos de algunos archivos JPG. Por eso hay que porbar el funcionamiento al armar un par de páginas, al principio Una solución es cargarlos en el programa Paint de Windows y guardarlos con otro nombre (agregarle una letra, por ejemplo) ya que Paint omite los metadatos. Otra solución es convertir esos archivos en GIFs, con la opción de dithering o difusión. Se perderá alguna calidad en las imágenes. Párafos en texto Los espacios entre párrafos son muy grandes cuando bajamos con enter. Lo mismo que ocurre en HTML. La solución es también la misma: bajamos con: + Esta no es una falla sistemática, sino aleatoria. Sucede sólo algunas veces 74
