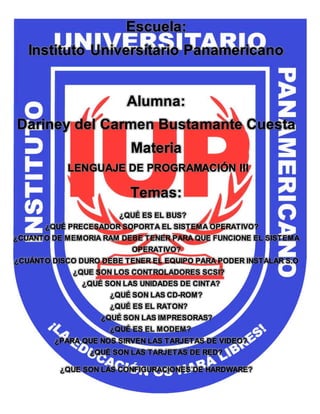
Lenguaje de programacion iii
- 1. Escuela: Instituto Universitario Panamericano Alumna: Dariney del Carmen Bustamante Cuesta Materia LENGUAJE DE PROGRAMACIÓN III Temas: ¿QUÉ ES EL BUS? ¿QUÉ PRECESADOR SOPORTA EL SISTEMA OPERATIVO? ¿CUANTO DE MEMORIA RAM DEBE TENER PARA QUE FUNCIONE EL SISTEMA OPERATIVO? ¿CUÁNTO DISCO DURO DEBE TENER EL EQUIPO PARA PODER INSTALAR S.O ¿QUE SON LOS CONTROLADORES SCSI? ¿QUÉ SON LAS UNIDADES DE CINTA? ¿QUÉ SON LAS CD-ROM? ¿QUÉ ES EL RATON? ¿QUÉ SON LAS IMPRESORAS? ¿QUÉ ES EL MODEM? ¿PARA QUE NOS SIRVEN LAS TARJETAS DE VIDEO? ¿QUÉ SON LAS TARJETAS DE RED? ¿QUE SON LAS CONFIGURACIONES DE HARDWARE?
- 2. 1 Índice INTRODUCCIÓN .................................................................................................................2 ¿QUÉ ES EL BUS?.............................................................................................................3 ¿QUÉ PRECESADOR SOPORTA EL SISTEMA OPERATIVO?...............................5 ¿CUANTO DE MEMORIA RAM DEBE TENER PARA QUE FUNCIONE EL SISTEMA OPERATIVO? ...................................................................................................7 ¿CUÁNTO DISCO DURO DEBE TENER EL EQUIPO PARA PODER INSTALAR S.O?.......................................................................................................................................9 ¿QUE SON LOS CONTROLADORES SCSI? .............................................................12 ¿QUÉ SON LAS UNIDADES DE CINTA?....................................................................13 ¿QUÉ SON LAS CD-ROM? ............................................................................................14 ¿QUÉ ES EL RATON?.....................................................................................................15 ¿QUÉ SON LAS IMPRESORAS?..................................................................................16 ¿QUÉ ES EL MODEM?....................................................................................................17 ¿PARA QUE NOS SIRVEN LAS TARJETAS DE VIDEO?.......................................18 ¿QUÉ SON LAS TARJETAS DE RED? .......................................................................20 ¿QUE SON LAS CONFIGURACIONES DE HARDWARE?......................................22 CONCLUSION ...................................................................................................................23 BIBLIOGRAFÍA .................................................................................................................24
- 3. 2 INTRODUCCIÓN La Ingeniería del Software es una disciplina o área de la Informática o Ciencias de la Computación, que ofrece métodos y técnicas para desarrollar y mantener software de calidad que resuelven problemas de todo tipo. Hoy día es cada vez más frecuente la consideración de la Ingeniería del Software como una nueva área de la ingeniería, y el ingeniero del software comienza a ser una profesión implantada en el mundo laboral internacional, con derechos, deberes y responsabilidades que cumplir, junto a una, ya, reconocida consideración social en el mundo empresarial y, por suerte, para esas personas con brillante futuro. La Ingeniería del Software trata con áreas muy diversas de la Informática y de las ciencias de la computación, tales como construcción de compiladores, sistemas operativos o desarrollos de Intranet/Internet, abordando todas las fases del ciclo de vida del desarrollo de cualquier tipo de sistemas de información y aplicables a una infinidad de áreas tales como: negocios, investigación científica, medicina, producción,logística, banca, control de tráfico, meteorología, el mundo del derecho, la red de redes Internet, redes Intranet y Extranet, etc. Sin el lenguaje de programación, programar sería imposible, debido a que no existirían reglas (tanto semánticas como sintácticas), expresiones (como la estructura y el significado de todos los elementos que los componen) ni una forma establecida sobre cómo deben “hablar” el programador y la máquina. Además, algunas de las funciones que le permiten a un programador crear este lenguaje son: crear una web y hacerla funcionar o desarrollar aplicaciones para los sistemas operativos, entre muchas otras. En la actualidad, el conocimiento y uso del mundo digital y de la informática son dos de las principales armas de cualquier empresa.
- 4. 3 ¿QUÉ ES EL BUS? Se denomina bus, en informática, al conjunto de conexiones físicas (cables, placa de circuito impreso, etc.) que pueden compartirse con múltiples componentes de hardware para que se comuniquen entre sí. El propósito de los buses es reducir el número de rutas necesarias para la comunicación entre los distintos componentes, al realizar las comunicaciones a través de un solo canal de datos. Esta es la razón por la que, a veces, se utiliza la metáfora autopista de datos. Si solo dos componentes de hardware se comunican a través de la línea, se habla de puerto hardware (puerto serial o puerto paralelo). Cuáles son las características de un bus informático Un bus se caracteriza por la cantidad de información que se transmite en forma simultánea. Este volumen se expresa en bits y corresponde al número de líneas físicas mediante las cuales se envía la información en forma simultánea. Un cable plano de 32 hilos permite la transmisión de 32 bits en paralelo. El término “ancho” se utiliza para designar el número de bits que un bus puede transmitir simultáneamente. Por otra parte, la velocidad del bus se define a través de su frecuencia (que se expresa en hercios o hertz), es decir el número de paquetes de datos que pueden ser enviados o recibidos por segundo. Cadavez que se envían o reciben estos datos podemos hablar de ciclo. De esta manera, es posible hallar la velocidad de transferencia máxima del bus (la cantidad de datos que puede transportar por unidad de tiempo) al multiplicar su ancho por la frecuencia. Por lo tanto, un bus con un ancho de 16 bits y una frecuencia de 133 MHz tiene una velocidad de transferencia igual a: 16*133*106 = 2128*106 bit/s, o 2128*106 /8 = 266*106 bytes/s o 266*106 /1000 = 266*103 KB/s o 259*7*103 /1000 = 266 MB/s
- 5. 4 Cuáles son los subconjuntos de un bus Por lo general, cada bus está constituido de 50 a 100 líneas físicas distintas que se dividen a su vez en tres subconjuntos: el bus de direcciones (también conocido como bus de memoria), que transporta las direcciones de memoria a las que el procesador desea acceder, para leer o escribir datos. Se trata de un bus unidireccional; el bus de datos, que transfiere tanto las instrucciones que provienen del procesador como las que se dirigen hacia él. Se trata de un bus bidireccional; el bus de control (en ocasiones denominado bus de comando), que transporta las órdenes y las señales de sincronización que provienen de la unidad de control y viajan hacia los distintos componentes de hardware. Se trata de un bus bidireccional en la medida en que también transmite señales de respuesta del hardware. Cuáles son los principales tipos de bus Por lo general, dentro de un equipo se distinguen dos tipos de bus: el bus interno o bus del sistema (también conocido como bus frontal o FSB) y el bus de expansión (llamado algunas veces bus de entrada/salida). El primero permite al procesador comunicarse con la memoria central del sistema (la memoria RAM), mientras que el segundo permite a diversos componentes de la placa madre (USB, puerto serial o paralelo, tarjetas insertadas en conectores PCI, discos duros, unidades de CD -ROM y CD- RW, etc.) comunicarse entre sí, pero sobre todo permite agregar nuevos dispositivos por medio de las ranuras de expansión que están a su vez conectadas al bus de entrada/salida.
- 6. 5 ¿QUÉ PRECESADOR SOPORTA EL SISTEMA OPERATIVO? El primer punto que vamos a tratar es el de saber si nuestro sistema operativo es de 32 bits o de 64 bits, el que tengamos instalado ahora mismo, independientemente del tipo de sistema, lo podemos saber de una forma sencilla: Windows: Si tenemos la versión 8 o 10 simplemente haremos click derecho encima del botón de inicio y le daremos a Sistema. En caso de tener XP lo haremos haciendo click derecho sobre mi pc y dándole a propiedades, y si tenemos Vista o Windows 7 le daremos al botón inicio y botón derecho en equipo para así ver las propiedades. Nos deberá aparecer una ventana parecida a la siguiente donde indica los bits del windows que tenemos instalado. Linux: Este sistema operativo posiblemente tenga la forma más sencilla de mirar los bits que tiene. Simplemente abriremos el terminal o la consola en cualquier versión de linux y escribiremos getconf LONG_BIT. Una vez le demos a intro veremos un mensaje que indicará 32 n sistemas de 32 bits y 64 en sistemas de 64 bits. Mac: Este es algo más complicado, pues no nos lo indica directamente. Tendremos que hacer click en el icono de la manzanita y darle a Acerca de este Mac. Una vez en el siguiente menú nos fijaremos en el procesador, nos marcará algo así como 2,3GHz Intel Core i5. Con esta información cotejaremos con la lista inferior y sabremos si es 32 o 64 bits. Sistemas de 32 Bits: – Intel Core Solo – Intel Core Duo Sistemas de 64 Bits: – Intel Core 2 Duo – Intel Quad-Core Xeon – Dual-Core Intel Xeon – Quad-Core Intel Xeon – Core i3 – Core i5 – Core i7 Monit reinicia continuamente apache [Solucionado] Esta sería la forma de ver qué sistema tenemos instalado, pero no termina ahí la cosa, por que como he comentado antes, los procesadores de 64 bits soportan sistemas de 32 bits. Sería una pena tener instalado un sistema inferior al que soporta nuestro equipo, y más
- 7. 6 si no tenemos que utilizarlo por algún motivo de trabajo o más específico, ya que estaríamos desperdiciando rendimiento. Cómo saber si nuestro procesador es de 32 o 64 bits Dependiendo del sistema vamos a utilizar uno u otro método, en algunos lo tenemos integrado en el sistema como es el caso de Linux, pero por ejemplo en Windows vamos a tener que tirar de aplicaciones de terceros. Windows: Nos descargaremos el programa 64 bit checker, un programa muy ligero, que una vez lo ejecutemos simplemente nos indicará en grandote si nuestro procesador soporta 32 o 64 bits. Lo puedes bajar en su página oficial aquí. Linux: Como no, será la forma más sencilla, abriremos el terminal o la consola y escribiremos lscpu. Este comando nos devolverá una serie de datos, el primero en el que pone Architecture es el que nos interesa, marcará x686 para procesadores de 32 bits y x86_64 para procesadores de 64 bits. MAC: Este se va un poco de madre igual que antes, ya que como suele venir el sistema instalado y como mucho lo actualizamos no deberíamos encontrar discordancia entre la arquitectura del procesador y el sistema operativo y nos debería bastar el método de arriba.
- 8. 7 ¿CUANTO DE MEMORIA RAM DEBE TENER PARA QUE FUNCIONE EL SISTEMA OPERATIVO? Uno de los factores fundamentales para lograr tener una computadora que posea un buen rendimiento, y por ende que nos permita realizar diversas tareas y ejecutar distintos programas sin mayores inconvenientes, es sin lugar a dudas la memoria RAM. Este es uno de los componentes de hardware principales en el equipo, sobre todo si somos usuarios que solemos utilizar programas de diseño, disfrutar de archivos multimedia o ejecutar juegos, ya que la memoria RAM repercute de forma directa en el funcionamiento correcto y efectivo de la PC. Cuánta memoria RAM necesita una PC Ahora bien, ¿cuánta memoria RAM necesita realmente mi computadora? La respuesta a esa inquietud está directamente relacionada al tipo de usuario que solemos ser, es decir cuáles son los programas que solemos ejecutar en el equipo, y al mismo tiempo cuántos programas solemos tener abiertos en forma simultánea. Existen diferentes formas para poder determinar casi con exactitud la cantidad de memoria RAM que requiere nuestra PC, y entre estos métodos uno de los más sencillos reside en conocer los requisitos en cuanto a memoria que posee el sistema operativo y las aplicaciones que se ejecutan con frecuencia en la computadora, en base a ello lo ideal es calcular el doble de dichos requisitos para elegir la cantidad de memoria RAM adecuada.
- 9. 8 Por ejemplo, si tenemos instalado Windows 10 en versión de 32 bits, sus requerimientos mínimos son de 1 GB de memoria RAM, por lo que ya para que el sistema operativo funcione con comodidad deberíamos tener en nuestra PC 2 GB en base sólo al sistema operativo. Lo mismo con los programas que más utilizamos. En líneas generales, en la actualidad se recomienda como mínimo que la computadora posea 4 GB de memoria RAM, claro que esto en aquellos casos en que los usuarios utilizan programas medianamente sencillos, tales como procesadores de texto, navegadores web y demás. Cantidad de memoria RAM según el uso de la PC Para los que gustan del diseño, la edición de fotografías y video, los juegos y poder disfrutar sin sobresaltos de archivos multimedia, lo mejor es una PC que posea desde 8 GB de memoria RAM en adelante. Cabe destacar que en el caso en que estemos utilizando un equipo antiguo, el cual no posea compatibilidad con los más modernos programas, y cuente por ejemplo con la versión 98 del sistema operativo Windows, entonces los requisitos mínimos de memoria RAM serán mucho menores. Para tener una idea, una computadora con Windows 98 puede funcionar tan sólo con 64 MB de memoria, ya que sus requerimientos son tan sólo de 24 MB. En cambio, en el caso que deseemos instalar en nuestro equipo la versión de Windows 7 o superior, incluyendo Windows 10, el sistema necesitará para funcionar correctamente de 2 GB en el caso de 32 bits, ya que requiere 1 GB de RAM, o 4 GB en la versión de 64 bits, ya que necesita de 2 GB como mínimo. Es importante tener en cuenta que las versiones de 32 bit de Windows sólo detectan un máximo de 4 GB de memoria RAM, por lo que si nuestra PC dispone de mayor cantidad de RAM es conveniente instalar una versión de Windows de 64 bits.
- 10. 9 ¿CUÁNTO DISCO DURO DEBE TENER EL EQUIPO PARA PODER INSTALAR S.O? Cómo elegir el disco duro Tipo HDD (Hard Drive Disk). Común para la mayoría de los usuarios, son discos duros en los que se graba la información sobre la placa magnética. Tal dispositivo proporciona una gran capacidad y de bajo costo de disco duro. Sin embargo, estas unidades son muy susceptibles a los daños mecánicos. SSD (Solid State Drive) o unidad de estado sólido. Tipo de disco duro que utiliza memoria de estado sólido. Por lo general es la memoria flash. Tiene las mismas dimensiones y tomas de conexión como los HDD. Esta unidad tiene ciertas ventajas. Un funcionamiento silencioso, menor consumo de energía, la velocidad de transmisión de datos más alta, resistencia a los choques. Desventajas. Tienen un número limitado de ciclos de escritura, es más caro. La combinación más popular: disco duro HDD para el almacenamiento de datos y SSD para el sistema operativo. Así consigue el máximo rendimiento del sistema y el volumen para almacenar los datos. Clase Los discos duros se pueden dividir en varias clases: Para ordenadores de sobremesa. Se utilizan en los ordenadores personales. Son de 3.5 pulgadas de ancho. Para los servidores. Se utiliza para sistemas de servidores o servidores individuales. La anchura de tales dispositivos es de 2.5″ o 3.5″. Son más rápidos y fiables, pero al mismo tiempo muy ruidosos. Para portátiles. Las características principales de estos discos duros son liberación de calor y el ruido reducido. Hoy en día, los portátiles a menudo vienen con SSD. Los discos duros externos. Se utilizan como dispositivos de almacenamiento adicionales. Representan un disco 3.5″ o 2.5″, y el cable para conectar al ordenador o portátil.
- 11. 10 Velocidad Discos HDD Para este tipo de disco duro, la velocidad de acceso a datos es una característica muy importante. Depende de la velocidad del mecanismo de disco duro. La velocidad que necesita el mecanismo de disco duro para posicionar la cabeza de lectura / escritura sobre la pista de información deseada. Cuanto más alta sea la velocidad de acceso, más rápido se escribe. Por ejemplo gran cantidad de los archivos. Discos SSD Los SSD no tienen partes mecánicas que se mueven, por lo tanto, indican la velocidad de lectura y escritura. Cuanto más alto estos dos indicadores, más rápido funcionará el sistema, y más rápido copiarán los archivos. La velocidad de lectura es siempre mayor que la velocidad de escritura. Al elegir un SSD debe saber que su velocidad depende de la capacidad. Cuanto mayor es la capacidad, mayor será la velocidad. La capacidad mínima recomendada: 128 GB. La velocidad del disco duro depende de varios parámetros. Para discos HDD indican la velocidad de rotación del disco, es de 5.400 a 15.000 rpm/s. Tenga en cuenta que si tiene la velocidad alta, aparte de subir lectura/escritura, se va a subir el calentamiento. Para un ordenador sobremesa será suficiente comprar disco duro con la velocidad de rotación – 5400 o 7200 rpm/s, más de 7.200. Se trata principalmente de unidades de disco duro SAS de servidores. Búfer Para cualquier tipo de disco duro la cantidad de búfer es muy importante. Cuanto mayor sea el búfer mayor será la velocidad de acceso a los datos en el disco duro. El volumen de búfer más popular ahora es 64MB para HDD y 32MB y más para SSD. La interfaz. Por lo general una interfaz del disco duro determina la velocidad de acceso a los datos, es decir, no se puede superar el ancho de banda de la interfaz. Capacidad Una característica importante del disco es su capacidad, la cantidad de información que se puede grabar en él. Por lo general se mide en gigabytes (GB), pero las capacidades de los modelos actuales ya han superado de terabytes (TB). 1 TB = 1024 GB . Esta característica es muy simple. Cuanto más sea la capacidad, mejor. Ahora mismo existe la posibilidad de comprar un disco duro hasta 10 GB. O combinar varios discos duros en una sistema RAID y obtener el volumen que necesita. Memoria Flash y SSD La memoria del disco duro está compuesta de «células» que se almacena la información. Las diferencias entre los tipos de memoria flash son cantidad de bits
- 12. 11 (información) en una célula, la velocidad de escritura y lectura y la fiabilidad de la memoria. SLC. Es el tipo más antiguo. Una «celda» almacena un bit de información. La memoria que aguanta muchos ciclos de escritura y tiene velocidad alta. Sin embargo, es muy cara. Normalmente, se utiliza en los servidores de bancos u otros sitios donde hace falta una fiabilidad alta. TLC. Una «celda» contiene tres bits de información. Opción óptima de precio y durabilidad. Por ejemplo, un disco duro de 128 GB es capaz de trabajar de forma continua durante aproximadamente 5-6 años (aproximadamente, los plazos dependen de la carga diaria). MLC. Una «celda» contiene dos bits de información. Tiene más durabilidad que TLC pero cuesta más. El mismo disco duro de 128 GB aguanta un par de años más. Interfaces de conectividad IDE. Hoy en día es la conexión obsoleta. Se utiliza en algunos modelos más antiguos. Máxima velocidad de transferencia de datos 133 MB/s. SATA. Sustituí la interfaz IDE. Existen varias normas para el conector SATA – 1,5 Gb/s, 3 Gb, 6 GB, la velocidad de datos- Hasta 178 Mb/s, 357 Mb/s, 715 Mb/s, cada estándar es compatible con a los demás. Conectando un dispositivo SATA 6 al puerto SATA 3, la velocidad se limitará hasta la más pequeña de ellos. Desde la versión SATA 3 Gb/s, soporta una conexión «HotPlug», si no es disco del sistema. Interfaz SATA se utiliza en cualquier equipo moderno. micro SATA (mSATA). Tipo de interfaz para conectar discos de estado sólido SATA en los portátiles y en algunas placas PC . SAS . Interfaz de alta velocidad y fiabilidad, diseñado principalmente para discos duros del servidor. Proporciona una velocidad hasta 600 MB/s. Se considera que los discos SAS son más productivos. Por esa razón están tan demandados. USB. Interfaz universal para conexión de dispositivos. Están las versiones USB 2.0 y USB 3.0 y más reciente USB 3.1, proporciona tasas de datos de hasta 5 Gb/s (USB 3.0) y hasta 10 GB/s (USB 3.1). Por lo general esta interfaz se utiliza para conectar los discos duros externos. FireWire. Interfaz de alta velocidad para conectar un disco duro externo. Hay una nueva versión, FireWire 800, que soporta una velocidad de transferencia de datos de hasta 95 MB/s.
- 13. 12 ¿QUE SON LOS CONTROLADORES SCSI? Un controlador SCSI (denominado en ocasiones sistema SCSI) se proporciona de dos formas; como conjunto de circuitos incorporados a la placa lógica principal (placa de la CPU), que se denomina a menudo interfaz "en placa"; o incorporada a un sistema a través de una tarjeta enchufada al bus de E/S del sistema. Si está incorporando una tarjeta controladora SCSI a un sistema, deberá añadir una que se corresponda con su tipo de bus de E/S del sistema. Normalmente, su proveedor le facilitará la tarjeta de interfaz adecuada que se adapte al bus de E/S del sistema y al tipo de interfaz que requiera el dispositivo periférico. Muchos sistemas cuentan con soporte SCSI incorporado, por lo que no es preciso instalar tarjetas suplementarias. Si no necesita instalar tarjeta controladora SCSI, y se trata de una tarjeta SBus o PCI, la tarjeta se direccionará automáticamente basándose en el orden y el conector con el que está vinculada. Es una tarjeta para expansión de capacidades que permite la conexión de varios tipos de dispositivos internos SCSI ("Small Computer System Interface"), esto es principalmente discos duros y puertos. La tarjeta controladora se inserta dentro de las ranuras de expansión ó "Slots" integradas en la tarjeta principal ("Motherboard") y se atornilla al gabinete para evitar movimientos y por ende fallas. Este tipo de tarjetas integran uno ó varios puertos para conectar los dispositivos externos tales como unidades lectoras de CD-ROM, escáneres y algunos tipos de impresoras entre otros. - Características generales de la tarjeta controladora SCSI + Se utilizan en tarjetas principales para poder adaptar la tecnología de discos duros y puertos SCSI a una tarjeta con tecnología de conectores IDE. + Cuentan con un conector especial que permite insertarlas en las ranuras de expansión de la tarjeta principal. + Estos dispositivos son muy utilizados para grandes servidores de grandes empresas principalmente. + Existen tarjetas principales con conectores SCSI integrados, por lo que se puede prescindir de la controladora. - Dispositivos internos que puede manejar la tarjeta controladora SCSI + Dispositivos de almacenamiento magnético: principalmente discos duros y algunos tipos de unidades ópticas lectoras de CD-ROM.
- 14. 13 ¿QUÉ SON LAS UNIDADES DE CINTA? Estas unidades de cinta son conocidas también como streamers o tape backups y pueden ser internas o externas. Con una capacidad de almacenamiento casi ilimitada y un alto nivel de seguridad en el almacenamiento de información mediante métodos de corrección de errores avanzados, estas unidades resultaban, en su momento, ideales para realizar copias de seguridad. Soporte y grabación El medio de almacenamiento consiste en un cartucho de datos similar a un casete de audio, pero con la cinta magnética especialmente diseñada para garantizar la estabilidad de los datos y altas densidades de grabación. La grabación se efectua de manera similar a la que se graba un casete de audio: mediante cabezales de lectura y escritura magnética. Como debe ser formateado antes de grabar los datos y este proceso llevaba bastante tiempo, resulta conveniente la adquisición de cartuchos preformateados de fábrica. Estas unidades y cartuchos de cinta vienen en diferentes tamaños y tecnologías que permiten cubrir un rango de capacidades de varios megabytes a varios terabytes (1 terabyte = 1024 gigabytes) para cubrir las necesidades de estaciones de trabajo individuales hasta gigantescas redes. A su vez, estas capacidadespueden aumentarse mediante métodos de compresión de datos que ya vienen incorporados en los programas de backup. Unidades internas y externas Las unidades de cinta pueden ser internas o externas. Los modelos internos ocupan una bahía de 5 ¼" y toman energía de la fuente de alimentación de la PC, mientras que las unidades externas son un poco más costosas que las anteriores, tiene una fuente de alimentación propia y se conectan a su tarjeta adaptadora mediante un conector externo. Existen algunas unidades externas que se pueden conectar al puerto paralelo del ordenador y reciben el nombre de trackers. Estos modelos son más costosos, pero ofrecen la posibilidad de compartir una misma unidad para hacer copias de seguridad de la información de varias PC o transportar información entre varias PC demasiado alejadas como para utilizar cables para dicho fin.
- 15. 14 ¿QUÉ SON LAS CD-ROM? CD-ROM. De las siglas en inglés. Compact Disc Read Only Memory. Es un disco compacto que utiliza unos rayos laser para el almacenamiento y lectura de grandes cantidades de información. Dicha información se guarda en formato digital. En un CD-ROM. Tienes datos de acceso. Estos datos solo son de lectura con lo que no se tiene permiso a ellos para poder modificarlos o sobre escribir. Salvo que sean unos que existen y que son regrabables El CD-ROM. Tiene sus inicios de fabricación en el año 1979. Lo crearon un japonés y un holandés. O dicho de otra forma por Sony y Phillips. Los cuales fueron los pioneros en el mundo de los CD-ROM a nivel mundial. El desarrollo y perfeccionamiento del láser fue cosa de Phillips. La lectura y la codificación de los datos corrió a cargo de Sony. Que se sepa. El primer CD-ROM fue presentado en sociedad en el año 1980. Tan solo un año después de su creación. Se hicieron con licencias de este producto. 40 compañías de todo el mundo. Para la producción de reproductores y discos. El conocido director de orquesta Herbert Von Karajan. Fue el primero en vender su música en este formato. Desde que este director lo hizo a partir de ahí empezó todo el éxito de los CD-ROM. Que en la actualidad conócenos. Los Compact Disc Read Only Memory o CR-ROM sólo pueden ser leídos y no escritos. Al contrario de los CD-R o CD-RW. Llamados comúnmente “Cds vírgenes” justamente por que se encuentran “vacíos” y por eso sí pueden ser escritos (y luego leídos). La gran diferencia entre un CD-ROM y un CD-R/RW es que los CD-ROMs son producidos en serie por la gran industria. Mientras que los CD-R/RW se venden en general vacíos para que los usuarios finales graben allí información. Además. Entre los CD-R y CD-RW existe ora diferencia. los CD-R pueden ser escritos y una vez que lo han sido. Sólo pueden ser leídos en computadoras. reproductores de CD. etc. En cambio, los CD-RW son los famosos CD’s “regrabables”. Que pueden ser escritos. Leídos. E incluso podemos borrar información. Agregar o modificar archivos que se encuentren dentro de él. Además. El proceso de fabricación de un CD-ROM supone un estampado. Mientras que los CD-R/RW son quemados mediante un láser.
- 16. 15 ¿QUÉ ES EL RATON? El ratón hace parte de los periféricos de tu equipo y es la parte del computador que te permite interactuar con los objetos que aparecen en la pantalla, por medio de un cursor o puntero que verás en el monitor. Por lo general, el mouse o ratón tiene dos botones: el izquierdo te sirve para abrir, arrastrar, seleccionar y ejecutar funciones. El derecho te permite acceder a funciones adicionales de los comandos. La mayoría de los ratones cuentan con una rueda central conocida como scroll. Con ella podrás desplazarte por los documentos desde la parte superior a la inferior y viceversa. También puedes encontrar ratones inalámbricos que son más fáciles de portar porque no tienen cables y los puedes conectar por medio una conexión Bluetooth, pero estos necesitan de baterías. El ratón con cable se conecta en la torre a través de un puerto USB o un puertoP/S2. Otras alternativas de ratón Existen otros dispositivos que pueden hacer lo mismo que un ratón, pero desde una perspectiva diferente. Muchas personas opinan que son más fáciles de usar y también que requieren menos espacio que un ratón. Trackball Trackball como dispositivo alterno al mouse o ratón en un computador. Tiene una bola en la parte superior que se puede girar libremente con los dedos. En lugar de mover el dispositivo, mueves la bola con los dedos para hacer mover el puntero o cursor del trackball en la pantalla. Algunos dispositivos móviles, que no tienen pantalla táctil, tienen trackballs en miniatura que se pueden controlar con el pulgar. Touchpad: El touchpad es una almohadilla sensible al tacto ubicada en la parte inferior de los computadores portátiles, que permite controlar el puntero en la pantalla al hacer movimientos con uno o varios dedos. Es común en los computadores portátiles, pero también se vende por separado para algunos computadores de la marca Apple.
- 17. 16 ¿QUÉ SON LAS IMPRESORAS? La impresora es un objeto auxiliar, que está conectado a una unidad central de procesamiento de una computadora, su función es hacer hacer una copia de aquellos documentos que han sido almacenados en un formato electrónico. Estos documentos pueden ser textos o imágenes que son impresos en una hoja o transparencia utilizando cartuchos de tintas o tecnología láser. La mayoría de las impresoras, están unidas a un ordenador por medio de un cable, aunque también existen las impresoras de red, las cuales poseen una interfaz de red interna, que le permite a cualquier usuario de la red imprimir documentos. Algunas de las características que tenemos de las impresoras son: la velocidad de impresión la cual se determina en paginas por minutos (ppm) o en caracteres por segundos (cps), la resolución que se refiere a la calidad de la impresión y esta expresada por la cantidad de puntos (pixeles) que la impresora puede crear sobre el papel, el buffer de memoria (Zona de almacenamiento temporal de datos en la impresora), interfaz de conexión, cartuchos, memoria integrada y por último tenemos el papel. Cada impresora cuenta con métodos de impresión específicos, debidoa que existen diversas tecnologías, en cuanto a la calidad de la imagen, velocidad de impresión, coste, ruido, diseño interno y externo; esto hace que cada impresora sea diferente, entre los tipos de impresoras tenemos las de toner, inyección de tinta, tinta sólida, impacto, matriz de puntos, sublimación de tinta. Además de las impresoras antes mencionadas, hoy en día han surgido nuevas tecnologías que nos lleva a las impresoras de tipo braille, de líneas y las de tipo 3D que permite tener una copia del documento en 3D, y finalmente las impresoras multifuncionales que no solo se puede imprimir sino que también se sacan fotocopias, y en algunos casos es posible enviar fax.
- 18. 17 ¿QUÉ ES EL MODEM? Es un dispositivo que se utiliza para comunicarse con una red de computadoras. El mismo fue desarrollado hace varias décadas pero fue en los últimos años en donde su uso se ha popularizado tanto que hace posible encontrarlo en cualquier casa con una computadora. El módem básicamente permite la conversión de las señales analógicas en digitales y viceversa, permitiendo que exista una integración en la manera en la que las computadoras procesan la información y la manera en la que esta se transite por as distintos cables que sirven para formar las redes. Puede decirse que hoy su utilidad se torna invaluable por el acceso a la enorme cantidad de información que posibilita gracias a internet. La razón de ser de un módem es la de integrar tecnologías de distintos tipos de orígenes para lograr una comunicación. En rigor, lo que hace el módem es traducir a la información para que la misma pueda ser interpretada en dos ámbitos distintos. Todos sabemos que las redes telefónicas ya eran una realidad cunado las computadoras comenzaron a popularizarse. No obstante, estas últimas se caracterizan por el hecho de tratar a la información en formato digital, esto es, bajo la forma de un sistema binario. En cambio, las líneas telefónicas transmiten la información bajo un formato analógico. La tarea del módem es, entonces, lograr que la información digital pueda transmitirse por las líneas telefónicas (hoy también por los cables de la televisión por cable) y lograr a su vez que la información que se transmite de esta manera pueda ser interpretada por una computadora. El módem se ha utilizado en otros dispositivos además de las computadoras. Un ejemplo de esta circunstancia es lo que acaeció con el fax, que por mucho tiempo fue una vía más que eficiente para transmitir documentos entre lugares distantes. Pues bien, el fax no es otra cosa que un dispositivo que aúna un teléfono ordinario con un módem y una impresora básica. Hoy en día quedó obsoleto merced de los grandes avances que existen en el campo de la informática, pero fue extremadamente útil en el pasado. El módem puede ser interno o externo, es decir, puede ubicarse dentro de la computadora o conectarse a la misma mediante un cable o Wi-Fi. No obstante, hoy en día la mayor cantidad de los mismos se presentan en su variante externa porque los suelen conceder las mismas empresas proveedoras de conexión a internet. En el pasado, en cambio, el módem interno era muy difundido.
- 19. 18 ¿PARA QUE NOS SIRVEN LAS TARJETAS DE VIDEO? La tarjeta de video es el dispositivo que tiene por función la regulación y el determinar cómo se van a mostrar las imágenes y el texto que se puede observar en el monitor de un computador. En ese sentido, una placa de video es la que va a ir enviando las señales al monitor, proyector o televisor. Según sea la calidad de la tarjeta de video del computador se va a dar una cierta influencia en cómo se representa la imagen, más que nada al momento de jugar, durante la edición de video o 3D. Para qué sirve una tarjeta de video La tarjeta de video es la que se encarga de ir traduciendo la información que el computador va procesando a partir de cada una de las instrucciones que se le dan, para así mostrarla de un modo que pueda ser comprendido de inmediato por el usuario común. Es por ello que se suele afirmar que la placa de video es la que descifra y decodifica el lenguaje que se da por parte del procesador del equipo, para generar una conversión en imágenes, símbolos y representaciones para el usuario final. Tipos de tarjetas de video Es muy importante resaltar sobre los tipos de tarjeta de video que en la actualidad son muchas las marcas y los modelos que existen, así que la siguiente clasificación es útil más que nada para contar con un contexto histórico de su desarrollo. Tarjetas Super VGA – Surge en el año 1989 y soportaba una resolución de 850 x 600 píxeles, con una gama de colores de 16,7 millones, aunque la cantidad de colores en simultáneo estaba restringida. Tarjeta VGA – Es un modelo gráfico diseñador por IBM. Se convirtió en un modelo de facto para las computadoras. Usaban señales analógicas este es el motivo por el que un monitor para versiones previas no puede utilizar esta tarjeta. Tarjeta Hércules – Es una tarjeta de video que fue diseñada por Van Suwannukul al elaborar su tesis de doctorado. Tarjeta MDA – Fue un modelo muy viejo para la pantalla de las computadoras que construyó IBM. Su resolución para textos era de 725 x 360 píxeles.
- 20. 19 Tarjetas CGA – Es una tarjeta de video muy vieja. Fue una tarjeta gráfica a color para los computadores de IBM y se pensó más que nada para los videojuegos en computadoras. Tarjeta EGA – Es una tarjeta creada en 1984 por IBM. Con su desarrollo los tonos se incrementaron, la resolución de los gráficos y los textos. Puerto VGA o estándar – Es el conector en donde se va a instalar el cable de una computadora para el envío de la señal de salida hacia el monitor. Puerto DVI – DVI o Digital Video Interface, se trata de un conector para la salida hacia monitores digitales planos. Puerto HDMI – HDMI o High Definition Multimedia Interface, que es un conector de salida con una interfaz multimedia de alta calidad la cual se puede emplear para la conexión de cualquier clase de dispositivo que soporta esa tecnología. Puerto TV – En ciertos casos las tarjetas de video incluyen este componente para que se pueda ver en la televisión, aunque se requiere de un chip para que se convierta la señal de audio digital en análoga para que pueda ser compatible con la de un TV. Memoria – Una tarjeta de video también tiene su memoria para almacenar la información que después se muestra, entre más memoria sea, mayor puede ser la cantidad de datos que se procesen y con mejor calidad al ser presentada en el monitor. Chip de video – Es casi que el CPU de una tarjeta de video y es conocido como GPU o Graphics Processing Unit, en donde se encarga de la generación de los cálculos que se precisan para mostrar una imagen y que así se ahorre tiempo y energía para el microprocesador de una computadora.
- 21. 20 ¿QUÉ SON LAS TARJETAS DE RED? La tarjeta de red es uno de los dispositivos de hardware de más importancia en una computadora, más incluso que las tarjetas de video o las tarjetas de audio. Si bien no le prestamos la suficiente atención, debido fundamentalmente a que su funcionamiento es totalmente transparente al usuario, es decir que para usarla no tenemos que hacer nada, salvo conectar los cables pertinentes, lo cierto es que sin tarjetas de red, no podríamos conectarnos a Internet ni con computadoras remotas, y además nos resultaría prácticamente imposible descargar controladores o resolver problemas; todos sabemos lo problemático que es acceder a unidades de almacenamiento externo cuando tenemos a Windows funcionando mal. En cambio si contamos con los servicios de una tarjeta de red que nos pueda conectar a Internet rápidamente, todas nuestras dificultades pueden ser resueltas mucho más rápido y de manera mucho más efectiva. La tarjeta de red, también conocida como “Tarjeta de interfaz de red”, “Adaptador LAN”, “Adaptador de red” y otros nombres más sajones como “Network Interface Card” o “Network interface controller”, básicamente es un dispositivo de hardware que provee a un aparato la capacidad de poder conectarse a una red de computadoras. En el mercado existen muchos dispositivos que incorporan una tarjeta de red para poder interconectarse con otros equipos, siendo las más conocidas las tarjetas de red que solemos ver en las computadoras de escritorio o las portátiles. La función básica que cumple una tarjeta de red es preparar, enviar y controlar los paquetes de datos que transmite hacia otros equipos que se encuentren en la misma red o en redes remotas. Dichos equipos pueden ser prácticamente de cualquier tipo, incluidas unidades de almacenamiento externo, impresoras y demás. Incluso las computadoras que se conectan entre sí en estas redes ni siquiera deben contar con el mismo sistema operativo. El objetivo principal de esta intercomunicación es la posibilidad de compartir recursos como Internet, hardware propio y utilizar hardware externo y documentos remotos, es decir que diferentes computadoras o dispositivos pueda usar un único sistema de hardware ubicado en otro lugar, con la consiguiente mejora en la organización y en el presupuesto. Podemos decir que entonces que la función fundamental de la tarjeta de red es la de proporcionar un enlace sencillo de implementar, por lo menos para el usuario, entre las múltiples computadoras que pueden conforman una red. Es decir que la tarjeta de red es el nexo físico entre las computadoras y la red que la conecta con otras computadoras, conexión que se puede llevar a cabo a través de cables o de forma inalámbrica, como veremos un poco más adelante en este mismo post.
- 22. 21 ¿Cómo funciona la tarjeta de red? Teniendo en consideración lo anteriormente expuesto acerca de que la tarjeta de red es un enlace entre los diferentes equipos de una red, lo que se lleva a cabo mediante un cable o de manera inalámbrica, el procedimiento de cómo funciona una tarjeta de red puede ser explicado de manera simple sin extenderse en datos demasiado técnicos que escaparían al objetivo de este artículo: Hacerlo simple. Básicamente, la tarjeta de red funciona como intermediario entre la computadora y una red de datos. Por ejemplo, cuando el usuario desea acceder a una computadora en la red doméstica, red remota, o a una página web o servicio en Internet, la tarjeta de red convertirá la solicitud recibida del procesador de la PC de datos digitales a impulsos eléctricos que puedan viajar sin dificultades por un cable. Los impulsos eléctricos que viajan por estos cables son recibidos por la computadora en la red o por el servidor web en Internet, y son convertidos nuevamente en datos digitales en la tarjeta de red, los cuales son procesados por la CPU de la computadora, realizan la tarea encomendada y son devueltos a la tarjeta de red, que comienza a hacer el procedimiento de manera inversa para enviarlo a la o las computadoras solicitantes como respuesta. Este ciclo se cumple cada vez que se hace una petición.
- 23. 22 ¿QUE SON LAS CONFIGURACIONES DE HARDWARE? Por "configurar" se entiende en STEP 7 la disposición de los bastidores, de los módulos, de los aparatos de la periferia descentralizada y de los submódulos interface en la ventana de un equipo. Los bastidores se representan en una tabla de configuración que puede acoger un número determinado de módulos enchufables, del mismo modo que los bastidores "reales". En la tabla de configuración, STEP 7 asigna automáticamente una dirección a cada módulo. Si la CPU se puede direccionar libremente, es posible modificar las direcciones de los módulos de un equipo. La configuración se puede copiar cuantas veces se desee a otros proyectos de STEP 7. Si es necesario, también se puede modificar y cargar en una o varias instalaciones existentes. Durante el arranque del sistema de automatización, la CPU compara la configuración teórica creada en STEP7 con la configuración física (real) de la instalación. Así es posible detectar e indicar inmediatamente los posibles errores. Debería tener un conocimiento básico del hardware instalado en su sistema, incluyendio: Disco(s) duro(s) - Específicamente, el número, tamaño y tipo. Si usted tiene más de uno, es útil saber cuál es el primero, el segundo y así sucesivamente. También conviene saber si los discos son IDE o SCSI. Si tiene discos IDE, debería comprobar la BIOS de su ordenador para ver si accede a ellos en modo LBA. Por favor, compruebe la documentación de su ordenador para conocer las pulsaciones correctas para acceder a la BIOS. Tenga en cuenta que la BIOS de su ordenador puede referirse al modo LBA en otros términos, como ``large disk mode''. De nuevo, debe consultar la documentación de su ordenador en busca de aclaraciones. Memoria - La cantidad de RAM instalada en su ordenador. CD-ROM - Más concretamente, el tipo de interfaz de la unidad (IDE, SCSI, u otras interfaces) y, para los CD-ROMs que no sean IDE, ni SCSI, la marca y el número de modelo. Los CD-ROMs IDE (también conocidos como ATAPI) son los más comunes en los ordenadores compatibles o PCs recientemente fabricados. Controladora SCSI (si la hubiera) - La marca y el número de modelo de la controladora . Tarjeta de red (si la hubiera) - La marca y número de modelo de la tarjeta. Ratón - Tipo de ratón (serie, PS/2, o bus mouse), protocolo (Microsoft, Logitech, MouseMan, etc), y número de botones; también, para los ratones serie, el puerto al que está conectado. En muchos de los sistemas más actuales, el programa de instalación es capaz de identificar automáticamente la mayoría del hardware. De todos modos, es buena idea recopilar esta información, para ir sobre seguro.
- 24. 23 CONCLUSION La decisión de qué lenguaje de programación usar a la hora del desarrollo aplicaciones web, siempre será tema de controversia. Las diferencias entre estos, generalmente se encuentran en la plataforma que requieran. Por ello podrá observarse que la elección del lenguaje, tenderá más hacia el gusto del usuario, que al resultado de evaluar el rendimiento de las herramientas. Los lenguajes de alto nivel se desarrollaron con el objetivo de ser más accesibles y entendibles por la mayoría de programadores, de manera que los programadores pudieran concentrarse más en resolver la tarea o los problemas y no en el lenguaje que la maquina tenía que entender. C++ surge de fusionar dos ideas: la eficiencia del lenguaje C para poder acceder al hardware al ejecutar tareas que realmente demandaban recursos de memoria; y las ideas de abstracción que representan las el nuevo conceptos de clases y objetos. El lenguaje C++ presenta grandes herramientas de desarrollo para los programadores como las funciones, bibliotecas, clases y los objetos. De manera que el programador se ocupa de utilizar dichas herramientas para resolver un problema específico. El lenguaje C++ posee una serie de características que lo hacen distinto del lenguaje C. Aunque es posible verlo como una simple extensión del lenguaje C, en realidad implica un cambio en la forma de pensar por parte del programador.