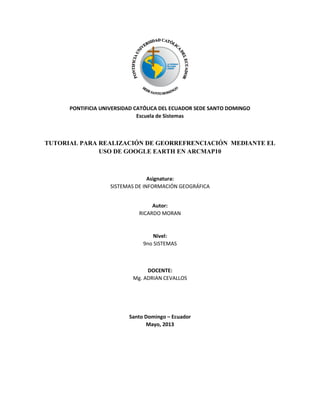
TUTORIAL PARA REALIZACIÓN DE GEORREFRENCIACIÓN MEDIANTE EL USO DE GOOGLE EARTH EN ARCMAP10
- 1. PONTIFICIA UNIVERSIDAD CATÓLICA DEL ECUADOR SEDE SANTO DOMINGO Escuela de Sistemas TUTORIAL PARA REALIZACIÓN DE GEORREFRENCIACIÓN MEDIANTE EL USO DE GOOGLE EARTH EN ARCMAP10 Asignatura: SISTEMAS DE INFORMACIÓN GEOGRÁFICA Autor: RICARDO MORAN Nivel: 9no SISTEMAS DOCENTE: Mg. ADRIAN CEVALLOS ortada de Identificación Santo Domingo – Ecuador Mayo, 2013
- 2. TUTORIAL PARA REALIZACIÓN DE GEORREFRENCIACIÓN MEDIANTE EL USO DE GOOGLE EARTH EN ARCMAP10 Primeramente antes de empezar a usar ArcMap10 necesitamos extraer las imágenes satelitales, para ello usaremos Google Earth. Para buscar rápidamente la ubicación de la cual deseamos extraer las imágenes nos dirigimos a “Buscar” y escribimos la localización que queremos en nuestro caso será (Montecristi, Manabí). A continuación se nos desplegara nuestra ubicación descrita en buscar…. Nos dirigimos al menú “Herramientas” y damos clic en “Opciones”.
- 3. Nos aparecerá la siguiente ventana: Aquí seleccionaremos la opción “Grados decimales” que se encuentra resaltada en la imagen. Posteriormente damos clic sobre el botón “Agregar Marca de Posición” .
- 4. Nos aparecerá un recuadro en donde se mostrara la información a la cual demos clic sobre la imagen y “Aceptar”. Procedemos a agregar 4 marcas de posición ubicados en la imagen de la ciudad seleccionada. Procedemos a dar nombre a cada marca de posición, dando clic derecho sobre la marca de posición que deseemos y elijamos la opción “Cambiar nombre”.
- 5. Cada vez que estemos cambiando el nombre de la marca de posición se nos mostrara una ventana con la información necesaria de las coordenadas del punto, estas las copiaremos a parte y posteriormente las guardaremos en un documento en Excel. Una vez recopilada la información y puesto el nombre a nuestras marcas de posición procedemos a guardar la imagen en el lugar donde se encuentre nuestra carpeta de conexión en ArcMap para posteriormente proceder a utilizarla. Una vez copiadas nuestras imágenes exportadas por google Earth, procedemos a abrir ArcMap10, y nos ubicamos en el menú derecho (ArcCatalog) y hacemos clic izquierdo sobre nuestra carpeta de conexión en donde observaremos 2 archivos necesarios para nuestra práctica. 1.- La imagen extraída. 2.- Un documento en Excel con las coordenadas de los puntos de control ubicadas en la imagen del paso 1.
- 6. Una vez ubicados estos elementos procedemos a arrastrar la imagen extraída (img) a la “Tabla de contenidos”. Nos devolverá un mensaje de Advertencia (Referencia espacial desconocida), damos clic izquierdo en “Aceptar”.
- 7. A continuación procedemos a poner nuestras capas en el mismo estándar que pusimos en Google Earth, para ello nos ubicamos en la “Tabla de contenidos”, y damos clic derecho sobre “Capas” y nos dirigimos a la opción propiedades. Nos dirigimos a la pestaña “General”, y en la parte de “Unidades” nos vamos a la parte de “Mapa” y “Visualización”, y seleccionamos la opción “Grados Decimales” en ambas.
- 8. Para poder realizar las acciones siguientes procedemos a habilitar la barra de herramientas “Georreferenciación”, para ello nos ubicamos en un espacio vacío en las barras de herramientas en la parte superior así como se observa en la imagen inferior. Damos clic derecho y seleccionamos la opción “Georreferenciación”.
- 9. PASOS PARA REALIZAR LA GEORREFERENCIACION DE LOS PUNTOS DE CONTROL 1. Procedemos a hacer zoom en los puntos de control. 2. Nos ubicamos sobre la barra de herramientas habilitada “Georreferenciación” y nos dirigimos al botón “añadir puntos de control” . 3. Realizamos el zoom que creamos conveniente para poder localizar el centro de los puntos de control, para poder proceder a añadir los puntos de control desde arcmap. Damos clic en el centro con la herramienta activa “añadir puntos de control” y nos ubicamos diagonalmente hacia una esquina, damos clic derecho sobre la misma y elegimos la opción “X e Y de entrada…”
- 10. 4. En el cuadro que aparece a continuación, ubicaremos las coordenadas que tenemos en nuestro archivo Excel.
- 11. Importante: Para evitar errores, ingresamos manualmente las coordenadas, no copiamos y pegamos. 5. A continuación damos clic en “Aceptar”, después nos aparecerá en blanco nuestra área de trabajo, para solucionar aquello nos dirigiremos a la “Tabla de contenidos” y nos ubicaremos sobre la imagen (img) damos clic derecho y elegiremos la opción “Acercar la capa” como se muestra en la imagen a continuación.
- 12. 6. Una vez realizado los pasos descritos anteriormente, ya podremos a observar nuestro punto de georreferenciación. 7. A continuación realizamos todos los pasos descritos en este manual, PASOS PARA REALIZAR LA GEORREFERENCIACION DE LOS PUNTOS DE CONTROL, para cada punto de control, tomando como referencia las coordenadas de nuestro archivo Excel. IMPORTANTE: Al ir ubicando los puntos de control, la imagen del mapa puede q tome diferentes posiciones o varié en su forma, esto es normal en el proceso de georreferenciación. Una vez añadido todos los puntos de control en ArcMap, nos quedara como la imagen a continuación. Si hemos ingresado por error alguna coordenada la podemos modificar dirigiéndonos al menú de “Georreferenciación” y damos clic sobre “Visualizar la tabla con enlace”. Se nos desplegara una tabla en la podremos editar su información contenida si fuese necesario.
- 13. Por ultimo procedemos a poner nuestra referencia espacial sobre la imagen georreferenciada. Primeramente nos dirigiremos al menú “Catálogo” ubicado en la parte derecha de nuestro entorno de trabajo, a continuación nos dirigimos a nuestra carpeta de conexión y nos ubicamos sobre nuestra imagen. Damos clic derecho sobre esta y damos clic sobre “propiedades”. Una ventana se nos desplegara, como se muestra en la imagen a continuación. Nos dirigiremos a la parte donde dice “Referencia Espacial” y damos clic en “Editar”.
- 14. En la ventana que se muestra a continuación en la imagen procedemos a dar clic en “Seleccionar”. Después buscamos en la siguiente dirección “Projected Coordenate Systems/UTM/WGS1984/Southern Hemisphere/” y elijimos nuestra zona de referencia “WGS 1984 UTM Zone 17s”, damos clic en “Agregar”, “Aceptar” y “Aceptar”.
- 15. Y ya tendremos nuestro mapa referenciado. Para terminar nos ubicaremos sobre nuestra barra de herramientas de georreferenciación, damos clic sobre “Georreferenciación” y a seleccionamos “Actualizar Georreferenciación” Y como observamos desaparecerán las cruces ubicadas en nuestros puntos de control.
- 16. ANTES DESPUES Y listo ya quedo nuestra imagen georrefenciada.
