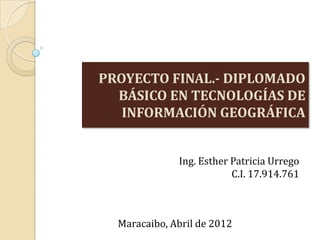
C3.EU
- 1. PROYECTO FINAL.- DIPLOMADO BÁSICO EN TECNOLOGÍAS DE INFORMACIÓN GEOGRÁFICA Ing. Esther Patricia Urrego C.I. 17.914.761 Maracaibo, Abril de 2012
- 2. Para efectos de la elaboración del proyecto final, y como requisito del mismo, se procederá a recortar una imagen satelital (Landsat), la cual tendrá un área de 20.000 x 20.000m. La misma contiene la información referida al área central de la ciudad de Maracaibo. Para recortar la imagen Landsat, se utilizará el software ENVI. Primeramente, se carga la imagen .TIF como se muestra en pantalla.
- 3. A continuación se procederá a recortar la imagen a través de la creación de un ROI. Haciendo click derecho en la ventana SCROLL, se selecciona la opción ROI TOOL. En ROI_TYPE se selecciona la opción POINT y se dibujan los puntos en la ventana SCROLL.
- 4. En la barra de herramientas, hacer click en FILE / OUTPUT ROIS TO ASCII. Escoger la imagen a la que se la hará el ROI, y colocar el directorio y el nombre de salida del archivo. Abrir el archivo .txt creado anteriormente y editar las coordenadas.
- 5. Para cargar el ROI creado, en la barra de herramientas, hacer click en ROI_TYPE / INPUT POINTS FROM ASCII. Cambiar la opción A POLYGON como lo indica la figura, y escoger el sistema de proyección de la imagen. De esta forma se crea el ROI de 20.000 x 20.000m, el cual se aprecia mejor en la ventana SCROLL debido al área de extensión del mismo.
- 6. Para guardar el ROI creado, en la barra de herramientas, hacer click en FILE / SUBSET DATA VIA ROIS. Seleccionar la región, el directorio y el nombre de salida del archivo. El archivo se adjunta a la ventana de carga de imágenes. Se puede comprobar que está debidamente georreferenciado consultando su MAP INFO.
- 7. Comparación imagen completa (SCROLL izquierdo) e imagen recortada (SCROLL derecho).
- 8. Siguiendo con el proyecto, se abre el ArcMap. Se selecciona el botón ADD DATA, y se buscan los siguientes archivos: La imagen recortada anteriormente (Imagen Satelital .tif); Plano de Maracaibo 1956 (Imagen ráster) y Plano de vías o Ejes de vías (Plano vectorizado). Al cargar los archivos, se aprecia que el plano ráster no está georreferenciado. Así mismo, el plano vectorizado tiene un tamaño distinto a la imagen satelital. A continuación, se procederá primeramente a recortar el plano de vías, y luego se georreferenciará el plano de Maracaibo y se recortará también de ser necesario.
- 9. Para recortar el archivo vectorial ViasPou y adecuarlo al tamaño de la imagen satelital se utilizará la herramienta CLIP. Para esto, se crea un shape de polígono en ARCCATALOG, tal como se muestra la figura, y luego se carga en el proyecto de ARCMAP. En ARCMAP, se inicia una sesión de edición (Barra de herramientas EDITOR) para el shape creado anteriormente. Con la herramienta CREATE FEATURE y CONSTRUCTION TOOLS, se crea un rectángulo del tamaño de la imagen satelital. Se salvan los cambios y se cierra la edición.
- 10. Con la herramienta ARCTOOLBOX, se sigue la siguiente ruta: ANALYSIS TOOLS/ EXTRACT/ CLIP. En el campo INPUT FEATURES, se agrega la capa que se quiere cortar, en este caso VIASPOU; En el campo CLIP FEATURES, se agrega el shape recién creado; En el campo OUTPUT FEATURE CLASS se busca el directorio y se le coloca el nombre al nuevo shape que se creará. De manera opcional se le coloca la tolerancia, en este caso es de 0,000001m. El nuevo shape se carga, apareciendo el plano vectorial recortado del tamaño de la imagen satelital. De esta manera se corta un shape de acuerdo al tamaño de otro shape.
- 11. A continuación se activa la barra de herramientas GEOREFERENCING, (click derecho en la barra superior del ARCMAP). En el campo LAYER, se busca la imagen a georreferenciar. Luego se elije el ícono de ADD CONTROL POINTS, como se muestra en la figura Siguiendo con el proyecto, procederemos a georreferenciar la imagen ráster, la cual se agrega en el proyecto de ARCMAP. Para georreferenciarla, se crea un BOOKMARK (Barra de herramientas principal del ARCMAP), con la finalidad de facilitar la ubicación de los puntos comunes. Se elige un zoom adecuado en VIASPOU y se guarda.
- 12. Como primer punto, se busca un lugar específico en el plano ráster, fácil de ubicar, el cual tenga su correspondiente en el plano vectorial. De preferencia, se eligen intersecciones de vías o vértices de parcelas bien definidas. Se toma el primer punto en el ráster, y luego, con la ayuda del BOOKMARK creado, se busca el mismo en el vectorial. Inmediatamente, la imagen ráster se amarra a la vectorial por el punto elegido, y se solapan. Se siguen tomando puntos, primero en el ráster y luego en el vector, hasta adecuar la misma al vector. A partir del cuarto punto, se puede verificar el error RMS en el ícono LINK TABLE de la barra de herramienta GEOREFERENCING.
- 13. Es recomendable intentar buscar puntos en los extremos de la imagen para poder tener una mejor distribución de los mismos, de manera que la imagen se adapte mejor al vector.
- 14. Para ejecutar la georreferenciación, en la barra de herramientas se hace click en GEOREFERENCING/ UPDATE GEOREFERENCING. En la LINK TABLE se puede apreciar los errores a partir del 4to punto. Si son muy altos, se pueden eliminar los puntos no deseados.
- 16. Para cargar el SRTM de 90m, primero se prepara el archivo en ENVI. Abrir el archivo SRTM correspondiente a la zona en estudio como lo indica la imagen y buscarlo en su directorio. En la barra de herramientas de ENVI, se guarda el SRTM con formato .tif, como se indica la imagen. Se elige el directorio de salida y el nombre del nuevo archivo. Esto se hace con la finalidad de poder procesar el archivo en ARCMAP. Al agregarlo, el programa propone unas correcciones debido a puntos perdidos, aceptar la corrección y guardar el nuevo archivo en el directorio y con el nombre deseado.
- 17. A continuación, se abre el ARCCATALOG, y se busca el archivo recién creado. Se exportará el archivo a otro formato como lo indica la figura. En el campo INPUT RASTER, se agrega el archivo .tif creado; En el campo OUTPUT RASTER DATASET, se coloca el nombre de salida, sin colocarle extensión alguna, para transformarlo a grid. Con la herramienta ARCTOOLBOX, seguir la siguiente ruta: DATA MANAGMENT TOOLS/ PROJECTIONS AND TRANSFORMATIONS/ RASTER/ PROJECT RASTER. En el campo INPUT RASTER, se agrega el archivo creado anteriormente; En OUTPUT RASTER DATASET, se coloca el nombre de salida; En OUTPUT COORDINATE SYSTEM se elige REGVEN_UTM_ZONE_19N.
- 18. Se sigue la ruta indicada en la imagen izquierda. En el campo INPUT RASTER, se agrega el ráster que se quiere cortar, en este caso srtm_regven19; En el campo OUTPUT EXTENT, se agrega la imagen satelital; En el campo OUTPUT RASTER DATASET se busca el directorio y se le coloca el nombre al nuevo ráster que se creará. La imagen se agrega al proyecto. Se agrega el SRTM reproyectado al proyecto en ARCMAP. Se observa la extensión del mismo, de manera que se procederá a recortarlo utilizando la herramienta CLIP en ARCTOOLBOX, pero esta vez aplicado a ráster.
- 19. Se observa que la imagen SRTM ahora tiene las mismas dimensiones de la imagen satelital. Cambiando un poco la propiedades de SIMBOLOGY y DISPLAY (click derecho sobre la capa en la tabla de contenidos) de la imagen SRTM, las diferencias de alturas se pueden observar mejor. Así mismo, al darle un poco de transparencia se realizar el estudio de acuerdo al área necesitada.
- 20. A través de la herramienta IDENTIFY, se puede pedir información de un punto o una capa para proceder al estudio que se esté haciendo. Por ejemplo, al tocar un punto de la capa SRTM, se puede obtener el valor de la elevación del mismo (ROWID=40) y la columna en la clasificación a la que pertenece ( Valores de 36 a 45).
- 21. Para dibujar las curvas de nivel, se utiliza la herramienta ARCTOOLBOX, siguiendo la ruta: 3D ANALYST TOOLS/ RASTER SURFACE/ CONTOUR. En el campo INPUT RASTER, se agrega el archivo del SRTM; En OUTPUT POLYLINE FEATURES se busca el directorio y el nombre de salida del nuevo shape; En CONTOUR INTERVAL se coloca el intervalo de las curvas de nivel (1m). Se agrega el shape al proyecto.
- 22. A través de la herramienta SELECT FEATURES BY RECTANGLE, se puede obtener información de los atributos del shape. Al seleccionar un atributo, el mismo es resaltado, y al abrir la tabla de atributos del shape (click derecho sobre el archivo en la tabla de contenidos), se observa su información. En la imagen se aprecia la tabla de atributos y la ventana IDENTIFY, con la información de una curva de nivel.
- 23. Para una mejor identificacion de los atributos de un shape, los mismo se pueden etiquetar. Tomando como ejemplo el shape de curvas de nivel, se procederá a configurar las propiedades de la etiqueta. En la tabla de contenidos, hacer click derecho al archivo, y seleccionar PROPERTIES. En la pestaña LABELS, seleccionar en LABEL FIELD la opción CONTOUR; Cambiar el tamaño de la letra. En PLACEMENT PROPERTIES, seleccionar la opción ON THE LINE.
- 24. Seleccionar nuevamente PROPERTIES en la tabla de contenidos, y luego LABEL FEATURES. Se pueden apreciar las cotas de las curvas de nivel en el proyecto.
- 25. En la barra inferior del programa, se puede cambiar a la vista LAYOUT Para agregar una tabla en la vista LAYOUT, se realiza en excel y se copia al proyecto. Seleccionando dos figuras, se hace click derecho y se elige ALIGN para alinearlas. De la misma manera se pueden agregar imágenes Para agregar texto, se selecciona el ícono en la barra de herramientas. Se pueden editar las propiedades al seleccionar CHANGE SYMBOL. En el símbolo del rectángulo se pueden agregar otras formas. En las propiedades del LAYER, seleccionar la pestaña GRIDS. Elegir NEW GRIDS, para agregarle la cuadrícula de coordenadas al layout. Editar sus propiedades seleccionando PROPERTIES. En la barra de herramientas INSERT, se agrega el símbolo del Norte, la escala gráfica y la numérica.