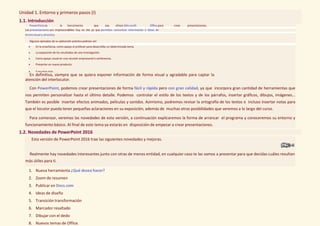
manual-de-power-point.pptx
- 1. Unidad 1. Entorno y primeros pasos (I) 1.1. Introducción PowerPoint es la herramienta que nos ofrece Microsoft Office para crear presentaciones. Las presentaciones son imprescindibles hoy en día ya que permiten comunicar información e ideas de formavisual y atractiva. Algunos ejemplos de su aplicación práctica podrían ser: En la enseñanza, como apoyo al profesor para desarrollar un determinado tema. La exposición de los resultados de una investigación. Como apoyo visual en una reunión empresarial o conferencia. Presentarun nuevo producto. Y muchos más... En definitiva, siempre que se quiera exponer información de forma visual y agradable para captar la atención del interlocutor. Con PowerPoint, podemos crear presentaciones de forma fácil y rápida pero con gran calidad, ya que incorpora gran cantidad de herramientas que nos permiten personalizar hasta el último detalle. Podemos controlar el estilo de los textos y de los párrafos, insertar gráficos, dibujos, imágenes... También es posible insertar efectos animados, películas y sonidos. Asimismo, podremos revisar la ortografía de los textos e incluso insertar notas para que el locutor pueda tener pequeñas aclaraciones en su exposición, además de muchas otras posibilidades que veremos a lo largo del curso. Para comenzar, veremos las novedades de esta versión, a continuación explicaremos la forma de arrancar el programa y conoceremos su entorno y funcionamiento básico. Al final de este tema ya estarás en disposición de empezar a crear presentaciones. 1.2. Novedades de PowerPoint 2016 Esta versión de PowerPoint 2016 trae las siguientes novedades y mejoras. Realmente hay novedades interesantes junto con otras de menos entidad, en cualquier caso te las vamos a presentar para que decidas cuáles resultan más útiles para ti. Las novedades que vamos a ver son: 1. Nueva herramienta ¿Qué desea hacer? 2. Zoom de resumen 3. Publicar en Docs.com 4. Ideas de diseño 5. Transición transformación 6. Marcador resaltado 7. Dibujar con el dedo 8. Nuevos temas de Office.
- 2. 10. Nuevos tipos de gráficos 11. Grabación de la pantalla 12. Mejoras en colaboración 1.- ¿Qué desea hacer? Esta es una de las novedades más interesantes ya que permite buscar comandos de forma muy efectiva, basta empezar a escribir el nombre del comando en la caja de búsqueda para que aparezcan los comandos relacionados. Hasta ahora, cuando buscábamos en la ayuda nos remitía a una página donde se explicaba el tema en cuestión, la novedad es que ahora podemos hacer clic y ejecutar el comando directamente. Por ejemplo, si no recordamos donde está el comando Reemplazar, empezamos a escribir "reemplazar" en la caja de búsqueda de ¿Qué desea hacer? y al escribir las primeras letras veremos como aparece el comando Reemplazar, tal y como muestra la siguiente imagen. Si hacemos clic en Reemplazar se ejecutará el comando y nos aparecerá el cuadro de diálogo correspondiente. También disponemos de la opción clásica de buscar ayuda sobre un tema en las páginas de Ayuda de PowerPoint, para ello tenemos la última opción, en este caso Obtenga ayuda sobre "reemp". Si queremos buscar ayuda en Internet disponemos de la segunda opción, Buscar. Con esta nueva herramienta ya no perderemos tiempo buscando en qué parte de la cinta de opciones se encuentra un determinado comando, será mucho más rápido escribir su nombre en la caja de búsqueda. Incluso si no recordamos el nombre del comando podemos escribir una palabra relacionada y, posiblemente, PowerPoint sea capaz de encontrarlo. Por ejemplo si escribimos "insertar" nos aparecerán varias opciones entre las que puede estar la que estábamos buscando.
- 3. 2.- Zoom de resumen El comando Zoom de resumen crea una nueva diapositiva que contiene las miniaturas de las diapositivas seleccionadas al aplicar el comando. Durante la presentación al hacer clic en una miniatura, la presentación se desplazará a esa diapositiva. Este comportamiento puede utilizarse con diversos objetivos, por ejemplo, para crear un índice con las diapositivas de la presentación (si hay pocas diapositivas), para crear un índice a las diapositivas más importantes, etc. Si tenemos definidas secciones, existe el comando Zoom de sección para establecer enlaces a las secciones. El comando Zoom se encuentra en la pestaña Insertar, Vínculos. También existe el Zoom de diapositiva que permite realiza un zoom o acercamiento durante la presentación sobre las diapositivas que seleccionemos previamente. 3.- Ahora podemos publicar nuestras presentaciones en una página web de Microsoft llamada Docs.com con el formato de PowerPoint y de forma gratuita. Sólo es necesarPublicar en Docs.comio disponer de una cuenta de Microsoft que también es gratuita. Una vez publicada cualquier usuario, sin necesidad de registrarse, podrá buscar y encontrar nuestra presentación. En Docs.com se pueden buscar documentos por su tipo (Word, PowerPoint, Excel, ...), o por su tipo de licencia (comercial, no-comercial, ...) o por su idioma, como vemos en la siguiente imagen.
- 4. Para publicar en Docs.com debemos ir a su página web e iniciar sesión con una cuenta de Microsoft. Entraremos en una página para que elijamos el archivo que queremos publicar desde nuestro ordenador o desde OneDrive. A continuación daremos el título y el tipo de visibilidad que queremos dar a nuestra presentación. Hay dos tipos de visibilidad. Pública si queremos que cualquiera pueda encontrarla, o limitada si queremos que sea necesario tener el vínculo directo para verla (nosotros podremos proporcionarel vínculo).
- 5. 4.- Ideas de diseño Al insertar contenido gráfico (imágenes, gráficos, vídeo, ...) en una diapositiva de forma automática se puede abrir el panel ideas de diseño, como puedes ver en la siguiente imágen. Este panel nos muestra diferentes posibilidades de insertar el elemento gráfico, por ejemplo, ajustado a la izquierda, como fondo, en blanco y negro, como marca de agua, etc., basta hacer clic sobre una de estas ideas para trasladarla a la diapositiva. De esta forma podremos ahorrar tiempo a la hora de colocar una imagen en la diapositiva, y también podremos obtener nuevas ideas en las que no habiamos pensado. 5. Transición transformación La nueva transición Transformación se suele utilizar para desplazar objetos desde una parte a otra de la diapositiva. La forma más sencilla de hacerlo es insertar el elemento que queremos mover, por ejemplo una imagen, y duplicar la diapositiva. En esta segunda diapositiva colocamos el elemento en una nueva posición y en la pestaña Transiciones pulsamos en Transformación, como se ve en la siguiente imagen. Al realizar la presentación el elemento se moverá desde su posición en la primera diapositiva a la nueva posición en la segunda diapositiva. Es una forma muy fácil de mover elementos al realizar la transición entre diapositivas.
- 6. 6. Marcador resaltado En esta versión de PowerPoint 2016 se ha añadido la herramienta Resaltado que establece el color de fondo a color amarillo (u otro) del texto seleccionado. Es el mismo comportamiento que se utiliza en Word 2016 y Excel 2016. 7. Dibujar con el dedo Esta nueva herramienta permite dibujar utilizando el dedo en lugar del ratón. Obviamente debemos disponer de una pantalla táctil. Para obtener mejor precisión es preferible utilizar un lápiz táctil en lugar del dedo. Si desde la misma pestaña Dibujar, activamos la opción Convertir en formas, PowerPoint intentará crear una forma estándar (círculo, rectángulo, ...) que se ajuste a lo que estamos dibujando con el dedo. 8. Nuevos temas de Office Estéticamente lo único que ha cambiado en el nuevo PowerPoint 2016 es el color rojo-granate de la zona superior y algunos otros detalles incluidos en el tema Multicolor, como puedes ver en esta imagen. Si te gusta más el tema anterior de aspecto blanco que ves en la siguiente imagen,
- 7. puedes cambiarlo desde Archivo, Opciones, apartado General, y en Tema de Office elegir Blanco, como puedes ver en la siguiente imagen. También existen los temas Gris oscuro y Negro. 9. Ecuaciones a lápiz Ahora podemos escribir ecuaciones dibujándolas con el ratón desde Insertar, Símbolos, Ecuación y elegir Entrada de lápiz de ecuación. Veremos una ventana como la que muestra la siguiente imagen. Al dibujar los símbolos de la ecuación PowerPoint intentará trasladarlos a caracteres y nos los mostrará en la parte superior de la ventana.
- 8. Si disponemos de una pantalla táctil también podremos utilizar el dedo o un lápiz táctil. 10. Nuevos tipos de gráficos Desde la pestaña Insertar, podemos hacer clic en Gráficos y veremos una ventana con los tipos de gráficos disponibles, como la que se muestra a continuación. Se han añadido nuevos tipos de gráficos: Cajas y bigotes, Rectángulos, Proyección solar, Histograma Pareto y Cascada. 11. Grabación de la pantalla En PowerPoint 2016 es posible grabar en vídeo la pantalla, para ello debemos ir a la pestaña Insertar, Multimedia y elegir Grabación de pantalla, aparecerán unos botones como vemos a continuación
- 9. Debemos seleccionar el área que queremos grabar, podemos incluir audio y el puntero del ratón, al pulsar el botón Grabar comenzará la grabación. Para detenerla pulsar la combinación de teclas Windows + mayúsculas + Q. El vídeo grabado se insertará en la diapositiva como vemos en la siguiente imagen. Al colocar el cursor aparecerán los botones para reproducir el vídeo, al hacer clic en otra parte de la diapositiva desaparecerán. Grabar la pantalla es una opción muy interesante para ciertos tipos de presentaciones donde se necesita mostrar cómo funcionan programas, aplicaciones, páginas web, etc. 12. Mejoras en colaboración En esta versión de PowerPoint 2016 se han implementado varias mejoras para compartir las presentaciones con otros usuarios y colaborar en la creación de las presentaciones en tiempo real a través de Internet. Vamos a citar algunas de las más importantes, en el curso de PowerPoint 2016 las explicaremos con detalle. Mejoras en la compartición de presentaciones en tiempo real a través de OneDrive o SharePoint. Nuevo panel de actividad para ver las modificaciones realizadas y las versiones anteriores de la presentación. Mejoras en la gestión de los comentarios, es más fácil verlos y responderlos. Ahora es más sencillo resolver los conflictos que en ocasiones se producen al compartir documentos en tiempo real.
- 10. 1.3. Iniciar y cerrar PowerPoint Lo primero que hay que hacer para trabajar con PowerPoint 2016 es, obviamente, arrancar el programa. Podemos hacerlo de varias formas: Desde el menú Inicio. Al menú Inicio se accede desde el botón situado, normalmente, en la esquina inferior izquierda de la pantalla y desde él se pueden arrancar prácticamente todos los programas que están instalados en el ordenador. Al hacer clic sobre el botón Inicio en Windows 10 (o en Windows 7 )se despliega un menú. El aspecto puede cambiar dependiendo de tu versión de Windows, nosotros utilizaremos Windows 10. Vamos a usar este menú de dos formas: La primera es escribiendo "power" en la caja de búsqueda. Así aparecerá una línea con el icono de PowerPoint 2016 y bastará hacer clic para arrancarlo. La segunda es buscarlo nosotros mismos, para ello hacer clic en la barra de desplazamiento lateral del menú Inicio y desplazarse hasta la letra P, como los programas están ordenados alfabéticamente encontraremos fácilmente lo que buscamos: PowerPoint 2016.
- 11. Desde un acceso directo en el escritorio: Si en tu escritorio se encuentra el icono de Word 2016, haz doble clic sobre él para iniciar el programa. Y si no dispones de acceso directo pero quieres crear uno en Windows 10, localiza el programa Word en el menú Inicio como acabamos de ver y, en vez de ejecutarlo, haz clic y arrástralo al Escritorio, de esta forma se creará un acceso directo. También es importante que sepas que, si ejecutas un archivo de tipo PowerPoint de tu disco duro, memoria externa o incluso de internet, el programa se arranca automáticamente para permitirte visualizarlo. Ahora que ya sabes cómo iniciar PowerPoint, ábrelo. Para que te resulte más sencillo comprender la teoría, te recomendamos que a partir de este momento y durante el resto del curso tengas el programa abierto y vayas probando las distintas opciones, localizando las herramientas a la vez que sigues las explicaciones. Para ello obviamente deberás mantener visibles ambas ventanas, la de PowerPoint y la explicación del curso. Si no sabes cómo hacerlo, visita el básico siguiente Compaginar dos ventanas. Para cerrar PowerPoint 2016 , puedes utilizar cualquiera de las siguientes operaciones: - Hacer clic en el botón cerrar , este botón se encuentra situado en la parte superior derecha de la ventana de PowerPoint. - También puedes pulsar la combinación de teclas ALT+F4, con esta combinación de teclas cerrarás la ventana que tengas activa en ese momento.
- 12. - Hacer clic sobre el menú y elegir la opción . Si al cerrar no hemos guardado los cambios efectuados en la presentación, un mensaje nos preguntará si queremos guardarlos o no. Deberemos decidir y seleccionar la opción adecuada para que el programa prosiga con el cierre. 1.4. Elementos de la pantalla inicial Al iniciar PowerPoint, aparece una pantalla inicial como la que te mostramos a continuación. Ahora conoceremos los nombres de los diferentes elementos de esta pantalla y así será más fácil entender el resto del curso. La ventana se puede personalizar para cambiar las herramientas y botones que hay disponibles, de modo que debes tomar las imágenes del curso como un recurso orientativo, que puede no ser idéntico a lo que veas en tu pantalla. Hemos incluido notas descriptivas de cada elemento. Es importante que te vayas familiarizando con los nombres de cada uno, para que sigas fácilmente las explicaciones, ya que se suelen utilizar estos términos. Comentemos, a grandes rasgos, las características de cada elemento. 1. En la parte central de la ventana es donde visualizamos y creamos las diapositivas que formarán la presentación. Una diapositiva no es más que una de las muchas pantallas que forman parte de una presentación, es como una página de un libro. 2. El área de esquema muestra en miniatura las diapositivas que vamos creando referenciadas con su número. Al seleccionar una diapositiva en el área de esquema aparecerá inmediatamente la diapositiva en el área de trabajo central para poder modificarla. 3. La barra de herramientas de acceso rápido contiene, normalmente, las opciones que se utilizan más frecuentemente. Éstas son Guardar, Deshacer (para deshacer la última acción realizada), Rehacer (para recuperar la acción que hemos deshecho) y Presentación desde el principio (para comenzar con la presentación de diapositivas a pantalla completa). Modo Mouse/táctil para cuando utilizamos una pantalla táctil, hace que los botones estén más separados. El último botón
- 13. para Abrir lo hemos añadido utilizando el botón personalizarque es la pequeña flecha que aparece a continuación. Si quieres personalizar los botones que aparecen en la barra de acceso rápido, visita el siguiente avanzado donde se explica cómo hacerlo Personalizar barra de acceso rápido . 4. La barra de título contiene el nombre del documento abierto que se está visualizando, además del nombre del programa. En este caso el nombre es Ordenado.pptx 5. En la zona superior derecha tenemos el nombre del usuario que se ha conectado, aula Clic, a continuación aparece el botón de Opciones de presentación de la cinta de opciones que explicaremos un poco más adelante, y más a la derecha los botones minimizar, maximizar/restaurar y cerrar, comunes en casi todas las ventanas del entorno Windows. 6. La cinta de opciones es el elemento más importante de todos, ya que se trata de una franja que contiene las herramientas y utilidades necesarias para realizar acciones en PowerPoint. Se organiza en pestañas que engloban categorías lógicas. La veremos en detalle más adelante. 7. Al modificar el zoom, podremos alejar o acercar el punto de vista, para apreciar en mayor detalle o ver una vista general de las diapositivas que se encuentran en el área de trabajo. -Puedes pulsar directamente el valor porcentual (que, de entrada, será normalmente el tamaño real, 100%). Se abrirá una ventanadonde ajustar el zoom deseado. - O bien puedes deslizar el marcador hacia los botones - o + que hay justo al lado, arrastrándolo. 8. Con los botones de vistas podemos elegir el tipo de Vista que queremos utilizar según nos convenga. Por ejemplo, podemos tener una vista general de todas las diapositivas que tenemos, también podemos ejecutar la presentación para ver cómo queda, etc. 9. El Área de notas será donde añadiremos las anotaciones de apoyo para realizar la presentación. Para mostrarla, pulsaremos sobre el botón Notas . Estas notas no se ven en la presentación pero, si así lo indicamos, podemos hacer que aparezcan al imprimir la presentación en papel. 10. La barra de estado muestra información del estado del documento, como el número de diapositiva en el que nos encontramos y el total de diapositivas, etc. 1.5. La cinta de opciones Hemos comentado que la cinta es la barra más importante de PowerPoint, ya que contiene todas las opciones que se pueden realizar. Veámosla con más detalle.
- 14. Las herramientas están organizadas de forma lógica en fichas (Inicio, Insertar, Dibujar, Diseño...), que a su vez están divididas en grupos. Por ejemplo, en la imagen vemos la pestaña más utilizada, Inicio, que contiene los grupos Portapapeles, Diapositivas, Fuente, Párrafo, Dibujo y Editar. De esta forma, si queremos hacer referencia durante el curso a la opción Pegar, la nombraremos como Inicio > Portapapeles > Pegar. Para situarte en una ficha diferente, simplemente haz clic en su correspondiente nombre de pestaña. NOTA: En esta imagen, y en otras del curso, aparce una pestaña llamada ACROBAT que sólo aparece cuando se tiene instalado el programa Adobe Acrobat. Algunos de los grupos de herramientas de la cinta disponen de un pequeño botón en su esquina inferior derecha. Este botón abre un panel o cuadro de diálogo con más opciones relacionadas con el grupo en cuestión. En la siguiente imagen, aparece resaltado el botón que abre el panel Portapapeles. En el grupo Fuente abriríamos el cuadro de diálogo Fuente, y así sucesivamente. Las pestañas pueden estar disponibles o no. La cinta tiene un comportamiento "inteligente", que consiste en mostrar determinadas pestañas únicamente cuando son útiles, de forma que el usuario no se vea abrumado por una gran cantidad de opciones. Por ejemplo, la ficha Herramientas de dibujo no estará visible de entrada: únicamente se mostrará durante la edición de la diapositiva. Esta función permite una mayor comodidad a la hora de trabajar, pero si en algún momento queremos ocultar o inhabilitar alguna ficha de forma manual, podremos hacerlo desde el menú Archivo > Opciones > Personalizar cinta de opciones. PowerPoint apuesta por dotar de accesibilidad al programa, pudiendo controlarlo por completo mediante el teclado. Pulsando la tecla ALT entraremos en el modo de acceso por teclado. De esta forma, aparecerán pequeños recuadros junto a las pestañas y opciones indicando la tecla (o conjunto de teclas) que deberás pulsar para acceder a esa opción sin necesidad del ratón. Para salir del modo de acceso por teclado, vuelve a pulsar la tecla ALT. Mostrar/Ocultar la cinta de opciones.
- 15. Si haces doble clic sobre cualquiera de las pestañas, la barra se ocultará, con el fin de disponer de más espacio de trabajo. Las opciones volverán a mostrarse en el momento en el que vuelvas a hacer clic en cualquier pestaña. También puedes ocultar la cinta desde el botón con forma de flecha, que encontrarás en la zona derecha superior o con la combinación de teclas CTRL+F1 Para volver a mostrarla, pulsa sobre el botón con forma de cuadrado que contiene una flecha y selecciona la opción Mostrar pestañas y comandos. 1.6. La ficha Archivo La pestaña Archivo se encuentra en el extremo izquierdo y tiene un comportamiento diferente ¿por qué? Porque, a diferencia del resto de pestañas, no contiene herramientas para la modificación y tratamiento del contenido del documento, sino más bien opciones referentes a la aplicación y al archivo resultante. Al situarnos en esta pestaña, se cubre el documento con un panel de opciones; es por ello que Microsoft ha llamado a esta vista la Vista Backstage. De hecho, su estructura es algo distinta al resto de fichas, por lo que la comentaremos aparte. Observarás que sus opciones no se encuentran en una ficha como las que hemos visto, con agrupaciones. En su lugar, al pulsar sobre Archivo iremos a una nueva pantalla donde se nos mostrarán una serie de botones en la parte central, como Proteger presentación, Inspeccionar la presentación y Administrar la presentación.
- 16. En la columna de la izquierda tenemos un conjunto de opciones, las principales son las de Abrir, Nuevo, Guardar y Cerrar documentos. Las opciones Información, Imprimir, Compartir y Exportar las veremos más adelante. Esta columna contiene dos tipos básicos de elementos: - Comandos inmediatos. Se ejecutan de forma inmediata al hacer clic sobre ellos, aunque también pueden mostrar un cuadro de diálogo que nos pide más información para realizar la acción. Se reconocen porque al pasar el cursor sobre ellos se oscurece la sección del menú. Algunos ejemplos son los comandos Guardar, Cerrar y Opciones. - Opción que despliega una lista de opciones. Al pasar el cursor sobre ellos, también se oscurece la sección del menú, aunque al pulsar sobre ellos no ejecutan ninguna acción de forma inmediata, sino que muestran un panel a la derecha con opciones adicionales. Al hacer dicho clic, quedan coloreados con un color más intenso, de forma que sepamos qué información se está mostrando en el panel situado justo a la derecha. Algunos ejemplos son los comandos Abrir, Guardar como, Información, Reciente o Imprimir.
- 17. 1.7. Crear presentación A continuación, veremos dos formas de crear una nueva presentación: partiendo de una en blanco y partiendo de una plantilla. Crear presentación en blanco. Para crear una presentación en blanco haremos clic en Archivo > Nuevo. Veremos una pantalla similar a esta. Pulsando sobre la opción Presentación en blanco, se nos abrirá una nueva ventana con un nuevo proyecto, en este caso, en blanco, como se ve a continuación.
- 18. En la primera diapositiva que se crea por defecto en las nuevas presentaciones dispondrás de dos cuadros: uno para el título y otro para el subtítulo. A partir de ahí, tendremos que añadir contenido o diapositivas nuevas y todo lo demás. Crear presentación a partir de una plantilla. Las plantillas son muy útiles porque generan una presentación base a partir de la cual es mucho más sencillo trabajar. Es decir, nos adelantan el trabajo. Para utilizar plantillas, los pasos son muy similares a los que acabamos de ver. Hacemos clic en Archivo > Nuevo, pero esta vez seleccionamos una plantilla distinta a la de presentación en blanco de entre las que se nos ofrecen como alternativa. Aparecerá un listado con variaciones en distintos colores de la plantilla elegida, simplemente seleccionamos la más apropiada y pulsamos Crear. Observa que aparece una vista previa de la plantilla seleccionada, que se corresponderá con la primera diapositiva, es decir, la "portada". En nuestro caso, hemos elegido la plantilla Orgánico y éste es el resultado:
- 19. Esto es sólo el principio, un punto de partida. Al igual que en el caso de la presentación en blanco, posteriormente podremos ir añadiendo elementos y diapositivas. El uso de las plantillas es sumamente práctico. Sin embargo, hay que tener en cuenta que las que vienen como ejemplo en la instalación son sólo unas pocas. Para conseguir más, deberemos descargarlas desde Internet donde podremos encontrar muchas y diversas plantillas gratuitas. Si dispones de conexión a internet, puedes hacerlo directamente desde PowerPoint, también puedes ir a la página web de Office. Consulta el siguiente avanzado para saber cómo: Conseguir más plantillas. Para practicar lo aprendido realiza los ejercicios Crear presentación en blanco y Crear presentación con plantillas 1.8. Guardar presentación Guardar es una tarea fundamental. Obviamente, si realizamos un trabajo es para conservarlo y, por lo tanto, deberemos guardar la presentación como un archivo almacenado en nuestro equipo. Pero también es fundamental que guardemos las modificaciones a medida que vamos trabajando, porque si ocurre un error en el sistema o hay un corte en el suministro eléctrico evitaremos tener que rehacer las cosas. Como reza el dicho popular, más vale prevenir que curar. Guardar es tan sencillo como acceder a Archivo > Guardar o hacer clic en el botón de la barra de acceso rápido. También disponemos del atajo de teclado CTRL+G. La primeravez que guardemosla presentaciónnos apareceráun menú como el de la siguienteimagen:
- 20. En él dispondremos de distintas opciones: guardar en nuestro ordenador Este PC, hacerlo mediante el uso de OneDrive o agregar algún sitio nuevo. De momento, nos centraremos en el guardado en el propio equipo. Para ello, seleccionamos nuestro equipo como destino y tras ello pulsamos en una de las carpetas recientes que se muestran a la derecha o en el botón Examinar. Nos aparecerá una ventana en la que deberemos seleccionar la ruta donde queremos guardar el archivo y su nombre. El resto de veces que guardemos, dado que el archivo ya se habrá creado, lo único que hará el sistema es ir actualizando su contenido.
- 21. El archivo con la presentación se guardará en la carpeta que estemos visualizando, es decir, en la que tengamos abierta. Observa que en la parte superior se indica la ruta de la carpeta destino y que desde el panel izquierdo puedes explorar las carpetas del equipo para situarte en la que desees. Es interesante observar y recordar dónde se guardan los archivos de trabajo, así como hacerlo de forma organizada. Si es necesario se pueden crear carpetas desde la opción Nueva carpeta a fin de clasificar el trabajo de un modo más apropiado. Además de tener en cuenta dónde, también es importante saber con qué nombre se guarda. Para ello, deberemos escribir el nombre deseado en el cuadro de texto Nombre de archivo. Ya sólo nos queda pulsar el botón Guardar. Por defecto, se creará un archivo del tipo Presentación de PowerPoint, que tiene la extensión pptx. Si por cualquier motivo queremos guardar la presentación en otro formato, por ejemplo en el formato antiguo (PowerPoint 97-2003), lo único que deberemos hacer es modificar el tipo de archivo, seleccionando el adecuado de la lista desplegable que hay justo debajo del nombre de archivo. Guardar cambios sobre un archivo ya creado. Como hemos dicho, el efecto que tendrá pulsar la opción Guardar en un archivo que ya se ha guardado antes será simplemente actualizar los cambios y salvaguardar así nuestro trabajo. Esto se debe hacer con cierta frecuencia; sin embargo, en ocasiones se nos olvida y perdemos el trabajo por un fallo técnico. Por eso, es interesante tener activada la opción Autorrecuperación de PowerPoint, que no es más que una copia automática que se guarda cada cierto tiempo y que nos permitirá recuperar nuestro trabajo en caso de que el sistema falle. Puedes ver cómo en el siguiente avanzado: Autorecuperación de PowerPoint. Guardar una copia. En ocasiones, es posible que necesitemos guardar una copia de un archivo con un nombre distinto al del original. Así, podremos realizar modificaciones sobre él y dispondremos luego tanto de la presentación inicial como de la copia modificada. Para ello, haremos clic en Archivo > Guardar como. Se abrirá una pantalla idéntica a la que utilizábamos para guardar por primera vez y, por lo tanto, el proceso será el mismo que ya hemos visto. Esto tiene su lógica, ya que PowerPoint necesitará saber dónde guardar la copia y con qué nombre. Para practicar lo aprendido realiza los ejercicios Guardar una presentación y La opción Guardar como 1.9. Abrir y cerrar presentaciones Una vez hemos creado y guardado una presentación, ya la tendremos almacenada en el equipo o en OneDrive. Bien, y ahora, ¿cómo la abrimos si queremos verla o seguir editándola? Existen varias formas de abrir una presentación, de momento nos vamos a centrar en dos maneras de recuperar un fichero que haya sido guardado en el equipo: desde PowerPoint localizándola manualmente en su carpeta contenedora y desde la lista de archivos recientementeutilizados. Para ambas vías, en primer lugar debemos recurrir a la opción Archivo > Abrir o a las teclas rápidas CTRL+A. Dicha acción inicia el siguiente cuadro de diálogo:
- 22. A partir de aquí podremos: 1) Recientes. Las personas que acostumbran a trabajar siempre con el mismo equipo pueden encontrar bastante práctico este método. Es la opción que nos aparece por defecto, abrir un archivo de entre las presentaciones recientemente utilizadas. Al estar seleccionada por defecto esta opción, en el menú de la derecha en la ventana de la acción de Abrir (imagen anterior), podremos encontrar un listado de los últimos archivos que hemos usado. Este listado se va actualizando según utilizamos PowerPoint, pero también lo podemos modificar a nuestro antojo si así lo deseamos: Para quitar un elemento de la lista, hacemos clic con el botón derecho sobre él y escogemos la opción Quitar de la lista. Para forzar a que un elemento se muestre siempre en la lista, lo deberemos anclar haciendo clic en su botón en forma de chincheta . La chincheta se mostrará en posición vertical, como si estuviese clavada, esto indicará que ese elemento se encuentra anclado. Para desanclarlo, volveremos a hacer clic sobre el botón de chincheta o pin. 2) Este PC. Si nuestro archivo no se encuentraentre los recientementeutilizados,podemospulsarel botón de la opción Este PC . Al hacerlo cambiará el menú derecho:
- 23. Una vez aquí, nos aparecerá un listado de carpetas recientes desde donde abrir nuestro archivo. Si ninguna de ellas fuese la que estamos buscando, podemos pulsar el botón Examinar para abrir una nueva ventana: La ventana es similar a la de guardar, pero esta vez exploraremos las carpetas para localizar aquella donde fue guardado el archivo. Una vez lo localizamos, hacemos clic sobre él para seleccionarlo y pulsamos el botón Abrir. El archivo se mostrará para empezar a trabajar con él.
- 24. Ya sabemos abrir presentaciones, sólo nos queda mencionar un último detalle. PowerPoint permite trabajar con varias presentaciones a la vez, de modo que si tenemos una abierta e intentamos abrir otra, esta se mostrará en una ventana nueva. En esta versión de Office, las presentaciones funcionan como varias instancias del mismo programa abiertas de manera independiente. De esta manera, cuando abramos un trabajo guardado desde una ventana con otro proyecto en el que estemos trabajando, esta será mostrada en una nueva ventana independiente, por lo que, si cerramos alguno de los dos proyectos, no afectará en nada al otro. Por ello, podremos cambiar de una presentación a otra navegando en la barra de tareas. Seleccionamos el icono de PowerPoint y después la ventana en la que se encuentra el proyecto con el que queremos trabajar. Para practicar lo aprendido realiza el ejercicio Abrir y cerrar una presentación Ejercicio propuesto de la Unidad 1 Prueba evaluativa de la Unidad 1
- 25. Unidad 2. Las vistas (I) 2.1. Cambiar de vista Antes de empezar a explicar cómo personalizar una presentación es importante saber cómo manejarnos en los distintos tipos de vistas que nos ofrece PowerPoint. El saber manejar los tipos de vistas es muy importante ya que nos va a permitir tener tanto una visión particular de cada una de las diapositivas como una visión global de todas ellas, así como reproducir la presentación para ver el resultado al final. Podemos cambiar de una vista a otra de dos formas distintas. Desde los accesos directos de la zona inferior de la ventana. Donde encontraremos las cuatro vistas pricipales (Normal, Clasificador de diapositivas, Vista de lectura y Presentación con diapositivas) que nos permitirán modificar el diseño, echar un vistazo general a todas ellas, abrirlas en pantalla completa para leerlas o ver la presentación tal y como se verá cuando la proyectemos en nuestra exposición. Durante el tema iremos viéndolas con detalle. Desde las opciones de la cinta. Casi todas las vistas se encuentran en la ficha Vista. Aquí encontramos algunas vistas más además de las que ya aparecían en la barra inferior, como la Página de notas o las Vistas patrón. La única vista que no se encuentra aquí es la de Presentación con diapositivas. Puesto que se trata de una vista muy importante, porque nos permite ver el resultado final tal cual lo verá nuestro público, posee una ficha propia llamada Presentación con diapositivas. En ella encontraremos distintas formas de ejecutarla. A continuación veremos estas vistas con más detalle. 2.2. Vista Normal La vista normal es la que se utiliza para trabajar habitualmente. Con ella podemos ver, diseñar y modificar la diapositiva que seleccionamos. La iniciamos desde Vista > Normal o bien desde la barra inferior pulsando el botón .
- 26. Puesto que se trata de la vista que se muestra inicialmente al iniciar una presentación, ya la hemos comentado en la unidad anterior. Sin embargo, la repasaremos brevemente. En la parte izquierda de la pantalla aparece el área de esquema en la que podemos seleccionar la diapositiva que queremos visualizar; en la parte derecha, aparece la diapositiva en grandepara poder modificarla. En la barra de opciones inferior se encuentra el botón Notas que abre el área de notas en la cual se introducen aclaraciones para el orador sobre la diapositiva. Esta es la vista que más utilizarás, ya que desde ella modificaremos la presentación. Es la vista de trabajo, por decirlo de alguna manera. Podemos insertar texto en las diapositivas, cambiar su color y diseño, etc. 2.3. Vista Clasificador de diapositivas La vista clasificador muestra las diapositivas en miniatura y ordenadas por el orden de aparición. Dicho orden se representa con un pequeño número situado en la esquina inferior izquierda de cada una de las diapositivas. También pueden aparecer clasificadas en secciones, si así lo hemos establecido. Por lo tanto, con este tipo de vista tenemos una visión más global de la presentación. Nos permite localizar una diapositiva más rápidamente y es muy útil para mover, copiar o eliminar las diapositivas. En definitiva, para organizarlas. Se inicia también desde Vista > Vistas de presentación > Clasificador de diapositivas. También dispones de un botón en la barra inferior que presenta el siguiente aspecto .
- 27. 2.4. Zoom El zoom no es exactamente una vista, pero permite acercar o alejar las diapositivas en algunas vistas, como Normal y Clasificador de diapositivas. Para aplicarlo deberemos situarnos primero en la diapositiva sobre la que queramos que se aplique el zoom. Ten presente que no es lo mismo tener la diapositiva seleccionada en el área de esquema que en el área de trabajo. Dependiendo de cuál seleccionemos, el zoom se aplicará sobre esta zona. Observa el siguiente ejemplo de distinto zoom aplicado a una diapositiva en el área de trabajo.
- 28. Las miniaturas de las diapositivas mantienen el mismo tamaño, al igual que la propia ventana. Lo único que cambia es la diapositiva seleccionada en el área de trabajo.
- 29. Encontrarás la herramienta Zoom en la ficha Vista. Al hacer clic sobre ella, se desplegará una ventana donde podrás escoger el porcentaje de zoom deseado de entre las opciones, o bien escribir uno personalizado. También se puede aplicar el zoom a través de la barra de estado con el control , desplazando el marcador o pulsando los botones - y +. Una opción muy útil es la de ajustar el tamaño de la diapositiva al tamaño de la ventana. Es decir, que la diapositiva se verá más pequeña si la ventana de PowerPoint se encuentra restaurada, y más grande si se maximiza. Eso sí, siempre se verá completa. Para ajustarla, hacemos clic en el botón Ajustar a la ventana de la ficha Vista o bien pulsamos el botón de la barra inferior. Para practicar estas operaciones te aconsejamos realizar el ejercicio Aplicar zoom a distintas vistas 2.5. Vista Presentación con diapositivas La vista Presentación con diapositivas reproduce la presentación para mostrar cuál será el resultado final. Lo habitual es reproducir la presentación desde la diapositiva que se está visualizando en ese momento, normalmente para ver cómo queda la diapostiva que acabamos de realizar y poder apreciar todos los elementos, incluidos los efectos animados que no se apreciarían en ninguna otra vista. Podemos iniciar esta vista desde: La cinta, en Presentación con diapositivas > Iniciar presentación con diapositivas > Desde la diapositiva actual. El botón de la barra inferior. Lo habitual es que una presentación contenga diversas diapositivas. Durante la exposición de cara al público es imprescindible que sepas moverte de una a otra con soltura para ir avanzando. La siguiente tabla muestra las teclas apropiadas para realizar las acciones básicas:
- 30. Acción Teclas Ejecutar la siguiente animación o avanzar a la siguiente diapositiva. S INTRO AV PÁG FLECHA DERECHA FLECHA ABAJO BARRA ESPACIADORA Clic con el mouse Ejecutarla animaciónanterioro volver a la diapositiva anterior A RE PÁG FLECHA IZQUIERDA FLECHA ARRIBA RETROCESO Ir a diapositiva número NÚMERO+INTRO Volver a la primera diapositiva 1+INTRO presionar los dos botones del ratón durante 3 segundos. Finalizar una presentación con diapositivas ESC CTRL+PAUSA Presentarel menú contextual MAYÚS+F10 clic con el botón derecho del ratón Ademásde estas acciones, también es posible modificarla formadel puntero del ratóno dibujary resaltar sobre la diapositiva. Poner la pantalla en blanco o en negro para que las personas nos miren a nosotros en un momentodado,sin la distracciónde la diapositiva, etc. Pulsandola tecla F1 desde la vistadepresentación puedes ver el cuadro de ayuda con todas las teclas para cada función. Todas estas funciones se podrían realizar también mediante el menú contextual. Es decir, haciendo clic con el botón derecho del ratón sobre la presentación y utilizando las opciones Anterior, Siguiente, Ir a diapositiva, Fin de la presentación, etc. Sin embargo, esto no es muy recomendable, ya que además de ser incómodo, la visualización del menú puede distraer la atención del público y dar una imagen poco profesional. Hemos comentado que esa es la forma más habitual de reproducir la presentación, pero no la única. En la ficha Presentación con diapositivas encontramos otras formas de reproducción que pueden resultarnos útiles: Desde el principio para reproducirla toda. También se puede ejecutar este tipo de presentación pulsando la tecla F5.
- 31. Presentación personalizada, para escoger exactamente en qué orden reproducirlas. Esto puede resultar muy útil si en la exposición de cara al público se decide modificar el orden de ciertos puntos: de este modo no será necesario modificar la presentación. Esto nos ahorrará mucho tiempo y evitará que terminemos con distintas versiones o copias de lo mismo, ya que podremos almacenar varios órdenes de reproducción en la propia presentación y así utilizar la misma para distintos públicos. Por último, comentaremos la opción Presentación en línea, que permite publicar en internet una presentación para que los receptores de la misma la puedan seguir desde su ordenador, móvil, o cualquier otro dispositivo. Lo que hace grande a esta idea es que el público no sólo dispone de la presentación, sino que la visualiza al ritmo que marca el locutor en tiempo real. Veremos esto en detalle más adelante, en la unidad dedicada a la publicación de las presentaciones. Para practicar estas operaciones te aconsejamos realizar el ejercicio Vista presentación 2.6. Otras vistas Además de las vistas que hemos visto a lo largo del tema, existen otras formas de visualizar la presentación. En este apartado las introduciremos ligeramente, aunque las más importantes las iremos viendo en profundidad a lo largo del curso. Página de notas. Muestra cada diapositiva en una página, seguida de sus correspondientes anotaciones. Se inicia desde la ficha Vista.
- 32. Vista de lectura. La vista es muy similar a la de presentación. Se abre a pantalla completa y permite visualizar las animaciones y transiciones. Sin embargo, esta vista se muestra en una ventana que se puede restaurar y maximizar a placer. Así podremos ver el resultado final pero de una forma más flexible para trabajar. Se inicia desde la ficha Vista o desde el botón de la barra inferior. Para movernos por las diapositivas a nuestro ritmo deberemos utilizar los botones que se muestran en la zona inferior. También desde ahí podremos cambiar de vista nuevamente. Vistas enfocadas a la impresión Las vistas Patrón de documentos y Patrón de notas que se encuentran en la ficha Vista están enfocadas a la impresión. En el primer caso, a la impresión de varias diapositivas en la misma página; en el segundo, a la impresión de diapositivas junto con sus correspondientes anotaciones. Pero en ambos casos se muestran respetando aspectos importantes en el diseño enfocado a la impresión, como los márgenes, o pies y encabezados de página. También existe una Vista previa de impresión en Archivo > Imprimir, que no es más que el aspecto que tendrá la presentación si se imprime. Permite modificar el zoom, pasar de página y poco más. Patrón de diapositivas Esta vista, disponible en la ficha Vista, muestra el patrón empleado para facilitar su modificación. Más adelante veremos con detalle cómo modificar los patrones.
- 33. La siguiente diapositiva se muestra en la vista patrón, vemos como se muestran los cuadros de texto y demás elementos que conponen la estructura interna de la diapositiva, no se muestra el valor actual del cuadro de texto. Ejercicio propuesto de la Unidad 2 Prueba evaluativa de la Unidad 2
- 34. Unidad 3. Trabajar con diapositivas (I) En esta unidad nos centraremos en aprender a trabajar con las diapositivas de una presentación, sin adentrarnos en cómo modificar su contenido. Veremos cómo podemos insertar nuevas diapositivas, eliminarlas, copiarlas o moverlas. Como podrás comprobar, se trata de acciones muy sencillas de realizar. 3.1. Insertar una nueva diapositiva Para apreciar mejor cómo se inserta la diapositiva te recomendamos que utilices la vista normal. Puedes añadir una diapositiva de dos formas: Pulsa en el botón Nueva diapositiva que se encuentra en la pestaña Inicio. O bien utiliza la combinación de teclas Ctrl + M. Una vez realizado esto podrás apreciar que en el área de esquema aparece al final una nueva diapositiva. En caso de haber una diapositiva seleccionada, la nueva se insertará tras ella.
- 35. Como puedes ver en la imagen anterior, si hacemos clic en la flecha que se encuentra bajo el botón Nueva diapositiva, podremos elegir su diseño o tema. Podemos escoger entre diferentes diseños, o cargar una diapositiva en blanco. No te preocupes si no estás seguro del diseño que necesitas, por ejemplo porque no tienes claro qué contenidos vas a incorporar. Más adelante veremos cómo modificar los elementos que contiene. Otra opción es insertar una diapositiva que se encuentra en otra presentación. Así, podremos reutilizar material fácilmente. Puedes ver cómo hacerlo en el siguiente avanzado: Insertar diapositiva de otra presentación . Para practicar estas operaciones te aconsejamos realizar el ejercicio Insertar diapositivas 3.2. Seleccionar diapositivas Para poder realizar las acciones que veremos posteriormente será necesario, a veces, saber seleccionar diapositivas. Por lo tanto vamos a ver cómo hacerlo. Desde la vista Normal, lo más adecuado es seleccionarlas en las miniaturas que se muestran en el área de esquema. Aunque, si tenemos muchas diapositivas, resulta más cómodo hacerlo desde la vista Clasificador de diapositivas. Para seleccionar una diapositiva, hacemos clic sobre ella. Así, las acciones realizadas se aplicarán a esta. Para seleccionar varias diapositivas consecutivas, hacemos clic sobre la primera de ellas y pulsamos la tecla MAYÚS. Sin soltar dicha tecla, hacemos clic en la última diapositiva del tramo a seleccionar.
- 36. Para seleccionar varias diapositivas no contiguas, mantendremos la tecla CTRL pulsada e iremos haciendo clic en cada una de ellas. Como puedes observar, las diapositivas seleccionadas se distinguen por el borde coloreado que las rodea. 3.3. Copiar una diapositiva Si estás situado en la vista normal te aconsejamos que selecciones la pestaña de diapositiva del área de esquema ya que te será más fácil situarte en el lugar dónde quieres copiar la diapositiva. También resulta muy práctico realizar este tipo de acciones desde la vista clasificador de diapositivas. Para copiar una diapositiva en una misma presentación puedes hacerlo de varias formas: Desdela cinta: 1. Selecciona la diapositiva a copiar y pulsa en el botón de copiar que se encuentra en la pestaña Inicio.
- 37. 2. Después selecciona la diapositiva detrás de la cual se insertará la diapositiva a copiar y pulsa el botón . Desde el menú contextual: 1. Haz clic con el botón derecho del ratón sobre la diapositiva a copiar y selecciona la opción Copiar en el menú contextual que se muestra. 2. Haz clic con el botón derecho del ratón entre dos diapositivas, es decir, donde queramos insertar la copia. Deberemos seleccionar la opción de pegado más adecuada. Desde el teclado: 1. Haz clic sobre la diapositiva a copiar y pulsa la combinación de teclas CTRL + C (que realiza la acción de copiar). 2. Haz clic sobre la diapositiva detrás de la cual se insertará la copia y pulsa CTRL + V (pegar). Es posible copiar varias diapositivas a la vez, seleccionándolas antes de ejecutar la acción de copiar. Para practicar estas operaciones te aconsejamos realizar el ejercicio Copiar diapositivas 3.4. Duplicar una diapositiva Otra forma de copiar una diapositiva es duplicándola, la diferencia es que duplicar sirve para copiar una diapositiva en la misma presentación mientras que con copiar puedes copiar la diapositiva en otra presentación. Para duplicar primero selecciona las diapositivas a duplicar. Una vez seleccionadas puedes duplicarlas de varias formas, elige la que más cómoda te resulte: Desde la banda de opciones desplegando el menú Nueva diapositiva y seleccionando la opción Duplicar diapositivas seleccionadas. O bien utilizando la combinación de teclas Ctrl + Alt + D 3.5. Mover diapositivas Para mover una o varias diapositivas realizamos los mismos pasos que para copiarlas. La única diferencia es que la acción a realizar será Cortar/Pegar, en vez de Copiar/Pegar. Por lo tanto, podemos hacerlo desde: La opción Cortar del menú contextual, o de la ficha Inicio . La combinación de teclas CTRL+X. O bien arrastrando:
- 38. Para mover las diapositivas de lugar dentro de una misma presentación debemos seleccionar la diapositiva a desplazar y, sin soltar el botón izquierdo del ratón, arrastrarla hasta la posición final. Al desplazarla el puntero del ratón muestra junto a él un rectángulo dibujado. Cuando nos situamos entre dos diapositivas, se abrirá un espacio que nos muestra el lugar que ocuparía la diapositiva si decidiésemos moverla. Por ejemplo, si queremos colocar la segunda diapositiva entre las diapositivas 3 y 4, moveremos el ratón hasta que se abra un espacio entre la 3 y la 4. En la siguiente imagen puedes observar cómo se ha realizado la operación en la vista Clasificador de diapositivas. Una vez estamos situados en la posición de destino, soltamos el botón del ratón y automáticamente la diapositiva se desplazará a la posición. Las diapositivas se renumerarán de acuerdo con su nuevo orden. El funcionamiento es idéntico en la vista Normal, donde lo más sencillo sería mover las miniaturas de las diapositivas. También podemos moverlas si se encuentra activa la vista Esquema. En este último caso lo haremos desplazando el pequeño símbolo que las representa . Lo arrastraremos hasta que nos aparezca una delgada línea entre las dos diapositivas donde lo queremos posicionar. Esta línea nos indica el lugar final que ocuparía la diapositiva si soltasemos el botón izquierdo del ratón. La siguiente imagen muestra cómo realizaríamos el mismo movimiento que hemos visto anteriormente: la segunda diapositiva entre las diapositivas 3 y 4. Como puedes apreciar en estas imágenes la diapositiva 2 ha pasado a ocupar la posición 3 y la que ocupaba la posición 3 pasa a ser la 2. Para practicar estas operaciones te aconsejamos realizar el ejercicio Mover diapositivas
- 39. 3.6. Eliminar diapositivas Para eliminar una o varias diapositivas, lo primero que debemos hacer es seleccionarlas, como ya hemos visto en esta unidad. Luego, disponemos de dos métodos para ejecutar la eliminación. Escoge el que más cómodo te resulte. Utilizando el menú contextual que aparece al hacer clic con el botón derecho del ratón sobre su miniatura. La opción adecuada será Eliminar diapositiva. Pulsando la tecla SUPR. Para practicar estas operaciones te aconsejamos realizar el ejercicio Eliminar diapositivas Ejercicio propuesto de la Unidad 3 Prueba evaluativa de la Unidad 3
- 40. Unidad 4. Manejar objetos (I) Los objetos son los elementos que podemos incorporar en una diapositiva, como gráficos, imágenes, textos, vídeos o sonidos. Estos objetos tienen sus propias características y propiedades que más adelante analizaremos con más detalle. En esta unidad aprenderemos las acciones básicas que ya usamos con diapositivas, pero esta vez las aplicaremos a objetos. Es decir, aprenderemos a seleccionar, mover, copiar y eliminar objetos. También veremos algunas acciones más específicas de los objetos como alinear, voltear u ordenar. Al igual que en la unidad anterior recomendábamos utilizar la vista Clasificador de diapositivas, por ser la más cómoda para trabajar con diapositivas, en esta unidad trabajaremos siempre con la vista Normal. Es sólo en esta vista donde podremos trabajar con los objetos de una diapositiva. 4.1. Reglas, cuadrícula y guías Antes de nada es conveniente aprender a utilizar las reglas y guías, puesto que nos ayudarán a situar y alinear los distintos objetos en la diapositiva. Se muestran y ocultan desde la ficha Vista, grupo Mostrar, activando y desactivando sus correspondientes casillas de verificación. En la imagen siguiente están todas activas: Recuerda que sólo se pueden mostraren la vista Normal.Esto significa que, si te encuentrasen otra vista, las opciones aparecerán inactivas. Tampocodebes olvidar que estasmarcasno se imprimenni se muestranen la presentación final, sino que se dibujan simplemente en el área de trabajo como elementos de apoyo. Reglas Al activar las reglas se mostrarán dos: una vertical a la izquierda y otra horizontal en la zona superior. Nos permiten conocer la posición de cualquier objeto, ya que al situar el cursor sobre la diapositiva, una pequeña línea discontinua marca su posición en ambas reglas.
- 41. En la imagen hemos situado el cursor donde empieza el título de nuestra presentación. De ese modo vemos las líneas en la regla que nos dan las coordenadas del mismo. Los valores de la regla situan siempre el 0 en el punto central. Ten en cuenta que la precisión de los valores de la regla dependerá del espacio de la ventana de PowerPoint. Si se encuentra maximizada, se mostrarán más valores; si en cambio ocupa un pequeño espacio, se verán las mediciones más espaciadas, como se aprecia en la imagen. Cuadrícula La cuadrícula está formada por líneas que dividen la diapositiva en secciones, creando pequeños cuadrados que facilitan la alineación de los objetos en la diapositiva. Desde el botón Configuración de cuadrícula que se encuentra también en Vista > Mostrar, podremos configurarla para establecer su tamaño y comportamiento. Para ver cómo hacerlo visita el siguiente avanzado: Configurar la cuadrícula. Guías
- 42. Las guías no son más que unas líneas discontinuas que dividen la diapositiva en cuatro secciones iguales. De esta forma podemos conocer el centro de la diapositiva y repartir la información mejor. Para practicar estas operaciones te aconsejamos realizar el ejercicio Reglas, cuadrícula y guías 4.2. Insertar objetos Vamos a empezar ya a trabajar con los objetos propiamente dichos. El primer paso es saber cómo incluirlos en nuestra presentación. Podemos hacerlo, fundamentalmente, de dos formas: Aprovechar el diseño de la diapositiva Cuando creamos una nueva diapositiva, escogemos un diseño de entre los existentes. En muchos casos, el diseño incluye un elemento objeto, como el que se muestra en el recuadro inferior de la imagen siguiente. Una serie de imágenes representan los tipos de objetos que se pueden incluir. Al situar el cursor sobre ellas aparecerá un pequeño globo informativo que nos ayudará a identificarlos. Lo único que necesitamos saber es que cada imagen es un botón que inserta el tipo de objeto que representa: tablas, gráficos, SmartArt, imágenes, imágenes prediseñadas y clips multimedia. En función del tipo de objeto seleccionado se ejecutará una acción u otra que nos permitirá especificar las dimensiones de la tabla o qué imagen agregar, por ejemplo.
- 43. Los distintos botones que encontramos en ella nos permiten agregar los distintos tipos de objetos. 4.3. Tipos de objetos Los principales elementos que podemos incluir en una diapositiva son: Tablas: Lo más importante al definir una tabla es establecer su número de filas y columnas. Gráficos: Permiten una representación visual de datos numéricos en gráficos de barras, de líneas, tartas, etc. Los datos de origen del gráfico se extraerán de una hoja de Excel, de modo que si quieres aprender cómo crear gráficos te recomendamos que visites el curso de Excel 2010. SmartArt: Este tipo de objeto permite crear organigramas de una forma muy intuitiva. Tan sólo hay que escoger el tipo y rellenar los datos en un panel de texto que contendrá sus elementos jerarquizados. Imágenes: Permite incluir un archivo de imagen que esté almacenado en nuestro ordenador. Imágenes prediseñadas: Disponemos de dibujos y fotografías de la galería de recursos de Microsoft. Clips multimedia: Permite incluir un archivo de video o de sonido que esté almacenado en nuestro ordenador. Formas: Son una serie de formas simples, como líneas, flechas y figuras geométricas. Y por supuesto, el texto: Que puede ser copiado y pegado o escrito directamente en la caja de texto. En futuras unidades del curso iremos profundizando en cómo tratar cada uno de estos objetos para personalizarlos o trabajar con ellos. Para practicar estas operaciones te aconsejamos realizar el ejercicio Insertar objetos. 4.4. Seleccionar objetos Para seleccionar un objeto o elemento de la diapositiva únicamente tienes que hacer clic sobre él. En ocasiones es posible que se seleccione su contenido y no el objeto en sí. Lo apreciarás porque la línea que bordea al objeto es discontinua. Es el caso, por ejemplo, del siguiente texto: En ese caso haz clic sobre el marco y así será el objeto el que pasará a estar seleccionado, presentando el siguiente aspecto:
- 44. Para quitar la selección haz clic en cualquier parte fuera del marco. Seleccionar varios objetos es tan sencillo como mantener pulsada la tecla CTRL mientras se hace clic con el ratón en cada uno de los objetos. Haciendo clic de nuevo y siempre sin soltar la tecla, se quitará la última selección. 4.5. Copiar objetos Los pasos para copiar objetos son prácticamente los mismos que para copiar diapositivas: 1. Seleccionar el objeto a copiar (como acabamos de aprender). 2. Ejecutar la acción Copiar. 3. Posicionarse en el lugar donde queramos incluir la copia del objeto. Puede ser en la misma diapositiva, en otra diapositiva de la misma presentación o incluso en otra presentación. 4. Ejecutar la acción Pegar. Recuerda que tienes distintas formas de copiar: - Desde el teclado, con las teclas (Ctrl + C), - Desde el menú contextual (clic derecho del ratón), con la opción Copiar. - Desde la ficha Inicio de la cinta, con el botón . Recuerda que tienes distintas formas de pegar: - Desde el teclado, con las teclas (Ctrl + V), - Desde el menú contextual (clic derecho del ratón), con la opción Pegar. - Desde la ficha Inicio de la cinta, con el botón . El objeto casi nunca se copiará al lugar exacto que deseemos, de modo que deberemos moverlo hasta su posición definitiva. Esto lo veremos en el siguiente apartado. Existe otra forma de copiar objetos: duplicarlos. Se trata de una forma mucho más rápida que el procedimiento de copiar y pegar, pero que tiene la limitación de que la copia se situará siempre en la misma diapositiva que la original. Por supuesto, podremos moverla posteriormente, pero entonces el tiempo empleado sería similar al del proceso de copiar, y por lo tanto no supone una gran ventaja utilizar este método. Para duplicar, seleccionamos uno o varios objetos y pulsamos la combinación de teclas CTRL+ALT+D. En las siguientes imágenes puedes ver cuál sería el antes y el después:
- 45. Para practicar estas operaciones te aconsejamos realizar el ejercicio Copiar objetos. 4.6. Mover objetos Hay dos formas básicas de mover objetos: arrastrándolos o con las acciones cortar/pegar. Mover arrastrando Se emplea para mover objetos dentro de una misma diapositiva. 1. Lo primero es seleccionar el objeto haciendo clic sobre él. Verás que aparece un marco a su alrededor. Sitúate sobre él (pero no sobre los círculos que hay en el marco) y verás que el cursor toma el siguiente aspecto . 2. Pulsa el botón izquierdo del ratón y, manteniéndolo pulsado, arrastra el objeto. Verás una copia semitransparente del objeto que se mueve junto al cursor para que aprecies cómo quedaría en cada posición. 3. Cuando hayas situado el objeto donde deseas, suelta el botón del ratón y verás que el objeto se sitúa automáticamente en la posición que le has indicado. La siguiente serie de imágenes reproduce el proceso: Mover cortando Este método se emplea para mover objetos entre diapositivas distintas. Los pasos son muy similares a los vistos para copiar anteriormente: 1. Seleccionar el objeto. 2. Ejecutar la acción Cortar (Con CTRL+X o desde la cinta). 3. Posicionarse en el lugar donde queramos mover el objeto. 4. Ejecutar la acción Pegar (Con CTRL+V o desde la cinta). Hay que tener en cuenta que, si el objeto se encontraba originalmente en una diapositiva cuyo diseño contenía el elemento objeto para facilitar su incorporación, al moverlo a otra se volverá a mostrar el cuadro para insertar objetos.
- 46. Para eliminar esa sección selecciona el marco y pulsa la tecla SUPR. Para practicar estas operaciones te aconsejamos realizar el ejercicio Mover objetos. 4.7. Eliminar objetos Para borrar un objeto tienes que seleccionar el/los objeto/s a eliminar manteniendo pulsada la tecla MAYÚS. Después los puedes borrar pulsando la tecla SUPR. Con esto eliminarástexto, gráficos,imágenes,etc. pero la sección reservadaa estos objetosse mantendrá, aunque estará vacía: Si quieres también borrar estas secciones tienes que pulsar nuevamente SUPR. Vamos a aprovechar para nombrar dos acciones que son muy útiles, sobre todo cuando estamos eliminando. Son los comandos deshacer y rehacer, que sirven para deshacer (o rehacer) la última operación realizada. Para Deshacer la última operación realizada podemos: - Seleccionar la opción Deshacer de la barra de acceso rápido, - o pulsar la combinación de teclas Ctrl + Z
- 47. Haciendo clic en el triángulo del botón se despliega una lista con las últimas operaciones realizadas. Sólo nos queda marcar las que queremos deshacer. Para Rehacer la última operación realizada podemos: - Seleccionar la opción Rehacer de la barra de acceso rápido, - o con las teclas Ctrl + Y Del mismo modo que para deshacer, podemos rehacer varias operaciones marcándolas de la lista desplegable asociada al botón. Para practicar estas operaciones te aconsejamos realizar el ejercicio Eliminar objetos 4.8. Modificar el tamaño de los objetos Para modificar el tamaño de un objeto, bien sea para aumentarlo o para disminuirlo, tienes que visualizar el marco del objeto haciendo clic sobre el objeto. Así, sobre el marco del objeto aparecerán ocho círculos o puntos. Estos puntos sirven para modificar el tamaño del objeto. Si te sitúas en los puntos de las esquinas verás que el puntero del ratón se convierte en una flecha de dos direcciones que te permitirá modificar al mismo tiempo el ancho y alto del objeto. Para ello tienes que hacer clic en el círculo cuando aparece la flecha, mantener pulsado el botón izquierdo del ratón y arrastrarlo hasta darle el tamaño deseado, para tras ello soltar el botón del ratón. Los puntos que se encuentran situados en la mitad de los lados verticales tienen una función similar a los situados en las esquinas pero con la diferencia de que estos únicamente permiten modificar el ancho del objeto. Cuando posicionas el cursor sobre estos puntos, este toma esta forma . Los puntos que se encuentran situados en la mitad de los lados horizontales permiten modificar el alto del objeto. Cuando posicionas el cursor sobre estos puntos, este toma esta forma . Para practicar estas operaciones te aconsejamos realizar el ejercicio Modificar tamaño de los objetos. 4.9. Distancia entre objetos PowerPoint permite medir la distancia que existe entre dos objetos o entre un objeto y un punto indicado. Para realizar las mediciones necesitamos tener activadas las guías que dividen la diapositiva en cuatro partes iguales. Recuerda que se activan desde la ficha Vista. Haz clic en uno de los extremos de la guía que quieres utilizar para medir cuando el puntero del ratón tome la forma de una flecha, y arrastra la guía hasta el primer objeto. Después suelta el botón del ratón. A continuación arrastra la guía hasta la posición del segundo objeto manteniendo pulsada la tecla MAYÚS,
- 48. verás que aparece un pequeño recuadro en el que te va indicando la distancia desde el primer objeto hasta donde se encuentra en estos momentos la guía. Para practicar estas operaciones te aconsejamos realizar el ejercicio Medir distancias. 4.10. Girar y Voltear Los objetos que admiten ser girados o volteados son las imágenes y las formas. Aplicaremos un giro cuando queramos rotar la imagen y voltearemos cuando queramos crear una imagen refleja como la que veríamos si la situáramosfrente a un espejo. El procedimiento para realizar estas acciones es: 1. Seleccionarel objeto. 2. Hacer clic en la opción grupo Organizar,menú Girar. correspondiente. Las encontraremos todas en la ficha Formato, A continuación veremos con detalle las distintas opciones: Girar 90º a la izquierda y Girar 90º a la derecha giran el objeto 90 grados en la dirección indicada. Voltear horizontalmente y Voltear verticalmente: se obtiene su simétrico cogiendo como eje de simetría la vertical y la horizontal respectivamente. Observa, que sólo con situar el cursor sobre la opción deseada, el objeto muestra una previsualización del resultado. Así, podremos hacer clic si es lo que buscábamos, o dejarlo como está si no lo es. Veamos el resultado que se produciría en la siguiente imagen de ejemplo para cada una de las opciones: Posición Resultado Original
- 49. Después de girar 90º a la derecha y a la izquierda, respectivamente Después de voltear vertical y horizontalmente, respectivamente: Si prefieres girarel objeto librementesólo tendrás que hacer clic sobre las flechas circulares que aparecen alrededor del objeto (son flechas que se pueden arrastrarcon lo cual giraremosel objeto). En el puntero del ratón aparece una flecha en forma de circunferencia, sitúate sobre la flecha circular que quieras y después arrastra el ratón hacia la posición que desees. Veráscomo la figura gira;una vez conseguido el giro deseado, suelta el botón izquierdo del ratón. Para practicar estas operaciones te aconsejamos realizar el ejercicio Girar y Voltear. 4.11. Alinear y distribuir PowerPoint nos permite también cambiar la posición que ocupan los objetos dentro de la diapositiva e incluso cambiar la posición de alguno de ellos en función de otro objeto. - Distribuir objetos dentro de una diapositiva consiste en desplazar los objetos para que haya la misma distancia entre ellos, bien sea distancia horizontal o vertical. -Alinear objetos consiste en hacer que todos se ajusten a una misma línea imaginaria.El procedimiento para realizar estas acciones es: 1. Seleccionar los objetos que queramos alinear o distribuir. 2. Hacer clic en la opción correspondiente. Las encontraremos grupo Organizar, menú Alinear. todas en la ficha Formato,
- 50. Podemos marcar la casilla Alinear a la diapositiva si queremos que la alineación se haga en función de la diapositiva. Es decir, que los objetos guarden la misma distancia con respecto a la diapositiva. A continuación te mostramos unos ejemplos de cómo quedan los objetos al alinearlos o al distribuirlos. Ejemplo Distribuir objetos: Como podrás observar ahora tenemos la misma distancia desde el lateral izquierdo a la flecha grande, de la flecha grande a la flecha pequeña y esta a su vez con el cuadrado. Como teníamos la opción Alinear a la diapositiva activada, los laterales de la diapositiva también se han tenido en cuenta. Ejemplo Alinear objetos: Partimos de los objetos ya distribuidos en el ejemplo anterior. En este ejemplo los hemos alineado a la parte inferior. La flecha pequeña se ha situado en la misma horizontal que la grande y que el cuadrado. En este caso no teníamos la opción Alinear a la diapositiva. Para practicar estas operaciones te aconsejamos realizar el ejercicio Alinear y Distribuir. 4.12. Ordenar objetos En ocasiones, al insertar varios objetos en una misma diapositiva, pueden quedar unos encima de otros. En tal caso se muestra arriba el último insertado, y abajo el primero. Pero esto no siempre nos interesará que sea así; por lo tanto, es interesante que aprendamos a ordenar los objetos en los distintos planos. El procedimiento para modificar el orden es: 1. Seleccionarel objeto. 2. En la ficha Formato, grupo Organizar, utilizar las opciones de los menús Traer adelante y Enviar atrás. A continuación veremos con detalle las distintas opciones:
- 51. Traer adelante: el objeto pasa a estar una posición más arriba. Si lo tapaban dos objetos, ahora sólo lo taparáuno. Traeral frente:el objetopasaaserel primero.Silo tapabandosobjetos,ahora yanolo taparáninguno. Enviaratrás:el objetopasaráuna posición atrás.Siestaba porencimade dos objetos,ahora sóloestará por encima de uno. Enviar al fondo: el objeto pasará a ser el último. Si estaba por encima de dos objetos, ahora ambos lo taparán. EjemploOrdenarobjetos: Orden Original Después de enviar al fondo el objeto en forma de sol Una de las opciones que podemos utilizar para trabajar con la ordenación de elementos es utilizar el panel Selección y visibilidad. Para ello haz clic en Panel de selección. - Puedes esconder los objetos haciendo clic en su correspondiente botón . Además, con los botones Mostrar todo y Ocultar todo esconderás o volverás a mostrar todos los elementos de la diapositiva a la vez.
- 52. - Utiliza las flechas de reordenación para cambiar el orden de los objetos. La reordenación se aplicará sobre aquel que esté seleccionado en ese momento. - Puedes cambiar su nombre para reconocerlos mejor seleccionándolos y haciendo clic. En el ejemplo de la imagen vemos el objeto Tabla seleccionado y el objeto Imagen oculto. Para practicar estas operaciones te aconsejamos realizar el ejercicio Ordenar objetos. Ejercicio propuesto de la Unidad 4 Prueba evaluativa de la Unidad 4
- 53. Unidad 5. Diseño (I) Una presentación de PowerPoint normalmente tiene el propósito de servir de apoyo en una exposición pública. Esto hace que el aspecto estético y de diseño tenga una relevancia especial. Por eso, debemos procurar que nuestra presentación dé la imagen que queremos proyectar, y que sea agradable y legible. Lo ideal es que el diseño no distraiga la atención de nuestro público, por lo tanto, es especialmente aconsejable que las presentaciones sean discretas y con colores adecuados. De esta forma la audiencia será capaz de mantener la concentración en lo que decimos y en el contenido de las diapositivas. En esta unidad veremos cómo dar un aspecto elegante de forma rápida y sencilla, gracias a los temas. Al aplicar un tema a una presentación, toda ella adquirirá unos colores básicos que guardan cierta armonía y todas las diapositivas tendrán una coherencia estética. Se verán homogéneas sin apenas esfuerzo. También veremos que disponemos de estilos rápidos que nos permiten cambiar radicalmente el formato de un elemento de la diapositiva de forma inmediata. Y aprenderás cómo trabajar con los patrones para poder personalizar con mayor flexibilidad la presentación, pudiendo utilizar más de un tema en la misma presentación o indicar formatos por defecto. 5.1.Aplicar un tema Existen dos formas básicas de aplicar un tema a nuestra presentación: hacerlo a la hora de crearla o cambiarlo posteriormente. Ten presente que siempre hay un tema aplicado. Crear una presentaciónbasada en un tema existente 1. Para crear la presentación, podemos hacerlo desde la pantalla inicial de PowerPoint, o bien hacer clic en Archivo > Nuevo. 2. En unidades anteriores del curso tendíamos a crearla en blanco, en cambio en esta ocasión seleccionaremos alguno de los temas disponibles. 3. Una vez seleccionado el tema más apropiado, elegimos una combinación de colores para este y pulsamos el botón Crear. Cambiar el tema de una presentación Si ya teníamos la presentación creada, podemos modificar el tema que se aplica a todas sus diapositivas desde la pestaña Diseño.
- 54. No importa qué método utilices, el resultado será el mismo. Podrás observar como, al insertar una Nueva diapositiva, los diseños disponibles han cambiado adaptándose al formato del tema. Y cualquier nuevo contenido tendrá su formato. Para practicar estas operaciones te aconsejamos realizar el ejercicio Aplicar un tema. 5.2. Fondo de diapositiva El fondo de la diapositiva será el color o la imagen que se muestre bajo el contenido de la misma. Se puede modificar desde la ficha Diseño, en el grupo Personalizar. Para personalizar los detalles del fondo hacemos clic en el botón Formato del fondo. El resultado será el mismo, la siguiente ventana:
- 55. En ella podremos escoger si queremos que el fondo tenga un relleno: Sólido: Es decir, un único color. Degradado: Una mezcla de uno o varios colores que van pasando de uno a otro con una transición suave. Imagen o textura: Que nos permite escoger una imagen como fondo. Trama: Con la que podremos crear un fondo de líneas y formas simples. Dependiendo de la opción que seleccionemos podremos configurar unos u otros parámetros. La opción Ocultar gráficos de fondo nos permite ocultar algunos gráficos que incoporan en ocasiones los temas, como rebordes o imágenes que enmarcan el contenido. Para practicar estas operaciones te aconsejamos realizar el ejercicio Fondo de diapositiva. 5.3. Combinación de colores La combinación de colores también es un componente muy vinculado al tema aplicado. Dependiendo del tema, dispondremos de una paleta de colores u otra, que será la que se aplique por defecto en los textos y en los distintos elementos que incorporemos. Por esta razón encontramos los colores en el grupo Variantes de la ficha Diseño. Sin embargo, existe cierta flexibilidad a la hora de escoger la paleta de colores de nuestra presentación. Podemos escoger la paleta de colores de un tema distinto al aplicado, e incluso crear nuestra paleta personalizada, desde la opción Personalizar colores.
- 56. 5.4. Estilos rápidos Cuando incluimos elementos en nuestras diapositivas, como pueden ser tablas, gráficos o diagramas, dispondremos de herramientas específicas para personalizarlos. Estas las veremos más detenidamente en unidades posteriores. Sin embargo, normalmente todos los objetos tienen en común la capacidad de aplicarles estilos rápidos. Los estilos rápidos no son más que un conjunto de formatos que se aplican con un solo clic sobre el elemento seleccionado. Utilizarlos nos puede ahorrar mucho tiempo y lo cierto es que se logran, con ellos, resultados espectaculares. Gracias a ellos cualquier persona puede conseguir un efecto profesional en sus presentaciones, aunque no tenga apenas experiencia en el empleo de PowerPoint. Veamos un ejemplo de los estilos de las tablas y las imágenes. Para las tablas, encontramos los estilos en el grupo de fichas Herramientas de tabla, ficha Diseño. Por su parte para las imágenes los encontramos en su ficha Formato. Estas fichas aparecerán cuando seleccionemos el elemento: El botón resaltado en la imagen anterior con una flecha hacia abajo sirve para desplegar Más estilos. Y ahora veamos los estilos rápidos generales, que encontraremos en la pestaña Inicio, grupo Dibujo: Para practicar estas operaciones te aconsejamos realizar el ejercicio Estilos rápidos. 5.5. Numeración de diapositivas Numerar las diapositivas que se van a mostrar durante la presentación no es algo muy frecuente. Sin embargo, puede resultarútil en casosen conferencias o en exposicionesde puertas abiertas, porque permite
- 57. que las personas que llegan tarde o se reenganchan a mitad de exposición tengan una idea aproximada de cuánto contenido se han perdido. Podemos incluir la numeración desde la ficha Insertar, grupo Texto, haciendo clic en la herramienta Número de diapositiva. Se abrirá un cuadro de diálogo donde deberemos activar la casilla Número de diapositiva que hay en la pestaña Diapositiva. El pequeño cuadro de Vista previa muestra en un rectángulo negro la posición en la que se situará dicho elemento. Ya sólo nos quedaría decidir si queremos Aplicar la numeración sólo a esa diapositiva o si la queremos Aplicar a todo el documento. Si quieres que se aplique a todo el documento excepto a la primera diapositiva, marca la casilla No mostrar en diapositiva de título y pulsa el botón Aplicar a todo. 5.6. Patrón de diapositivas El patrón de diapositivas es aquel que guarda la información sobre el tema y los diseños aplicados. Se encuentra en el primer nivel jerárquico de las diapositivas. Esto es lo que hace que, al insertar nuevas diapositivas en nuestra presentación, se apliquen sus diseños. Los diseños siempre son los mismos, porque así están definidos en el patrón, y lo que nosotros insertamos, realmente, son instancias basadas en estos diseños.
- 58. Hasta ahora hemos visto que el tema se aplica a todas las diapositivas. Sin embargo, podemos tener una presentación que contenga varios temas, incluyendo en ella más patrones. También hemos visto que al insertar nuevas diapositivas, debemos escoger uno de los diseños disponibles, pero podemos crear un diseño personalizado que se adapte mejor a nuestras necesidades, modificando el patrón o creando uno nuevo. Para entender todo esto lo único que hay que tener claro es que el patrón define previamente el esquema de nuestras diapositivas, y que luego ya somos nosotros quienes decidimos si incluir más o menos elementos, y más o menos diapositivas, así como escoger unos u otros diseños. Pero la base siempre está creada. Y esta base es la que vamos a aprender a manejar en este apartado. ¡Pongámonos manos a la obra! Lo primero será mostrar el patrón desde la ficha Vista, grupo Vistas patrón. Seleccionaremos Patrón de diapositivas. En esta vista no veremos el contenido de nuestra presentación. Lo que se mostrará es el patrón del tema que hayamos seleccionado. En las miniaturas de la zona de la izquierda apreciaremos claramente cómo la primera diapositiva representa al propio patrón. En ella podremos modificar el estilo y formato de los elementos comunes a todas las diapositivas. Por ejemplo, los textos que aparecerán en todas las diapositivas del tema en sus distintos niveles o los gráficos de fondo que enmarcan el contenido, como en el caso de los detalles blancos de la imagen. Por ejemplo, si queremos que un logotipo aparezca en todas las diapositivas deberíamos colocarlo en esta primera diapositiva. El resto de diapositivas son cada uno de los diseños que contiene el patrón. Observa que una fina línea discontinua representa dicha dependencia. Desde estas diapositivas podrás cambiar los diseños para que, al insertar nuevas diapositivas en la presentación, estas presenten el diseño propio. También podríamos crear diseños nuevos. Es aconsejable que los cambios en el patrón se realicen antes de empezar a crear diapositivas en la presentación, porque luego no podremos hacer que aquellas que ya hayan sido insertadas cambien de patrón. Estarán basadas en el original.
- 59. Al encontrarnos en esta vista, la cinta cambiará mostrando en primer lugar la ficha Patrón de diapositivas. Las herramientas activas cambiarán en función de si estamos trabajando sobre la diapositiva principal o si lo hacemos sobre uno de los diseños. Básicamente la diferencia es que las herramientas de Diseño del patrón sólo están disponibles en las diapositivas de diseños. Disponemos de herramientas que ya hemos visto que nos permiten Editarel tema o el Fondo.También otras para Configurar la página (como veremos más adelante) y modificar la Orientación de la diapositiva. Si hacemos clic en la opción Insertar patrón de diapositivas podremos incluir otro patrón en la presentación. De esta forma, al tratar de insertar nuevas diapositivas, podremos escoger entre los diseños de ambos patrones, pudiendo así escoger entre dos temas distintos, por ejemplo. Otras opciones interesantes de el grupo Editar patrón son Eliminar, que permite eliminar diseños, y Conservar, que permite que el patrón se mantengaen la presentacióna pesar de que no haya ninguna diapositiva basada en él. Si cerramos la vista patrón con el correspondiente botón, volveremos a visualizar la cinta normalmente y se mostrará la vista que estábamos utilizando anteriormente. Volveremos pues a ver el contenido de nuestra presentación. 5.7. Crear y modificar diseños de diapositiva En el apartado anterior vimos que desde la vista Patrón de diapositivas podemos modificar los diseños de diapositiva, así como crear nuevos diseños. En este apartado aprenderemos cómo hacer esto último. Crear diseño Si creamos un diseño podremos escogerlo al insertar nuevas diapositivas en nuestra presentación. Para hacerlo, pulsaremos el botón Insertar diseño en la ficha Patrón de diapositivas. Ten presente que, al igual que al crear nuevas diapositivas, se insertará tras aquella que esté seleccionada. Excepto si se encuentra seleccionada la diapositiva principal, ya que en ese caso se insertará en último lugar, tras el resto de diseños. Otra forma de escoger la posición en que ha de insertarse es hacer clic entre dos diapositivas. Se dibujará una línea entre ellas y ahí será donde se incluya. El orden no tiene especial relevancia, pero será el que se tome en el menú Nueva diapositiva luego, en la vista normal. Una vez nos aparezca la nueva diapositiva para crear el diseño podemos aplicarle todas la herramientas que hemos ido viendo en esta unidad. Cuando creamos un diseño es importante darle un nombre descriptivo, de este modo lo identificaremos más rápidamente. Podemos hacerlo seleccionándolo y pulsando el botón Cambiar nombre. Una pequeña ventanita nos permitirá especificarlo.
- 60. Al guardar la presentación se guardará también el nuevo diseño. Las modificaciones que hacemos al patrón se guardan junto con la presentación, de forma automática al guardar la presentación. Modificar diseño Podemos modificar el diseño tanto si lo hemos creado nosotros como si ya existía de forma predeterminada en el tema. En cada caso deberemos escoger la forma que más nos interese, aunque lo ideal es mantener siempre los diseños preestablecidos. Si nos interesara realizar una modificación sobre uno de ellos, sería aconsejable duplicar el diseño desde la vista patrón y trabajar sobre la copia. Así, conserva ríamos ambas. Las modificaciones que se pueden realizar son las mismas que ya vimos cuando aprendíamos a trabajar con diapositivas. Podemos mover sus elementos, eliminarlos, copiarlos, etc. Eso sí, deberás tener presente que no se pueden eliminar los diseños que están siendo utilizados en alguna diapositiva de la presentación. Para incluir los elementos editables que suelencomponer los diseños, debemos utilizar la opción Insertar marcador. Si utilizáramos la pestaña Insertar lo que haríamos sería incluir el propio objeto como fijo en el diseño, por ejemplo, una imagen o una fotografía concreta. Utilizando los marcadores, conseguiremos disponer de un espacio que facilita la introducción de objetos. La opción Contenido es el cuadro que ya hemos visto en varias ocasiones, que incluye botones de todos los tipos de objeto: texto, imágenes, gráficos, tablas, SmartArt, clips multimedia o imágenes. En el ejemplo siguiente vemos el título que se inserta por defecto al crear un nuevo diseño y un objeto de tipo Contenido.
- 61. Aprovechando la imagen, observa los textos que incluye. Las frases Haga clic para agregar título o Haga clic para agregar texto son un ejemplo de lo que ocurriría si escribiésemos texto en la vista patrón. Son textos provisionales, informativos. Ayudan al usuario a saber cómo actuar e identifican los distintos elementos. Pongamos un ejemplo. Si quisiéramos crear un diseño con el título del apartado y el nombre del ponente, podríamos crear un marcador de tipo texto y escribir en él Haga clic para agregar el ponente. Si creáramos una diapositiva basada en este diseño, al hacer clic sobre el texto este desparecería y el texto introducido tomaría el formato que le hubiésemos dado en la vista patrón. Como ves hay un elemento editable Imagen que permite que el usuario inserte una imagen, pero si queremos insertar una imagen que aparezca fija en el diseño del patrón, por ejemplo un logotipo, deberemos insertar una imagen desde la pestaña Insertar, botón Imágenes. Lo mismo podemos decir del resto de elementos editables, si queremos que aparezca un texto fijo no lo insertaremos desde aquí, sino desde la pestaña Insertar. Para practicar estas operaciones te aconsejamos realizar el ejercicio Trabajar con el patrón de diapositivas. 5.8. Plantillas Una plantilla es un modelo para crear nuevas presentaciones, dondeya viene establecidala estructura y el formato de los elementos que contendrá: Cuadros de texto, fondo, etc. Es útil emplearla cuando vamos a crear una nueva presentación ya que nos proporciona un diseño básico que podemos ir modificando. De hecho siempre estamos empleando una plantilla, ya que cuando elegimos crear una presentación en blanco también es una plantilla. La plantilla se diferencia de una presentación normal de PowerPoint por estar guardada en formato Plantilla de PowerPoint (.potx), cómo veremos más adelante. Alabriruna plantillaintroduciremoslosdatosyloscambiosdediseño que queramosycuando guardemos, por defecto, se guardará como una presentación normal de tipo .pptx, sin modificar la plantilla. Como ya hemos visto, PowerPoint 2016 incluye muchas plantillas predeterminadas que están disponibles al crear una presentación nueva. Pero también podemos crear plantillas personalizadas, como vamos a ver a continuación.
- 62. Conviene no confundir las plantillas con los patrones, como acabamos de ver el patrón es la estructura interna de toda presentación que guarda el diseño y el tema aplicado a la presentación. Las plantillas también tienen su patrón. Por lo tanto, para modificar el diseño de una plantilla podemos modificar su patrón. Un poco más adelante veremos cuando interesa modificar patrones o plantillas. Como acabamos de decir las plantillas tienen su propio tipo de documento .potx, mientras que los patrones no se pueden guardar por si mismos, van siempre dentro de una presentación o de una plantilla. Para crear una nueva plantilla, normalmente, modificaremos el diseño de una plantilla existente. El proceso más usual es el siguiente, abrimos una plantilla existente desde Archivo, Nuevo, con lo cual se abre una presentación nueva basada en la plantilla, a continuación modificamos el patrón de la presentación como ya hemos visto, y después guardamos la presentación cómo una nueva plantilla desde Archivo, Guardar como, eligiendo en tipo de documento Plantilla de PowerPoint (*.potx), como muestra esta imagen. Es importante guardar la plantilla en la carpeta que nos ofrece PowerPoint: Documentos > Plantillas personalizadas de Office, para que así la nueva plantilla aparezca dentro de la pantalla Nuevo, en la sección PERSONALIZADO, como muestra la siguiente imagen. Al hacer clic en PERSONALIZADO veremos nuestras plantillas, por ejemplo, en la siguiente imagen tenemos la plantilla AulaclicGeneral.
- 63. La pregunta que surge es cómo tenemos que trabajar cuando creamos presentaciones parecidas. La respuesta depende de las circunstancias y gustos de cada uno, pero podríamos dar unas reglas generales. Si sólo voy a crear dos o tres presentaciones parecidas, basta con crear la primera presentación y luego guardarla con otro nombre para crear una copia que luego modificaremos. Si tenemos que crear muchas presentaciones parecidas conviene crear una presentación modelo y guardarla como plantilla. Así podremos abrirla directamente desde la pantalla Nuevo, en la sección PERSONALIZADO, como acabamos de decir. Los dos casos anteriores tienen el inconveniente que cada vez que creamos un nuevo documento o copia, tendremos que borrar los textos que ya existen para escribir los nuevos. Esto mismo pasaría con las imágenes y otros elementos. que van cambiando, tablas, formas, etc. para sustituirlos por los nuevos. Para evitar esto, podemos modificar el patrón de la presentación modelo para dejar sólo los huecos para el texto, las imagenes, etc. Es decir, modificar el patrón para dejar elementos editables en lugar de elementos fijos, y a continuación guardar la plantilla. Así cada vez que creemos un documento basado en la plantilla sólo tendremos que escribir el texto en el hueco, sin necesidad de borrar el texto anterior. Por ejemplo, si tenemos una presentación con una diapositiva que contiene una lista de 10 nombres, en lugar de crear diez cuadros de texto y escribir 10 nombres en la presentación modelo, podemos modificar el patrón con un diseño nuevo en el que incluiremos 10 marcadores de tipo texto. De esta forma crearemos los diez huecos vacios para rellenarlos con los nombres, en lugar de tener que borrar los diez nombres anteriores para escribir los nuevos, como tendríamos que hacer si simplemente copiamos la presentación modelo. Independientemente de lo que acabamos de decir, nos interesará modificar el patrón si queremos hacer un cambio de diseño que afecte a todas las diapositivas de la presentación. También podemos utilizar los patrones para crear nuevos diseños de diapositivas que vamos a repetir a menudo en esa presentación. Si queremos utilizar más de un tema en una presentación tendremos que hacerlo modificando el patrón. Ejercicio propuesto de la Unidad 5 Prueba evaluativa de la Unidad 5
- 64. Unidad 6. Trabajar con textos (I) Enlas diapositivaspodemosinsertartextosyaplicarlescasilasmismasoperacionesque conunprocesador de texto, es decir, podemos modificar el tamaño de la letra, color, forma, podemos organizar los textos en párrafos, podemos aplicarles sangrías, etc. A continuación veremos paso a paso todas las operaciones más comunes relacionadas con los textos. 6.1. Insertar texto Antes de insertar texto en una diapositiva es conveniente seleccionar el diseño de patrón más adecuado al contenido que vayamos a introducir. Una vez seleccionado el diseño sigue estos pasos para añadir texto: Haz clic en el recuadro de la diapositiva en el cual quieras insertar el texto, automáticamente el texto que aparecía (Haga clic para agregar titulo) desaparecerá y aparecerá el punto de inserción. Empieza a insertar el texto. Cuando hayas terminado de introducir el texto haz clic con el ratón en otra parte de la diapositiva o pulsa la tecla ESC dos veces. 6.2. Añadir texto nuevo Es posible que con los textos de esquema que incorporan las plantillas de PowerPoint no sea suficiente, por lo que tendrás que insertar nuevos cuadros de texto para añadir más contenido a la diapositiva. Para añadir un nuevo cuadro de texto haz clic en el botón Cuadro de texto del grupo Texto que se encuentra en la pestaña Insertar. Verás como el cursor toma este aspecto . Haz clic con el botón izquierdo del ratón donde quieras insertar el nuevo cuadro de texto; manteniéndolo pulsado, arrástralo para definir el tamaño del cuadro de texto y suéltalo cuando tengas el tamaño deseado. Dentro del cuadro tendrás el punto de inserción que te indica que puedes empezar a escribir el texto.
- 65. Introduce el texto. Una vez hayas terminado de insertar el texto haz clic en otra parte de la diapositiva o pulsa dos veces ESC. Para practicar estas operaciones te aconsejamos realizar el ejercicio Añadir texto Powerpoint incorpora un corrector ortográfico, si quieres saber más sobre él visita nuestro tema avanzado: Revisión ortográfica. . 6.3. Eliminar texto Borrar texto es tan sencillo como seleccionarlo y pulsar la tecla SUPR. Sin embargo, si lo que queremos es eliminar el cuadro de texto en sí, por ejemplo para incluir otro tipo de elemento, lo que deberemos hacer es seleccionar el cuadro desde el borde y asegurarnos de que queda delimitado por una línea continua en lugar de por una línea discontinua. En ese momento es cuando deberemos pulsar la tecla SUPR. Se eliminará el cuadro y todo su contenido. 6.4. Cambiar el aspecto de los textos PowerPoint nos permite cambiar el tipo de fuente, el tamaño y el color de los textos fácilmente. Lo haremos desde la ficha Inicio, grupo Fuente o utilizando el cuadro de diálogo Fuente que se inicia al hacer clic sobre el botón inferior derecho de este mismo grupo. También aparecen las herramientas de formato automáticamente al seleccionar una palabra o frase. Vamos a comentar las herramientas más importantes de estos paneles. Fuente De forma común, al hablar de cambiar la fuente o aplicar una fuente nos referiremos a elegir la tipografía. En la imagen vemos que la tipografía de fuente actual es Calibri. Haciendo clic sobre el pequeño triángulo
- 66. que hay a su derecha se despliega el listado de fuentes disponibles en nuestro equipo. Observa que el propio nombre de la fuente está representado en ese tipo de fuente, de forma que podemos ver el aspecto que tiene antes de aplicarlo. La lista se divide en tres zonas: Fuentes del tema, Fuentes utilizadas recientemente y Todas las fuentes. Esto es así para que el listado resulte más práctico y si estás utilizando una fuente la encuentres fácilmente entre las primeras posiciones de la lista. Puede que la zona Fuentes utilizadas recientemente no aparezca si todavía no has utilizado ninguna. Podemos hacer clic en las flechas arriba y abajo de la barra de desplazamiento de la derecha para que vayan apareciendo todas las tipografías o tipos de letra disponibles. También podemos desplazar el botón central para movernos más rápidamente. Una vez hemos encontrado la fuente que buscamos basta con hacer clic sobre ella para aplicarla. Si conoces el nombre no será necesario que busques la fuente en la lista, puedes escribirlo directamente en la caja de texto que contiene el nombre de la fuente actual, ya que se trata de un cuadro editable. A medida que escribes el cuadro se irá autocompletando con la fuente que cree que buscas, de modo que es posible que al introducir únicamente dos o tres letras ya se muestre la que te interesa. Tamaño de la fuente De forma parecida podemos cambiar el tamaño de la fuente. Selecciona el texto y haz clic en el triángulo para buscar el tamaño que desees, o escríbelo directamente en la caja de texto. La unidad de medida es el punto (72 puntos = 1 pulgada = 2,54 cm).
- 67. Junto al desplegable de tamaño de fuente veremos dos botones que también nos permiten seleccionar el tamaño de fuente, pero esta vez de forma relativa al tamaño actual. Cada uno de ellos tiene una flecha triangular: el de la flecha hacia arriba aumenta el tamaño, y el que apunta hacia abajo lo disminuye. Efectos básicos y color Existen herramientas de estilo que nos permiten realizar cambios sobre un texto. Basta seleccionar el texto y hacer clic en el botón correspondiente. Al activarse la opción se muestra el fondo rosado. Para desactivarlo se sigue el mismo proceso. Como puedes apreciar en la imagen , se pueden activar varios a la vez: Ejemplo. - Negrita (teclas CTRL+B): Aumenta el grosor de la línea que dibuja los caracteres. - Cursiva (teclas CTRL+I): Inclina el texto ligeramente hacia la derecha. - Subrayado (teclas CTRL+U): Dibuja una línea simple bajo el texto. - Tachado: Dibuja una línea sobre el texto. - Color de fuente: Es el color del texto. La línea que se dibuja bajo la letra A del icono es el color que hay seleccionado actualmente. También dispone de una paleta de colores que se muestra al pulsar su correspondiente flecha. Si no encuentras el color que deseas, puedes pulsar Más colores... y seleccionarlo de la paleta más completa que se mostrará en un cuadro de diálogo. En este apartado hemos visto las principales herramientas de fuente que hay visibles en la cinta, dentro de la ficha Inicio. Pero existen otras herramientas que puedes utilizar en el cuadro de diálogo Fuente. Para saber más visita el siguiente avanzado: Fuente y Espaciado entre caracteres. . Para practicar estas operaciones te aconsejamos realizar el ejercicio Formato de texto
- 68. 6.5. Espacio entre líneas y caracteres Espacio entre líneas En ocasiones las personas que tienen poca experiencia con editores de texto utilizan la tecla INTRO para aumentar el espacio entre una línea y la siguiente. Así, las separan con un párrafo vacío que no se utiliza. Esto no es recomendable, porque el programa lo interpretará como un párrafo a la hora de aplicarle estilos y trabajar con él. Hacerlo así nos supondrá a la larga una pérdida de tiempo. La forma adecuada de espaciar más o menos las líneas es con la herramienta Interlineado , que se encuentra en la ficha Inicio, grupo Párrafo. Al hacer clic en ella se despliega un menú con distintos valores. El espaciado normal que se aplica por defecto es 1. A partir de ahí, podemos escoger distintos valores: 1,5 sería una vez y media el espaciado normal, 2 el doble de espaciado, etc. Si queremos especificar un espaciado exacto haremos clic en Opciones de interlineado.... Se mostrará un cuadro de diálogo que nos permitirá escoger en un desplegablela opción Exactamente. Entonces,se activará un cuadro donde escribir el valor exacto de espaciado en puntos. A continuación puedes observar un ejemplo: un texto al que hemos aplicado dos interlineados distintos: Espacio entre caracteres En la ficha Inicio, grupo Fuente encontramos la herramienta Espaciado entre caracteres. Con ella podremos definir el kerning o espaciado entre caracteres del texto, es decir, la separación entre cada letra o número y la letra o número siguiente.
- 69. Desplegando su pequeña flecha triangular podemos ver un menú donde encontraremos las opciones: Muy estrecho, Estrecho, Normal, Separado, Muy separado y Más espacio. Esta última opción abre un cuadro de diálogo donde podremos establecer el valor exacto en puntos que queremos que se expanda o se comprima el espaciado entre caracteres. A continuación puedes observar un ejemplo, un texto al que hemos aplicado dos espaciados entre caracteres distintos, siendo el primero más estrecho que el segundo: 6.6. Alineación de párrafos Alinear un párrafo es distribuir las líneas que lo componen respecto a los márgenes del cuadro del texto. Encontramos las opciones de alineación en la ficha Inicio, dentro del grupo Párrafo. Estos son los botones para fijar la alineación horizontal. Hay cuatro tipos: Izquierda Centrada Este párrafo tiene establecida la alineación izquierda. Este párrafo tiene establecida la alineación centrada. Este pá Cuando hablamos de alinear un párrafo nos referimos a su alineación respecto de su contenedor, que normalmente será el cuadro de texto.
- 70. Este botón permite fijar la alineación vertical. Hay tres tipos: Superior, En el medio e Inferior. Si hacemos clic en Más opciones se abrirá un cuadro de diálogo que permite escoger más alineaciones verticales. Concretamente Centrado en la parte superior, Centrado en el medio y Centrado en la parte inferior. Para practicar estas operaciones te aconsejamos realizar el ejercicio Alineación de párrafos 6.7. Sangría Una sangría es el desplazamiento hacia la derecha de un párrafo. Las sangrías son útiles para dar un formato menos compacto al texto y cuando queremos crear un esquema de los temas junto con sus subtemas que trataremos en una lección, proyecto, etc. Para crear el esquema con sangría se aconseja escribir primero el esquema completo y después aplicar la sangría. Para aplicar una sangría sigue estos pasos: Una vez introducido el texto, selecciona aquel al cual quieres aplicar la sangría. A continuación pulsa en el botón Aumentar Sangría que se encuentra en la pestaña Inicio, grupo Párrafo. Cuando se aplica la sangría también disminuye el tamaño de la letra. Al igual que puedes aumentar la sangría también puedes reducirla con el botón Disminuir Sangría . A la derecha te mostramos una diapositiva en la que se ha aplicado una sangría al texto. 6.8. Tabulaciones Las tabulaciones son posiciones fijas a las que se desplaza el cursor cuando pulsamos la tecla de tabulación TAB. Cuando necesitamos insertar texto en columnas o tablas las tabulaciones pueden ser muy utiles. Office 2013 tiene por defecto definidas tabulaciones cada 1,25 cm. Pero se pueden establecer tabulaciones en las posiciones que deseemos. Además podemos definir la alineación para cada tabulación.