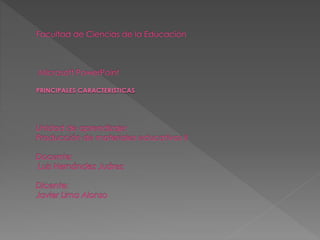
Principales caracteristicas de power point 2010
- 3. Más formas de crear y compartir presentaciones dinámicas Nuevas y llamativas capacidades visuales y de audio Fácil de crear y atractiva de observar Permite trabajar en forma simultánea con otras personas Publicar la presentación en línea y obtener acceso a ella desde cualquier lugar
- 4. 1. Área donde se elabora y visualiza la diapositiva 2. Área de Esquema. Muestra los títulos que vamos creando con el número respectivo, de acuerdo al orden que se origina 3. Barra de herramientas de acceso rápido. Es decir son las de uso más frecuente, como: Guardar, Deshacer, copia, pegar. Esta barra se puede personalizar. 4. Barra de Título. Allí se visualiza el documento que se está trabajando y el nombre del programa. 5. Cinta de Opciones. Contiene las herramientas y utilidades que posee Power Point para la elaboración de las diapositivas. 6. Zoom. Esta herramienta se puede ajustar de acuerdo al grado de visualización que se desee. 7. Tipos de Vista. Esta nos sirve para ver las diapositivas de diferentes formas: en forma de presentación, todas las diapositivas a la vez, lo que nos permite organizarlas, cortarlas y reubicarlas. 8. Área de Notas. Permite agregas notas a las diapositivas que sirven de apoyo en el desarrollo de la presentación. No se ven en el momento de la exposición, pero si se pueden imprimir, si así se desea. 9. Barra de Estado. A través de esta barra podemos observar la información del documento que se está trabajando como el nombre, tema empleado, número de diapositivas y en cual se está ubicado.
- 5. PowerPoint permite realizar presentaciones incluyendo en ellas tablas, gráficos, gráficos SmartArt imágenes de archivo (extensión jpg, gif, tif) imágenes prediseñadas, transiciones, animaciones, sonido, videos, lo que se puede realizar con solo utilizar con solo dar clic en esta plantilla. A través de ella también se puede insertar texto.
- 6. PowerPoint 2010 tiene mejores herramientas de edición de imágenes y otras destacables, como son: Incrustar y editar videos; Agregar atenuaciones y efectos de formato Versátiles efectos artísticos y herramientas avanzadas de corrección, color y recorte que le permiten ajustar con precisión cada imagen en la presentación para lograr la mejor apariencia Marcar escenas, recortar videos. No es necesario administrar archivos adicionales para compartir videos con otras personas
- 7. únic ame nte se deb e puls ar, a trav és de la pest aña Inser tar, el botó n de Gráfi co y se esco ge el estil o que se dese e. Esto se reali 0 1 2 3 4 5 Televisores Equipos de sonido Celulares Computadores 4.3 2.4 3.5 2.5 4.4 4.5 1.8 2 2 3 2.8 5 Porcentaje Ventas Porcentaje compras Cantidad vendida
- 8. Para insertar una tabla se puede hacer realizando una en Word y copiándola en la presentación o elaborándola directamente a través de la pestaña Insertar, donde podemos escoger una tabla de texto o una tabla de Excel , con solo pulsar la opción deseada, luego se le aplica el formato y diseño seleccionado Estudiante Semestre Nota 1 Nota 2 Nota Definitiva Lizeth Medina VI 4,5 4,3 4,4 Oscar Camilo I 4,0 3,5 3,5 Castillo Adriana Lucía Martínez X 3,2 4,0 3,1 Oscar Mario Díaz C. VII 3,8 5,0 4,4
- 9. Los elementos multimedia enriquecen el contenido y hacen amena una presentación. La reproducción de sonido se puede efectuar en una sola diapositiva o en toda la presentación. También se puede programar el inicio y final de la reproducción. Power Point también posee herramientas para la edición del sonido que permite recortar o atenuar un efecto de sonido. Inserción de sonidos. Se puede realizar a través de la ficha Insertar en el Grupo Multimedia, despliega el menú de Audio y allí se escoge el tipo de sonido que se desee insertar: Audio de archivo, audio de imágenes prediseñadas o audio grabado. Se puede insertar una canción, un sonido simple o una grabación para efectuar un video.
- 10. Video de archivo • Se escoge desde el disco duro. Permite archivos asf, avi, mpeg, quicktime, movie, wmv, mp4 y películas de Flash Video de imágenes prediseñadas • Mostrará el panel de la galería multimedia con los recursos de tipo video. Video desde sitio Web • Permite incluir videos de sitios Web o material que tengamos en internet
- 13. Área del Círculo 퐴 = 휋푟2 Teorema Binomial 푥 + 푎 푛 = 푛 푘=0 푛 푘 푥푘 푎푛−푘 Expansión de una suma 1 + 푥 푛 = 1 + 푛푥 1! + 푛 푛 − 1 푥2 2! + ⋯ Serie de Fourier 푓 푥 = 푎0 + ∞ 푛=1 푎푛 cos 푛휋푥 퐿 + 푏푛 sin 푛휋푥 퐿 Teorema de Pitágoras 푎2 + 푏2 = 푐2 Forma Cuadrática 푥 = −푏 ± 푏2 − 4푎푐 2푎
- 14. Dentro de una presentación también se pueden Encabezado y Pie de página; Fecha y hora incluir: Notas del Orador Número de diapositiva Principales Características de Power Point 2010 26/11/2014 14
- 15. Se hace a través del menú de Archivo/Guardar y Enviar Enviar mediante correo electrónico. Como datos adjuntos, como pdf o como XPS. Presentación a una audiencia remota. Se realiza a través de Windows Live (Navegadores recomendados para ver correctamente la presentación: Internet Explorer, Firefox y Safari). Tiene limitaciones en sus efectos, videos y sonidos (Hogar). Crear un video. Útil en las empresas y se realiza a través de Microsoft Sharepoint Foundation 2010, puede usarse con Firewall. Microsoft PowerPoint Web App. Se puede realizar desde cualquier equipo que posea explorador Web. Microsoft PowerPoint Mobile 2010. Ver y editar presentaciones a través del teléfono celular. Empaquetar para CD-ROM. Permite guardar la presentación en un CD-ROM adjuntado todos los componentes que han sido agregados a la presentación, como videos, sonido, música, etc.
- 16. Opciones Cantidad de copias Intervalo de diapositivas Intercalación Color o blanco y negro Solo diapositivas o incluir notas Qué imprimir Diapositiva Completa Página de notas Esquema 1, 2, 3, 4, 5, 6 ó Diapositivas horizontales 4, 6 ó Diapositivas Verticales Configurar Página Definir Alto y ancho de la diapositiva tanto para la presentación, independiente de la impresión
- 17. Calendarios Diagramas Diapositivas con Contenido Diapositivas de Diseño Diplomas Informes Office Mobile Presentaciones Programaciones
Notas del editor
- Existen estas opciones como predeterminadas, pero también se pueden insertar ecuaciones con formatos diferentes a los enunciados
- Las notas del orador permite al autor tener disponible la explicación de la diapositiva sin que el auditorio lo note, además existe la opción de imprimirla junto con la diapositiva
- Se pueden utilizar para la elaboración de cualquiera de estas opciones, pulsando el menú Archivo y dando click en la Opción Nuevo. Cada una presenta diferentes opciones de diseño y contenido.
